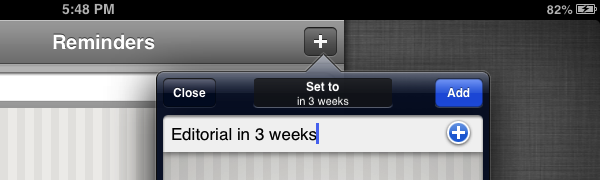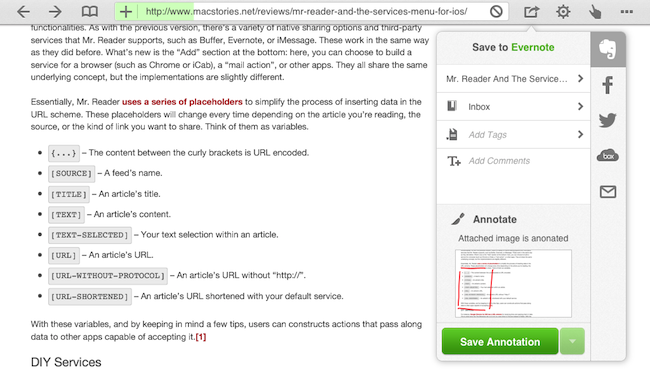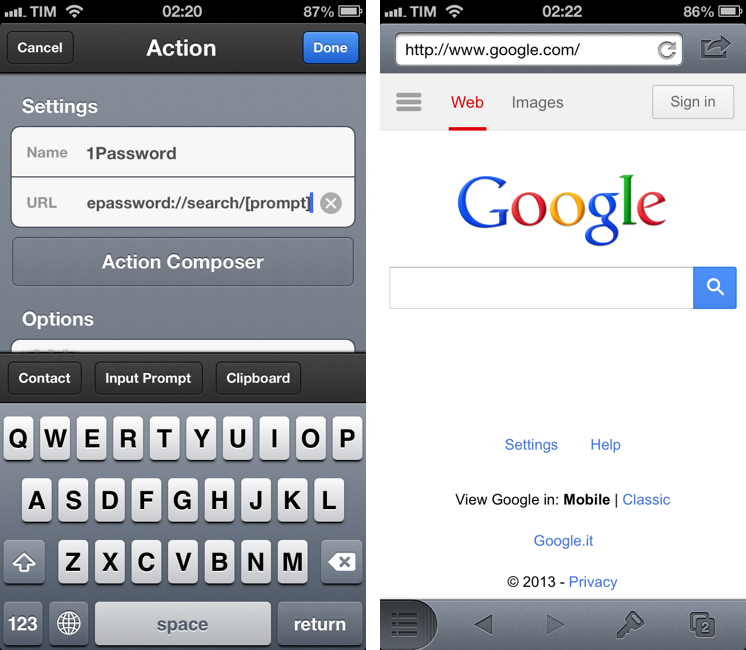Temple Run 2: 20 Million Downloads In 4 Days
Imangi Studios has today announced that Temple Run 2, the highly anticipated sequel to Temple Run, has been downloaded over 20 million times in four days on the App Store. The original Temple Run was downloaded 170 million times across the App Store, Google Play, and Amazon Appstore.
Temple Run 2 generated 6 million downloads in the first day, making it one of the most successful iOS launches to date. Looking back at previous record-breaking numbers for iOS apps and games, Rovio reported 10 million downloads in 3 days, but on several platforms; the Google Maps app (also free like Temple Run 2) was downloaded over 10 million times in 48 hours. Imangi Studios also announced that Temple Run 2 is currently the #3 Top Grossing App on the App Store.
It’s no surprise that Temple Run 2 is doing well as far as in-app purchases are concerned. The game is clearly more optimized for IAPs, with unlockable upgrades, virtual items, and re-plays: if a player loses, he/she can choose to continue the same run using “gems”. Gems can be collected in the game, but they’re quite rare; the easiest way to get gems is to buy them. The “play again” menu is named “Save Me” and it appears in the middle of the screen every time a player reaches Game Over: it’s a very easy target to tap, it’s worded in a way to entice players towards continuing a run, and it mixes IAP with items that can also be collected in the game, albeit less frequently. For the developers, I believe it’s a very intelligent implementation of IAP (a subject we covered last year); for the players, it can become annoying because – as far as I can tell – there’s no quick way to dismiss the “Save Me” screen, which disappears after ~2 seconds.
Temple Run 2 is optimized for IAPs in other ways as well. Users can “like” Temple Run on Facebook or follow the game on Twitter to “get free stuff” (again, gems). In the in-app Store, they can buy coin packs, a “coin-doubler” upgrade, and gem packs that go from $0.99 for 5 gems to $19.99 for 500 gems. Unsurprisingly, the App Store page of the game reveals the top in-app purchases so far: the $0.99 5 Gem Pack, the $0.99 5,000 Coin Pack, and the $4.99 50 Gem Pack. I’d be curious to know the percentage of users who bought gem packs by following the “Save Me” button.
Speaking of Temple Run, make sure to check out The Telegraph’s interview with Imangi’s Keith Shepherd. In the interview, Shepherd talks about the history of Temple Run and their decision to rely on IAPs, but the first answer is my favorite. Making a game feel like a natural “extension of the player” has always been a top priority of another company that knows how to make games.