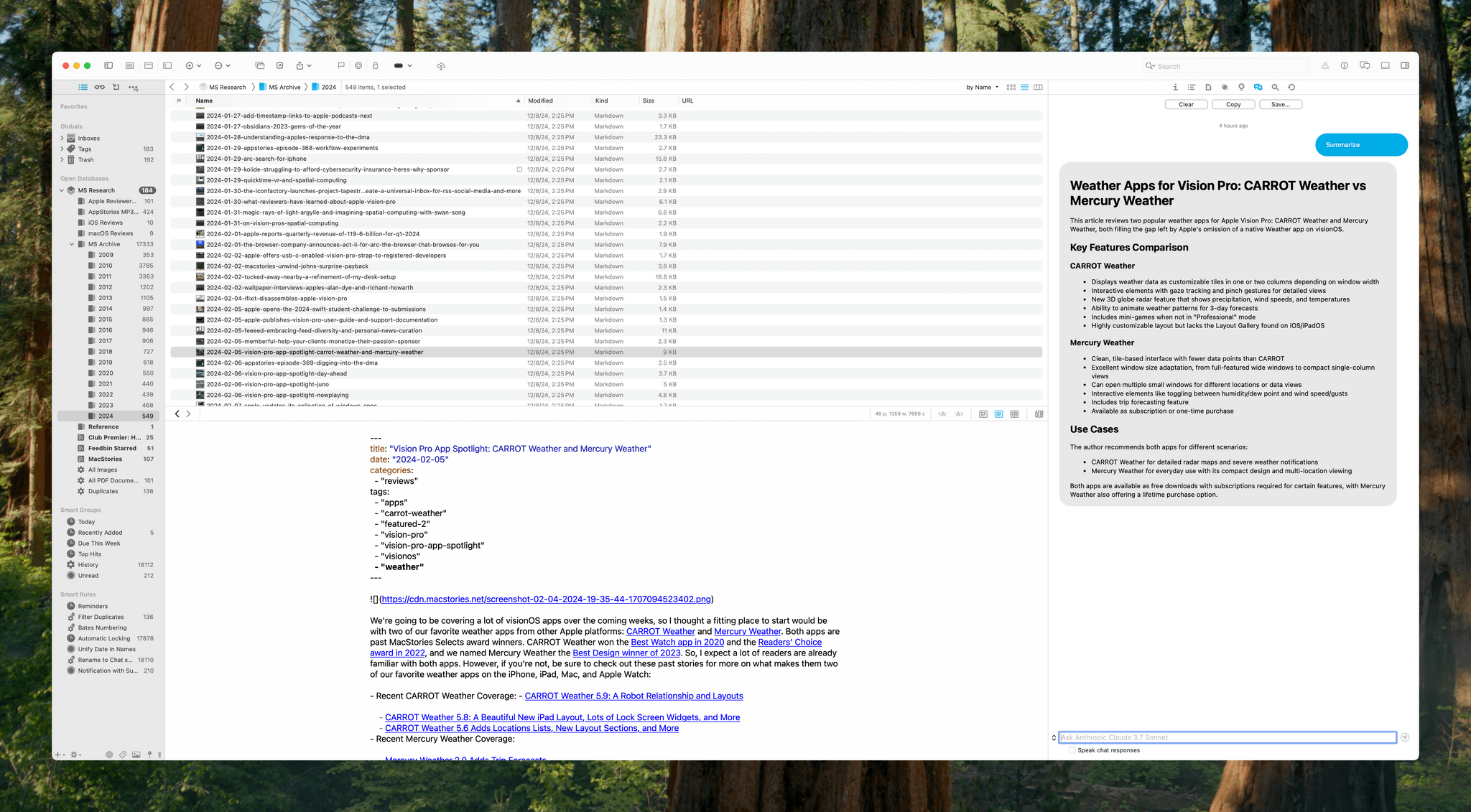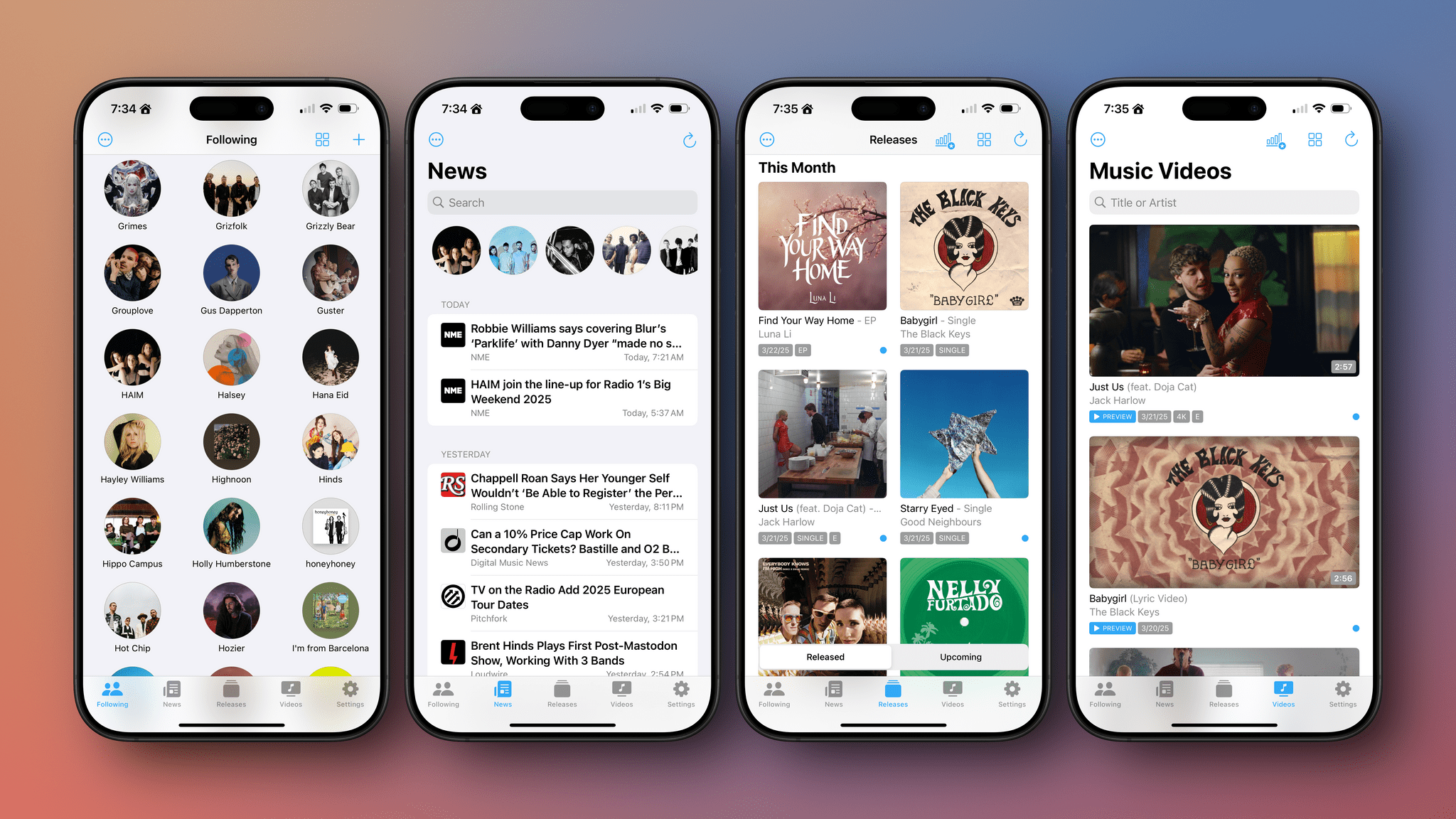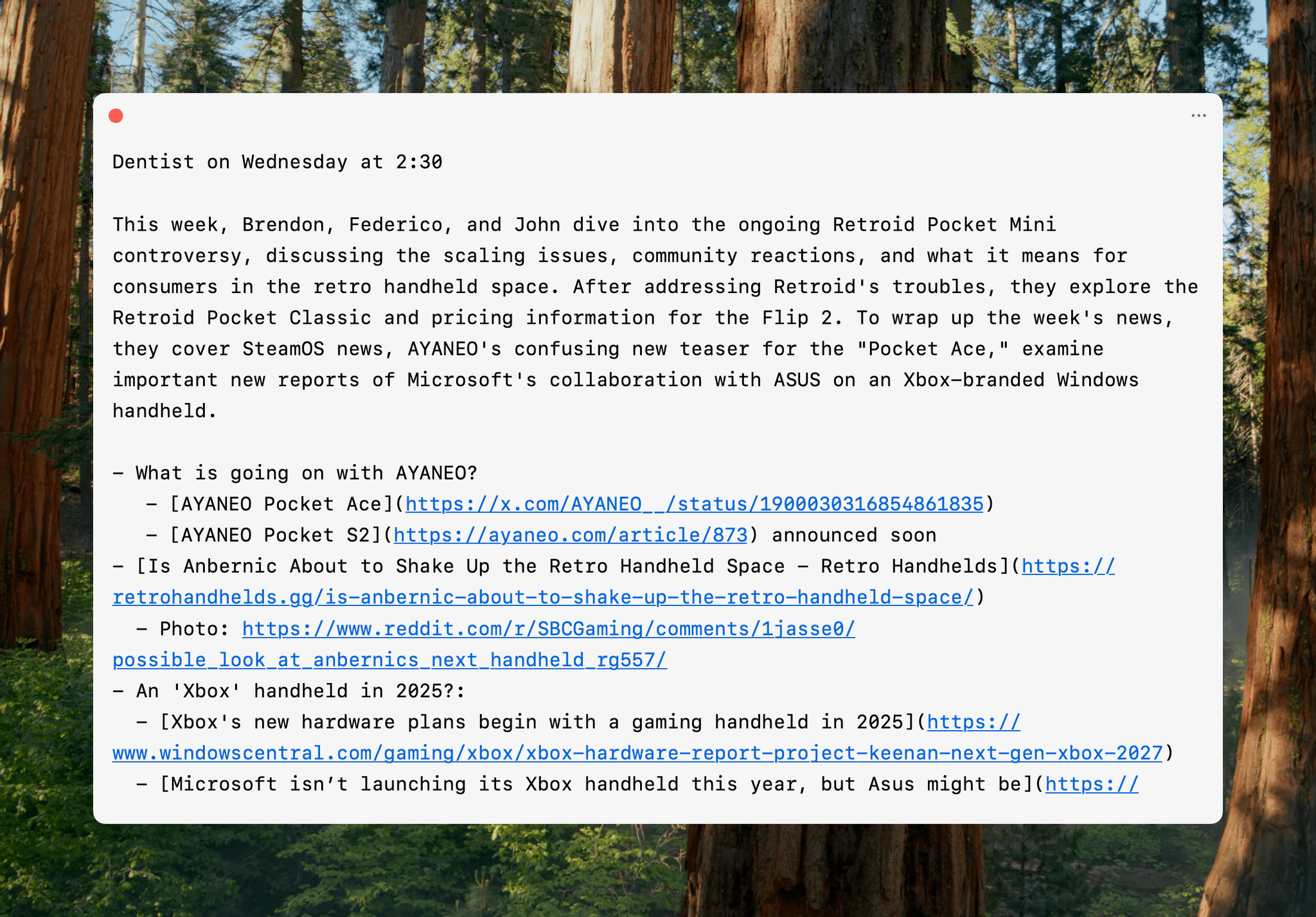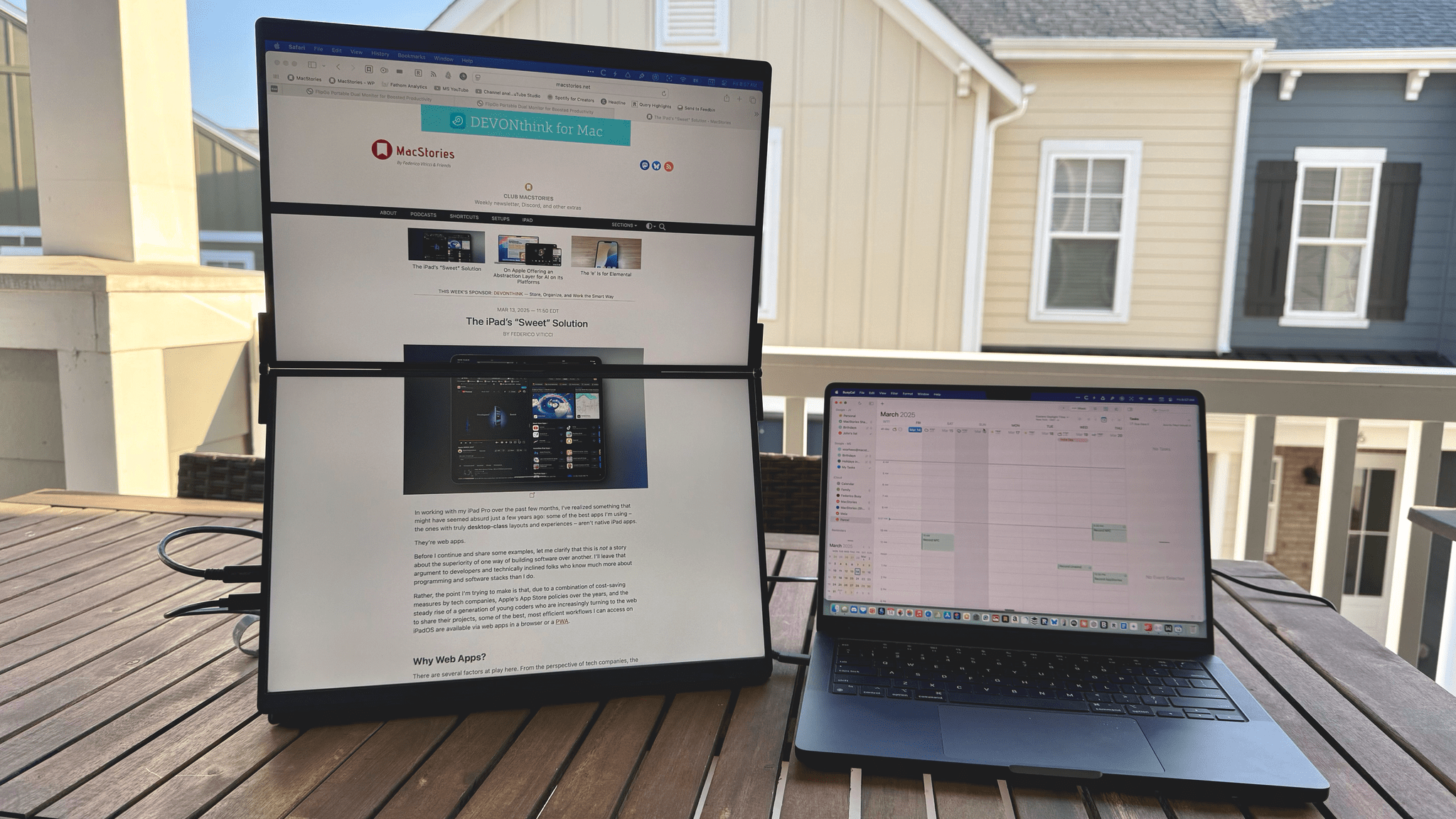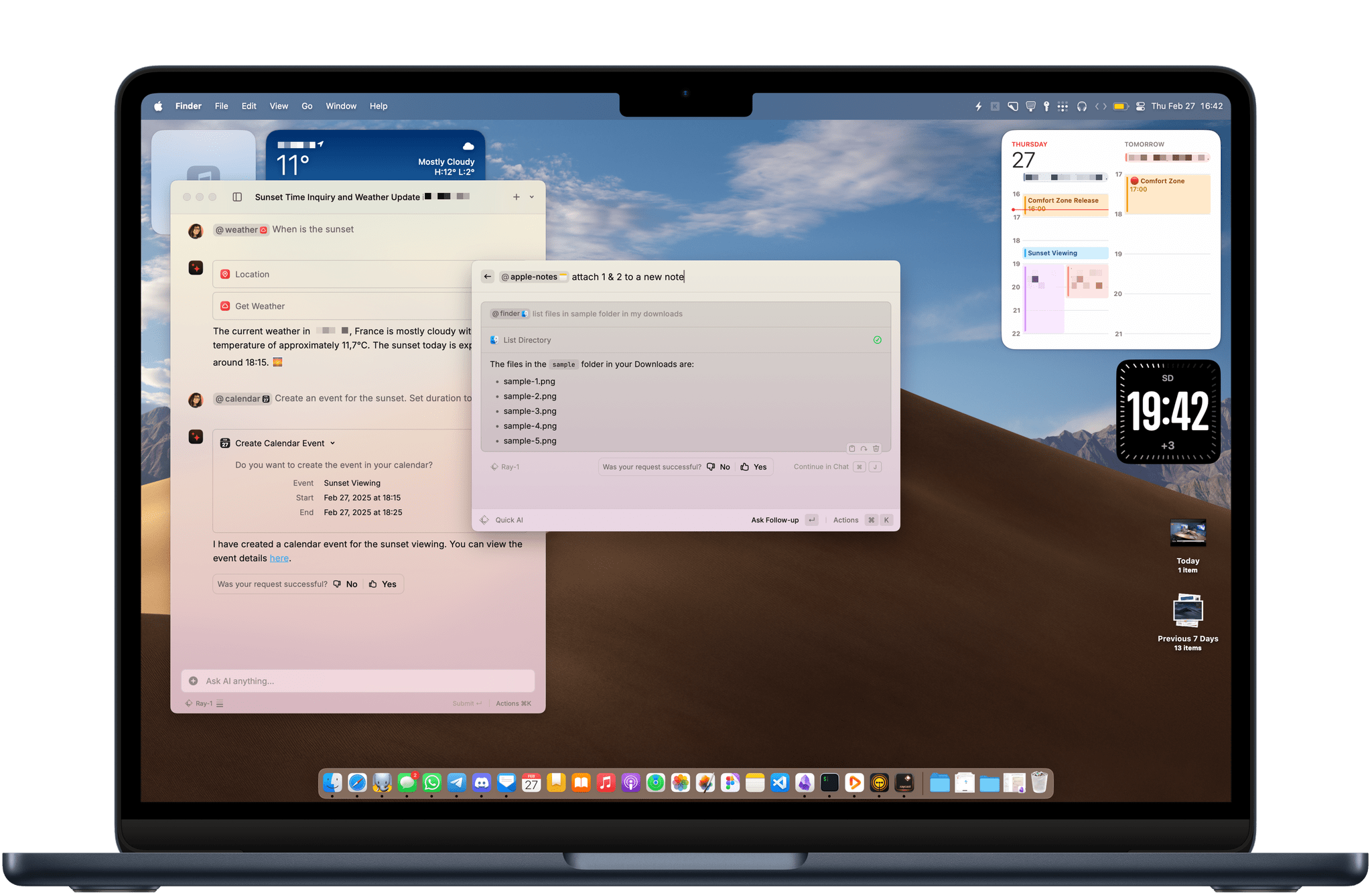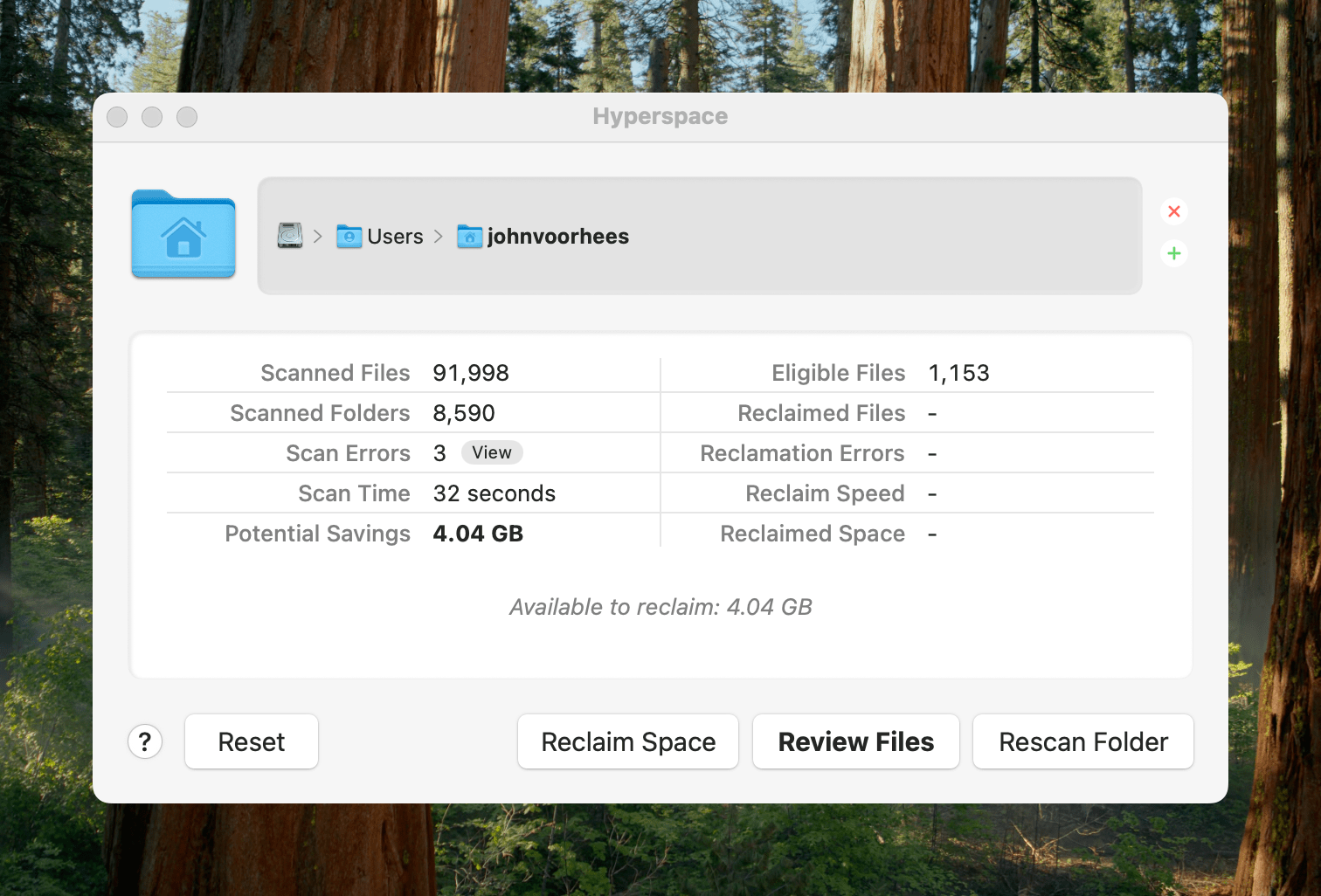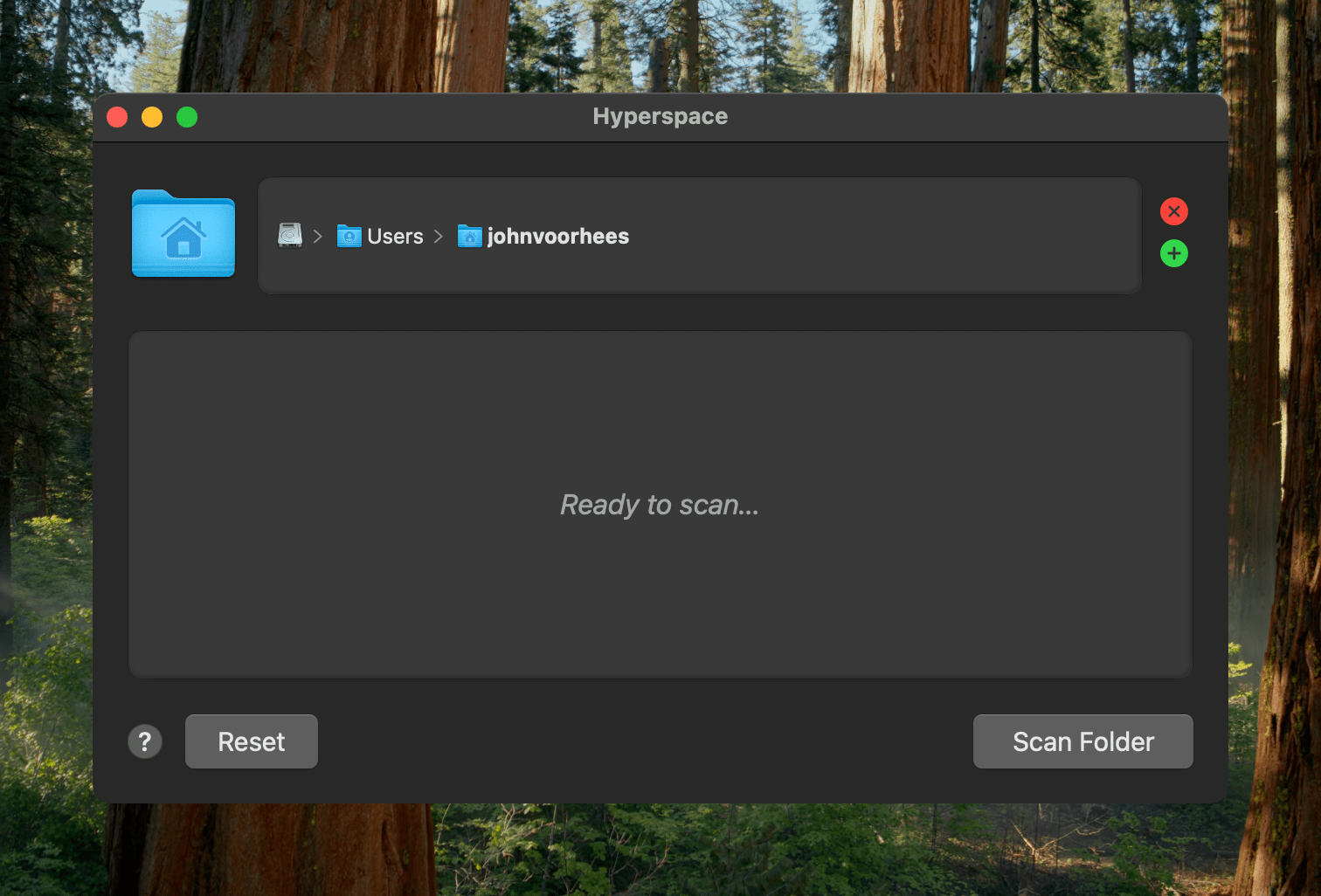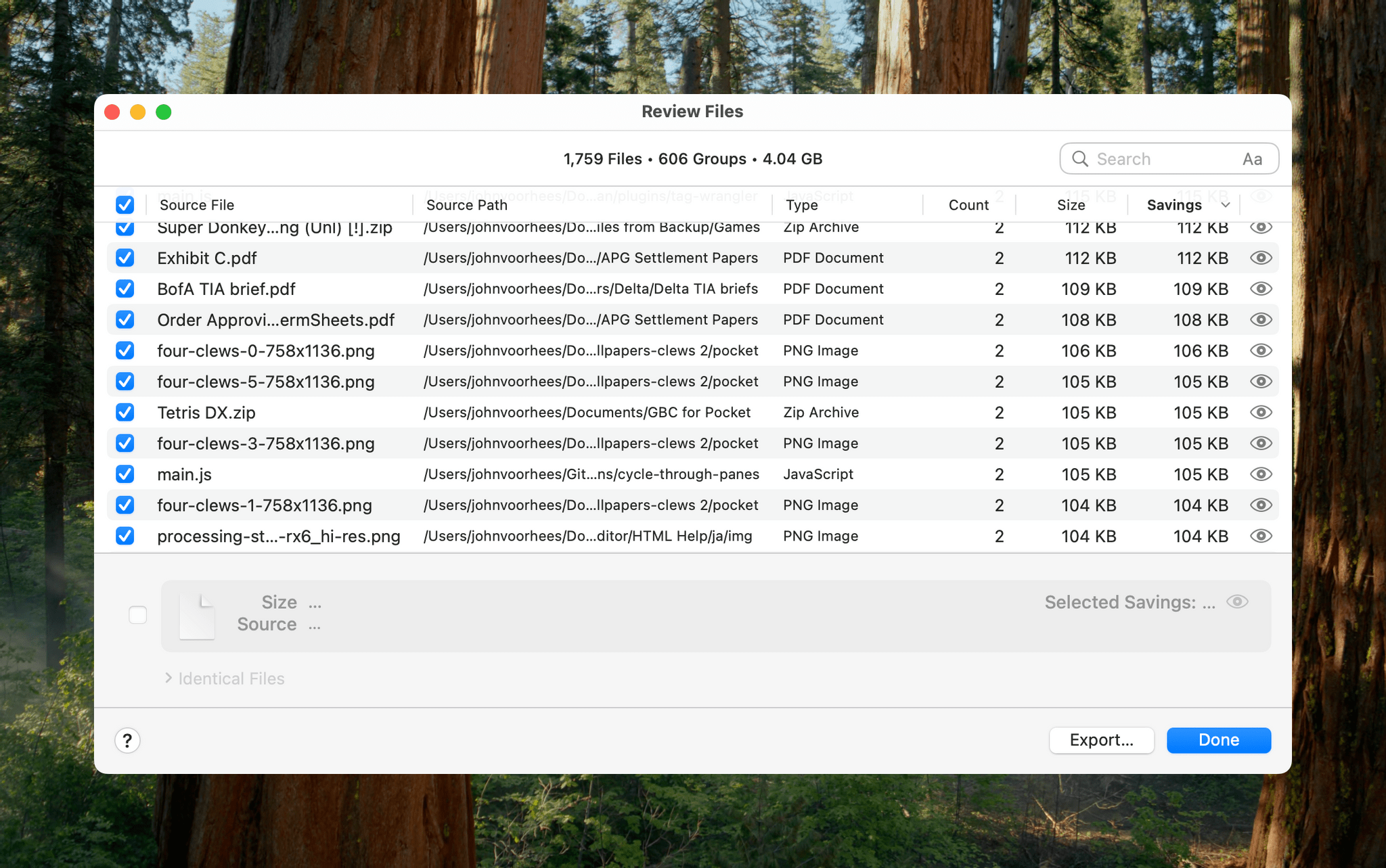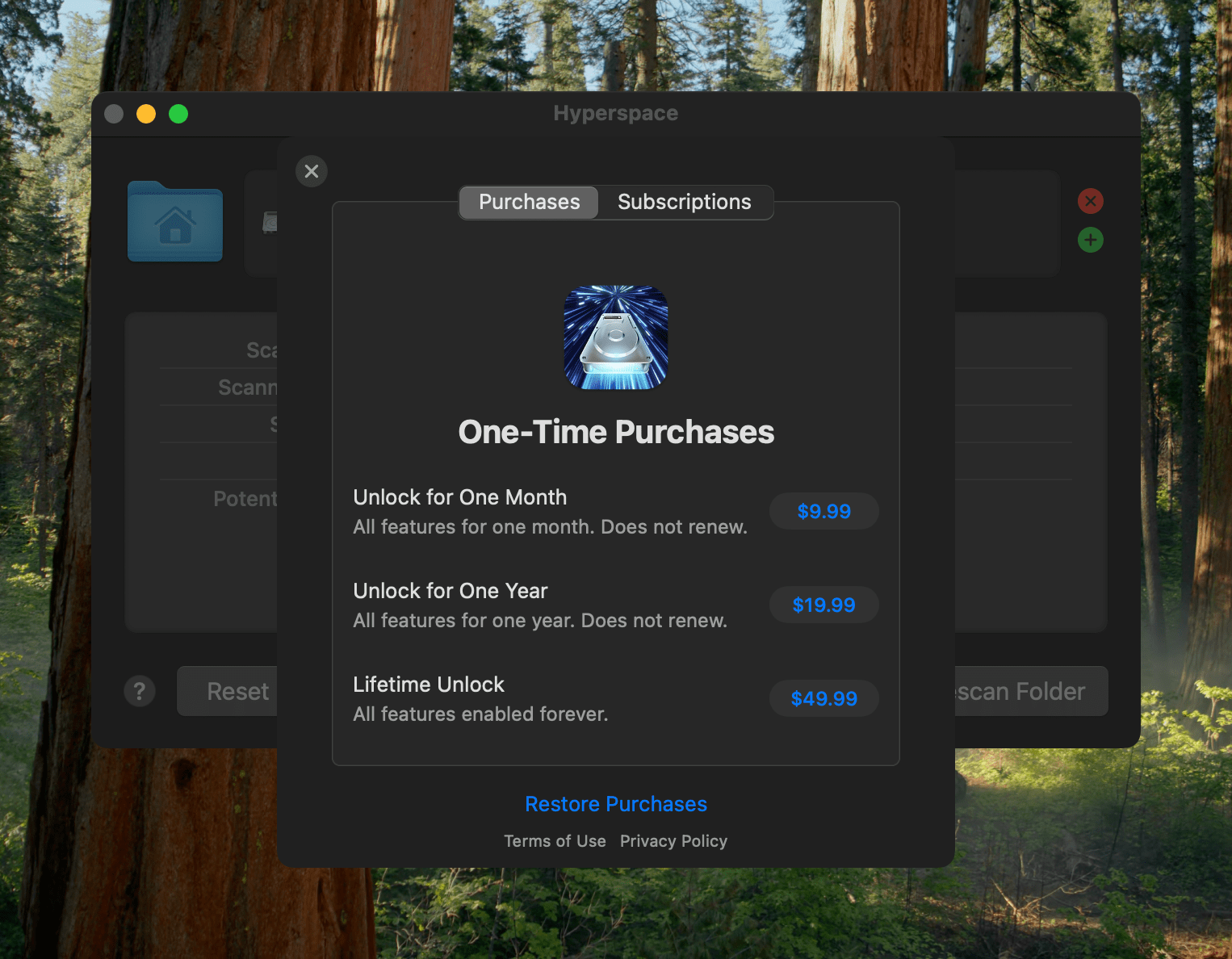It’s not often that I come across something that slides so effortlessly into my everyday workflow as the MOFT Invisible Stand has. It doesn’t use batteries, it takes up negligible space, and it’s so light that I never question throwing it in my bag when I leave the house. The stand is barely there until I need it, which is when it really shines.
Posts in reviews
Now You See It, Now You Don’t: A Review of the MOFT Invisible Stand
AI Adds a New Dimension to DEVONthink 4
DEVONthink is a difficult app to review because its flexibility means it can serve a wide variety of purposes. I’ve been using it for the past few weeks as an archive and research companion that houses thousands of plain text files, but the app is capable of effectively replacing your Mac’s file system, storing and cataloging all sorts of files. With lightning-fast search, tagging, and a plethora of other organization methods, DEVONthink 3 has a well-earned reputation as a premier tool for researchers working with lots of files. However, DEVONthink’s capabilities are so varied that it can also serve as a text editor, an RSS reader, a read-later app, and a lot more.
Today, DEVONtechnologies is releasing a public beta of DEVONthink 4, a big update with a focus on AI, but with other new features and refinements to existing capabilities, too. Which of these features matters most to you will depend in large measure on how you use the app. I’m going to focus on the new AI tools because those are the additions that have had the greatest impact on the way I use DEVONthink, but it’s worth keeping in mind that the app offers many other tools that may suit your needs better.
MusicHarbor’s Latest Update Creates a Richer Music Experience with News and More
Marcos Tanaka kicked off his App Store career with a real banger when he released MusicHarbor, an app for following the work of your favorite music artists on the iPhone, iPad, and Mac. We awarded MusicHarbor App of the Year in 2020, and since then, it has been steadily updated, making it my go-to app for catching up on my favorite bands. Today, MusicHarbor’s latest update, version 5.0, takes the app even further with new news, top chart, time capsule, and list features.
Terminology 5: Rebuilt and Better than Ever
It’s been quite a while since I did a full review of Agile Tortoise’s Terminology, an extensible dictionary and reference tool for the iPhone and iPad. It’s hard to believe the app has been around for 15 years now, but with today’s release of version 5.0, Greg Pierce has introduced a thoroughly modern ground-up rewrite of the app that is richer and more extensible than ever, making it one of my favorite research tools.
Let’s take a look at what’s new.
Scratchpad: The Cross-Device Text Utility That Pairs Perfectly with Your Clipboard Manager
One of the best indicators of how sticky a cross-device utility will be in my setup is how quickly I install it everywhere. For Sindre Sorhus’ Scratchpad, the answer was “very sticky.” The simple text utility works on the iPhone, iPad, Mac, Apple Watch, and Vision Pro (via iPad compatibility mode), and as soon as I tried it on my desktop Mac, I grabbed all of my other devices and installed it on them, too.
At its core, Scratchpad is a single view for typing or pasting plain text that syncs everywhere. What sets it apart from similar apps is its many small touches that demonstrate a deep understanding of the way people use a scratchpad app.
Getting Away from Your Desk with JSAUX’s FlipGo Pro Dual Display
JSAUX’s 16” FlipGo Pro Dual Portable Monitor is the sort of gadget that I expect most people will look at and either understand immediately or dismiss, which makes it the kind of hardware I love. I have a fascination with portable displays borne of too many hours sitting at a desk staring at the same screen. I love my desk setup, but an occasional change of scenery goes a long way toward improving my day. It clears the cobwebs, sparks creativity, and is just nice.
So when JSAUX offered to send me their 16” FlipGo Pro dual-screen portable display after CES, I took them up on it. I’ve tried other portable displays, a journey that began with the C-Force CF015 15.6” portable OLED display and more recently led me to try 15.6” 1080p and 17” touch-enabled 4K displays from espresso. Each has had its strengths and weaknesses, but all were roughly laptop-sized displays. There’s a place for that; however, I was intrigued by the idea of something that’s even bigger yet still portable.
That’s exactly what the FlipGo Pro is aiming for by taking two 16” IPS displays and joining them with a hinge. The result is a big, bright display that can adapt to a number of use cases. Yet, while the FlipGo Pro is portable, it’s still a lot of display that will make you think twice before throwing it in your bag. That isn’t a deal-breaker, but it’s a factor worth examining more closely, along with the display’s full specs and the situations where it works best.
Hands-On with Raycast’s New AI Extensions
Yesterday, Raycast unveiled AI Extensions as yet another addition to the app’s ever-expanding feature set. As we’ve covered on MacStories before, Raycast is a powerful launcher and command bar for the Mac with a sizable ecosystem of built-in and third-party extensions. Extensions allow the launcher to integrate with apps installed on your Mac as well as a multitude of online services such as Google Calendar, translation tools like DeepL, and even handy development tools like Color Picker and Git Commands.
Starting this week, Raycast says it will be possible for any of these extensions to integrate with AI so they can be invoked with natural language directly from the app’s main command window and even chained together as part of complex workflows.
Here are my first impressions.
Hyperspace: Quickly Recover Mac Storage Without Deleting Files
Earlier today, John Siracusa released a Mac app called Hyperspace. The app scans any folder on your Mac, identifying duplicates. When the scan is finished, you can review the results and choose whether to reclaim the unnecessary space taken up by the duplicates.
Because of the way Apple’s APFS file system works on the Mac, Hyperspace’s deduplication of files doesn’t delete or move anything. How APFS does this is complicated and explained on the app’s website if you want to learn more, but to over-simplify a bit, APFS allows Hyperspace to eliminate duplicative data without changing the location of the files or their metadata. That means it’s a non-destructive operation, allowing you to reclaim drive space at no cost to your data’s integrity.
The app has safety measures in place so system files aren’t affected, and users can label certain folders as ‘Source’ folders that will never be altered. You also have an opportunity to review the results of Hyperspace’s scan before the app does anything to your files.
I took Hyperspace for a spin to see what it could find on my Mac Studio, which stores about 2.5 TB of data. The scan was impressively fast at around 30 seconds, identifying 4.04 GB of data that it could free up. That’s not a lot in the grand scheme of things, but it was also nice to know that I don’t generate a lot of duplicate files with my workflows.
Hyperspace is free to download from the Mac App Store. The free version allows you to scan the folders on your system. However, to recover space, you need to subscribe for $9.99 per month or $19.99 per year, or purchase a lifetime license for $49.99. There are also options to purchase a single month license for $9.99 or a single year for $19.99.
Rugged, Reliable, and HomeKit-Ready: A Review of Aqara’s G5 Pro Outdoor Camera Hub
I’ll cut to the chase: Aqara’s G5 Pro is the best HomeKit-compatible camera I’ve ever used. The device’s capabilities go far beyond its HomeKit integration, and I’ll touch on those below. However, given how hard it can be to find high-quality hardware like the G5 Pro that works with HomeKit Secure Video, that’s been my primary focus while testing this camera.