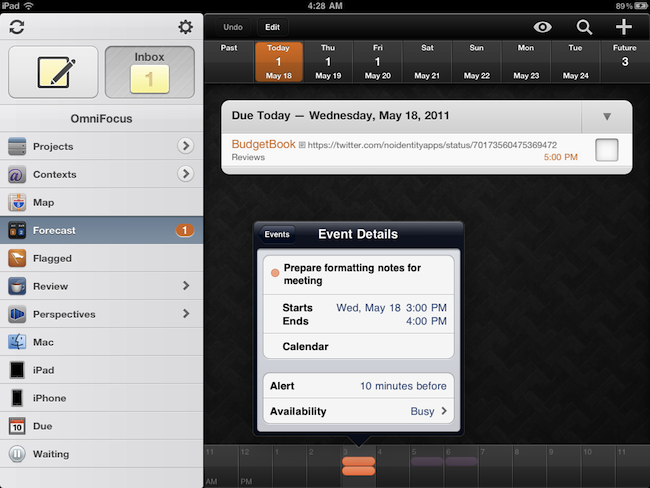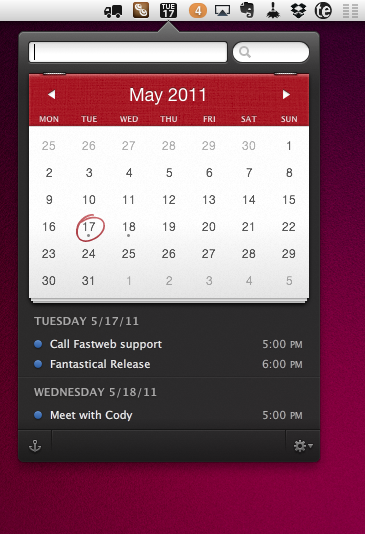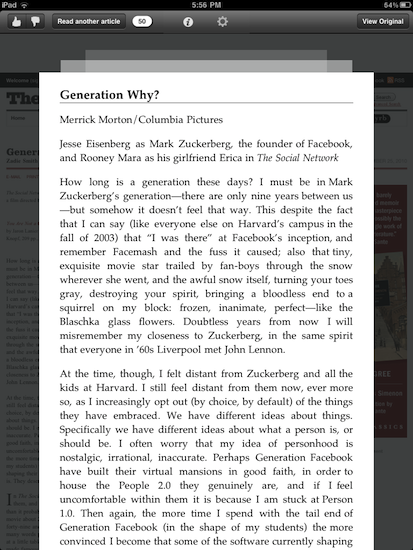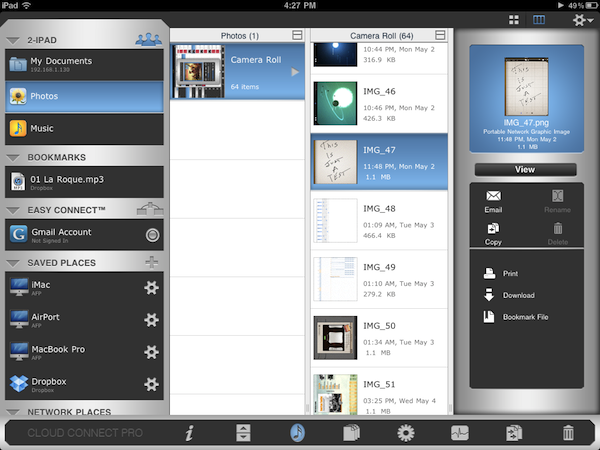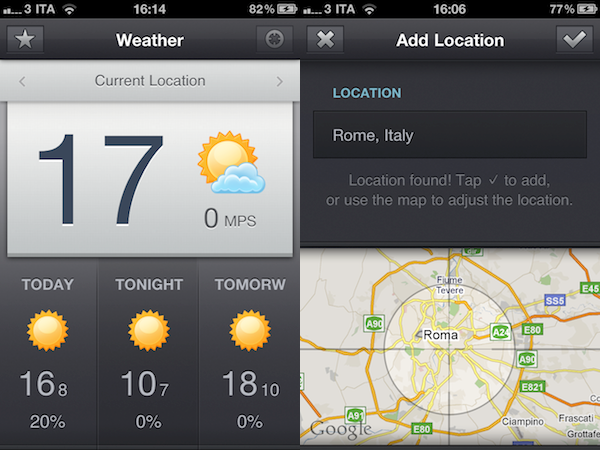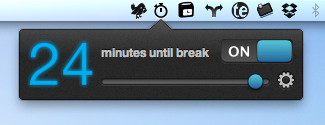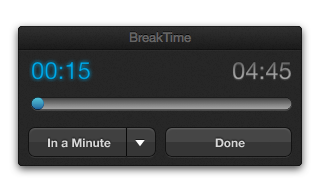The Omni Group’s flagship GTD application, OmniFocus, received an update earlier today in its iPad version to include a number of new functionalities, bug fixes, and miscellaneous improvements to the interface. Widely regarded as the best version of OmniFocus currently available on all platforms, OmniFocus for iPad managed to win the hearts of The Omni Group’s loyal user base thanks to a clean and elegant design, a powerful sync engine that keeps tasks, projects and contexts always available across the Mac and iOS, but most of all the Forecast view, a slimmed down version of the popular Due perspective, which on the iPad has been completely reimagined as a timeline of sorts with the upcoming week’s days sitting in a top toolbar, listing all your next actions for quick reviewing and rescheduling. Coming soon on the iPhone as well and rumored to be part of OmniFocus for Mac 2.0 big upgrade (expected later this year), the Forecast view in OmniFocus 1.3 for iPad now allows you see items with a start date and, more importantly, calendar events.
Calendar integration in OmniFocus for iPad will display all events for one day through a bar along the bottom that, among other things, allows you see events in popover menus, and change your availability status. You can’t edit events within OmniFocus, as I guess the developers wanted to offer a way to see what’s going on. The addition is very welcome for users like me, who keep an organized set of tasks and projects in OmniFocus, but save other things like reminders and meetings in iCal. At first, however, I was a little disoriented by the changelog of version 1.3 that illustrated the new feature:
OmniFocus for iPad 1.3 updates Forecast Mode: Never spread yourself too thin. Enable Calendar integration to see your hard landscape events alongside your overdue and due soon OmniFocus actions. Use the View options menu to show your items with a start date. Reschedule your projects and actions—with just a tap or two—to keep your days balanced.
Forecast mode now integrates calendar events into a convenient timeline. Use the View options menu to configure which calendars appear on the timeline, and the range of hours for which events are displayed.
Because I keep my OmniFocus for iPad in sync with the Mac version through the Omni Sync Server beta, I initially thought enabling calendar integration would require me to open the desktop app and fiddle with the iCal tab in the Preferences. I clearly read the changelog wrong (and didn’t really remember iCal’s send-to functionalities on OS X), because OmniFocus for Mac doesn’t let you import events, it lets you publish tasks and contexts to a calendar. Instead, what The Omni Group is doing here is different: they’re letting you see calendar events in OmniFocus for iPad alongside tasks in the Forecast view. How does it work? Simple: by relying on the iOS calendar API, any calendar that’s already been configured on an iPad can be displayed out of the box in OmniFocus. Just tap the view icon in the upper right corner, select Calendar Events, and choose a calendar from the Calendars tab. Select a day’s start and end times and you’ll be able to view events at the bottom. Events are color-coded depending on your calendar’s settings, and like I said above you can’t edit them. I wish the developers implemented a way to see events for the next weeks as well (as I treat events differently than most of my tasks and I need to know with weeks in advance about that meeting in Rome), but I guess that breaks the whole purpose of the Forecast view. Anyway, well done.
OmniFocus for iPad 1.3 also packs other interesting features. For one, I love the new fullscreen mode for editing notes in a task’s panel. Or the fact that the app’s badge counts due, overdue and flagged items, but items that are both overdue and flagged aren’t counted twice anymore. Another new neat functionality is video mirroring: by taking advantage of the iPad 2 hardware, The Omni Group now allows you to mirror OmniFocus on a second display, with viewers being able to see gestures, taps and swipes on screen. This will be huge for OmniFocus users like Merlin Mann having a presentation about OF in the future – and it’s something more developers should support.
OmniFocus 1.3 is a huge update with lots of additional fixes and enhancements you can check out in detail here. The app is available at $39.99 in the App Store – it was worth it before, and with calendar integration in the latest version it’s simply become a must-have.