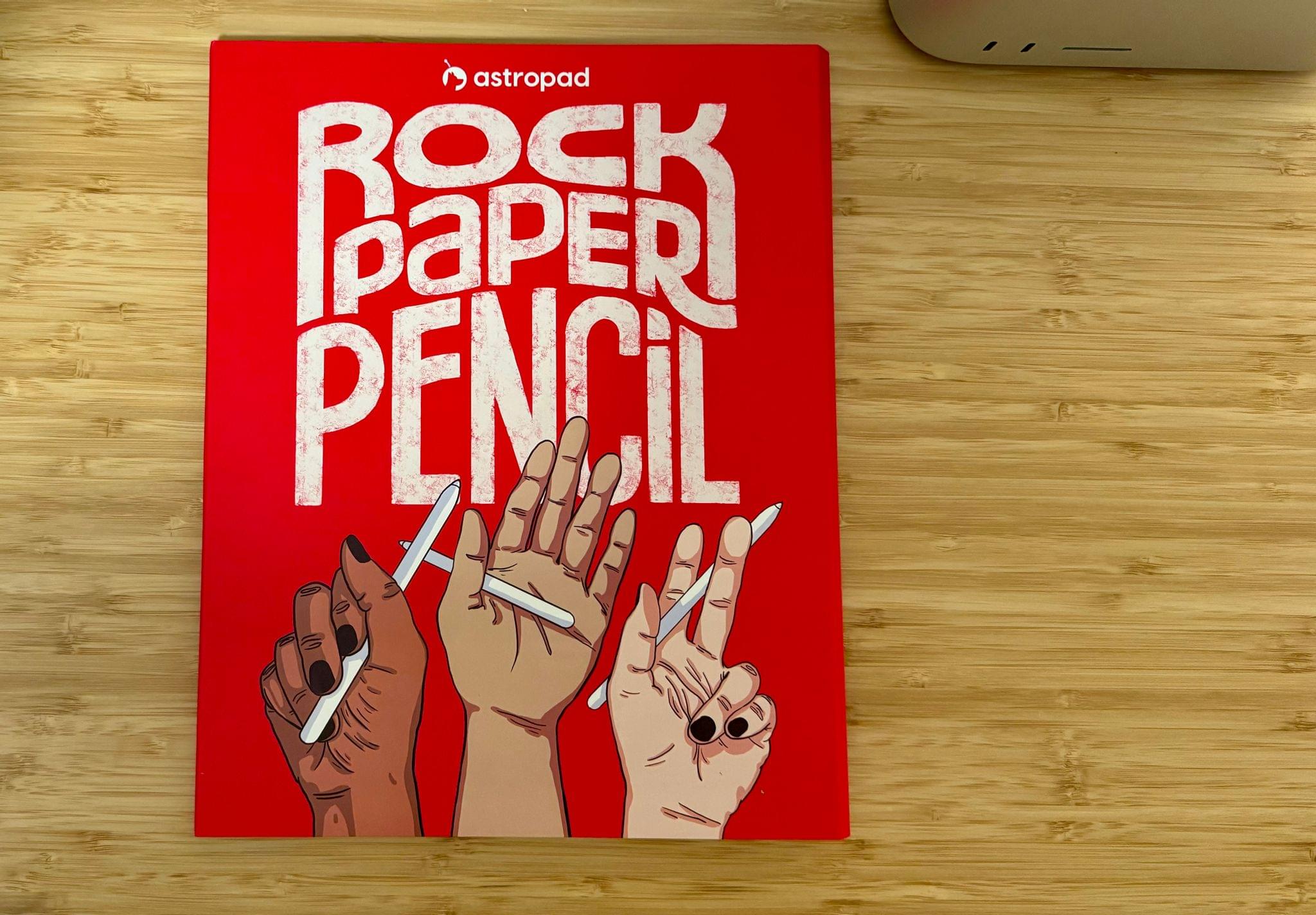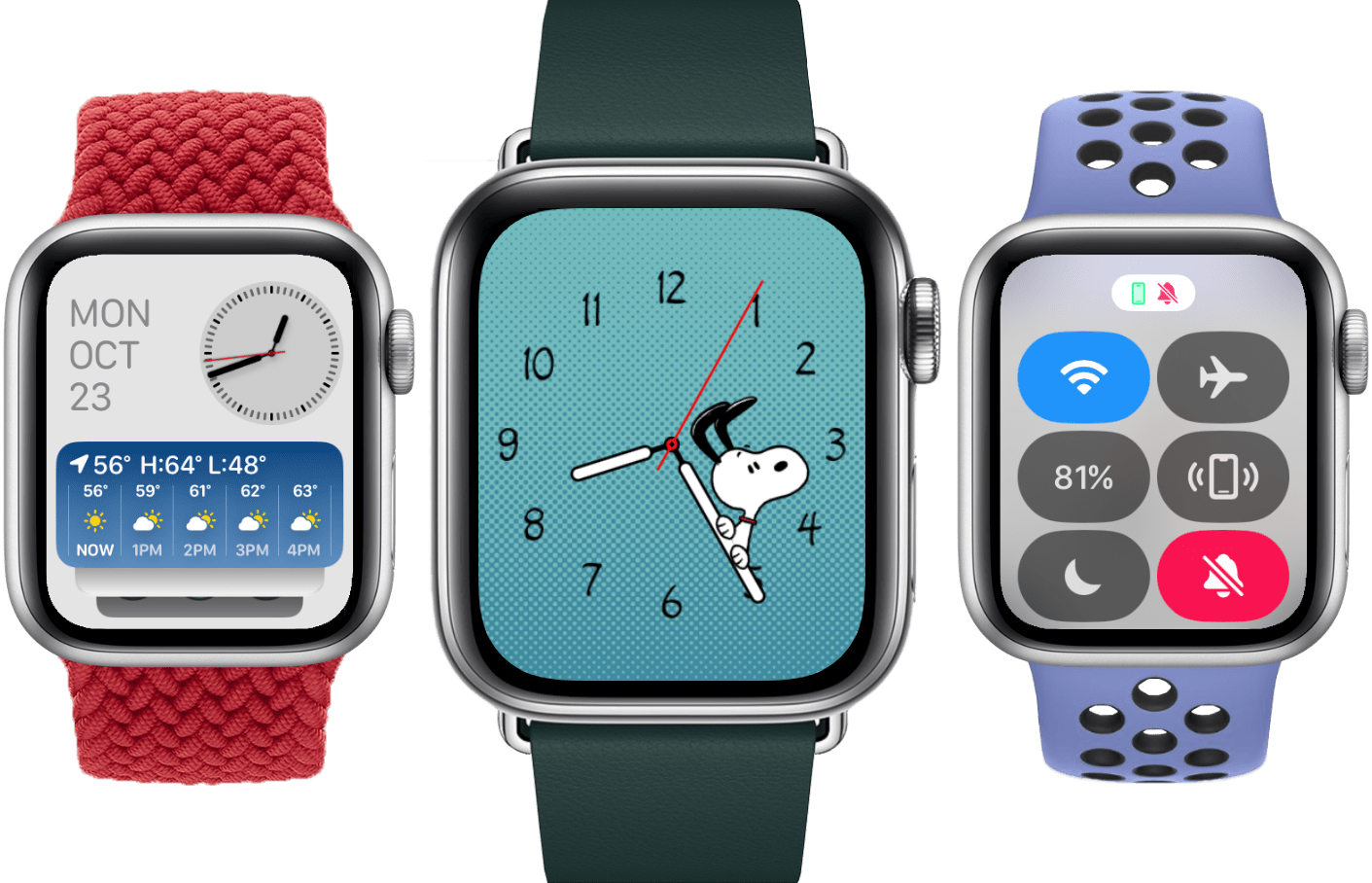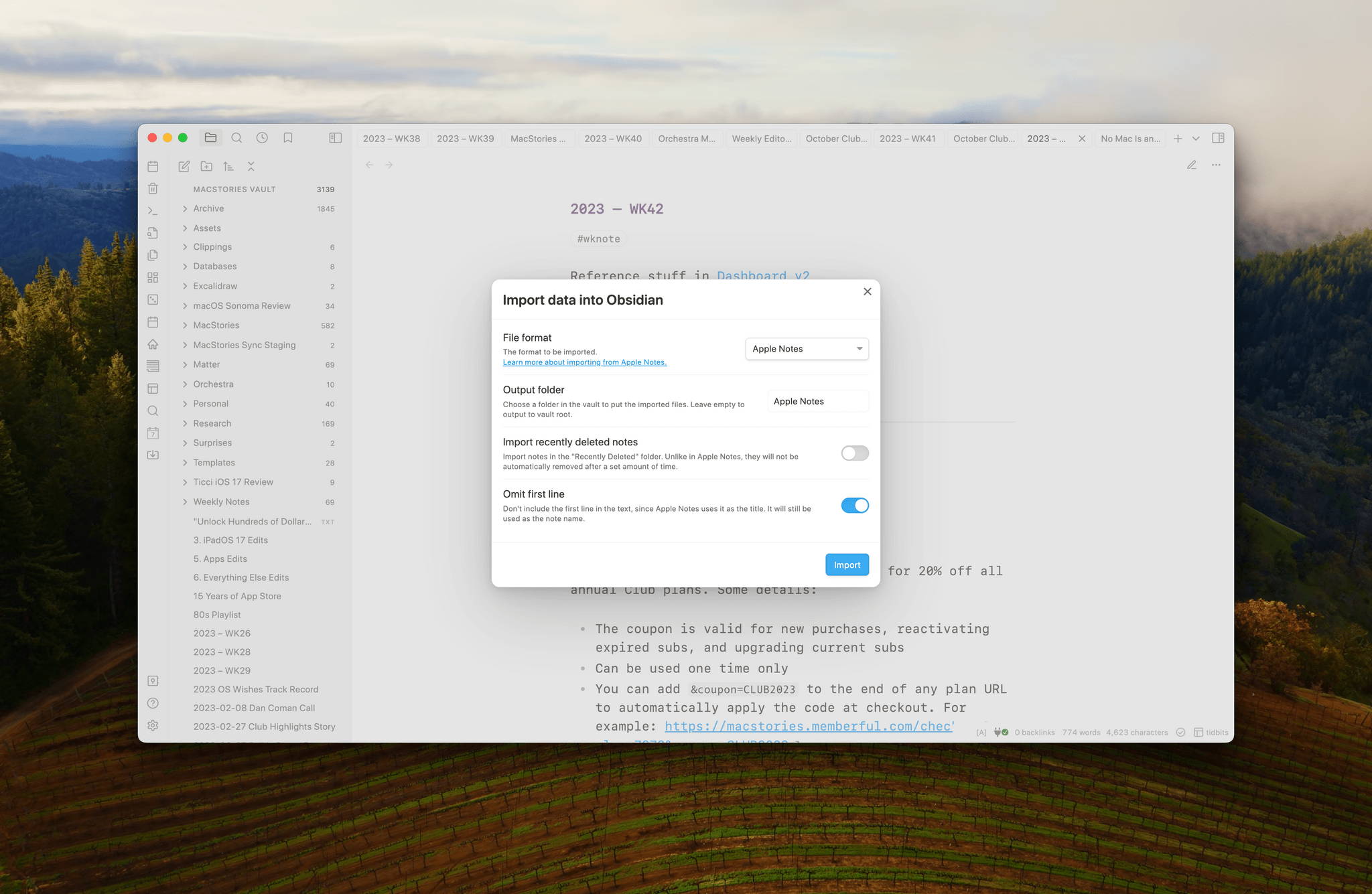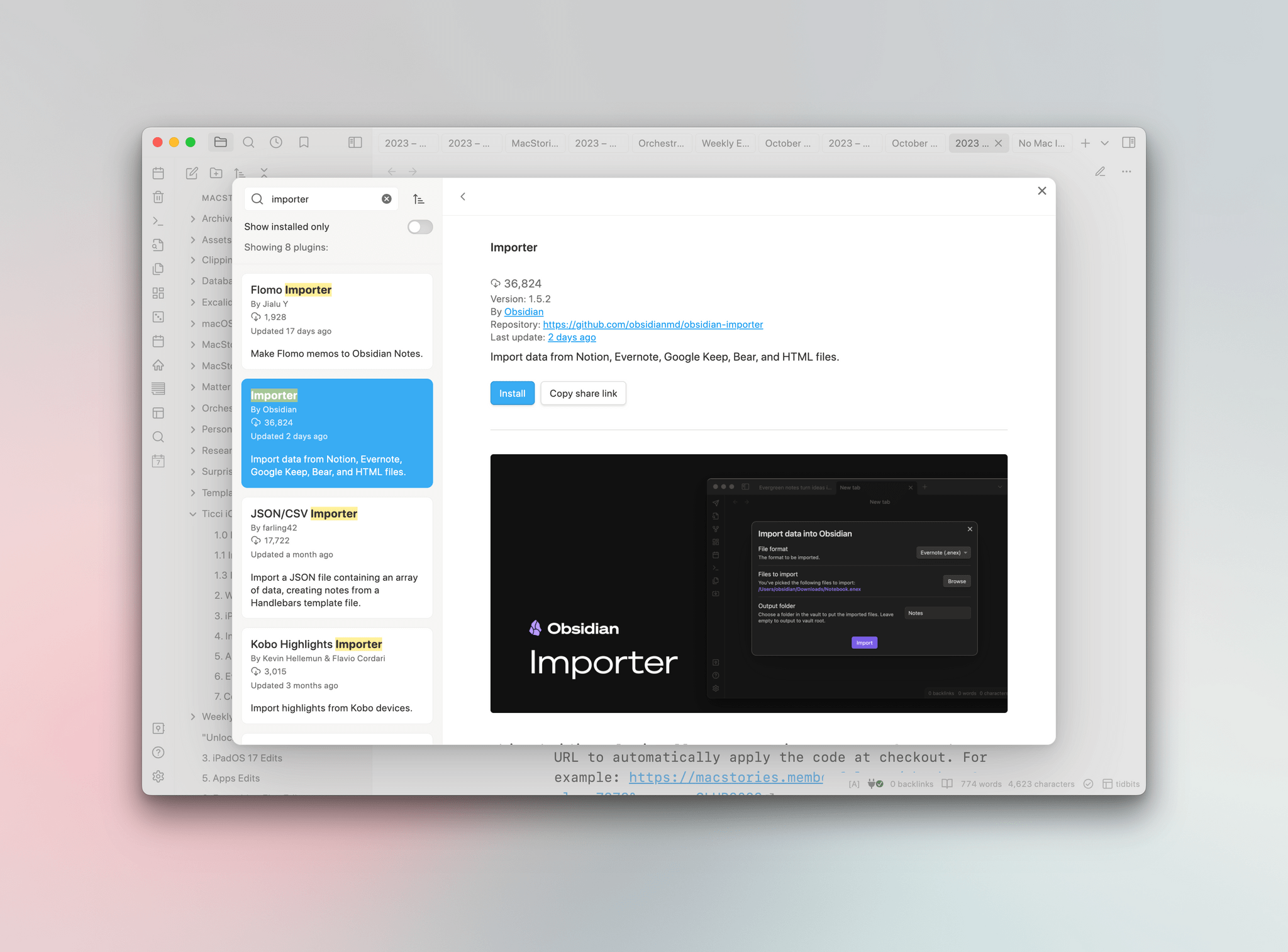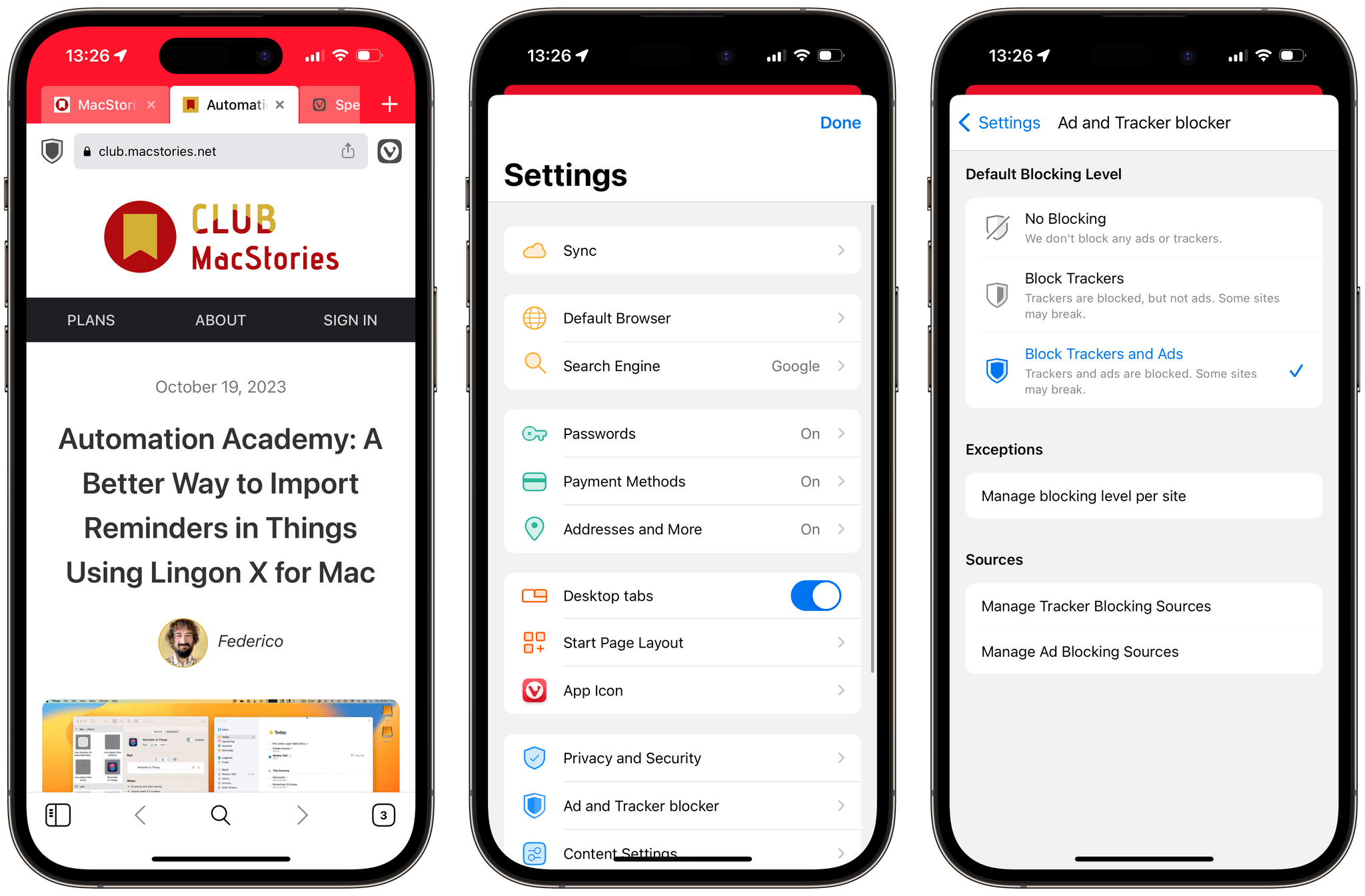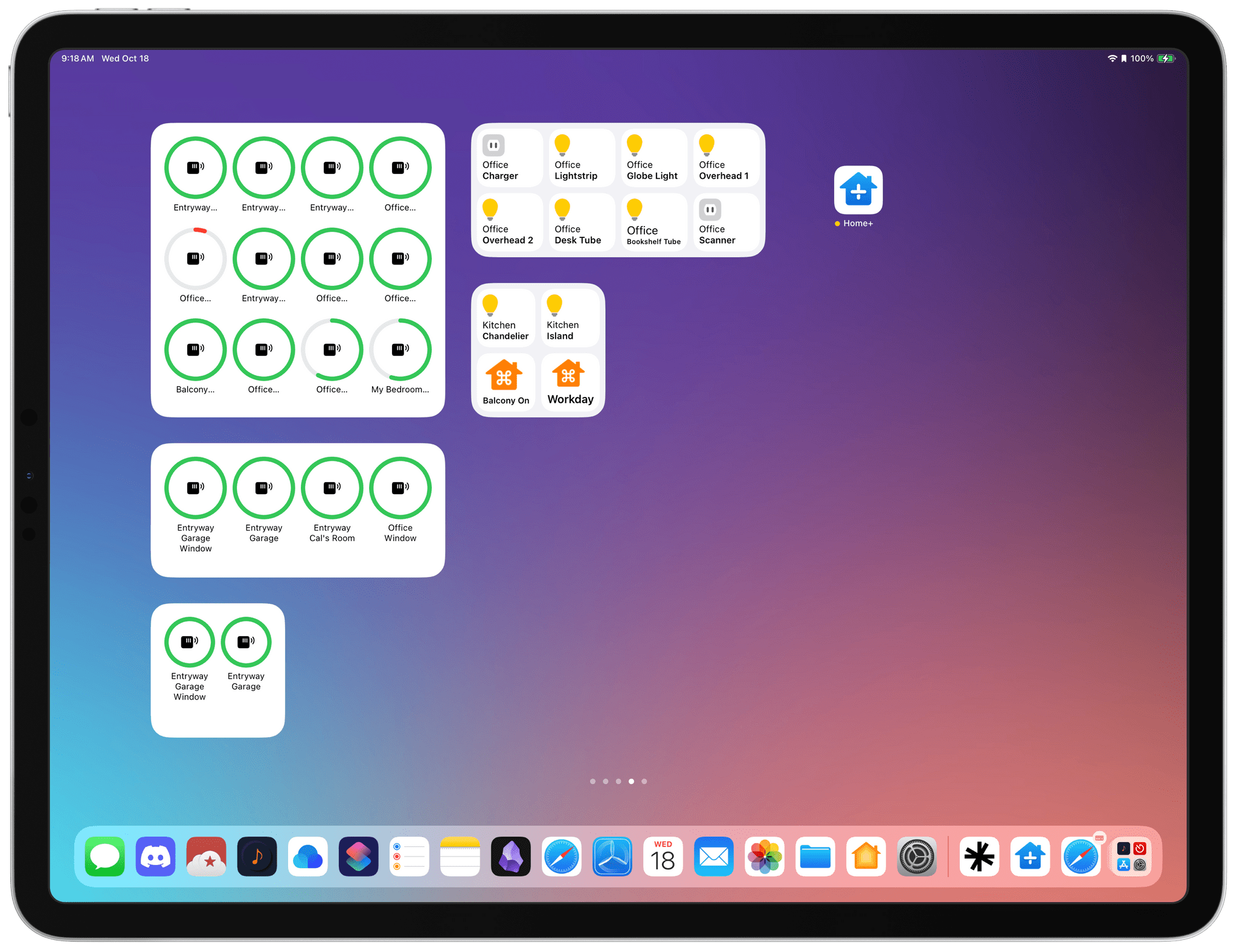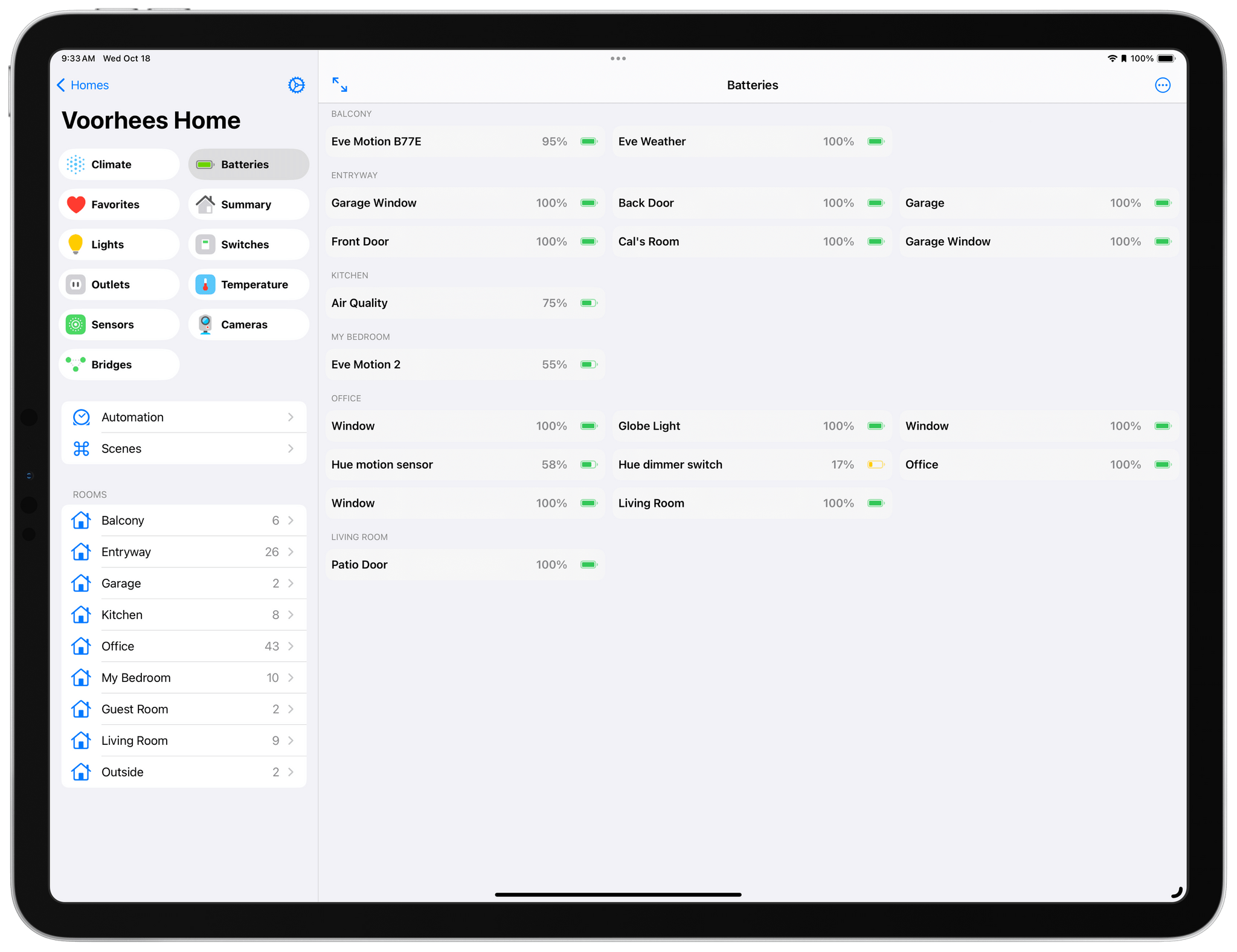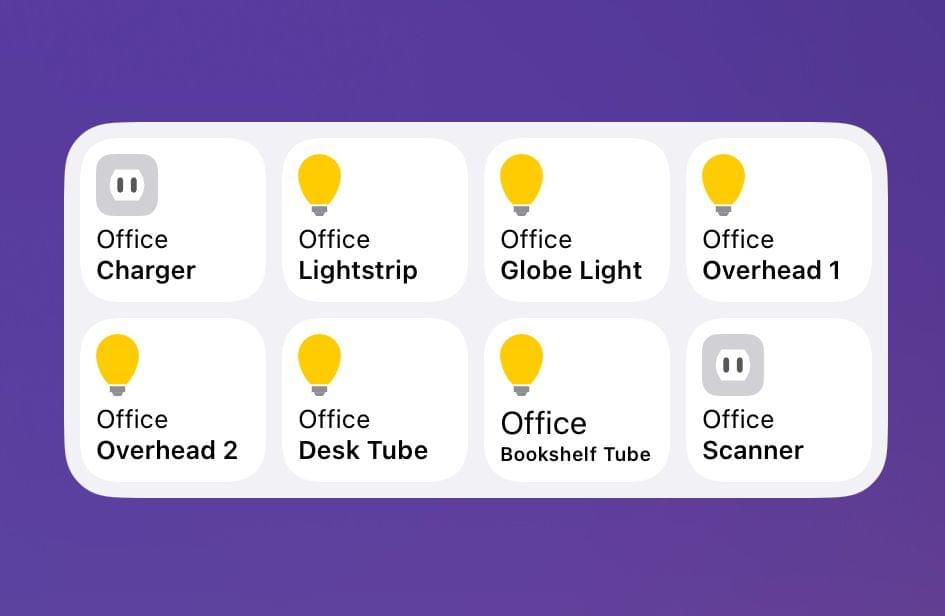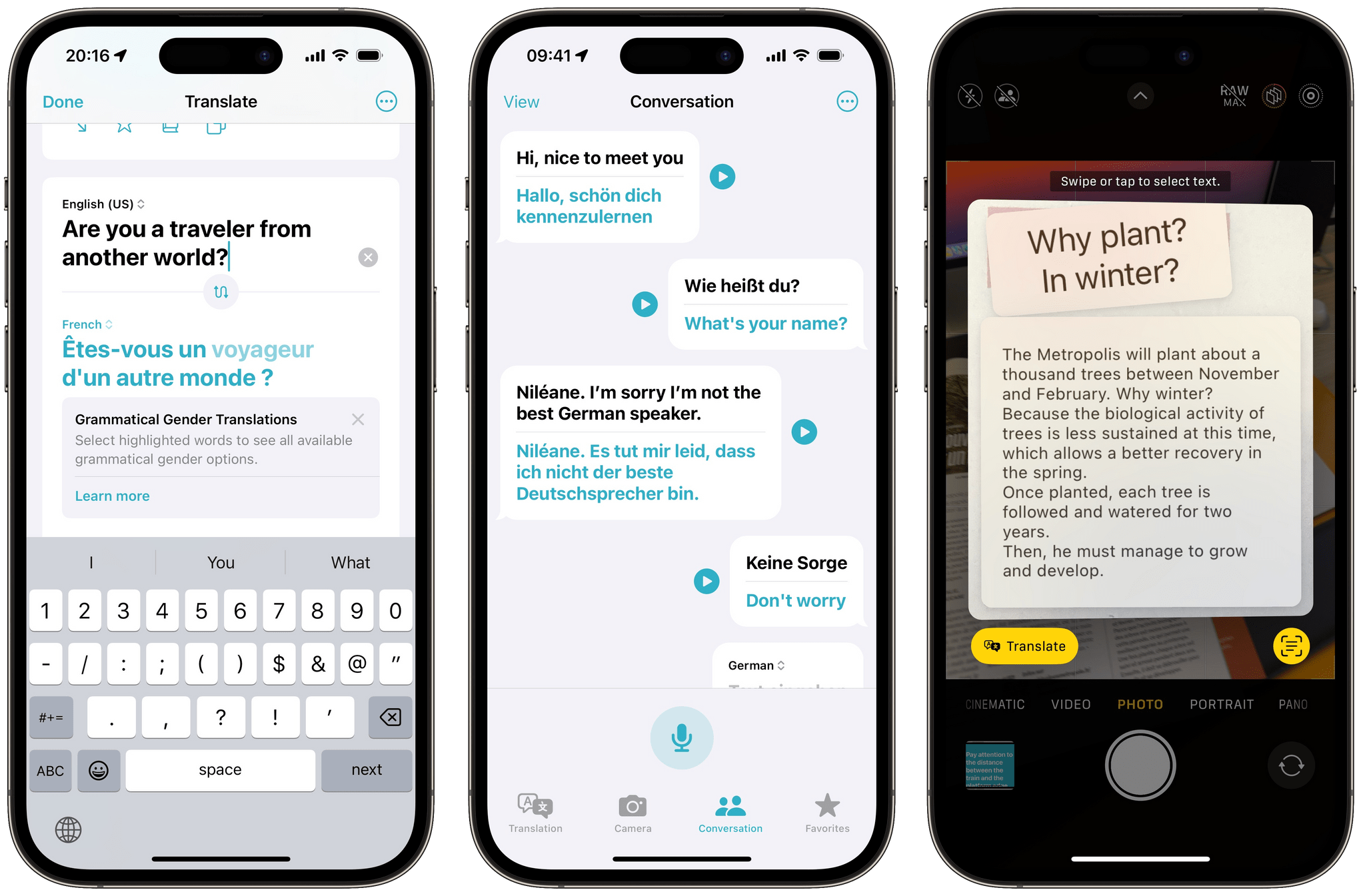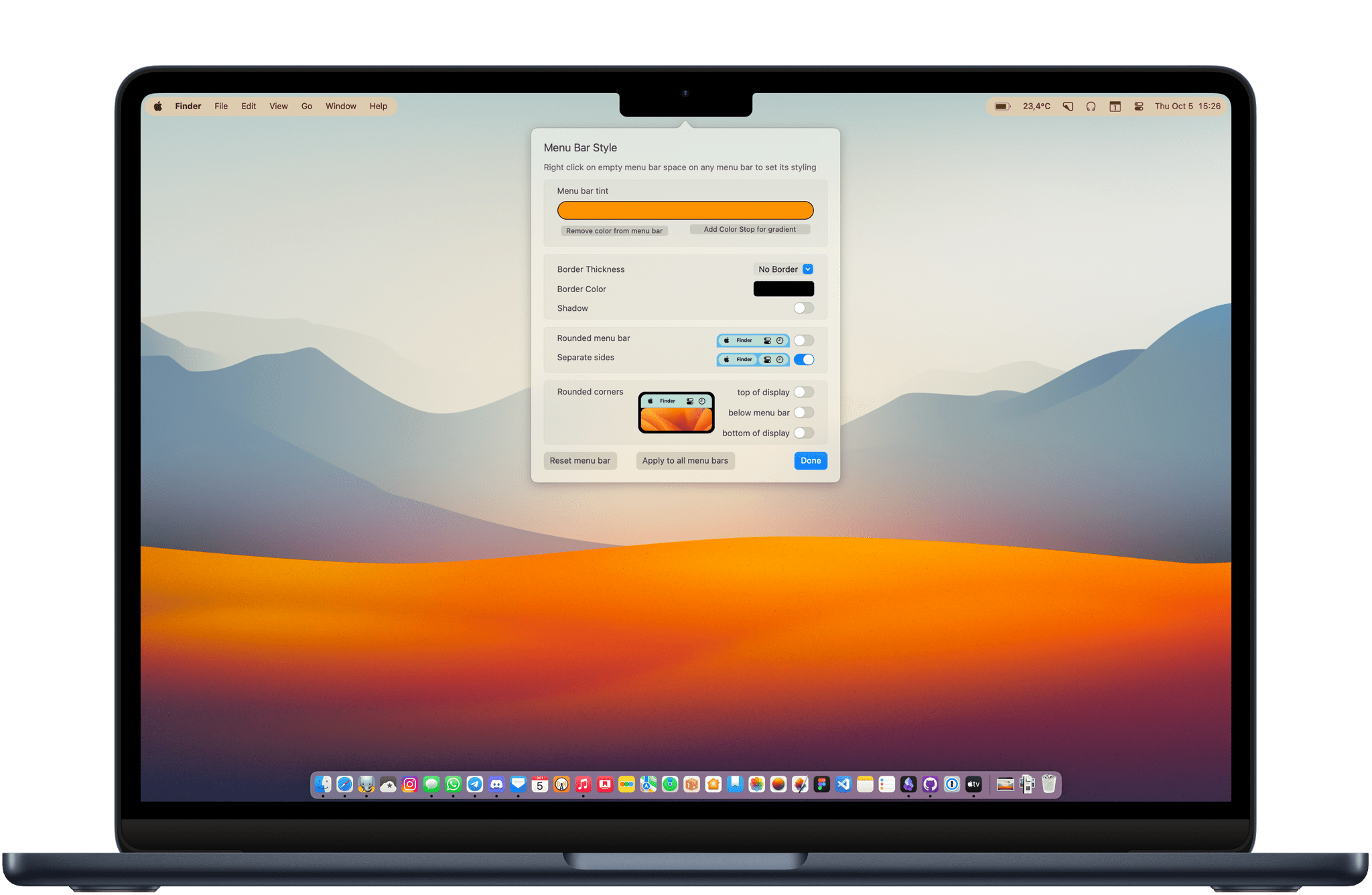It’s been years since I took a serious run at handwritten notes on the iPad. However, that changed with my recent experiments with the Boox Tab Ultra, which led me back to the benefits of jotting down handwritten notes as a quick capture system while I work. That’s why Aspropad’s new Rock Paper Pencil bundle of a nano-textured iPad screen protector and replacement Apple Pencil tips that mimic the feel of paper caught my eye. I’ve had bad luck with screen covers that feel like paper in the past, but as I’ll explain below, Astropad has created a unique package that offers the closest experience to writing or drawing on paper that I’ve ever tried while also being easy to use.
Posts in stories
Astropad’s Rock Paper Pencil Delivers A No-Compromise, Simple Paper-like Experience on iPad
watchOS 10: The MacStories Review
In my watchOS 9 Review last year, I spent the introduction reminiscing on the more exciting days of watchOS yore. Those early years were full of whimsy and foolishness, with many wild and ambitious new features that failed far more often than they succeeded. By my count, it took until watchOS 4 for Apple to find its footing, and by watchOS 6 the predictable pattern of iteration that I laid out last year had begun.
As I said last time, it’s hard to argue against the slow and steady march of watchOS. This software joined with the Apple Watch hardware has resulted in a years-long market domination that shows no sign of stopping. Yet, market be damned, I couldn’t help but feel disappointed. Health and fitness features were flourishing, but the rest of watchOS never quite felt fully baked.
As it turns out, Apple seems to have agreed.
In watchOS 10, for the first time in years, the iterative update pattern is broken. Rather than the usual handful of minor app updates, new watch faces, and health and fitness features, Apple has instead dropped another major rethink of Apple Watch interaction methods. The side button has been reassigned, the Dock has been demoted, apps have a new design language throughout the system, and widgets have made their Watch debut.
This is the largest year-over-year change to watchOS since version 4, and I am here for it. Let’s jump in and see if Apple has hit the mark this time, or if they’ll be back to the UI drawing board again in the years to come.
Apple Releases iOS and iPadOS 17.1 with New Apple Music Features, Small iPad Enhancements, and More
Today, Apple released iOS and iPadOS 17.1 – the first major updates to the operating systems that launched (and I reviewed) in September. I’ll cut to the chase: these are not big updates and don’t come with new emoji. Instead, iOS and iPadOS 17.1 bring a variety of previously-announced (and then delayed) features such as AirDrop over the Internet and new cover art templates in Music, but they don’t address the complete list of functionalities for this OS cycle that Apple originally announced last June.
Let’s take a look.
Obsidian’s Importer Plugin Lets You Move Your Apple Notes to Any Note-Taking App That Supports Markdown
As Club MacStories members know, I’ve been spending time the past few weeks decluttering my digital life and setting up systems so it’s harder for things to come undone again. One of my strategies to make life easier for ‘future me’ is to minimize the number of places I store things.
For notes and articles I write, that means Obsidian. In the past, I’ve resisted putting every text file in Obsidian because the app’s file management tools haven’t always been the best. Part of that historical weakness is undoubtedly the result of Obsidian’s emphasis on linking between documents. Fortunately, Obsidian’s folder and file management tools have come a long way. Paired with Omnisearch, a powerful third-party search plugin, I’ve overcome my hesitation and gone all in with Obsidian as an editor and text storage solution. So, when I heard that Obsidian’s open-source import tool had been updated to work with Apple Notes, I thought I’d export some of my notes to Obsidian to get a feel for how well it works.
Apple Notes doesn’t have an export option. Instead, as Obsidian’s blog post on the Importer plugin update explains, it stores your notes in a local SQLite database. The format isn’t documented, but the developers of the plugin were able to reverse-engineer it to allow users to move notes and their attachments out of Notes and into two folders: one with Markdown versions of your notes and the other with the files attached to your notes. The folder with your notes includes subfolders that match any folders you set up in Notes, too.
Importer is an Obsidian plugin that can be downloaded and installed from the Community Plugins section of Obsidian’s settings. The Importer’s UI can be opened using the command ‘Importer: Open Importer,’ which gives you options of where to save your imported notes, along with options to include recently deleted notes and omit the first line of a note, which Obsidian will use to name the note instead. Click the Import button, and the plugin does its thing. That’s all there is to it.
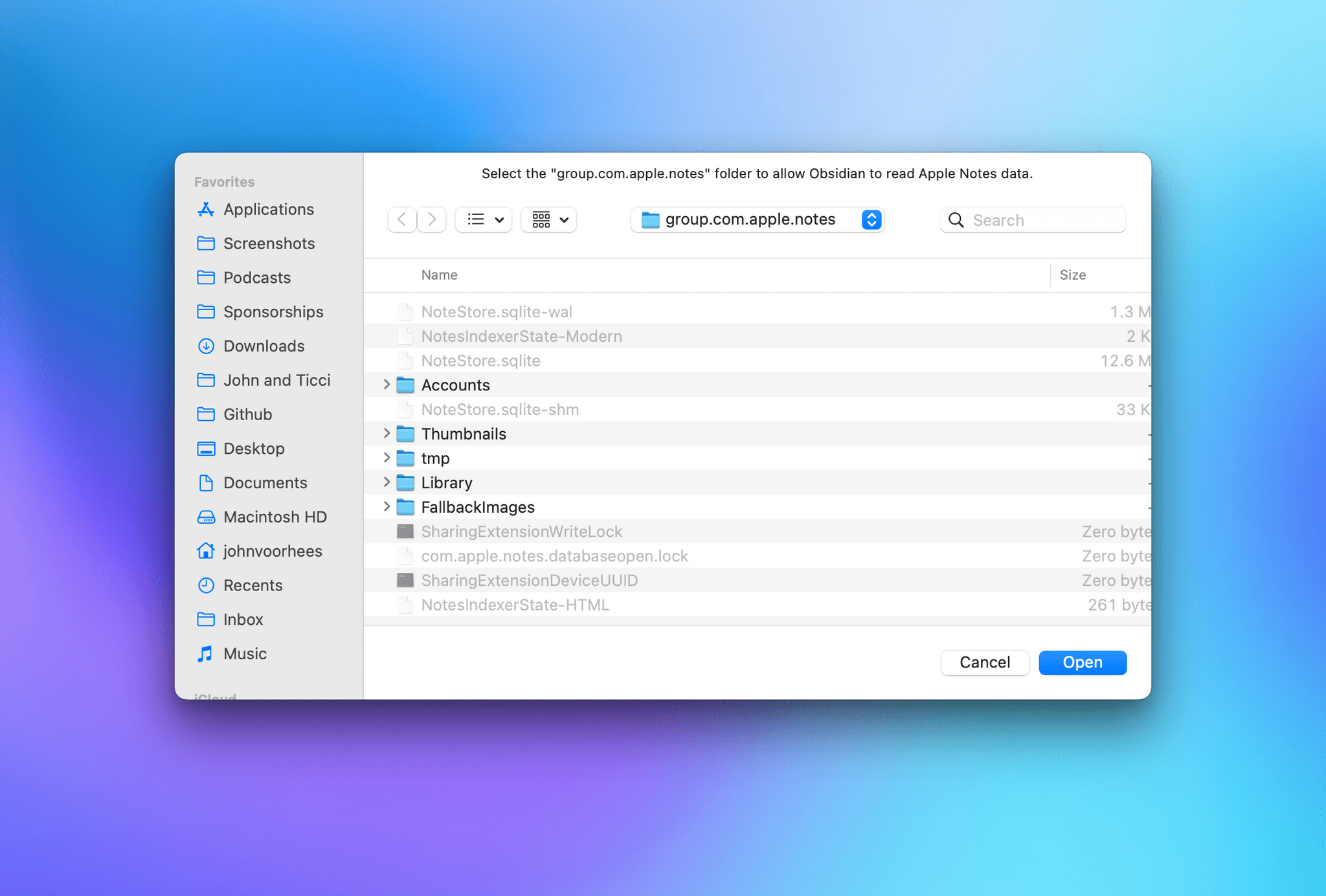
When you run Importer, it requires you to confirm where your Notes are stored, which is easy because the plugin takes you there itself.
I ran Importer twice to see how well it worked in practice. The first time was on a set of more than 400 notes, many of which hadn’t been touched in years. The import process was fast, but it failed on 36 notes, and it wasn’t clear from the plugin’s interface whether that caused it to get stuck part of the way through or if the plugin just skipped those notes. I don’t know why some of my notes failed to import, but the results weren’t too bad for an undocumented file format of an app with no official export feature.
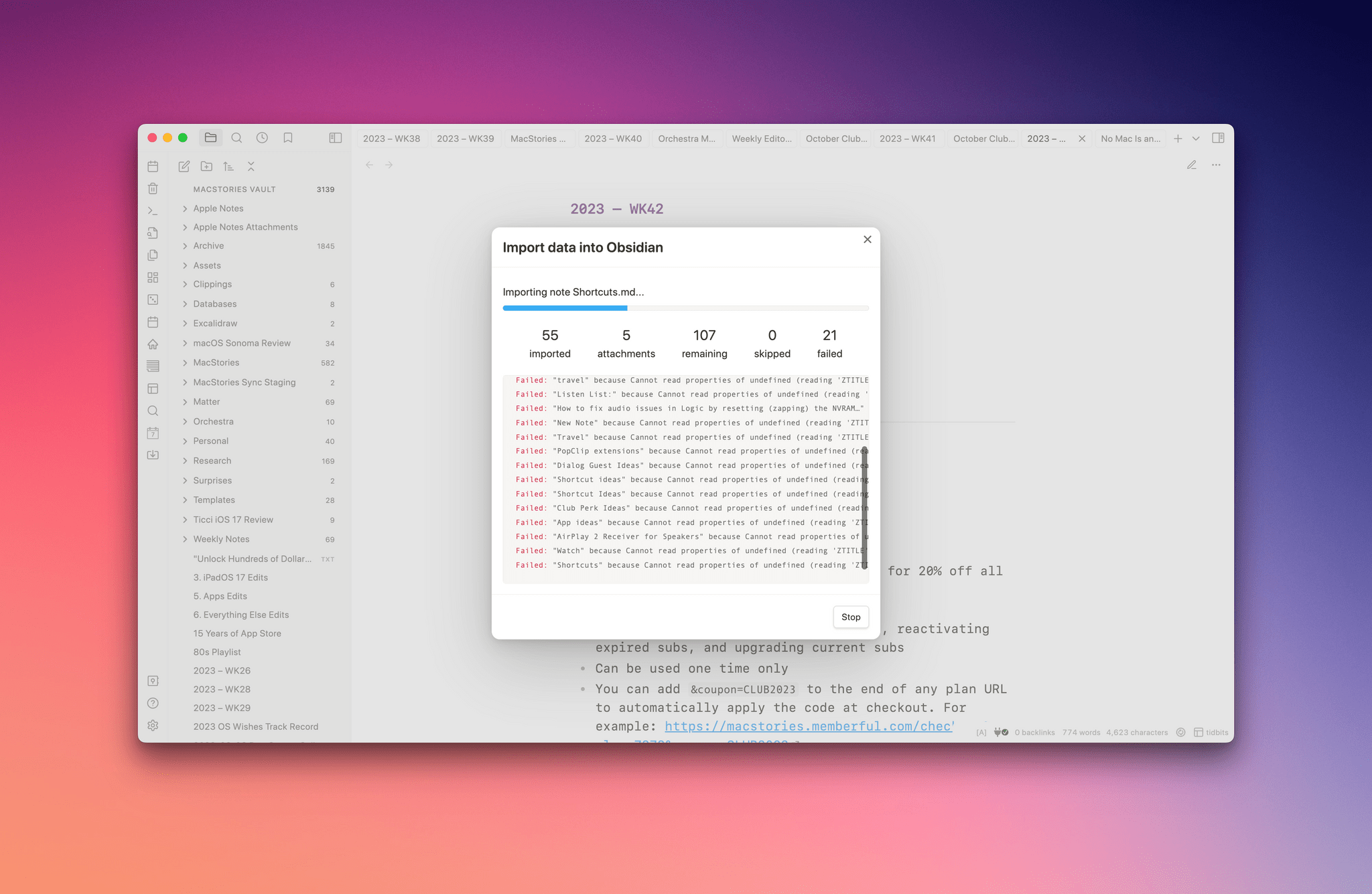
Importer isn’t perfect but it’s close enough given my large collection of old, rarely touched notes.
The import process is non-destructive, meaning it doesn’t delete the notes in Apple Notes. I took advantage of this by deleting everything I’d just imported into Obsidian. Then, I went back to Notes and cleaned them up a bit, deleting old notes I didn’t need anymore and reducing the total note count to 149. I re-ran Importer, and this time, I got no errors. I haven’t checked every note, but based on a spot check, the import process looks like it was successful.
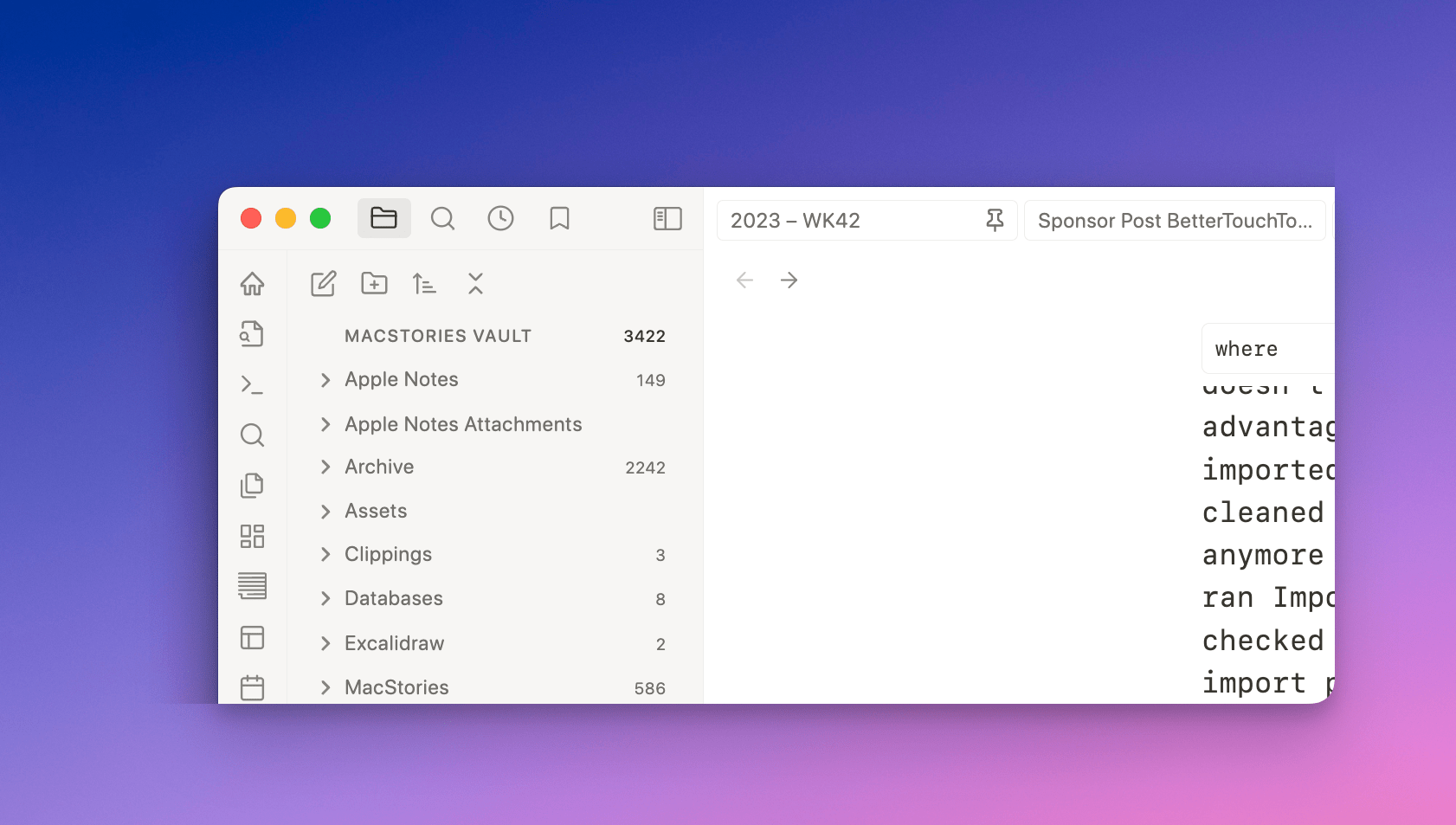
The end result of using Importer is a folder of Apple Notes and related subfolders, plus a folder of attachments.
One limitation of Obsidian’s Importer plugin is that it requires you to use the Obsidian app. However, the beauty of plain text is that once you have a folder full of Markdown files, you can use them with any app that supports Markdown, so it’s a tool worth considering whether you’re an Obsidian true believer or not.
That said, I don’t intend to abandon Apple Notes completely. It was easy to move a bunch of reference notes to Obsidian, where they’ll be easier to use alongside other notes. However, Obsidian’s Achilles heel is its lack of a workable system for collaboration. Until there’s a fast, secure, and simple way to share and edit notes with others, I’ll still use Apple Notes’ sharing feature. For everything else, I’m in deep with Obsidian because the portability and flexibility of plain text combined with a rich selection of third-party plugins make it the best tool for the sort of work I do.
Vivaldi for iOS Is Not Delivering on Its Promise Just Yet
Third-party web browsers on iOS and iPadOS have been in a peculiar state for some time. While it has been possible since iOS 14 to set a third-party browser as the default for opening web links, Apple still doesn’t permit the use of third-party browser engines — at least for now. This means third-party web browsers on iOS are essentially limited to serving as custom user interfaces built on top of the Safari engine.
However, some web browsers thrive in this space. Vivaldi, like many other web browsers on the desktop, is built on top of the Chromium engine and has become a staple of highly-customizable desktop web browsers. With its recent expansion to iOS, I thought I would try using it for a week to see how much of its desktop promise survived the port to Apple’s platform.
Home+ 6.2 Adds a Battery Smart Section and Widget
Matthias Hochgatterer’s Home+ 6 for the iPhone, iPad, and Apple Watch is one of the most powerful HomeKit apps around, offering automation based on functionality exposed by Apple’s HomeKit framework that its own Home app doesn’t even use. The app also does a terrific job of surfacing sensor data that is buried deep in the Home app, like details about the air quality in your home if you have a sensor that monitors that.
With version 6.2 of Home+, Hochgatterer has added a new section to the app that reports the remaining charge for any battery-operated HomeKit accessories, such as window and door sensors. The new section, which color codes its battery icons according to the remaining charge, is accompanied by a new set of small, medium, and large-sized widgets that can be customized to show all of your battery-operated devices or a subset picked by you. Like the smart section in the main app, the rings around each device icon are color-coded, making it easy to pick out any with low batteries.
Home+ also offers device widgets that have added the name of the room to which they’re assigned, making it simple to tell accessories apart in the widget. However, the accessory and scene widgets are not compatible with iOS and iPadOS 17’s new interactivity. Tapping an accessory or scene will trigger it, but the Home+ app opens in the process. Having gotten used to iOS and iPadOS 17’s interactivity, I hope Home+ adds support for it in the future.
Version 6.2 is a small update for Home+, but one I appreciate all the same. Battery data is too buried in the Home app, and with Home+’s new widget and smart section, I now know I have a Hue dimmer switch that needs my attention. Plus, if you haven’t checked out Home+ in a while, it’s worth exploring its automation tools, which are some of the best available in any HomeKit-based app.
Home+ 6.2 is available on the App Store for $9.99, which is a 30% discount from its usual price.
Fantastical’s Widgets Pair Interactivity with Superior Design
Calendar apps are ones that most people check more than they use. More often than not, all I need from my calendar app is to know what’s happening today. Many people go a step further, combining their tasks with their schedules to plan their days, making quick checks of their calendars even more crucial to their work day. Fantastical has both kinds of users covered with its latest update.
Is Apple’s Translate App Still Getting Lost in Translation?
Apple first introduced the Translate app in iOS 14. Although it was a welcomed addition to the language translation space, I stopped using it a couple of months after its release. Many languages were still missing, its interface was lackluster at best, and I found that its French translations were not great. I would also still often rely on Google Translate to translate text in the real world using the iPhone camera — a feature that was initially missing from Apple’s app. This year, however, the Translate app received a substantial makeover and a handful of new features in iOS 17.
Let’s see how Translate fares in 2023.
Bartender 5 Is the Essential Menu Bar Upgrade for macOS Sonoma
The last time Bartender received a major update was back in 2021. Bartender 4 brought many new powerful features to help declutter the menu bar, particularly on the new MacBook models with a notch, which made menu bar real estate become even more valuable. Bartender 5 was officially released last month, and not only is it a fantastic maintenance update that brings support for macOS Sonoma – it’s also a release full of fun additions for all Mac users.