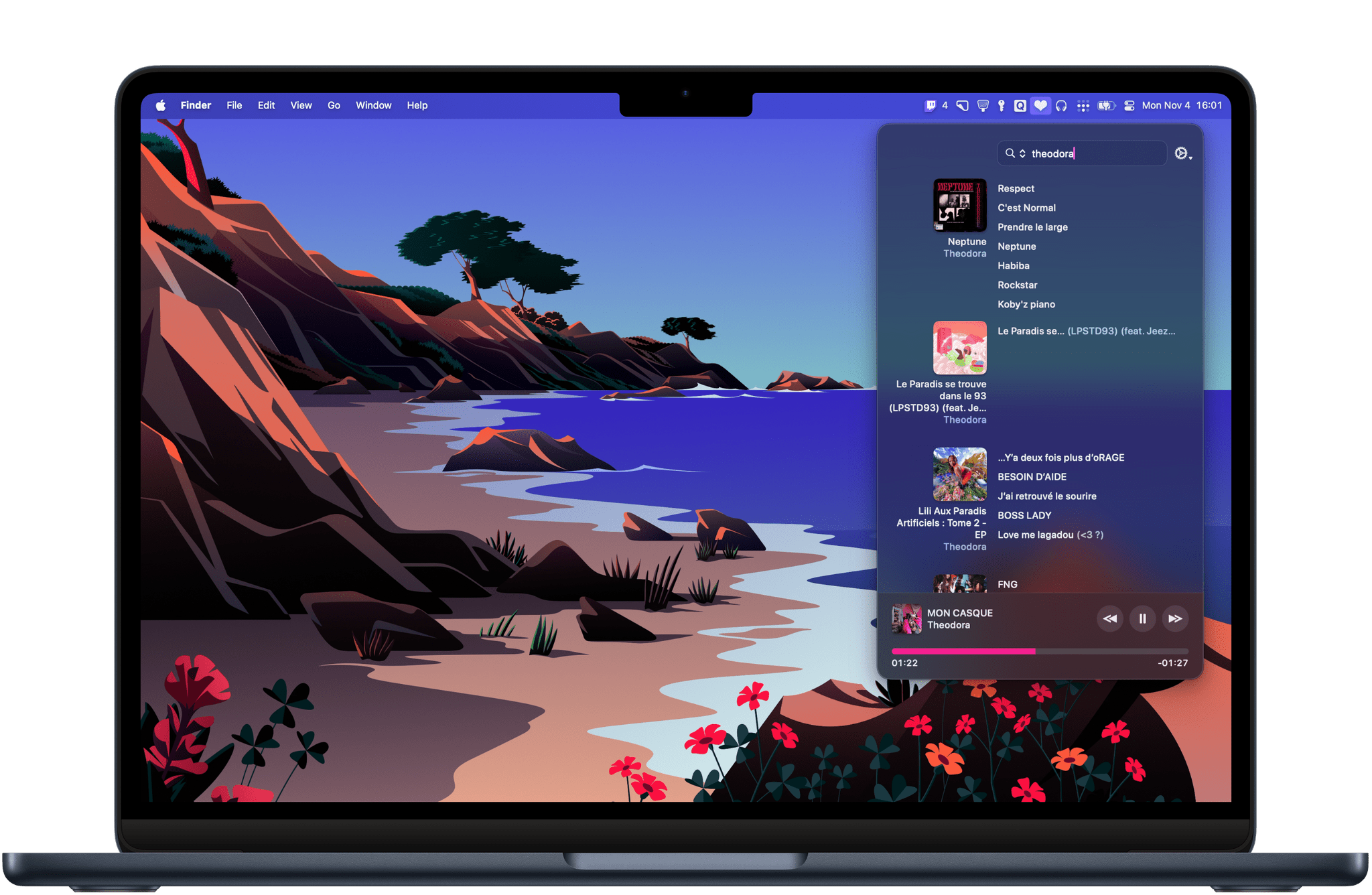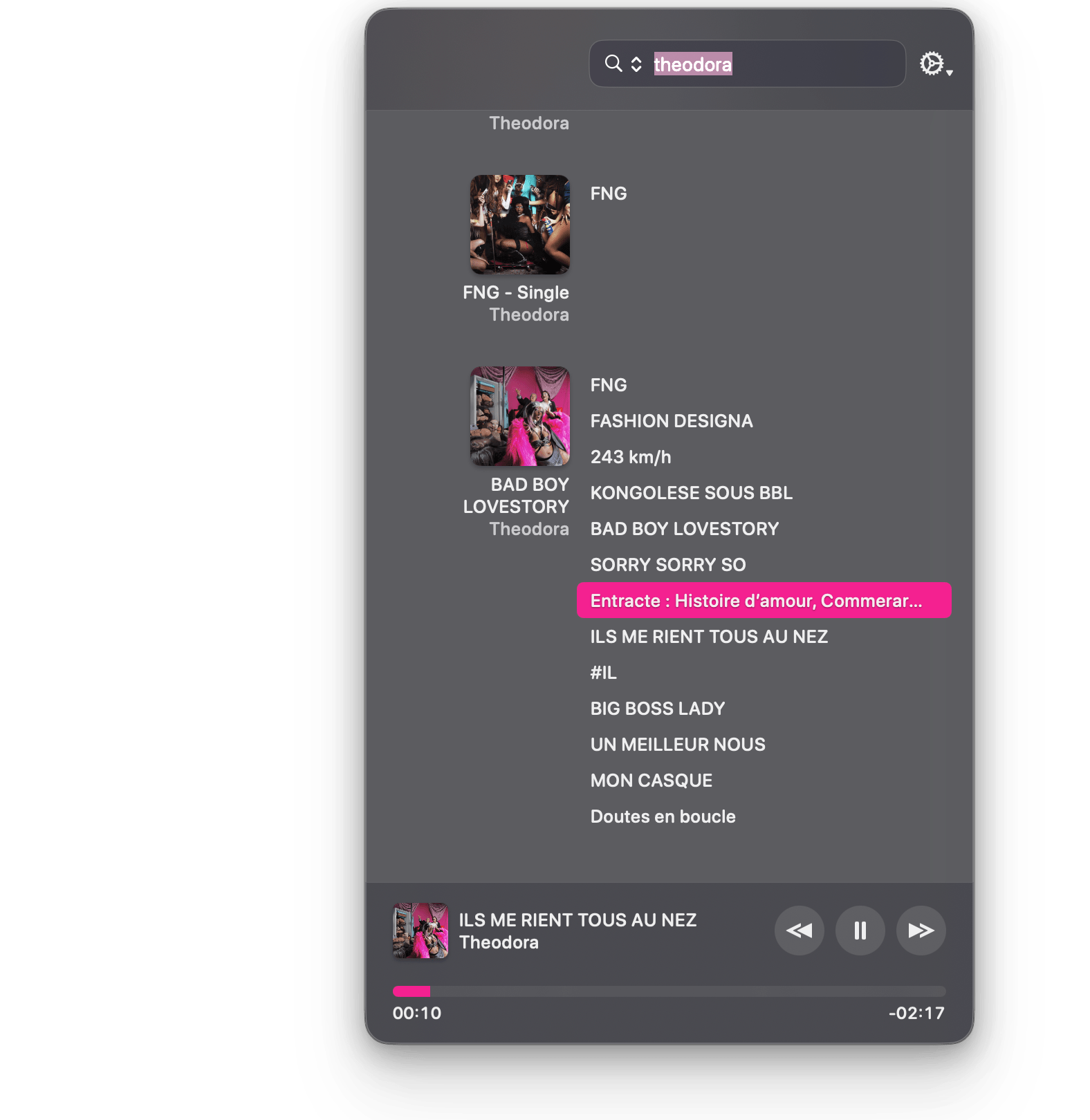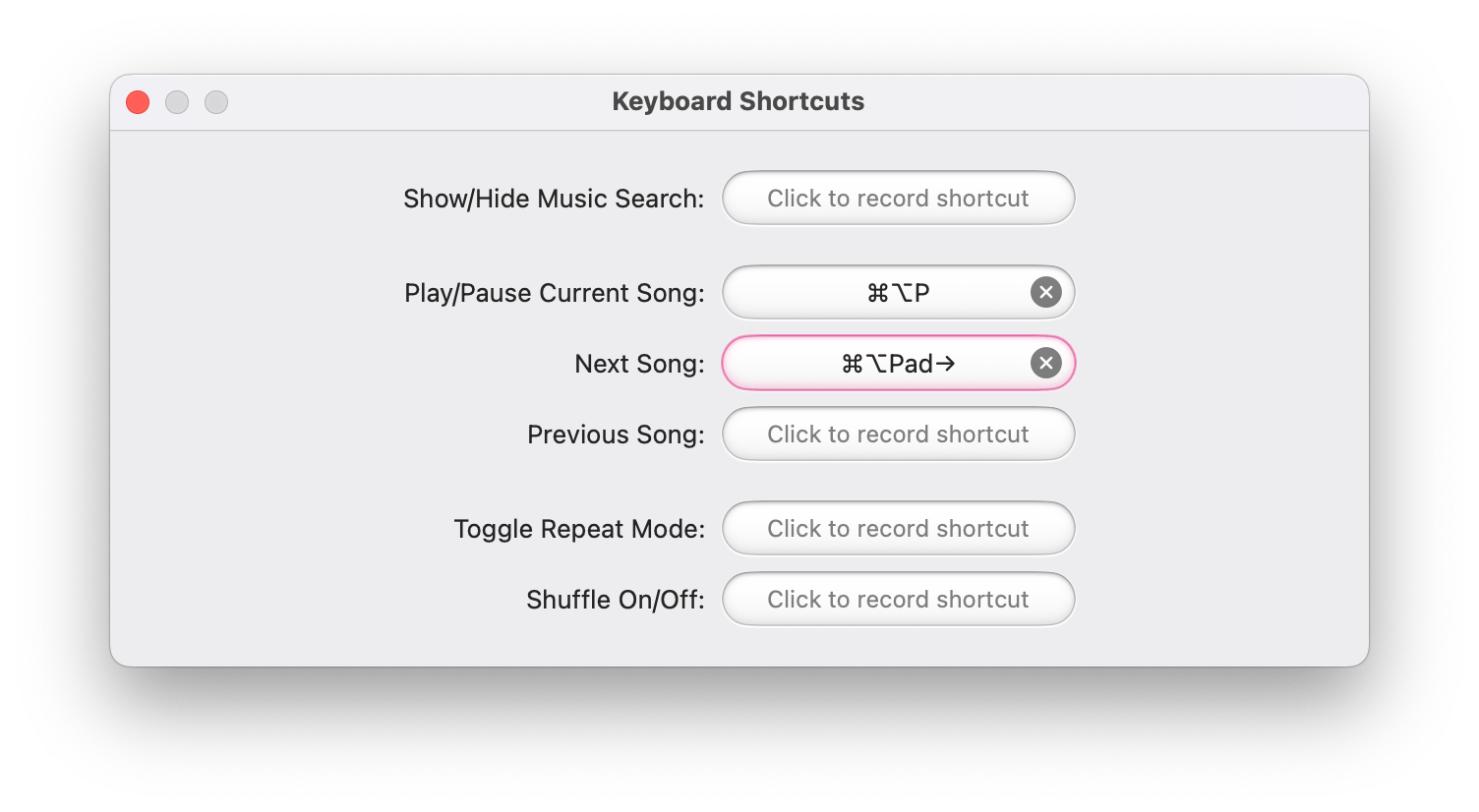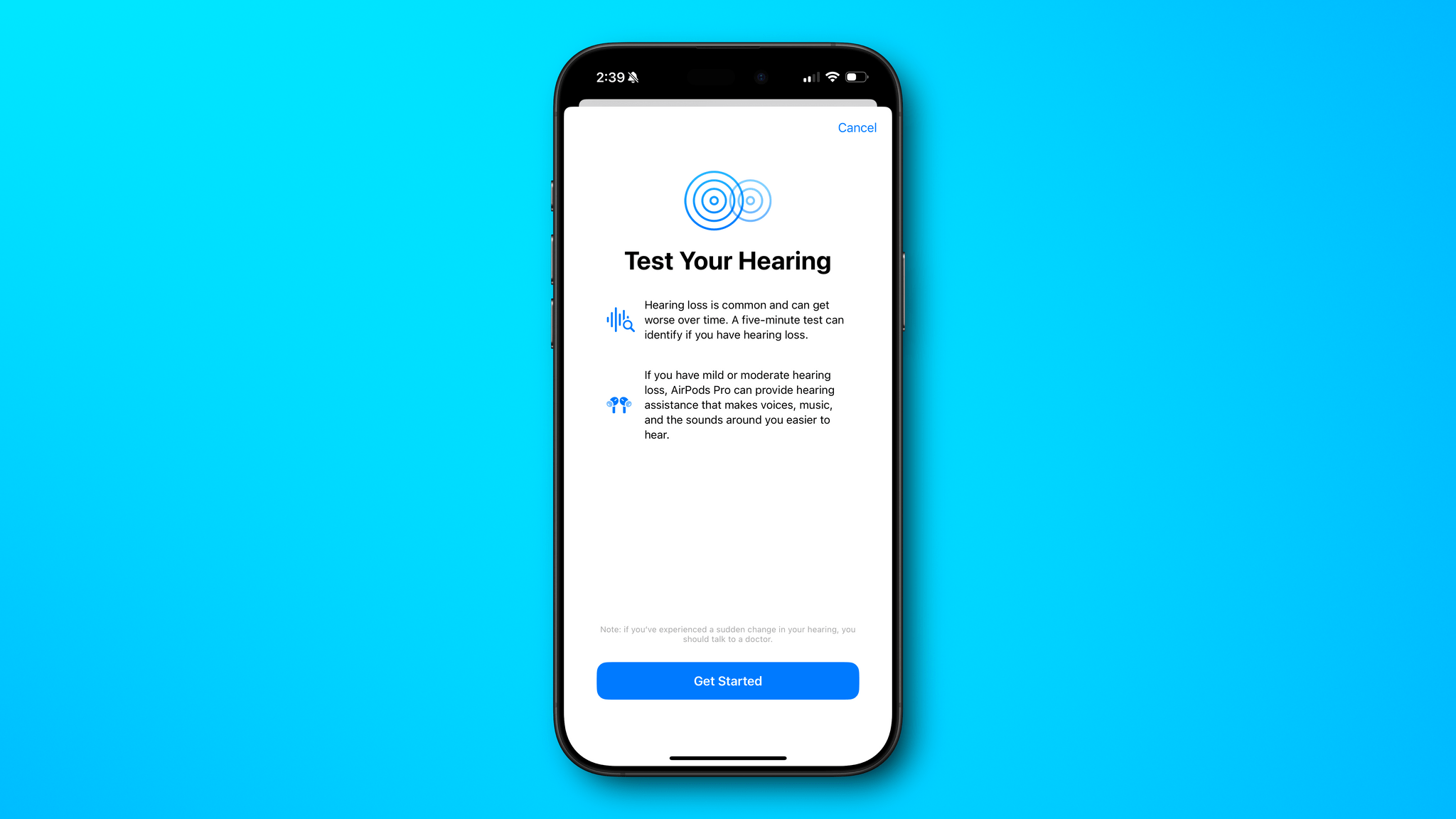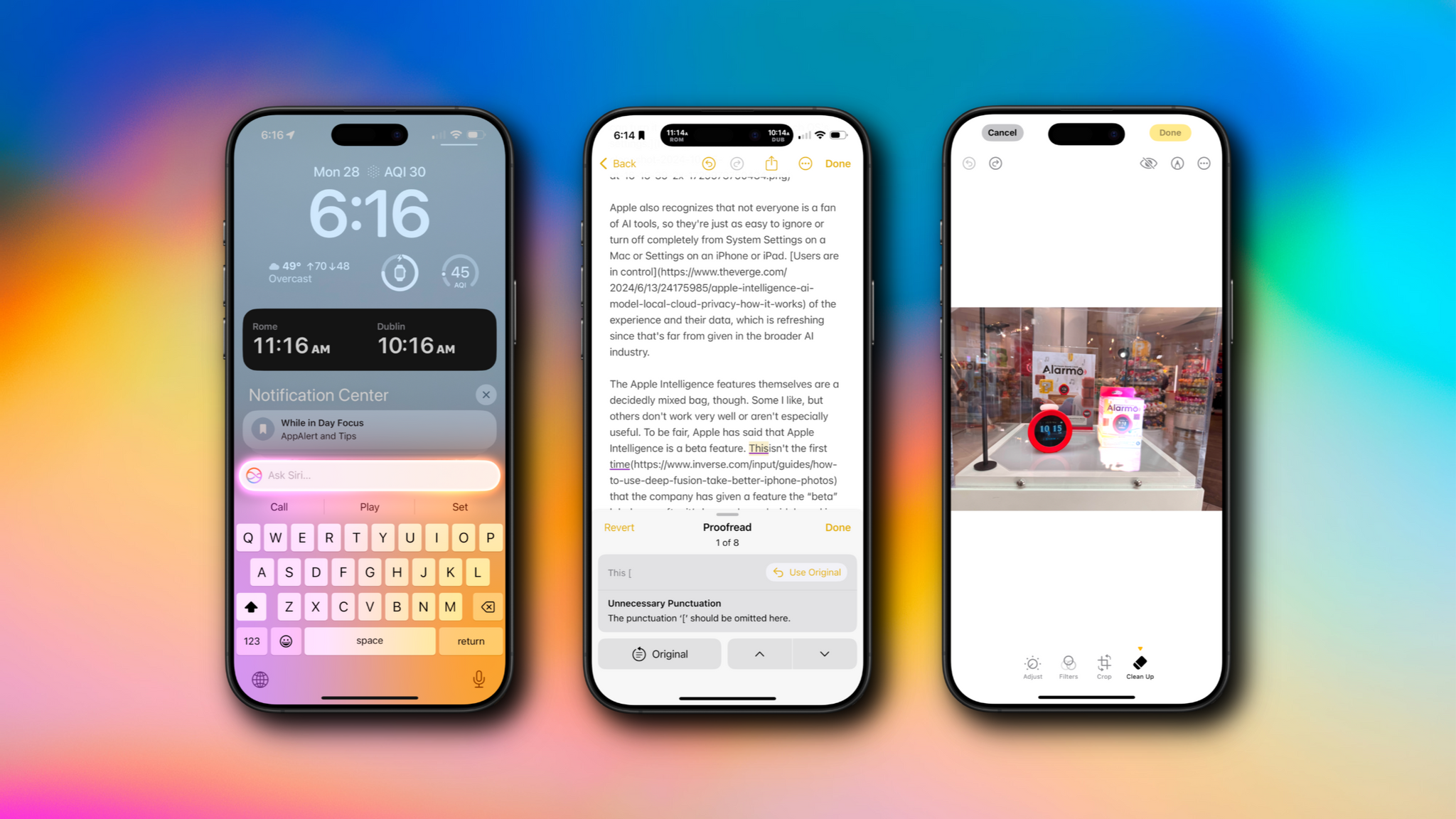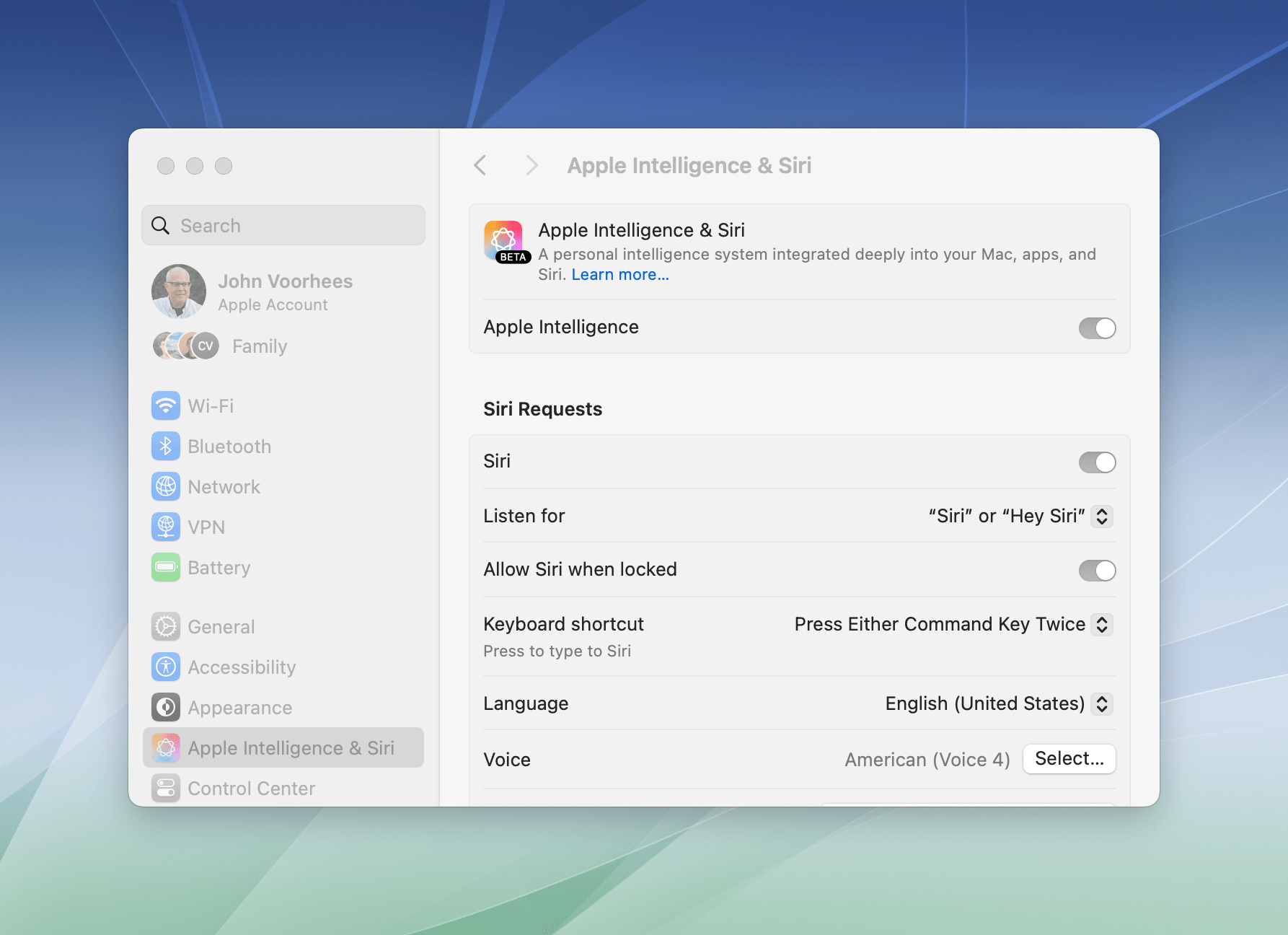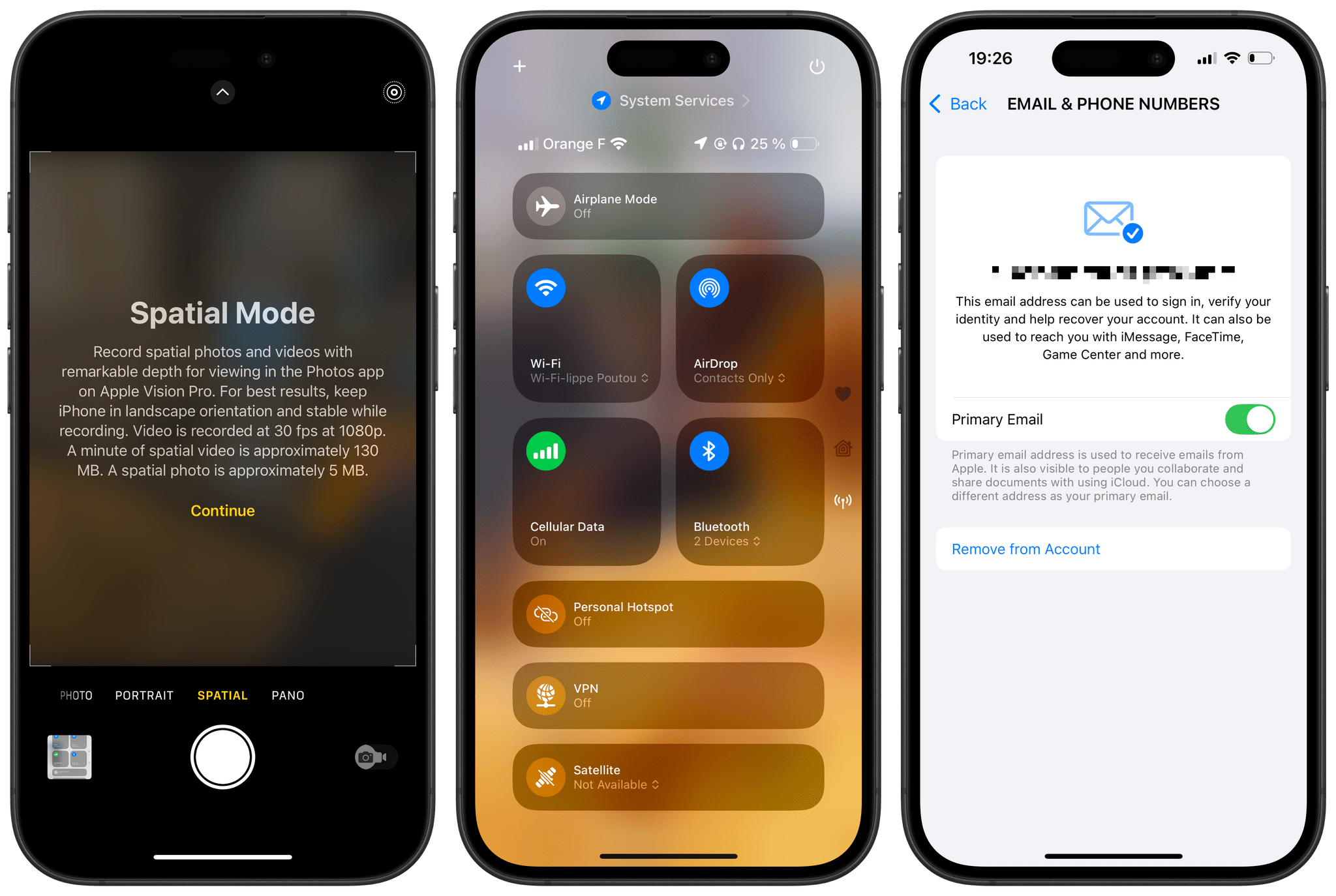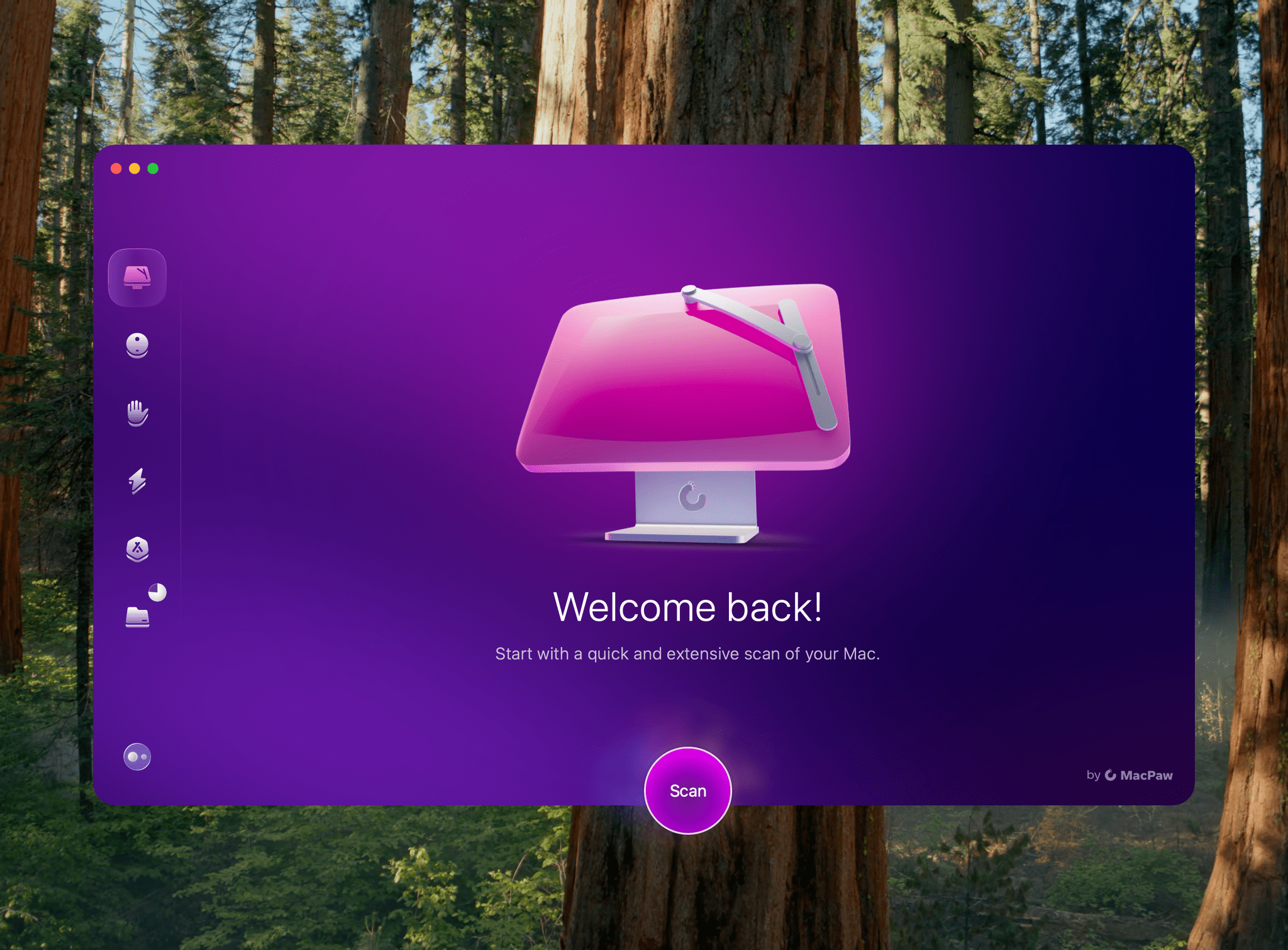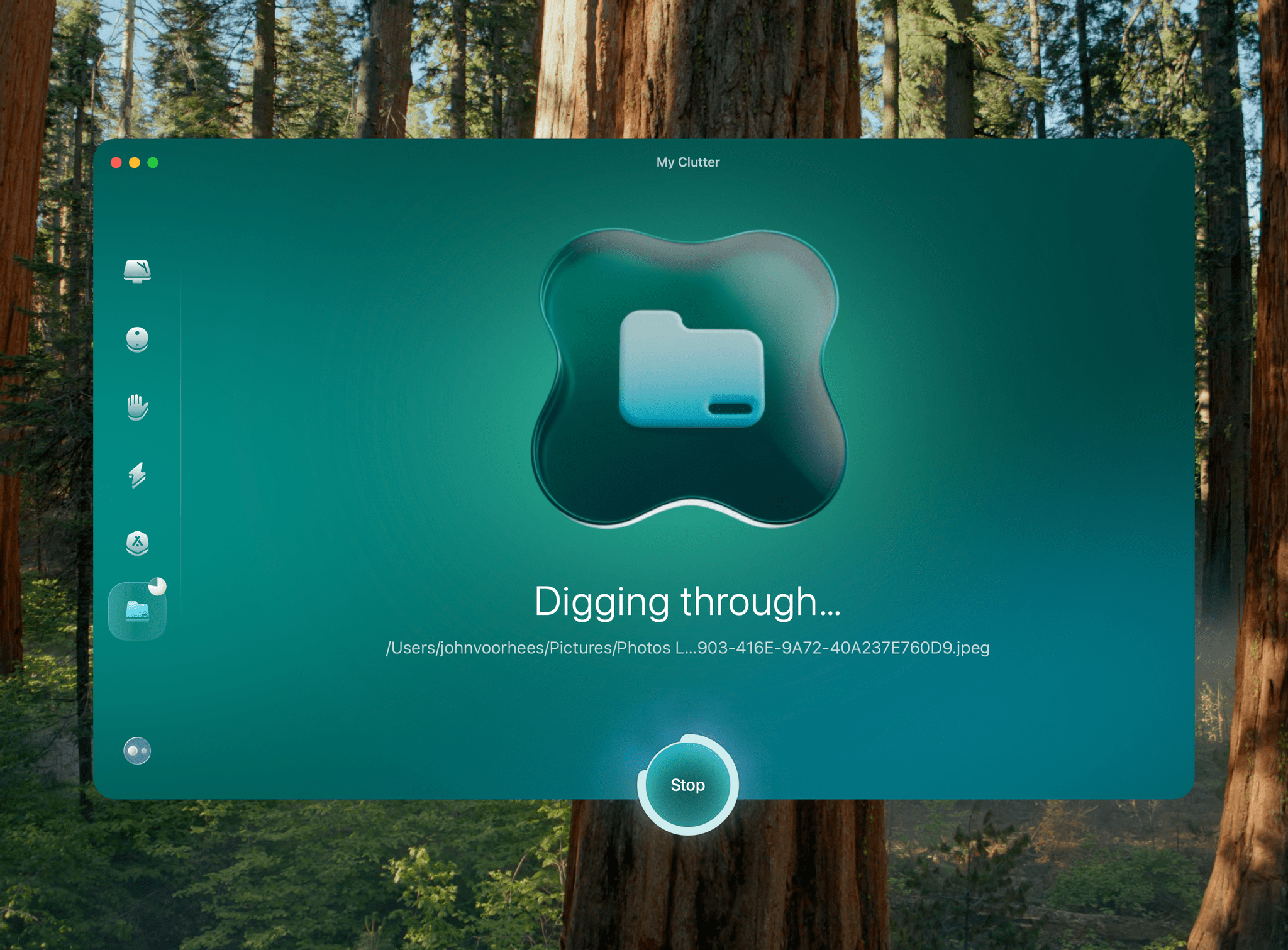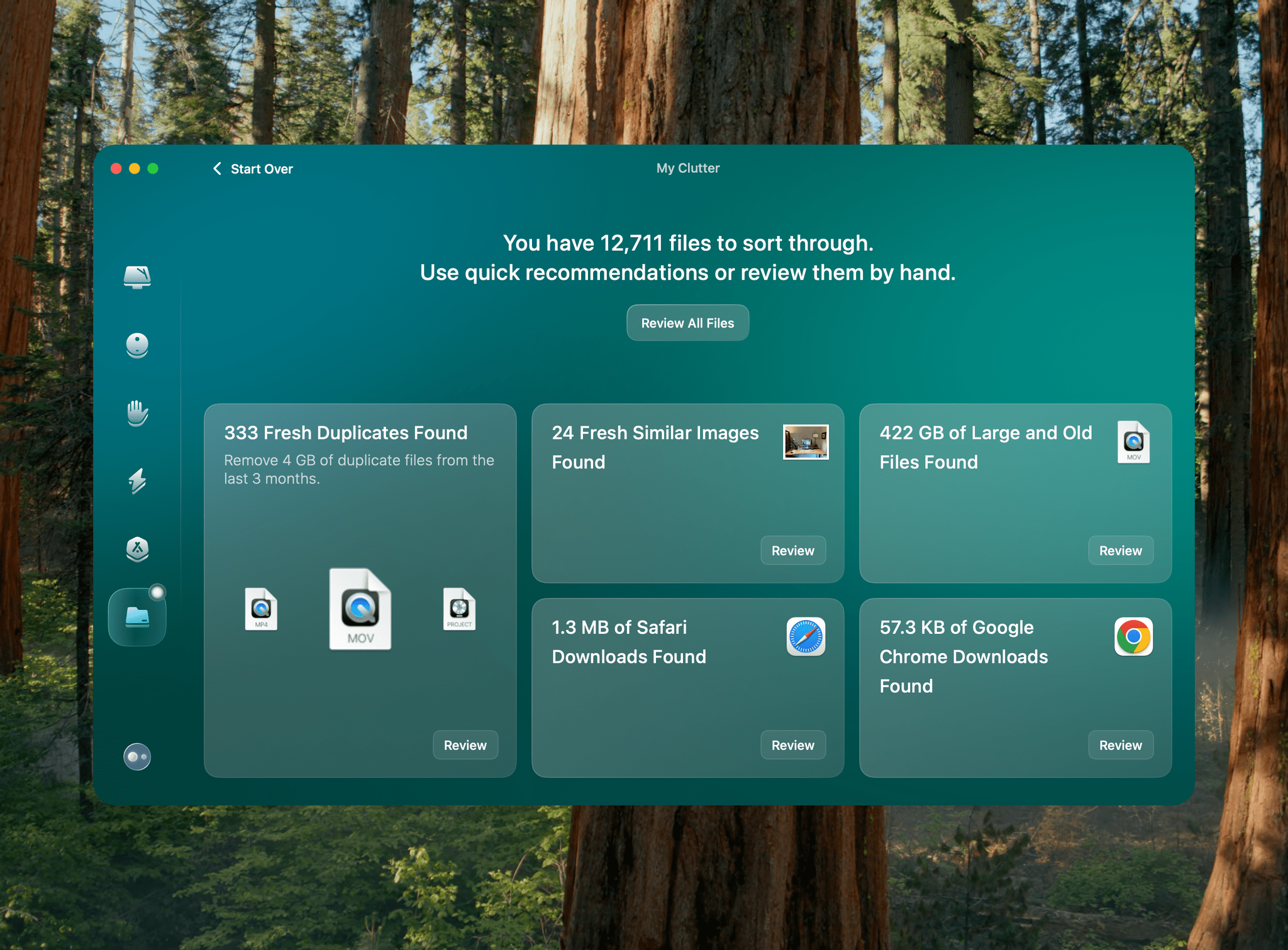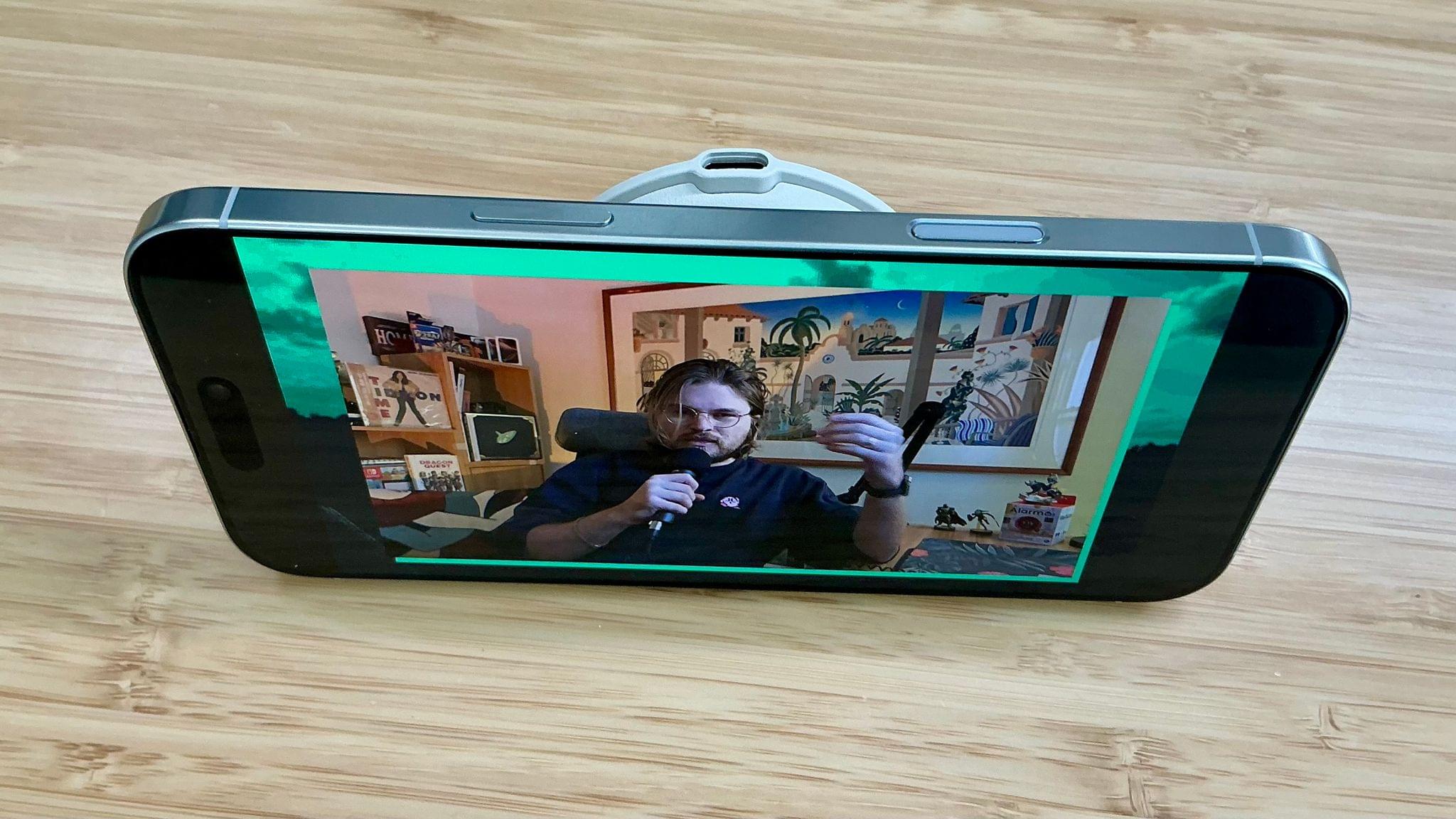CoverSutra by Sophiestication is a name that may sound familiar if you’re as ancient as Federico, who last reviewed the app on MacStories in January 2010. At the time, the app was a fully-featured iTunes controller. It could display your music in the menu bar as well on the Desktop. It also used to act as a Last.fm client and ship with a bunch of customization features.
This month, CoverSutra is back with version 4.0. This new version was rewritten from the ground up with a different approach: instead of being a controller for Apple’s native Music app, CoverSutra is now a standalone client for Apple Music on the Mac. In practice, this means that you can search your Apple Music library, pick any album or playlist, and start listening without ever having to launch the Music app.
Search is CoverSutra’s highlight feature. Using CoverSutra for the past week on my Mac has made me realize how much more time I usually spend in the Music app just searching through my library. Searching with CoverSutra, on the other hand, is fast and persistent. You can start typing part of an artist’s name, album, or song title, and search results will instantly appear in the menu bar popover window. And as long as you don’t start a new search, your search results will not disappear, even if you click away from the menu bar.
I’ve also found that CoverSutra suits my listening habits pretty well. As the kind of person who likes to play albums from front to back and rarely relies on curated playlists, I’ve enjoyed how CoverSutra allows me to quickly bring up an album and play it from the beginning. The layout emphasizes album and playlist covers and makes it easy to instantly spot the album you are looking for.
In its current shape, CoverSutra 4.0 is pretty basic. Apart from search, playback controls, and the ability to set your own global keyboard shortcuts, there are no additional features or settings. However, I’m hopeful that the app can start fresh from this new foundation. Unlike similar alternatives on the Mac like Neptunes or Sleeve, CoverSutra’s potential as a standalone player in the menu bar may enable a range of more advanced features.
CoverSutra 4.0 is available on the Mac App Store. For a limited time, the app is available at an introductory price of $4.99. If you’ve purchased CoverSutra on the Mac App Store in the past, the upgrade to version 4.0 is free.