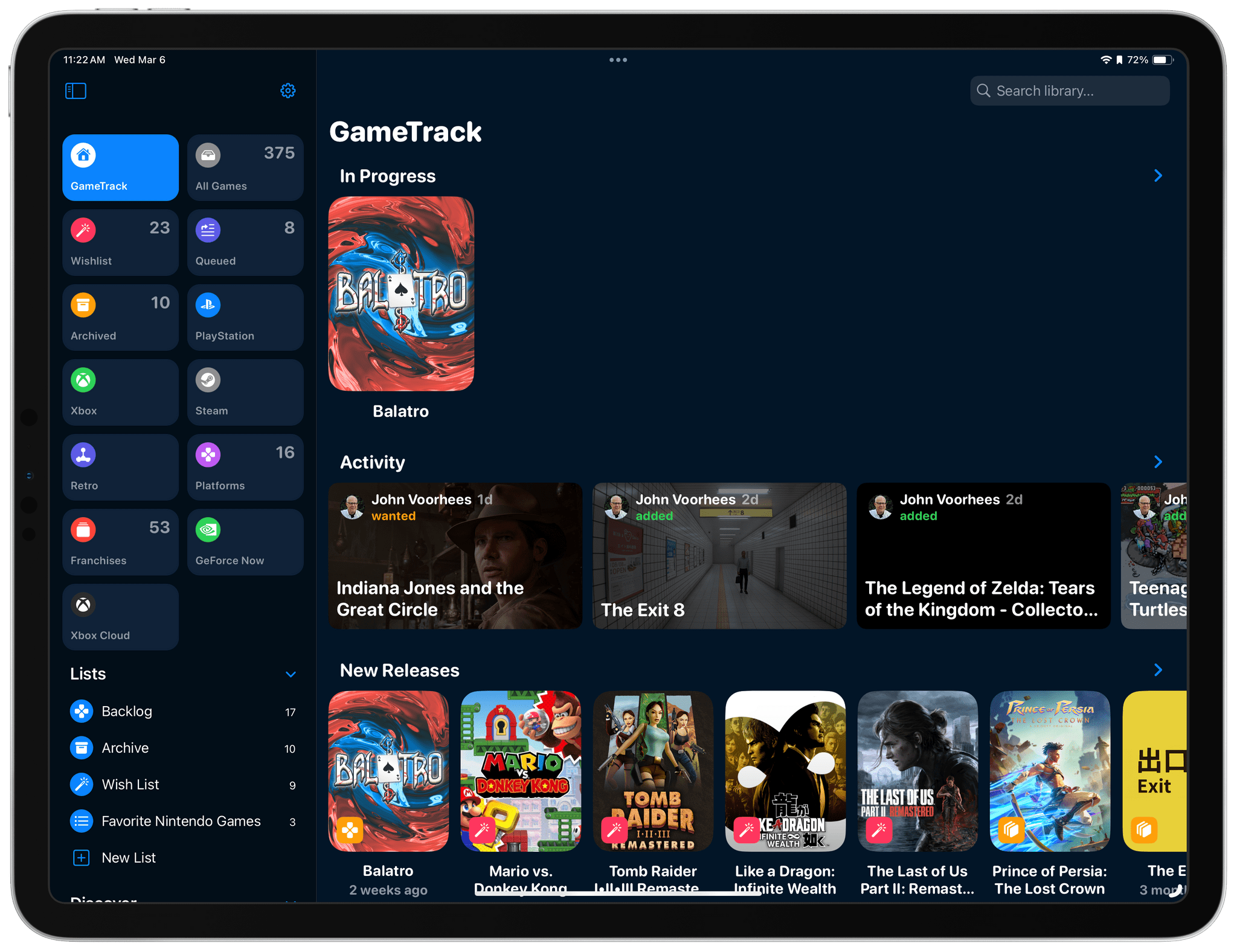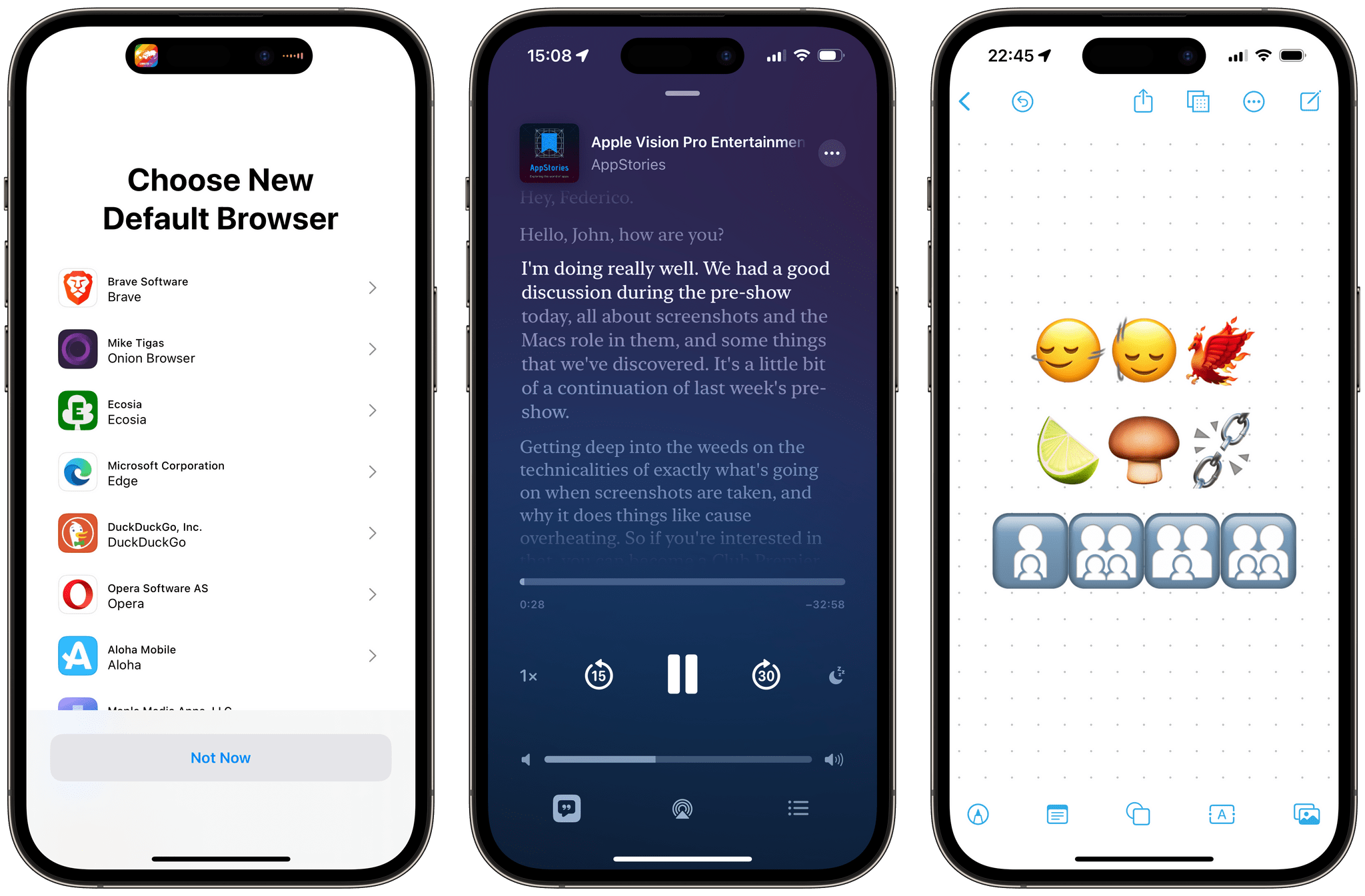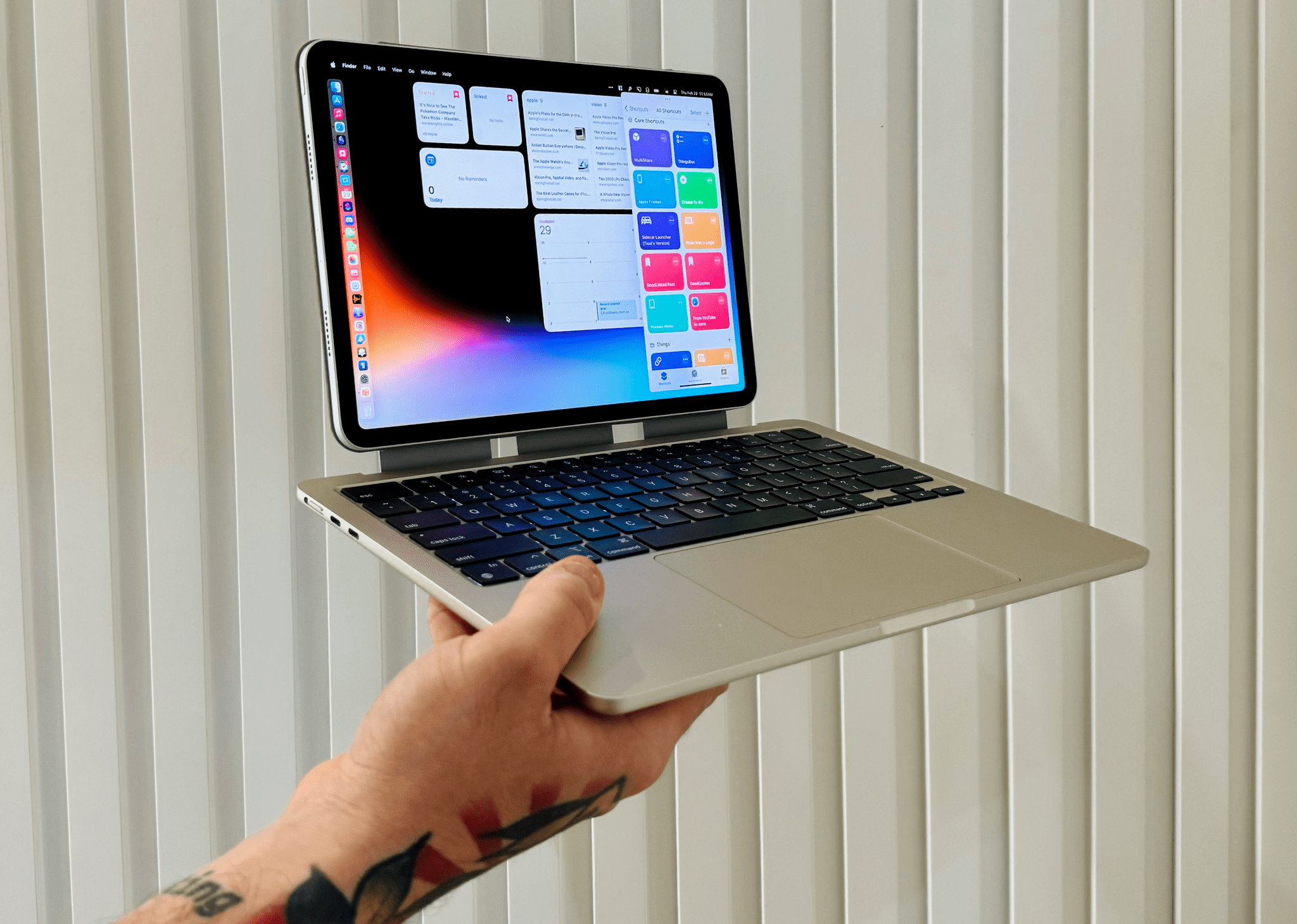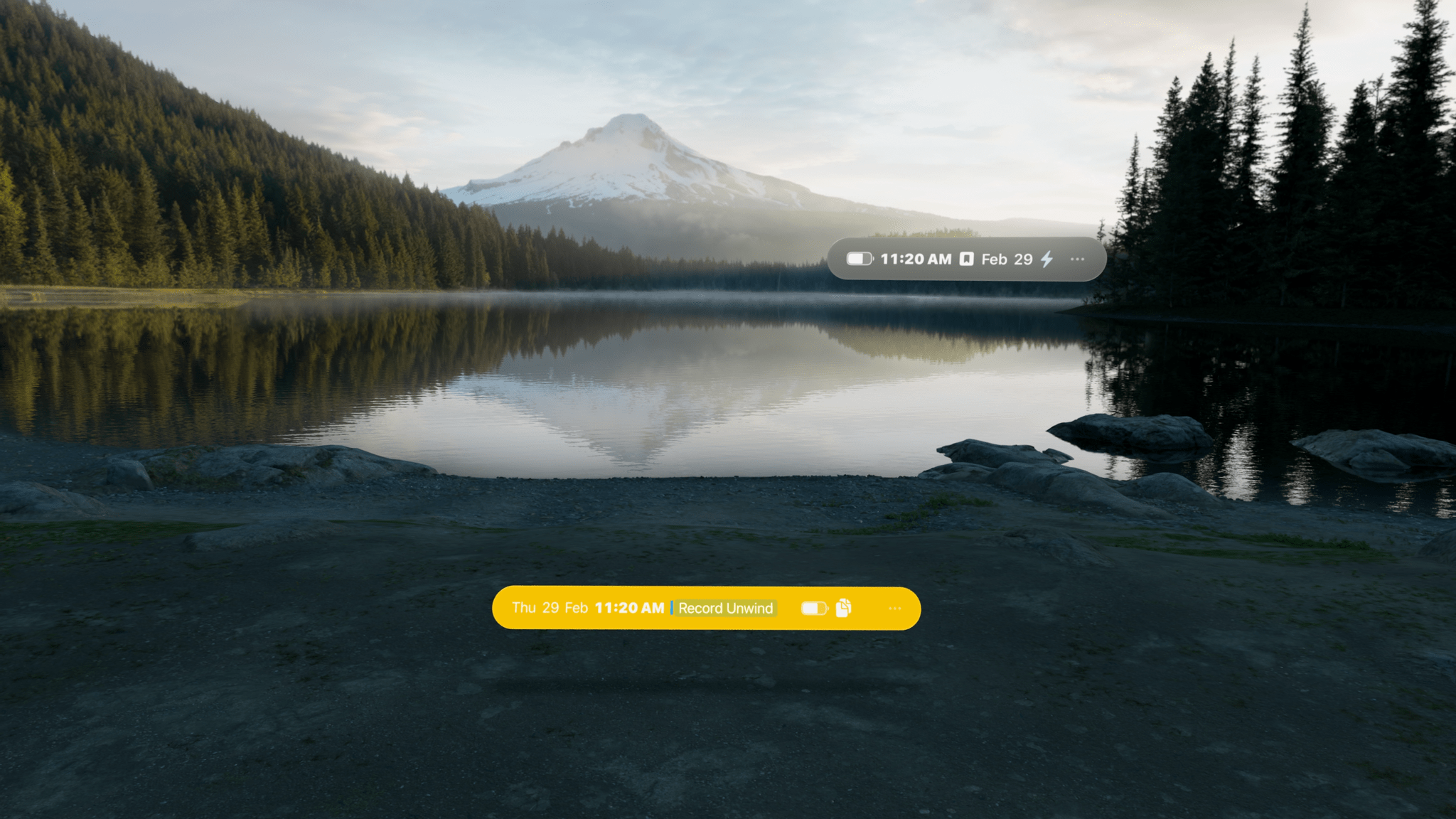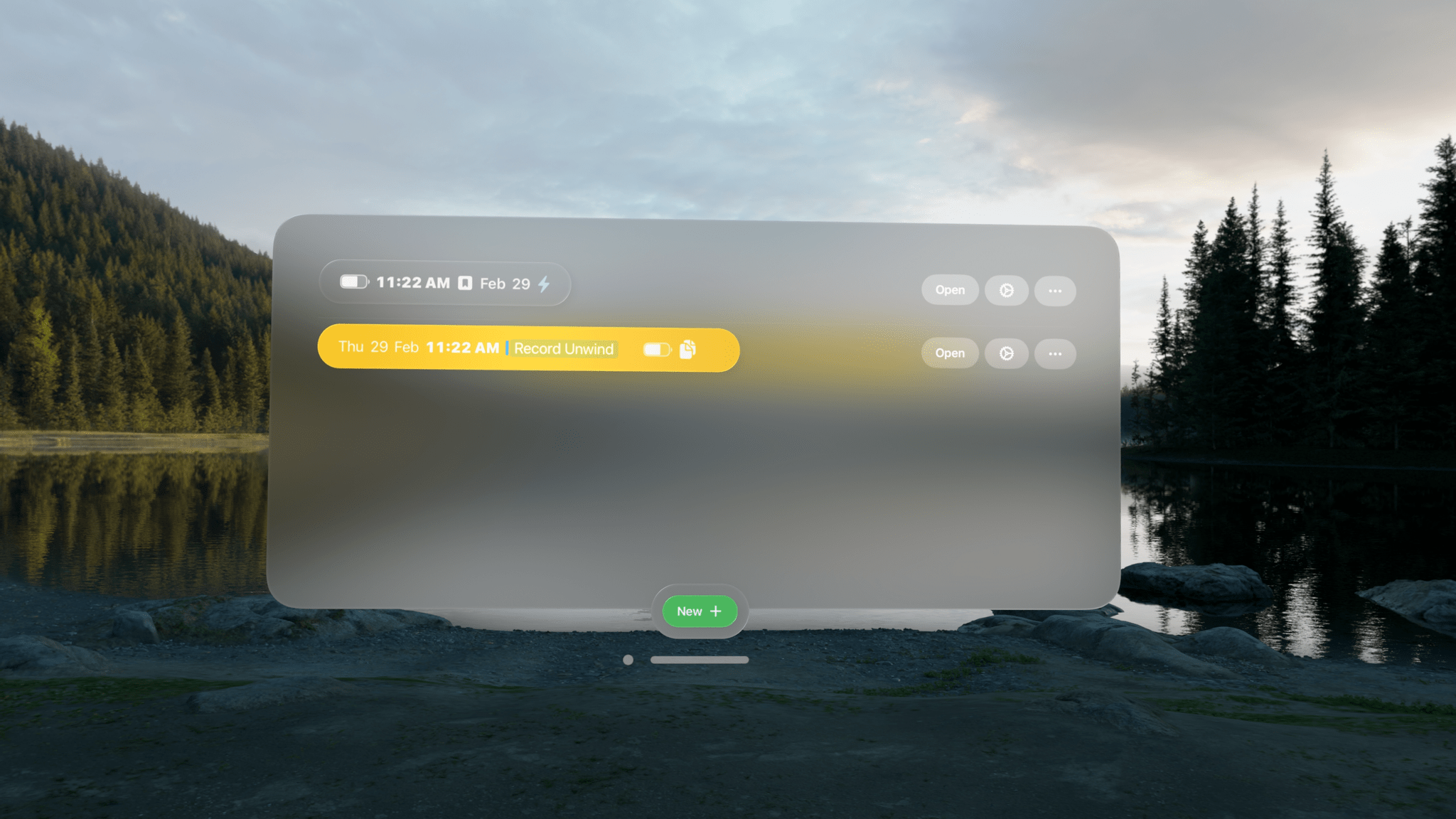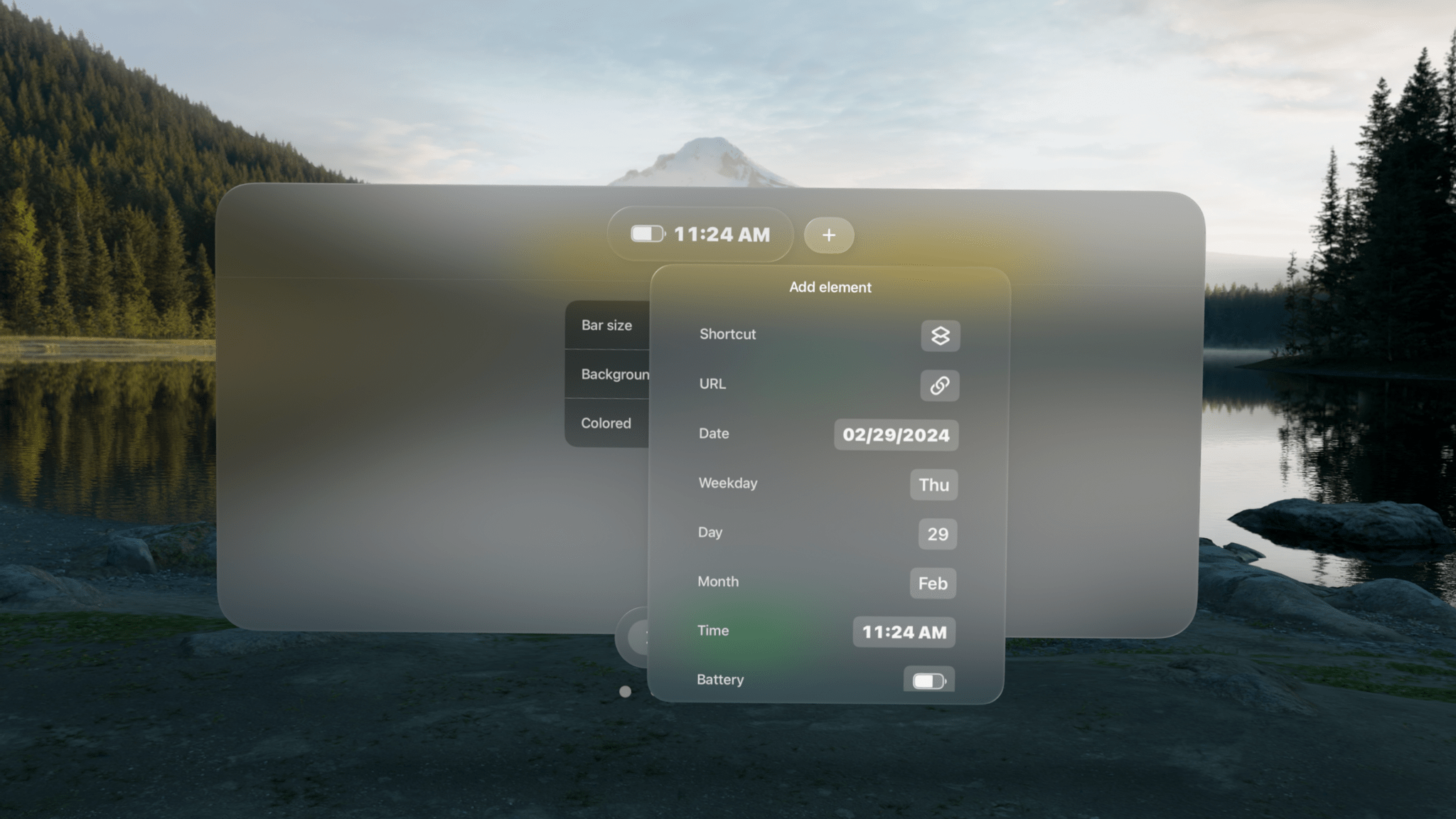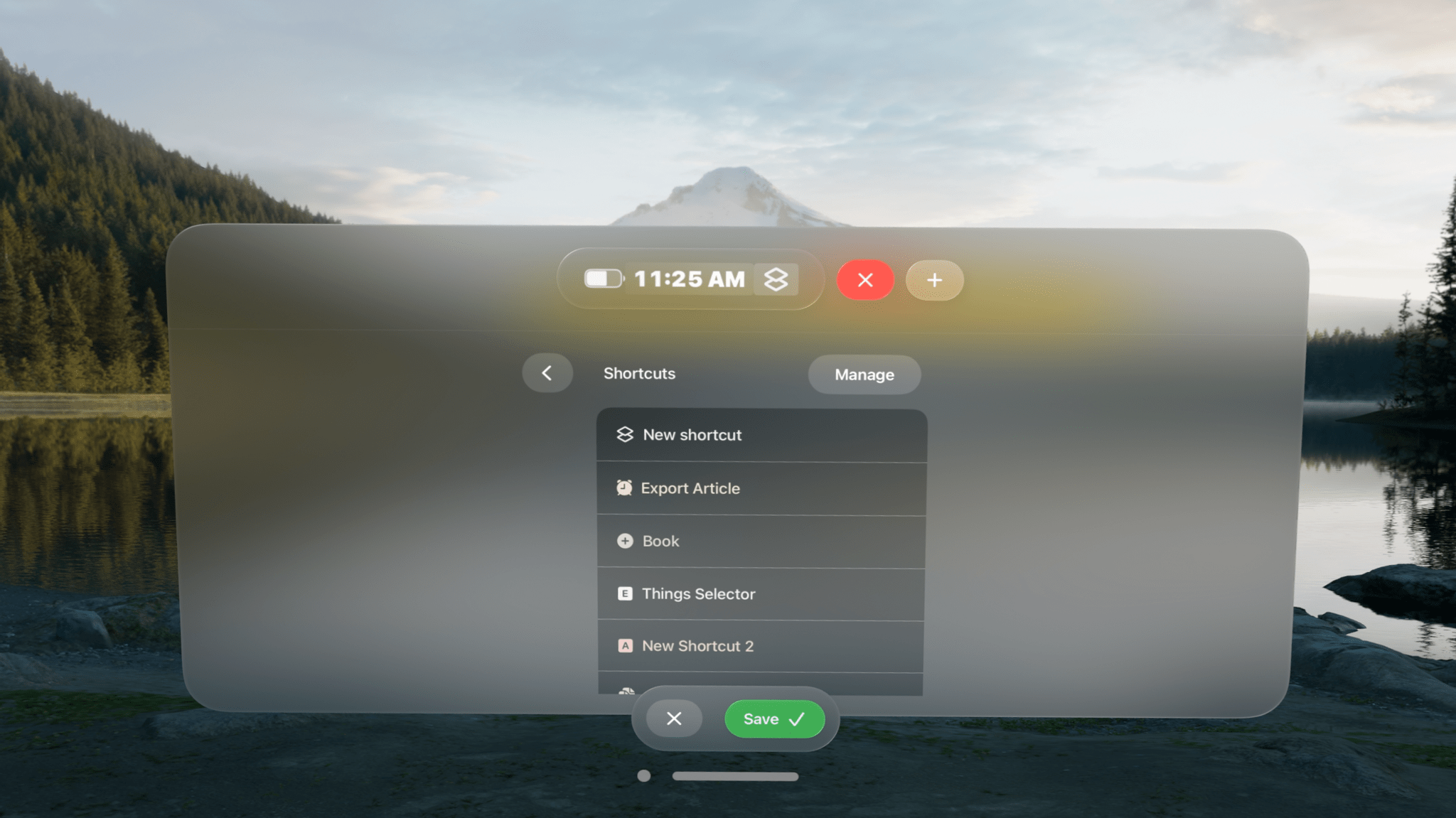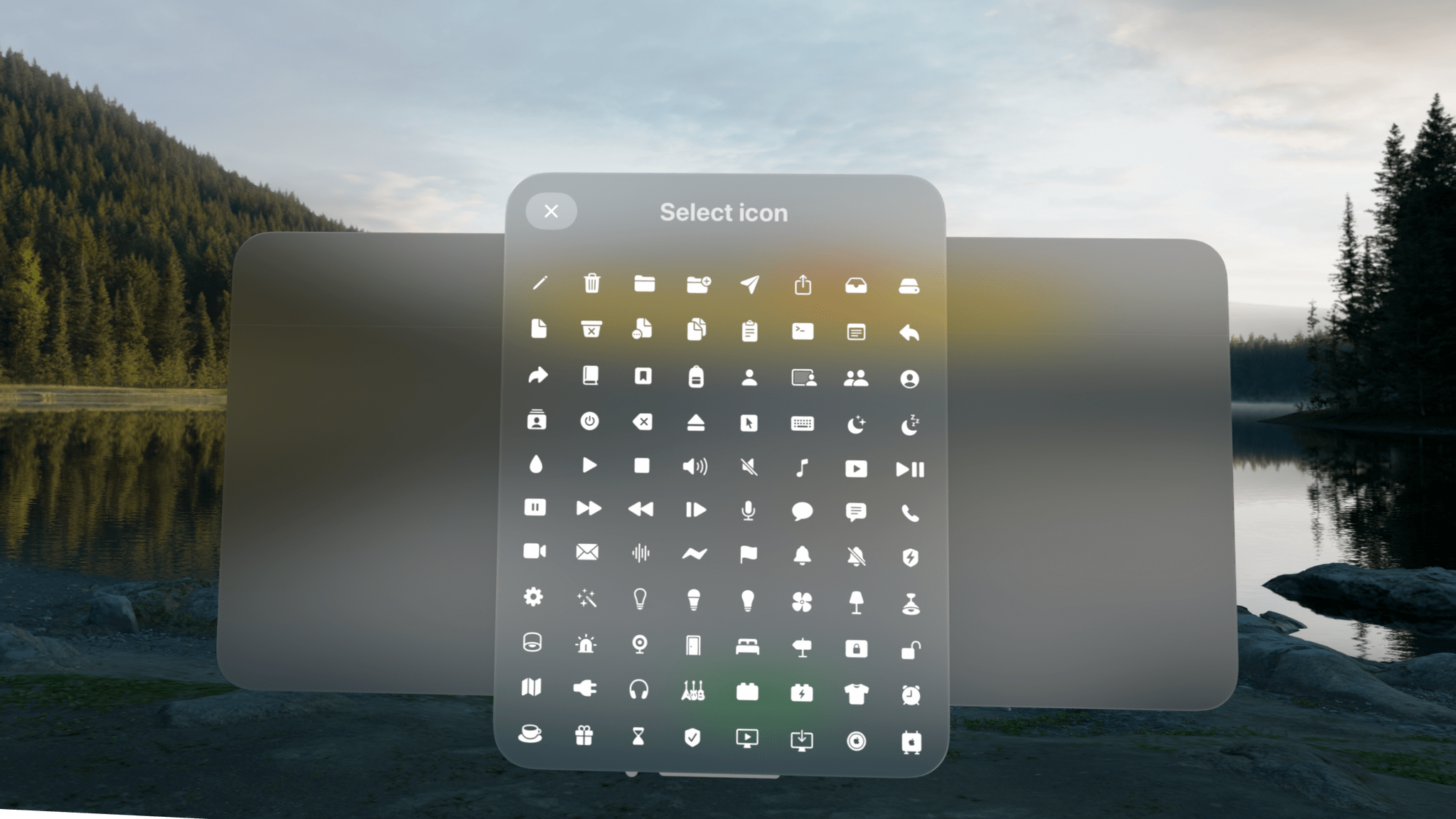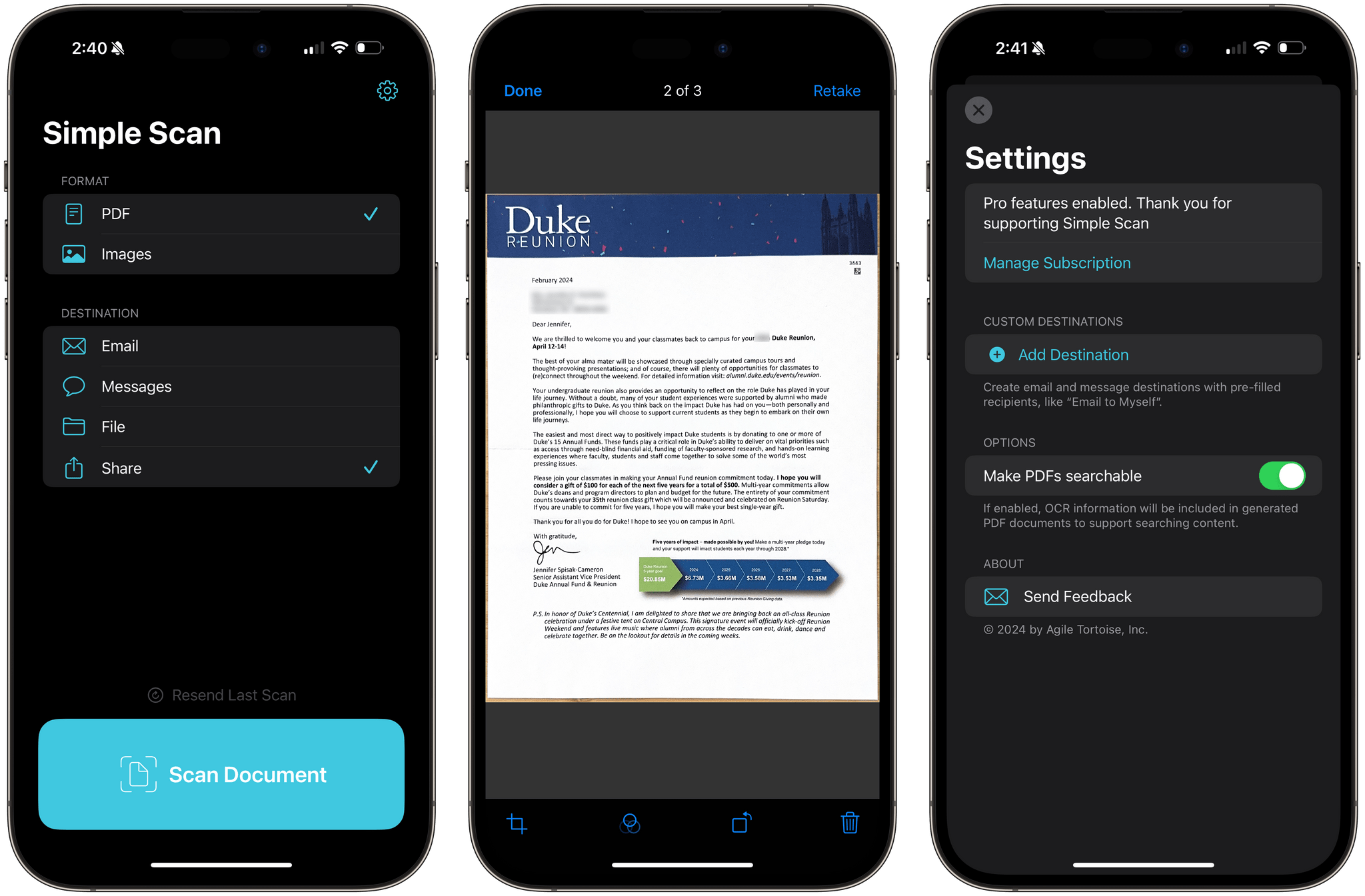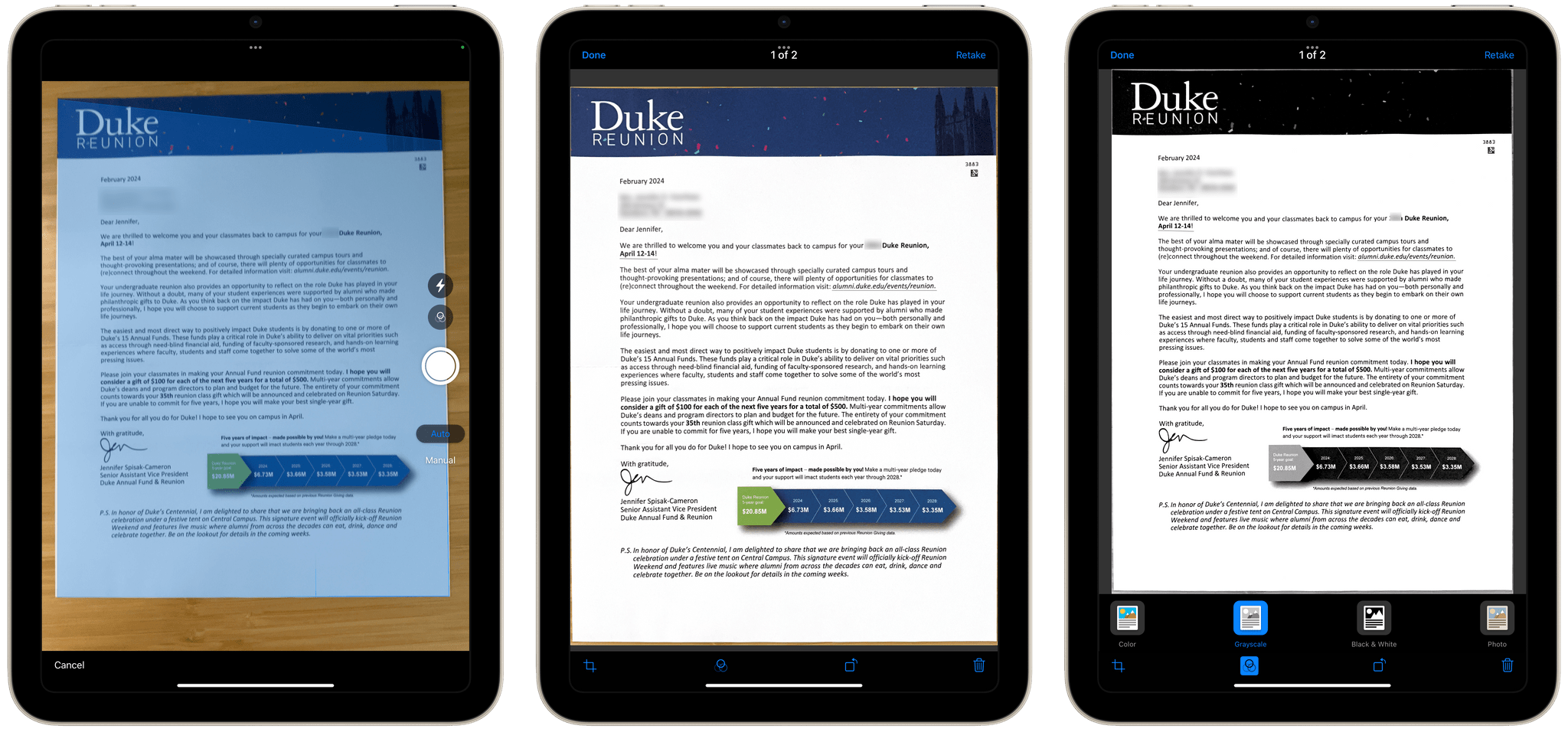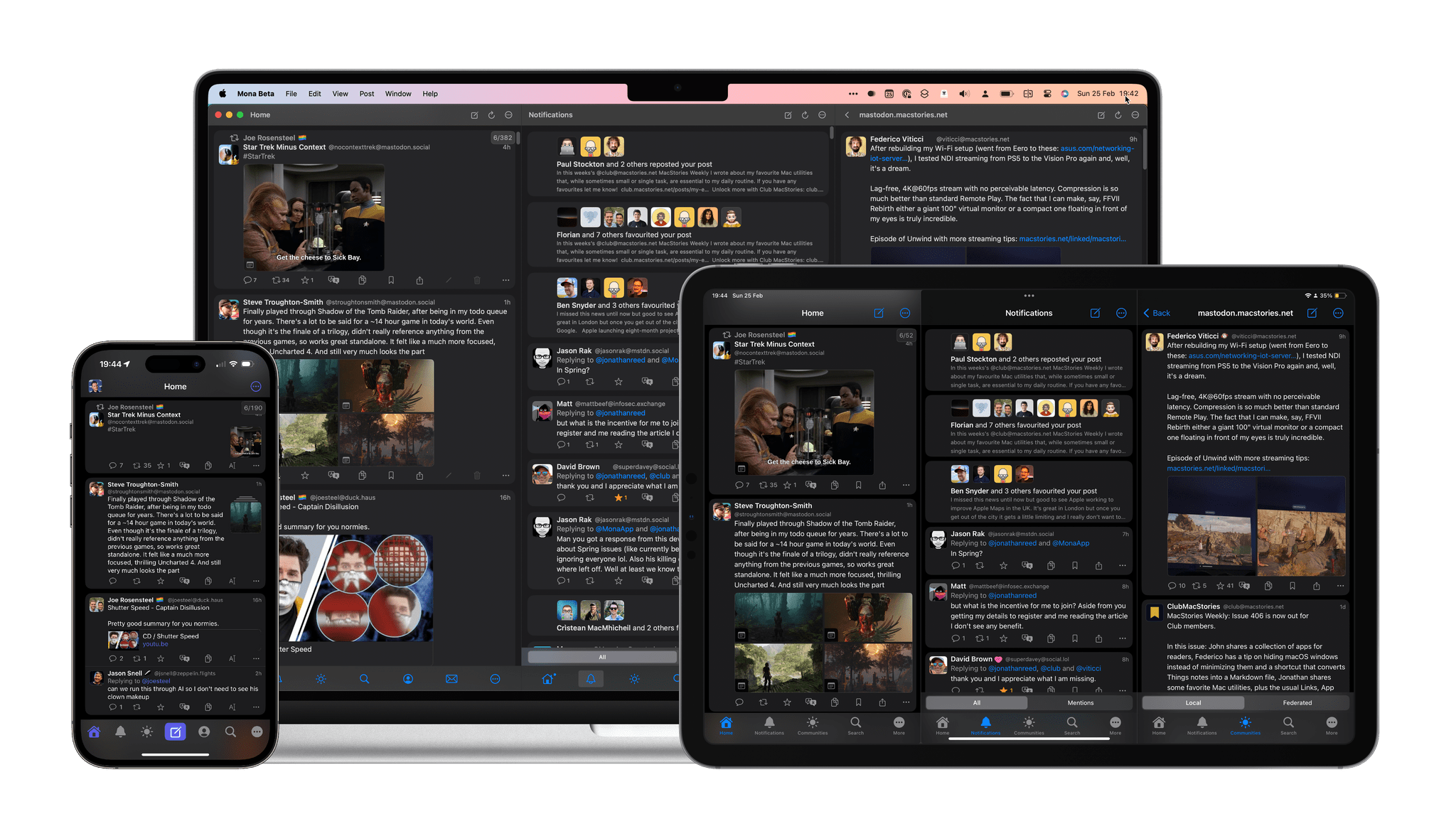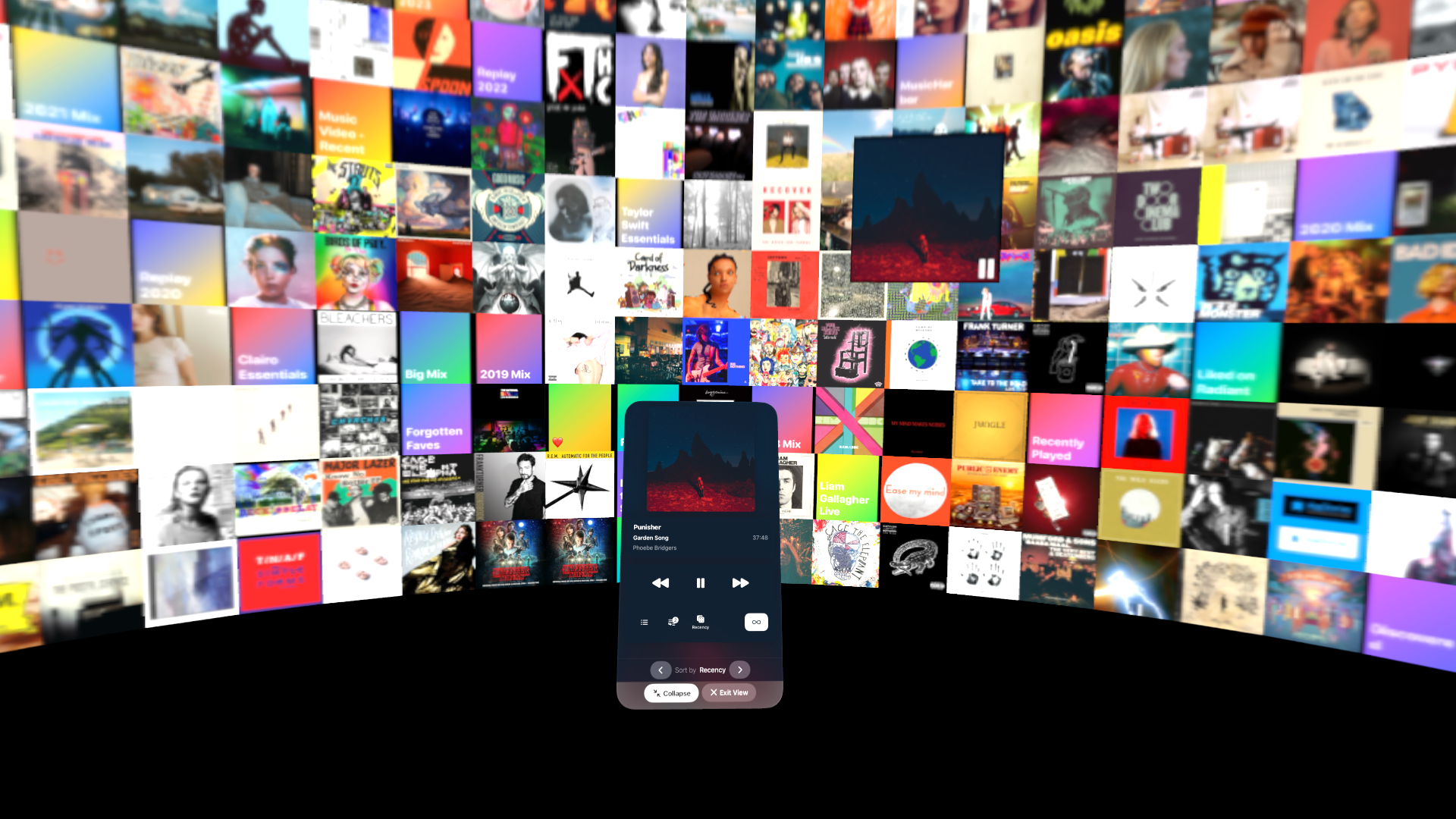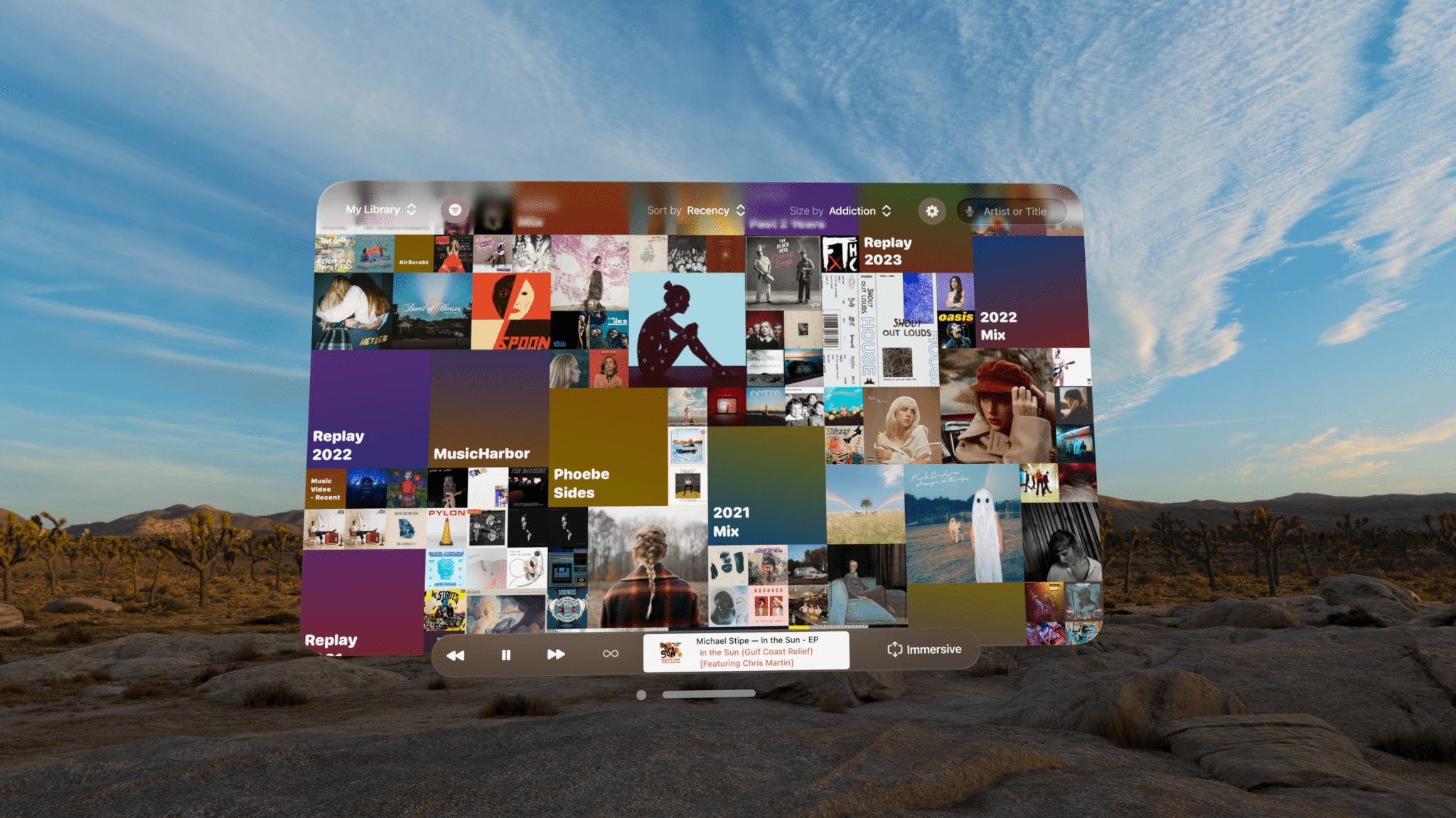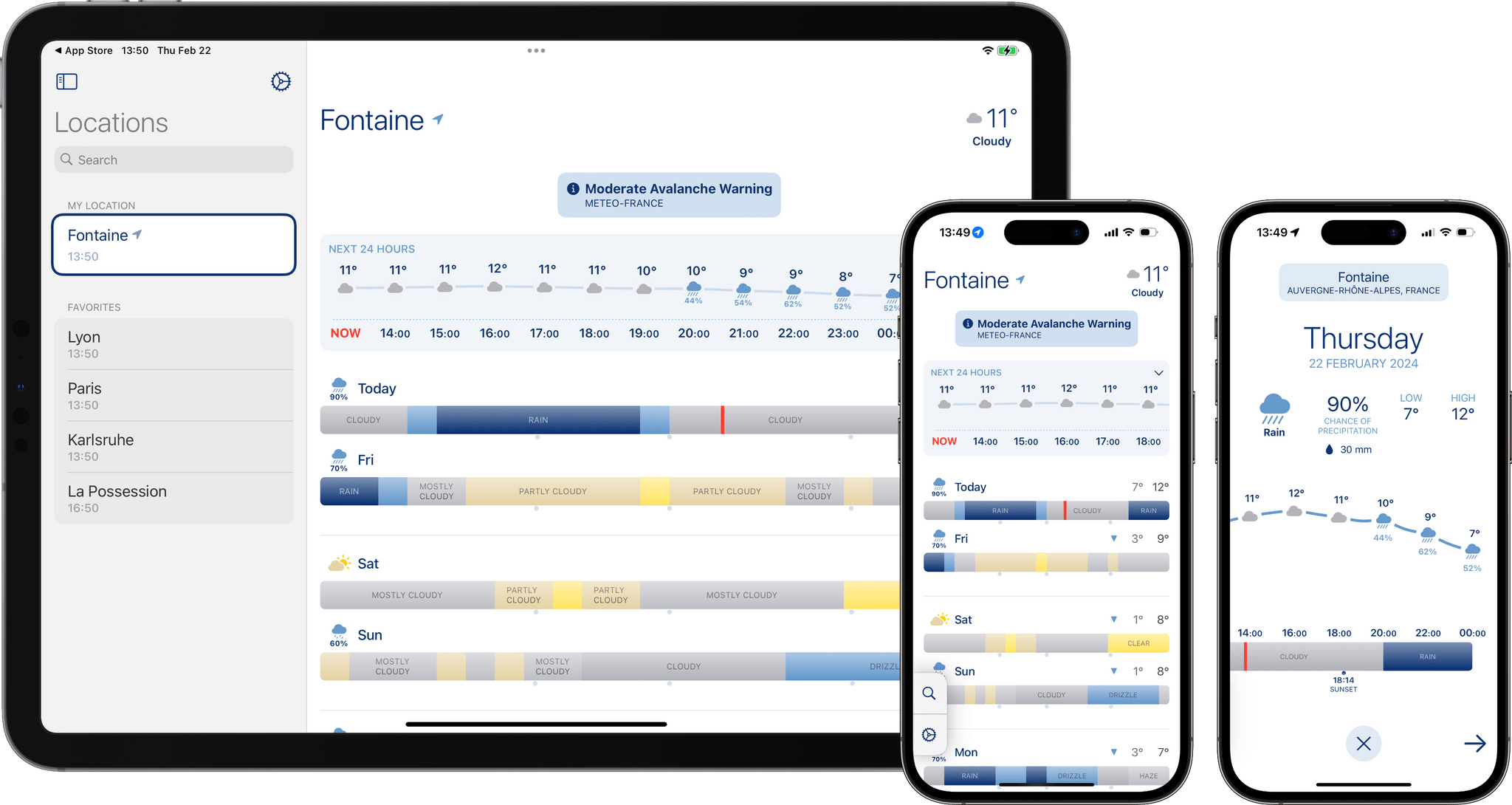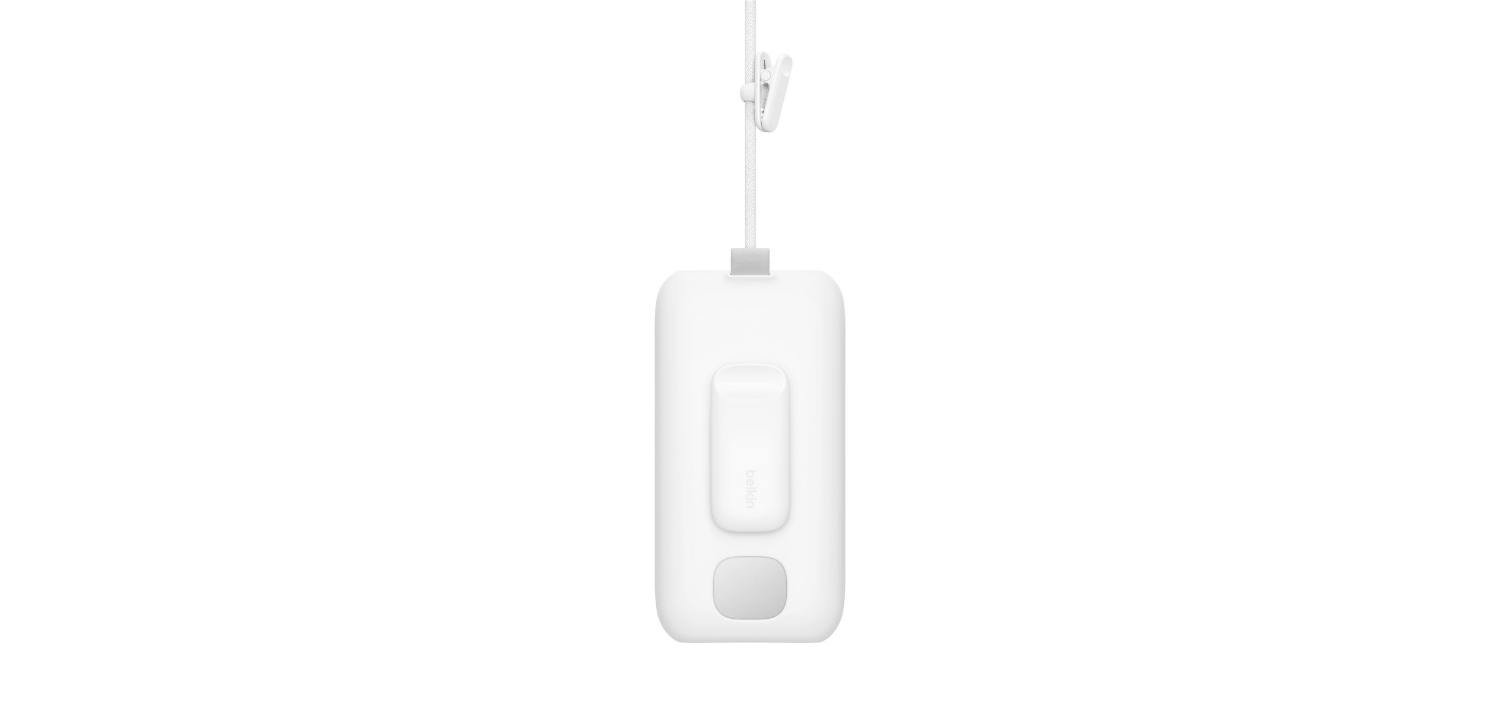Late last week, Joe Kimberlin released GameTrack 5.4, an update to the iOS, iPadOS, and visionOS versions of the app that enables new ways to access your favorite games and navigate the app’s UI. Of course, the Vision Pro version of GameTrack is completely new since the last time I wrote about the app, too. So, let’s take a closer look at the latest iOS and iPadOS updates, as well as the visionOS version, which has become one of my favorite media management apps for Apple’s headset.
Posts in stories
Vision Pro App Spotlight: GameTrack Updated with Built-In Cloud Streaming
Apple Releases iOS and iPadOS 17.4 with Major Safari and App Store Changes in the EU, Transcripts for Podcasts, New Emoji, and More
Today, Apple released iOS and iPadOS 17.4, the fourth major updates to the operating systems that launched in September and Federico reviewed on MacStories.
iOS 17.4 is a significant release, bringing major platform changes to iOS in Europe as part of Apple’s response to the European Union’s Digital Markets Act (DMA), as well as a handful of new features, including transcripts in Apple’s Podcasts app, new emoji, multilingual updates to Siri, and more.
Let’s dive in, starting with the main changes for iPhone owners in the EU.
MacPad: How I Created the Hybrid Mac-iPad Laptop and Tablet That Apple Won’t Make
It all started because I wanted a better keyboard for my Vision Pro. I had no idea that, in looking for one, I’d accidentally create the hybrid Apple computer of my dreams.
As I quickly discovered after working on the Vision Pro daily, you can get by without an external trackpad, but a keyboard is necessary if you want to type something longer than a passcode. That’s where my journey began: if I wanted to write and edit articles on the Vision Pro, what would the best keyboard-trackpad setup be?
Over the past few weeks, I’ve tested all the options at my disposal. I started with an Apple Magic Trackpad and Keyboard, which I then placed inside a Twelve South MagicBridge (it was too uncomfortable to put on my lap for longer stretches of time). Next, I tried using different types of “trays” for these two accessories that offered a laptop-like layout (comfort was better, but lack of palm rejection was an issue). I even attempted to revive an old Brydge keyboard and use it with the Vision Pro, but, alas, third-party trackpads aren’t supported on visionOS at the moment.
Eventually, I settled on the solution that I should have known was coming for me all along: the best keyboard and trackpad combo for a Vision Pro is a Mac laptop. So I started using my MacBook Air every day, taking advantage of Mac Virtual Display and Universal Control to get work done with the Vision Pro in a mix of classic desktop apps and new visionOS experiences. I’ll write more about this soon, but, so far, it’s felt powerful and flexible in a way that iPadOS hasn’t made me feel in a while.
But something kept nagging me.
Vision Pro App Spotlight: Status Bar Builder’s Key Is Customization Combined with Simplicity
There’s an elegance in simplicity that I value. I use plenty of complex apps, but there’s a certain satisfaction in finding one that fits your needs perfectly. One such app that seems destined to claim a long-term spot on my Vision Pro is Status Bar Builder, a customizable utility that displays useful information without taking up much space.
The app allows you to build status bars, which are narrow, horizontal windows reminiscent of the Mac’s menu bar that you can place around your environment. Status bars come in three text sizes and can have no background, be translucent, or use a colored background.
Regardless of the styling you pick, status bars can include:
- Shortcuts
- Links
- Today’s date
- Weekday
- Numerical date
- Month
- Time
- Your calendar events
- A battery charge indicator
- A spacer
Designing status bars is easy. They’re created and stored in the app’s main window, which includes a preview of each along with buttons to open any existing status bars, make revisions, or delete them. At the bottom of the main window, there’s also a ‘New’ button to add to your collection.
You can make as many status bars as you’d like, sprinkling them around your room. There doesn’t seem to be a limit to how many items you can include in a status bar, either, but as a practical matter, if a status bar gets too long, it doesn’t look great, and some text will be truncated.
What’s more, you can add as many of each type of item as you’d like to a status bar. For Shortcuts, that means you can create a long list of shortcuts if you want. However, you better be able to identify them by their icons because the buttons in the status bar don’t include shortcut names or the colors you assigned to them.
Links work like a mini bookmark bar, allowing you to save frequently visited websites with a custom icon as a button in your status bar. However, like shortcuts, you’ll need a memorable icon because there are no link labels or other text to go by. Links support URL schemes too, offering additional automation options.
There are also a few other other item-specific settings available. For example, there are three sizes of spacers that can be added to a status bar, and calendar events can include the color of their associated calendars if you’d like. Plus, dates and times have formatting, color, size, and other style options. It’s worth noting that your next calendar event doesn’t include the scheduled time and events cannot be opened, both of which are things I’d love to see added to the app in the future.
Although you can overstuff your status bars with links, shortcuts, and other information, I’ve found that the best approach is to be picky, limiting yourself to a handful of items that make your status bars more glanceable. Then, if you find yourself adding more and more to a status bar, consider breaking it up into multiple status bars organized thematically. I find that works well and gives me more flexibility about where I put each.
I have to imagine that Apple will eventually release something like Status Bar Builder. It’s too easy to lose track of time in the Vision Pro. It needs a clock, battery indicator, date, and other basic data we’ve had on our iPhones since day one. Status Bar Builder fills that gap but goes one step further by adding links, calendar items, and shortcuts. I wouldn’t add a lot more to the app, but a weather item with the current conditions and temperature would be great. However, even though parts of Status Bar Builder may eventually wind up as parts of visionOS, I expect the app has a long and useful life ahead of it, thanks to the other components that go a step further than I expect Apple ever will.
Status Bar Builder is available on the App Store for $4.99.
Simple Scan: A Scanning Solution for People Who Don’t Scan Often
One of my favorite kinds of apps is simple utilities that solve a common problem and are straightforward to use. That’s exactly what Greg Pierce has created with Simple Scan, a scanning app for the iPhone and iPad that simplifies the process of one-off document scans.
Simple Scan is entering a crowded scanning market. Many scanning utilities also help you organize your scans, store them in the cloud, submit expense reports, and more. There are people who need that sort of extended feature set, but somewhere along the way, people with simpler needs have been forgotten.
That’s exactly my situation. I occasionally scan a receipt for one reason or another, but it’s not something I do often. As a result, it doesn’t make sense for me to pay a lot for a scanning app with features I’ll rarely use. Nor do I want to use a free version with ads, which is why I like Simple Scan so much.
Simple Scan has two options and a big ‘Scan Document’ button. Pick whether you want to create a PDF or an image, select a destination, then point your device’s camera at a document and start scanning. That’s all there is to it. Destinations include email, Messages, the Files app, and the system share sheet, covering all the obvious places you’d want to send most scans.
The destination options in Simple Scan are key. You can already scan documents into Apple Notes, but it adds to the overhead of scanning and clutters Notes with one-off scans. With Simple Scan, you’re up and running faster and with more options for where to store or send your documents.
The scanning process uses Apple’s built-in scanning feature, allowing you to drag points to the corners of your document for cropping. The app also supports:
- Manual or automatic shutter
- Color, Greyscale, black and white, and photo scans
- Automatic, on, and off settings for your camera’s flash
Plus, there’s a toggle in settings to turn OCR of PDF files on or off.
As you scan pages, they stack up as thumbnails in the corner of the screen, where you can tap on them to make basic edits or discard them. When you’re finished, there’s a Save button on the opposite side of the shutter button that sends the images to whatever destinations you’ve chosen. That’s all there is to Simple Scan, but for a lot of people, myself included, it’s also enough.
Simple Scan is free to download from the App Store and use for your first five scans. Paying $4.99 per year or $19.99 one time unlocks unlimited scans and custom destinations that allow you to pre-fill email and iMessage recipients.
Mona 6 Moves from High Visual Customization to Advanced Automation
Mona, the Mastodon client for iOS, iPadOS, and Mac from Junyu Kuang, is out today with a significant version 6 update. Mona is my choice for using Mastodon primarily due to what John referred to in his review as its ‘epic level of customization.’ Everything from how the taskbar at the bottom of the screen looks to how posts are displayed is fully customizable. Even the main app view on iOS can be vertically split in two.
But Mona is not just about looks; it’s also a solid tool for navigating Mastodon. Things like the ability to privately set colors or notes to other users, timeline syncing across your devices using iCloud, and full support for VoiceOver make it a strong choice for a wide variety of people.
Which brings us to this new update. In the year and change since the mass Twitter exodus, Mastodon has matured a lot as a platform, introducing new features that users can take advantage of while filling some of the gaps impeding the platform from growing. Version 6 of Mona includes those new features while advancing its power user functionality with powerful new Shortcuts actions, including one that takes advantage of the Action Button on the iPhone 15 Pro.
Let’s dive in.
Vision Pro App Spotlight: Longplay Adds Immersive Album Listening
The music experience on the Apple Vision Pro is excellent. It starts with the device’s built-in headphones and spatial audio, which work hand-in-hand with the visual components of spatial computing. Apple has already shown off the potential for immersive experiences like Alicia Keys: Rehearsal Room, but the music experience goes deeper than that, thanks to third-party developers.
I’ve already covered Juno, Christian Selig’s YouTube player app, which is great for watching music videos and other content, and NowPlaying, which supplements Apple Music with editorial content, lyrics, and more. Today, though, I want to focus on Longplay, Adrian Schönig’s album-oriented playback app for Apple Music.
Longplay 2.0 was released last August. It was a big update that I reviewed at the time and have been enjoying ever since. The app is available on the Vision Pro now too, complete with an immersive mode that I love.
Looks Like Rain: Visualizing the Weather on a Color-Coded Timeline
I’m always excited when a new weather app is released, especially when it’s a weather app that looks different from most of its counterparts. Looks Like Rain by Thinkbits is beautifully designed, and it certainly looks different, to say the least. The layout of the app is clean, the elements are well-spaced, and the color palette has clearly been composed with care. Most importantly, though, I’m absolutely loving its unique approach to visualizing the weather forecast on a color-coded timeline.
I’ve been using this brand-new weather app for the past few weeks on the iPhone, the iPad, and the Mac, and it has already earned a permanent place in the rotation of my favorite weather apps.
Let’s check it out.
Apple Vision Pro Accessory Roundup: Our Favorites So Far
Slowly but surely, a growing number of accessories are popping up around the Apple Vision Pro. Today, we thought we’d share our favorites so far.
Battery Accessories
Battery Packs
 power bank.](https://cdn.macstories.net/anker-1708606792589.png)
The Anker Prime 27,650mAh power bank.
John: Apple sells the battery pack that powers the Apple Vision Pro as a separate accessory for $199. However, because the Vision Pro’s battery includes a USB-C port for charging it, there are plenty of cheaper solutions.
One option is simply plugging Apple’s battery into its power adapter as you use it. However, if you want something more portable, I’d suggest a battery pack to charge your Apple battery pack. Any battery pack will do, but we have several listed on our Setups page that Federico and I use and recommend and will do the trick too.
Belkin Battery Holder
Federico: I never thought I’d become the sort of person who casually holsters a tech accessory in his daily routine, and yet here we are thanks to the Vision Pro. I decided to get the Belkin battery holder upon ordering the Vision Pro, and I’m glad I did. Not only does the clip on the case make it easier to walk around the house while wearing the Vision Pro (putting the battery in my pocket causes too much tension on the cable and I don’t like it), but it also provides a nice degree of protection for the battery itself. I genuinely recommend getting this if you plan on moving around a lot while using the Vision Pro.
Keyboard and Trackpad Accessories
John: The Apple Vision Pro’s built-in keyboard and dictation are fine for entering short bits of text when you’re using the device, but for anything more than a few words, you’ll want a keyboard. The Apple Magic Keyboard works best with the Vision Pro because it integrates tightly with visionOS, displaying a preview of what you’re typing that floats just above the keyboard. Plus, Magic Trackpad is the only trackpad that I am aware of that works with the Vision Pro.
The MagicBridge or a Lap Desk
The trouble is finding a way to use the Magic Keyboard and Trackpad when you’re away from your desk or a tabletop because both are small and can be hard to balance in your lap. There are a few options here, depending on your preferences. Twelve South’s MagicBridge joins the Magic Keyboard and Magic Trackpad using a plastic frame that holds the two together side-by-side. It works much better in the lap that way, but it’s also wide and can feel unbalanced when the keyboard is directly in front of you, and the trackpad is hanging off to the side.
Since my initial experiments with the MagicBridge, I’ve gravitated to a lap desk for those times that I’m sitting on the couch. There are a million of these on Amazon and elsewhere. However, I like the simplicity of the 30.5” Wood Curved Lap Desk Table Tray, which is a simple curved piece of wood without any notches for iPhones or ridges to hold a laptop in place to get in my way.
Hazevaiy Acrylic Magic Keyboard and Trackpad Support Stand
Federico: After some research and asking on Mastodon, I discovered that accessory manufacturers have been making for quite some time what is, effectively, the opposite of a MagicBridge: a tray where the Magic Trackpad and Keyboard are held in a laptop-like configuration, with the keyboard above the trackpad. I got a couple from Amazon, and I like the transparent one better than others I’ve seen thanks to its slimmer profile. (Plus, let’s face it – anything looks better when it’s made of transparent plastic.) These accessories all lack the sort of palm rejection features that are typically found on Mac laptops, so if you can get used to avoiding the trackpad with your palm or wrist when typing, I think you should consider this as a lap-friendly alternative to the MagicBridge.
A Smaller Case – Syntech Hard Carrying Case
John: By all accounts Apple’s Vision Pro case is very nice, but I wasn’t interested because it’s so bulky and expensive. Instead, I went with one Federico discovered on Reddit by Syntech that was originally made for the Meta Quest. It’s not small, but it fits in a backpack better than Apple’s case ever will. Inside, there’s a velcro strap for securing your Vision Pro in place and enough spare room to stow your battery and polishing cloth. Best of all, the Syntech case is less than $30.
Protecting the Vision Pro’s Lenses - KIWI design Lens Protector Cover
John: My most recent accessory find for the Vision Pro is the KIWI Lens Protector Cover. It’s another accessory originally designed for the Meta Quest, but it works perfectly with the Vision Pro too. There’s not much to say about the KIWI other than it’s a soft microfiber pillow that you stuff into the inside of your Vision Pro headset against the lenses to protect them. With a USB-C cable and other items in the same case as the Vision Pro, I feel better knowing that there’s a soft barrier between its lenses and everything else in my bag.
That’s it for now, but keep an eye on our MacStories Setups page for updates on the accessories we use with our Apple Vision Pros and other gear.