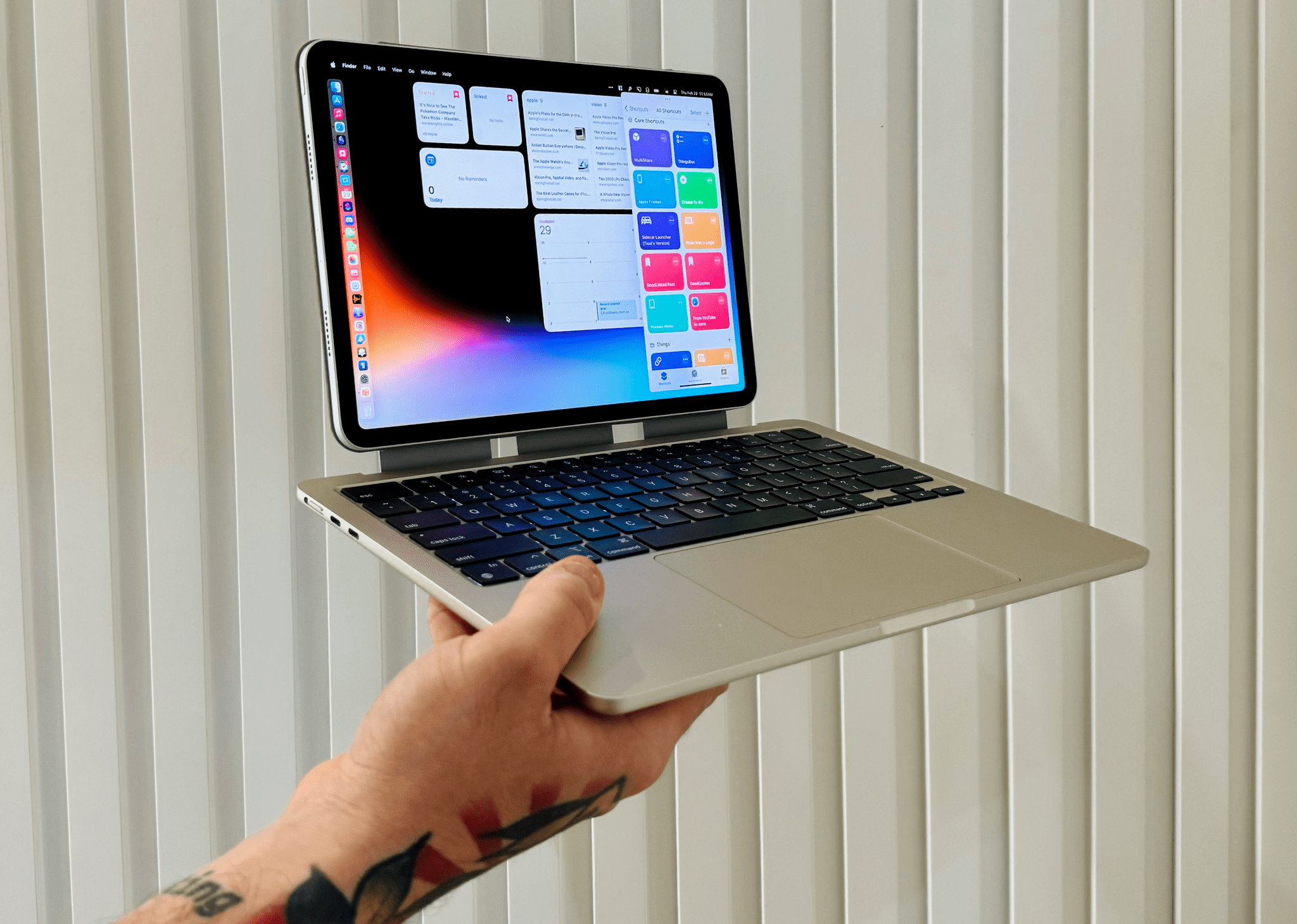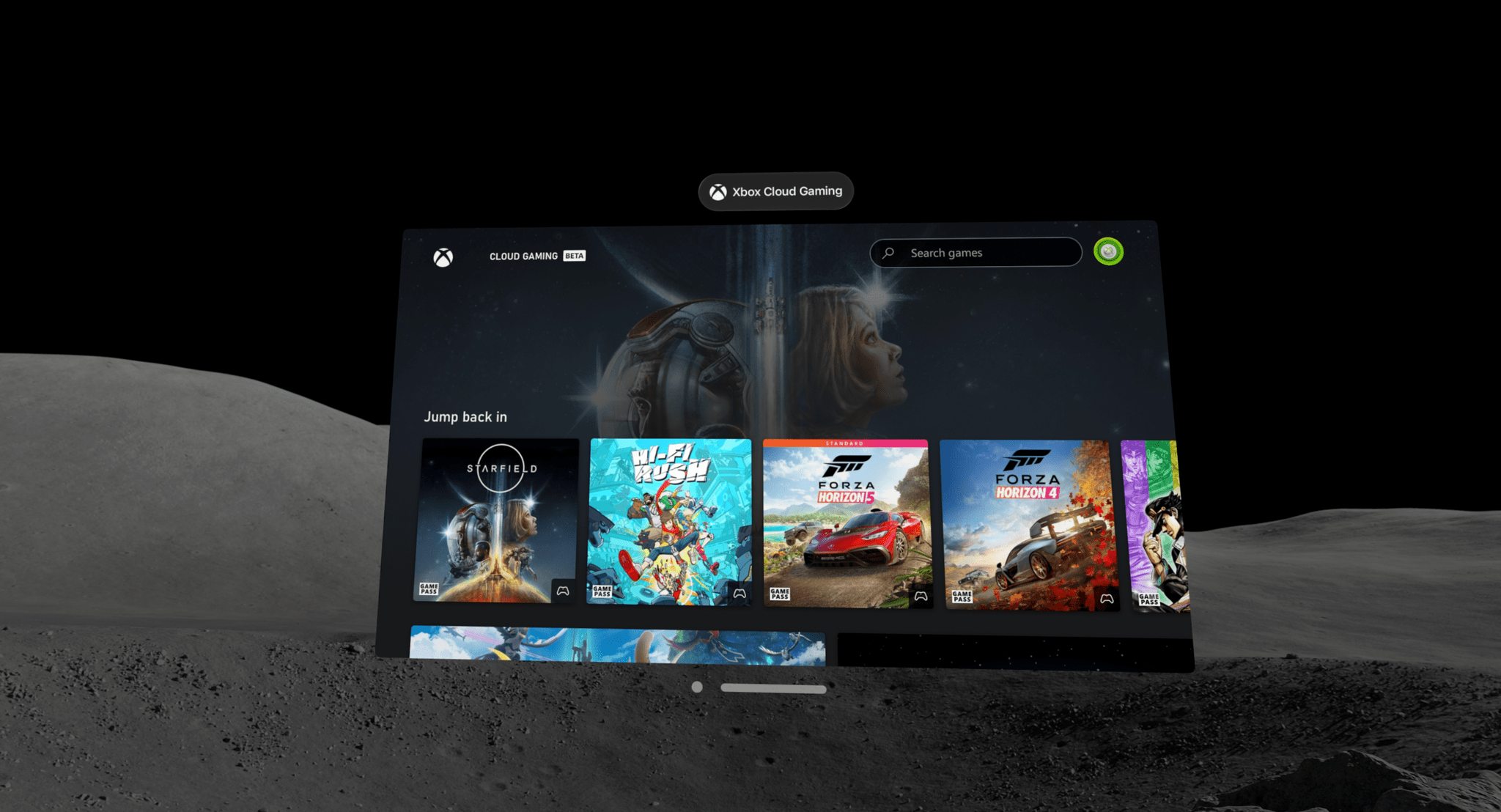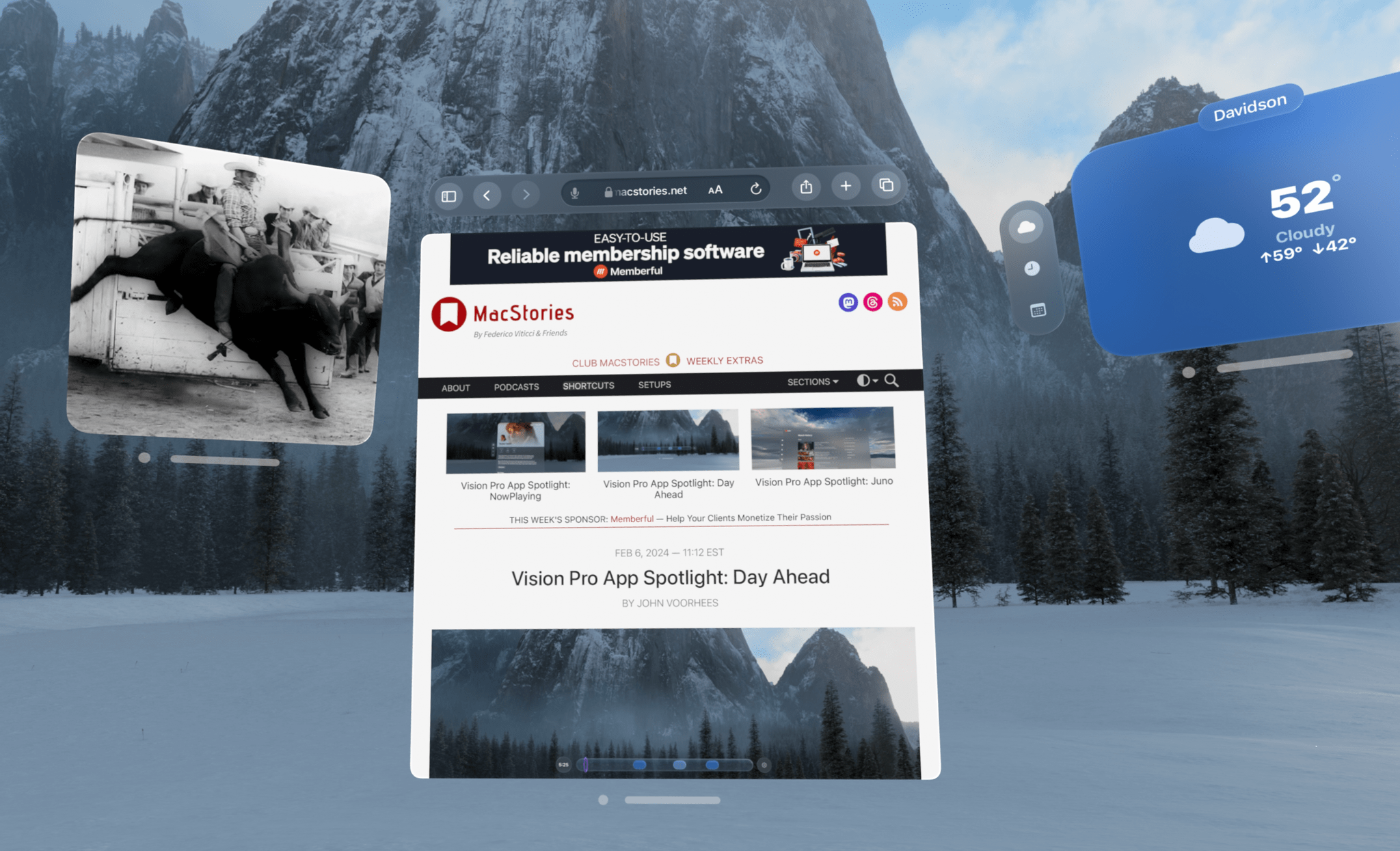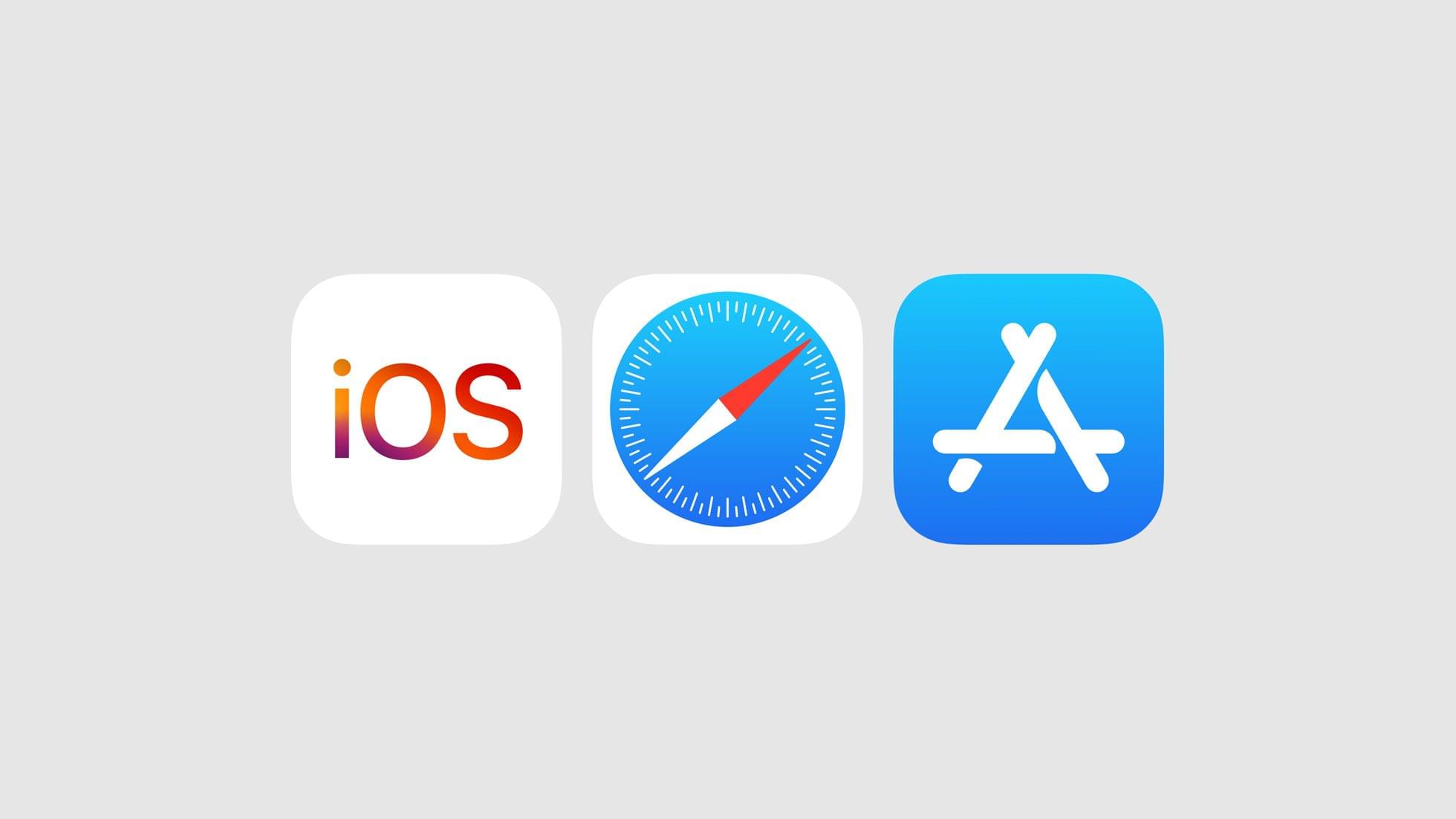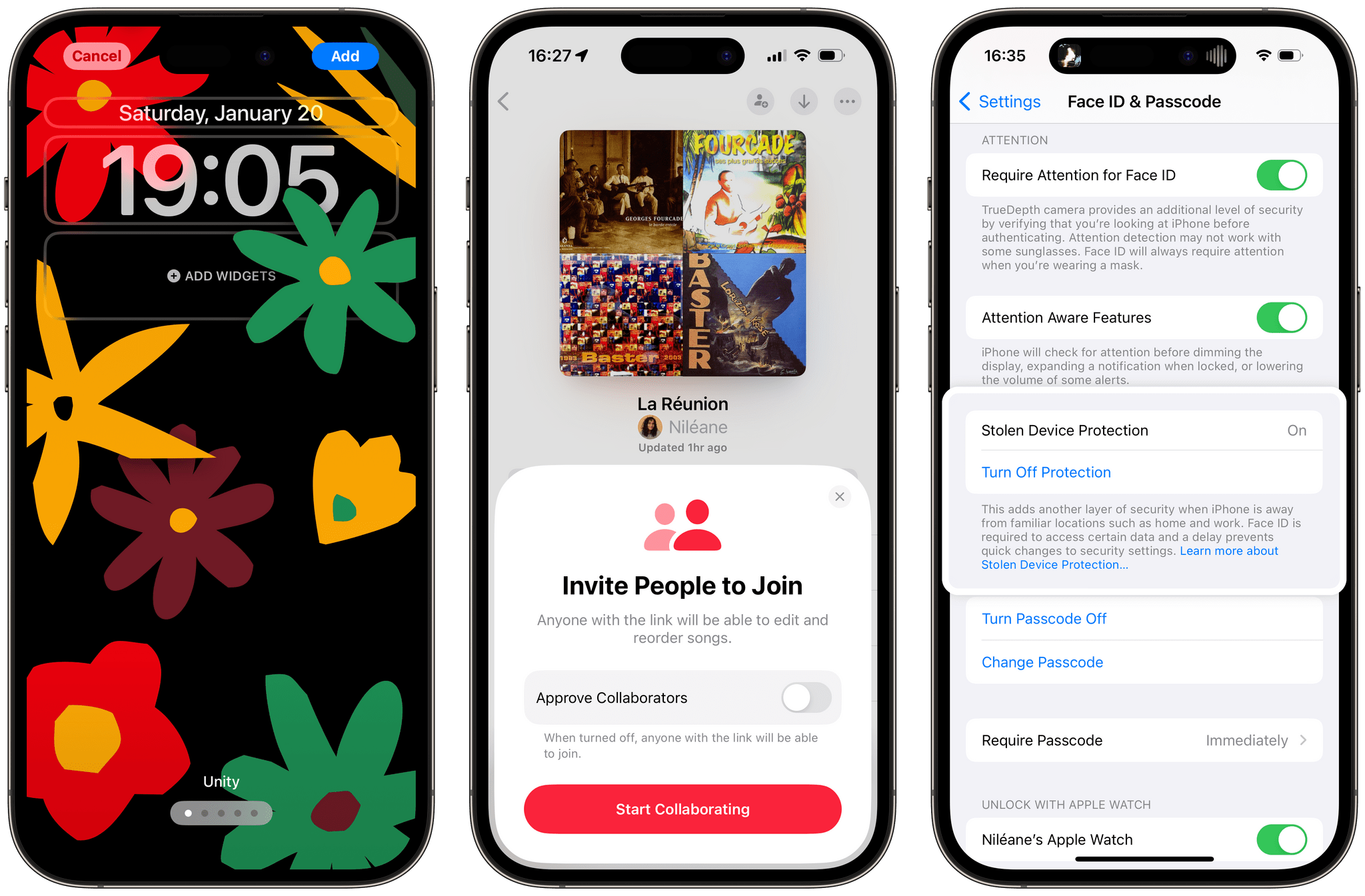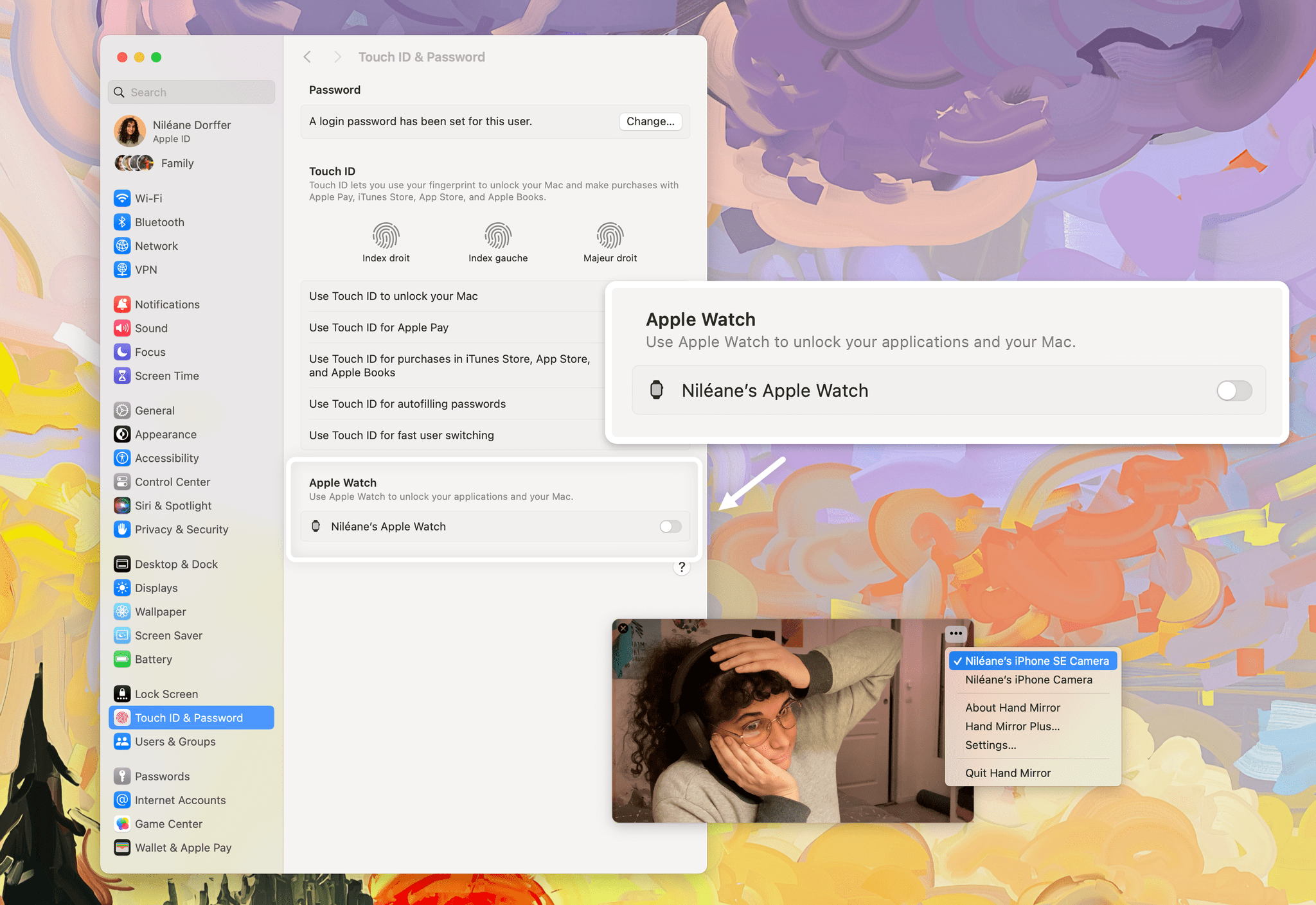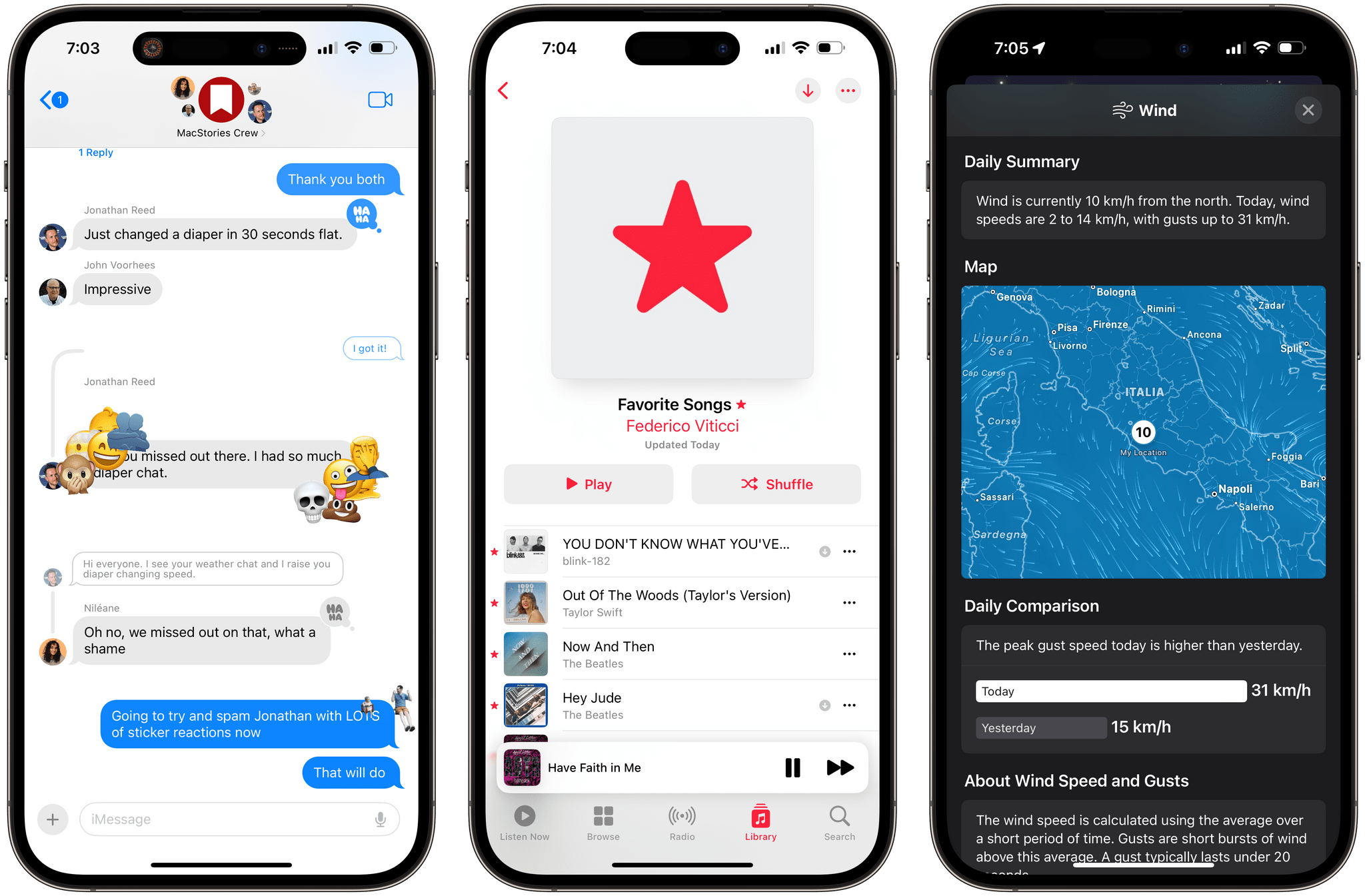It all started because I wanted a better keyboard for my Vision Pro. I had no idea that, in looking for one, I’d accidentally create the hybrid Apple computer of my dreams.
As I quickly discovered after working on the Vision Pro daily, you can get by without an external trackpad, but a keyboard is necessary if you want to type something longer than a passcode. That’s where my journey began: if I wanted to write and edit articles on the Vision Pro, what would the best keyboard-trackpad setup be?
Over the past few weeks, I’ve tested all the options at my disposal. I started with an Apple Magic Trackpad and Keyboard, which I then placed inside a Twelve South MagicBridge (it was too uncomfortable to put on my lap for longer stretches of time). Next, I tried using different types of “trays” for these two accessories that offered a laptop-like layout (comfort was better, but lack of palm rejection was an issue). I even attempted to revive an old Brydge keyboard and use it with the Vision Pro, but, alas, third-party trackpads aren’t supported on visionOS at the moment.
Eventually, I settled on the solution that I should have known was coming for me all along: the best keyboard and trackpad combo for a Vision Pro is a Mac laptop. So I started using my MacBook Air every day, taking advantage of Mac Virtual Display and Universal Control to get work done with the Vision Pro in a mix of classic desktop apps and new visionOS experiences. I’ll write more about this soon, but, so far, it’s felt powerful and flexible in a way that iPadOS hasn’t made me feel in a while.
But something kept nagging me.