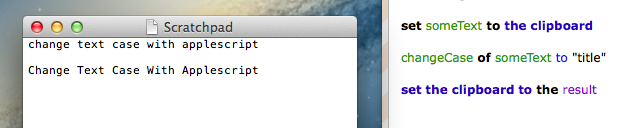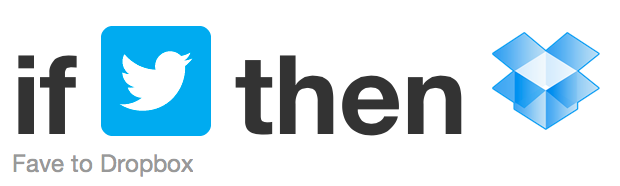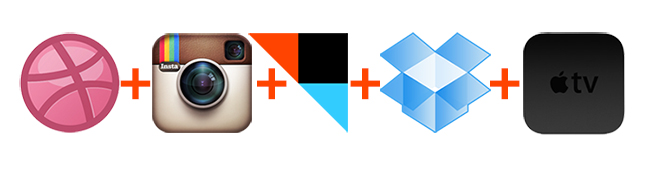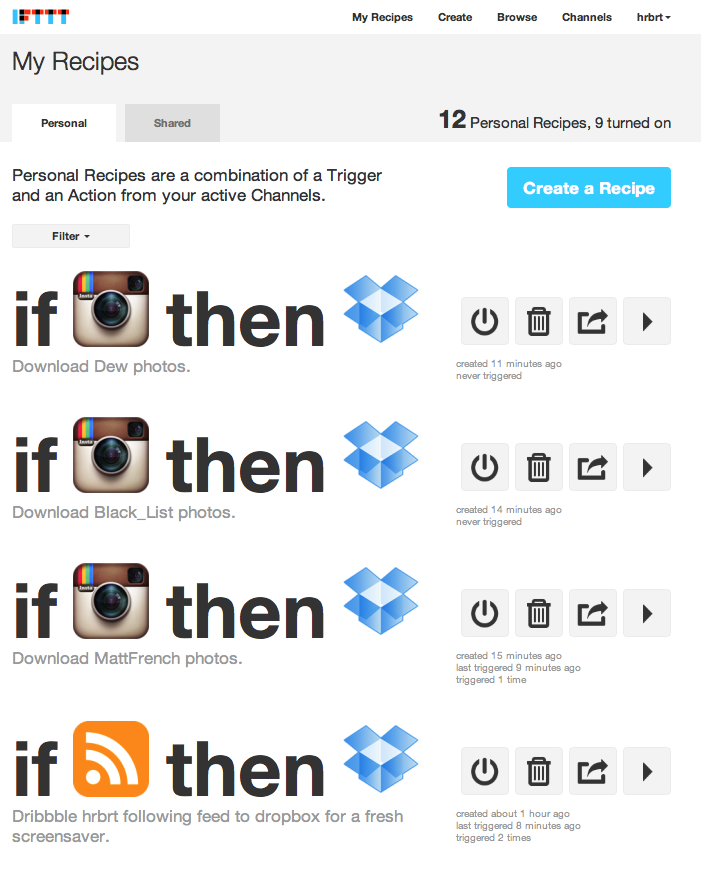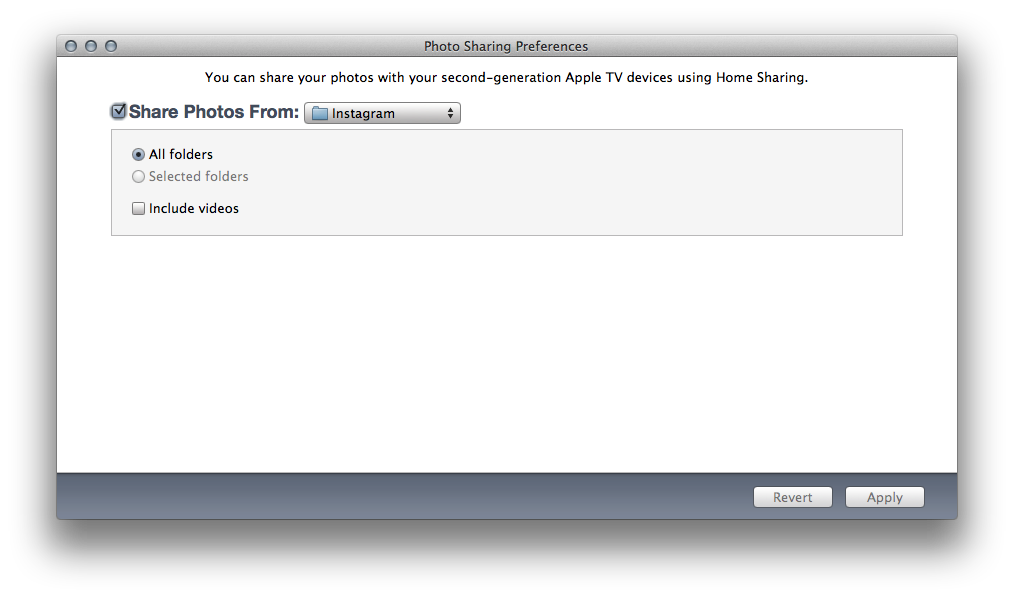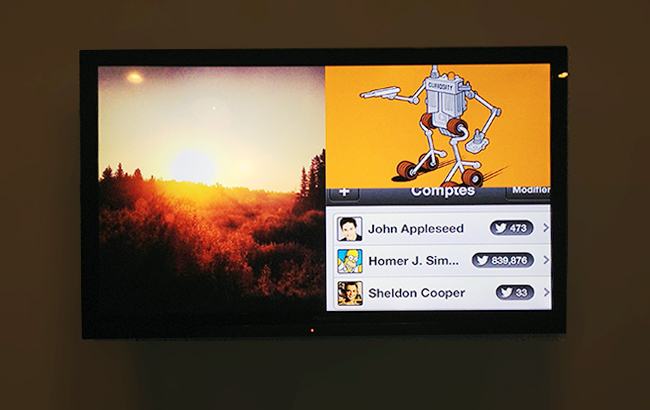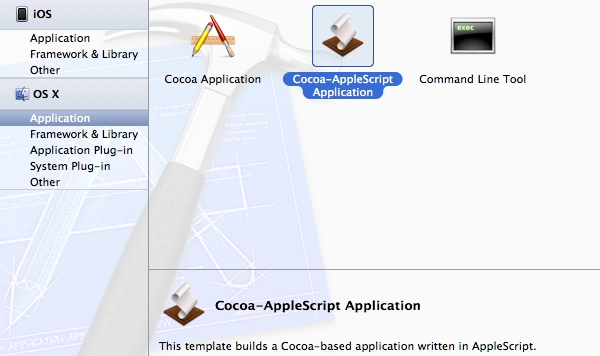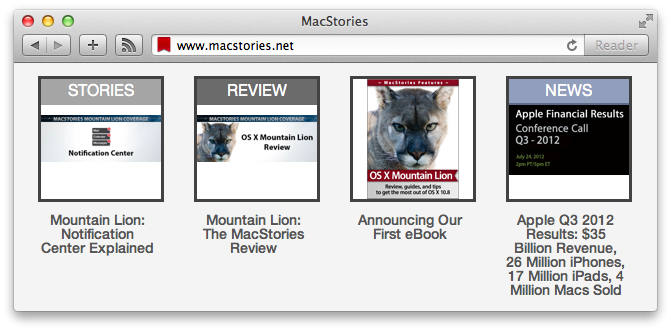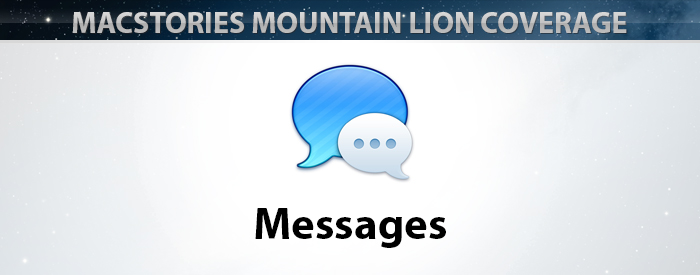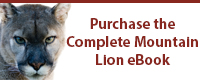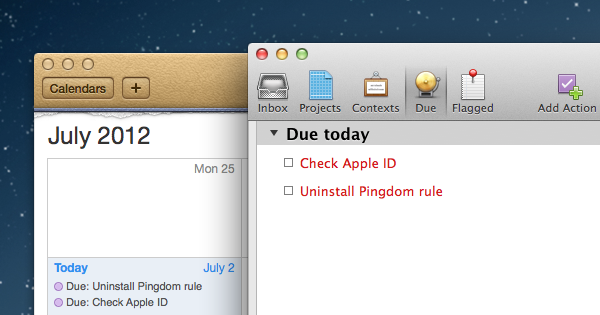In our review of Bang On for iPhone and iPad, we noted how this nifty utility’s support for “hotkeys” centralized mobile search to avoid extra taps in Safari or switching between multiple apps. Our Lukas Hermann wrote:
To avoid a lot of typing, Bang On is designed around the ability of choosing “!”-hotkeys below the search panel and adding them to your search query. So, as an example: you heard something about that cool band called The Arcade Fire and you want to find out more about them. Fire up Bang On, tap the Wikipedia hotkey, then enter “Arcade Fire” afterwards into the search panel, and Bang On will immediately search Wikipedia and display the respective article using the in-app browser. What I personally found very useful is the ability to change the “!” parameter without changing the actual search query, so you just need to tap the “!youtube” hotkey and Bang On will replace the “!wikipedia” command (those commands are called “!bangs” within Bang On) with it and start searching for Arcade Fire videos instead of Wikipedia articles.
On my iOS devices, I typically run three kinds of searches on a daily basis: Google, Rdio, and email. Using a combination of Bang On and Launch Center Pro (my review here), I have managed to make my workflow faster, more enjoyable, and ultimately better than using dedicated apps.
For regular Google search, instead of using Safari I have created a custom action in Launch Center Pro that, with the input prompt, allows me to write first, then switch to Google with my query already filled in. Unfortunately, as far as Apple apps go, it’s not possible to create actions for Mail.app, which in Launch Center only supports message creation, but not search.
Last week, I found out a recent update to Bang On added some interesting new features including an option to open links in Google Chrome and support for Rdio search. Considering Rdio’s limited integration with their own url scheme and rdio.com URLs (it can auto-play single tracks, not albums or playlists, and it doesn’t always work), I was curious to try out whether Bang On could simplify and speed up the process of looking for music on Rdio – something I do every day.
As it turns out, Bang On’s take on Rdio search is very useful. The developer of Rdio created a custom web app off the Rdio API which, through the !rdio hotkey, displays artists, albums, and songs. Tapping on these items will take you directly to the Rdio app, and you can also tap & hold to see the URLs that Bang On is using for these searches (it’s a rdio://rdio.com scheme).
With Launch Center Pro, I have set up an action to search Rdio through Bang On with an input prompt, so I can type a song or album quickly in Launch Center Pro, like I do for Google. This is extremely simple to create – just make sure you include !rdio in the action composer, so the input prompt will redirect to Rdio search automatically.
Using BangOn and Launch Center Pro, you can speed up your searches using apps and services that only Bang On supports, and making them quicker to use thanks to App Cubby’s fantastic launcher. For instance, I use Launch Center Pro for almost all of my regular searches, but I rely on Bang On for unsupported apps like Articles, the aforementioned Rdio URLs, and many other websites.
You can download Bang On and Launch Center Pro from the App Store.