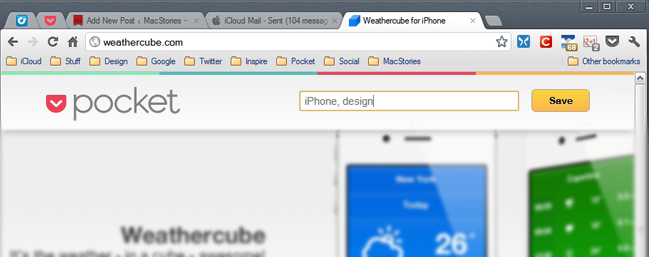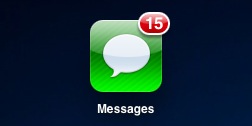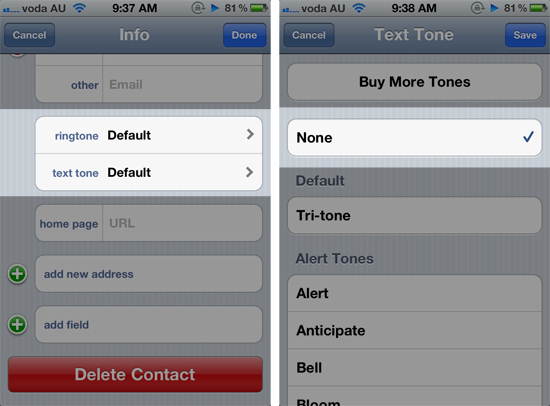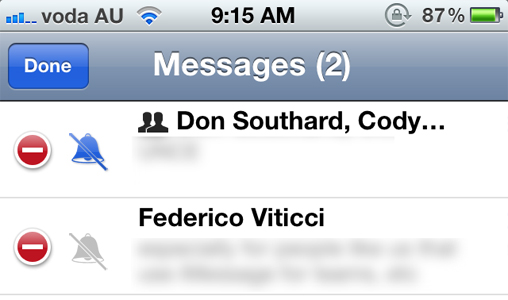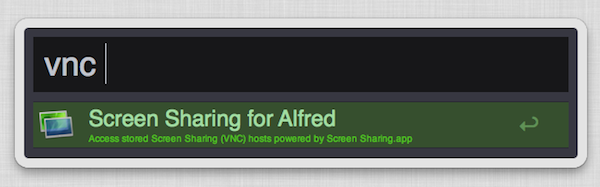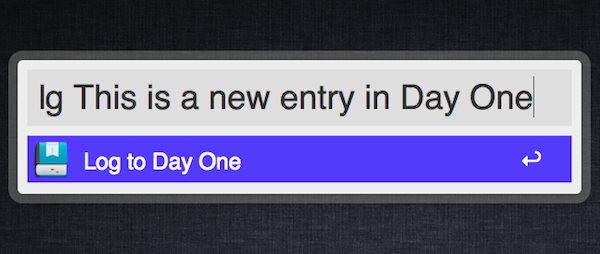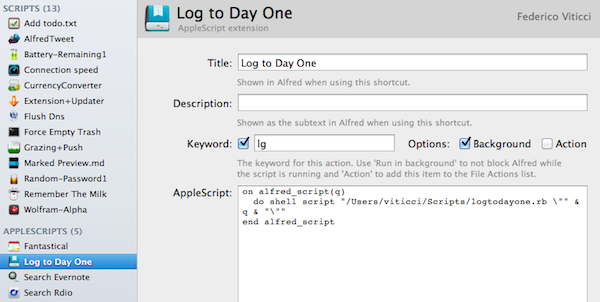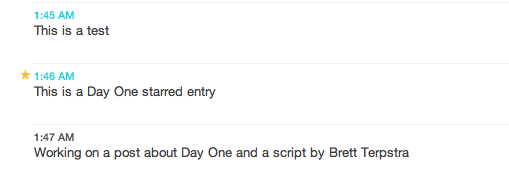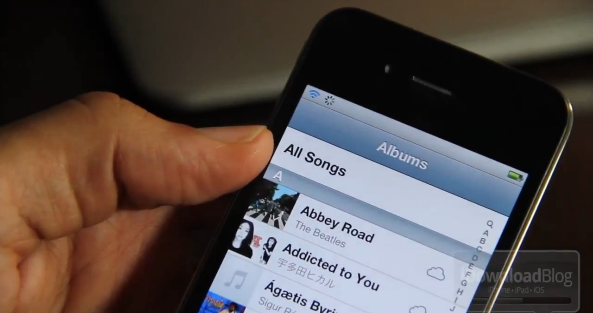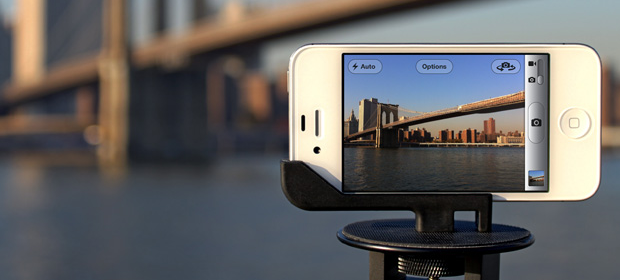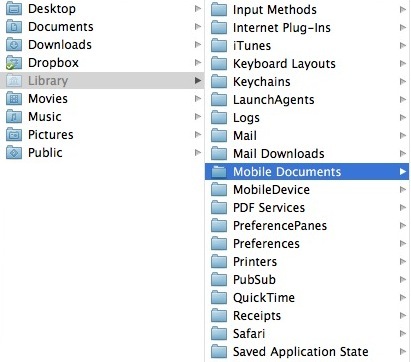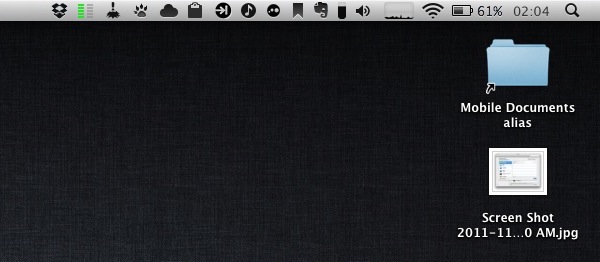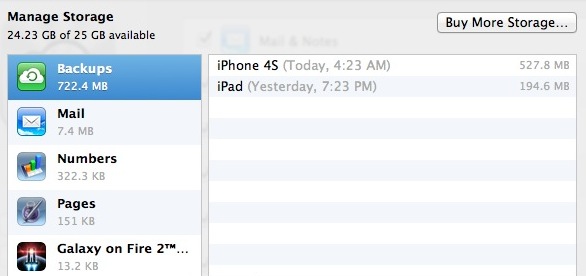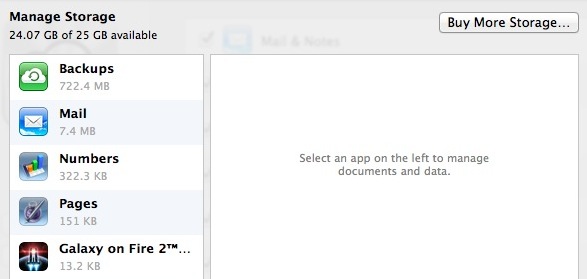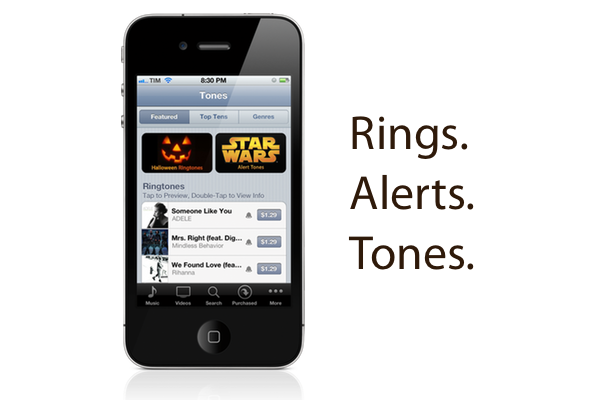Since Apple released a public beta of Messages for Mac, we’ve been having a bit of a notification overload here at MacStories HQ. See, ever since iMessage was released with iOS 5, we’ve had our own group message with everyone on the MacStories team – it was a portable water cooler, where we could chat about random things, share silly pictures and even co-ordinate things for the site, even when we were out and about. We used it quite frequently, but things turned for the worse last week when we all got that Messages for Mac beta. What might have been 10 messages in a given time period, suddenly morphed into 50 messages because of the convenience of having iMessage just a click way on our Macs. Things were becoming chaotic and quite distracting, Don had even turned off vibrations — meaning he got no notification for any message, from anyone.
We didn’t want to give up on using Messages for Mac, and it was probably going to be a hard task to change our messaging behaviours to limit the number of messages sent, but it was clear this week that we had to do something.
Fortunately, we think we have found a solution. In iOS, Apple includes the ability to change the text tone and ringtone on a per-contact basis. What we did for everyone in the MacStories team, was to change the text tone to “None”. You can do this by going into the Contacts app, selecting a contact and tapping the ‘Edit’ button and scrolling to “text tone”.
This now means regardless of whether your phone is on Silent or not, you will not get any noise or vibration to alert you to the new message. There are two downsides to this ‘workaround’: the first is that you will still get the notification bar flipping down from the top of your screen. The second problem, which could be a deal breaker for some, is that any messages from that person will not cause a vibration or text tone – important to remember if they are a participant in a few of your group message threads.
There should be another way…
Whilst the ability to change the text tone (and ringtone) on a per-contact basis is really cool (and can be used for a number of other purposes), perhaps there should be another way to control message notifications differently – especially now that iMessage is bundled in iChat, and may lead to an increased number of messages sent to iOS devices. Specifically I’m talking about muting specific message conversations. This would allow me to mute the message thread that has all of the MacStories members, but still receive notifications from Federico, in case he urgently wanted me to cover something.
Apple could easily implement the option inside the Messages app, simply displaying a mute icon next to each message thread when in the ‘Edit’ mode. Just like changing the text tone on a per-contact basis, this power-user option wouldn’t make the UI messy, because it would only appear in the ‘Edit’ screen. That way, users could choose between completely muting on a per-contact basis or on a per-message thread basis – all whilst still receiving notifications for your other messages.