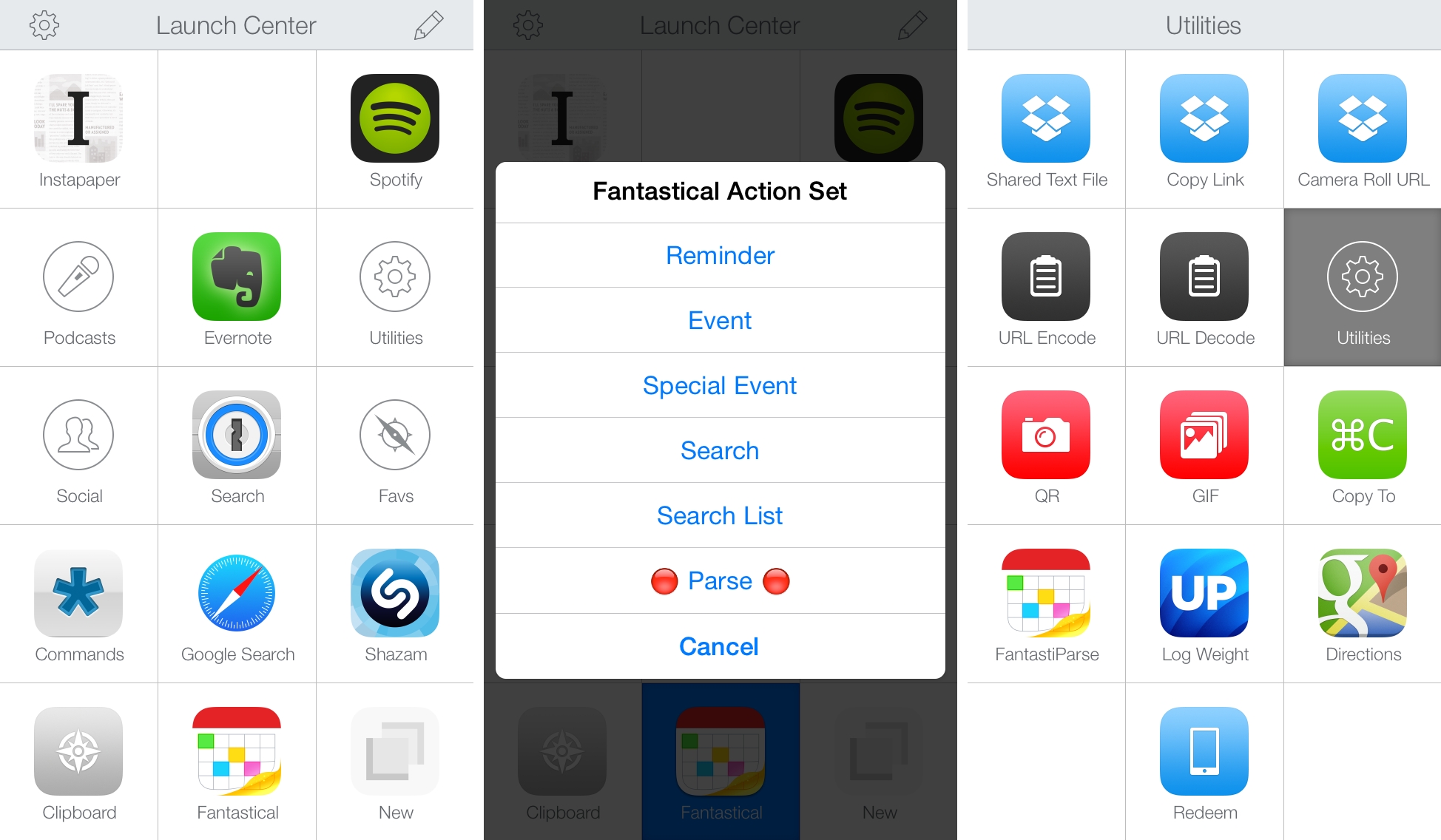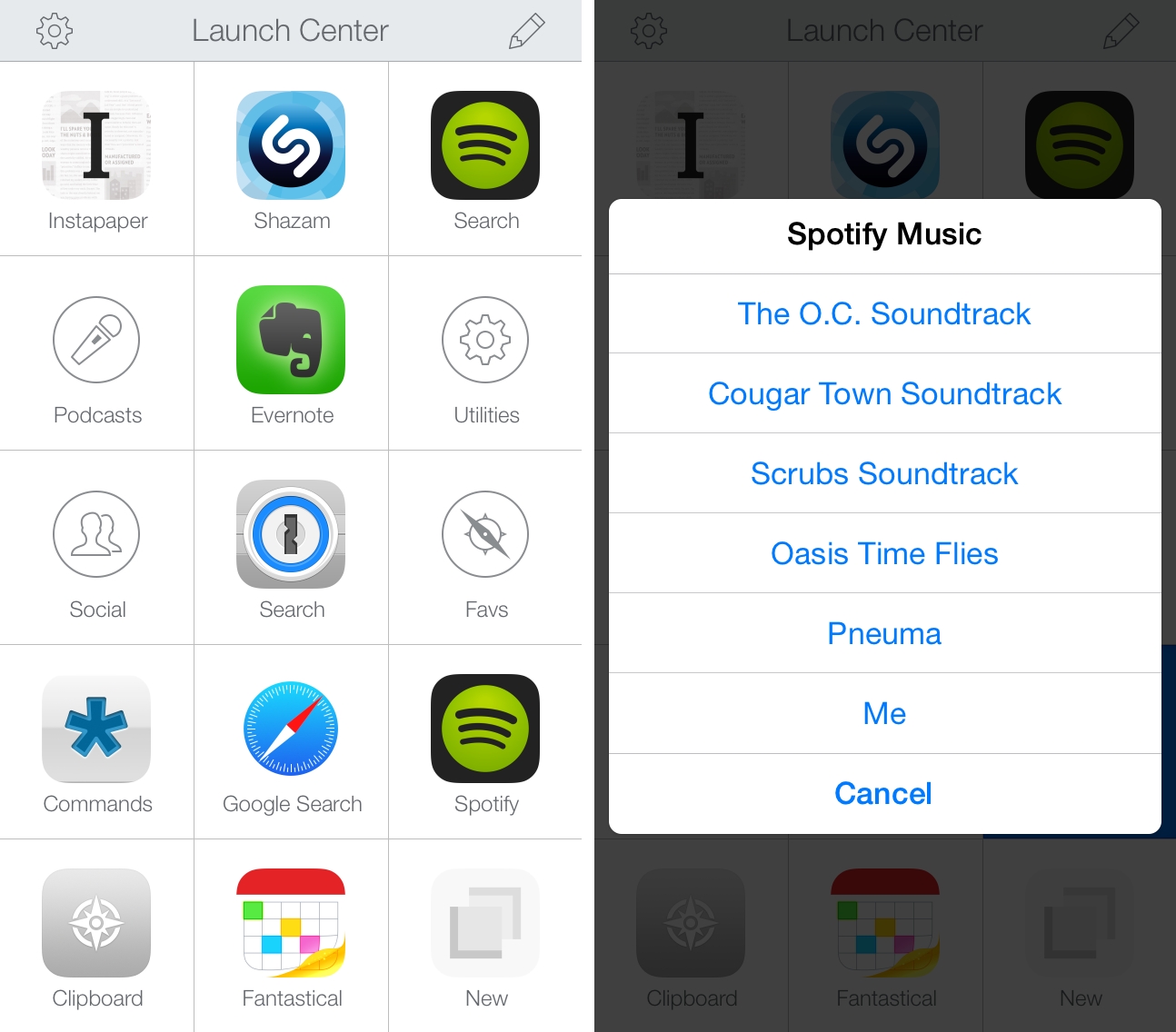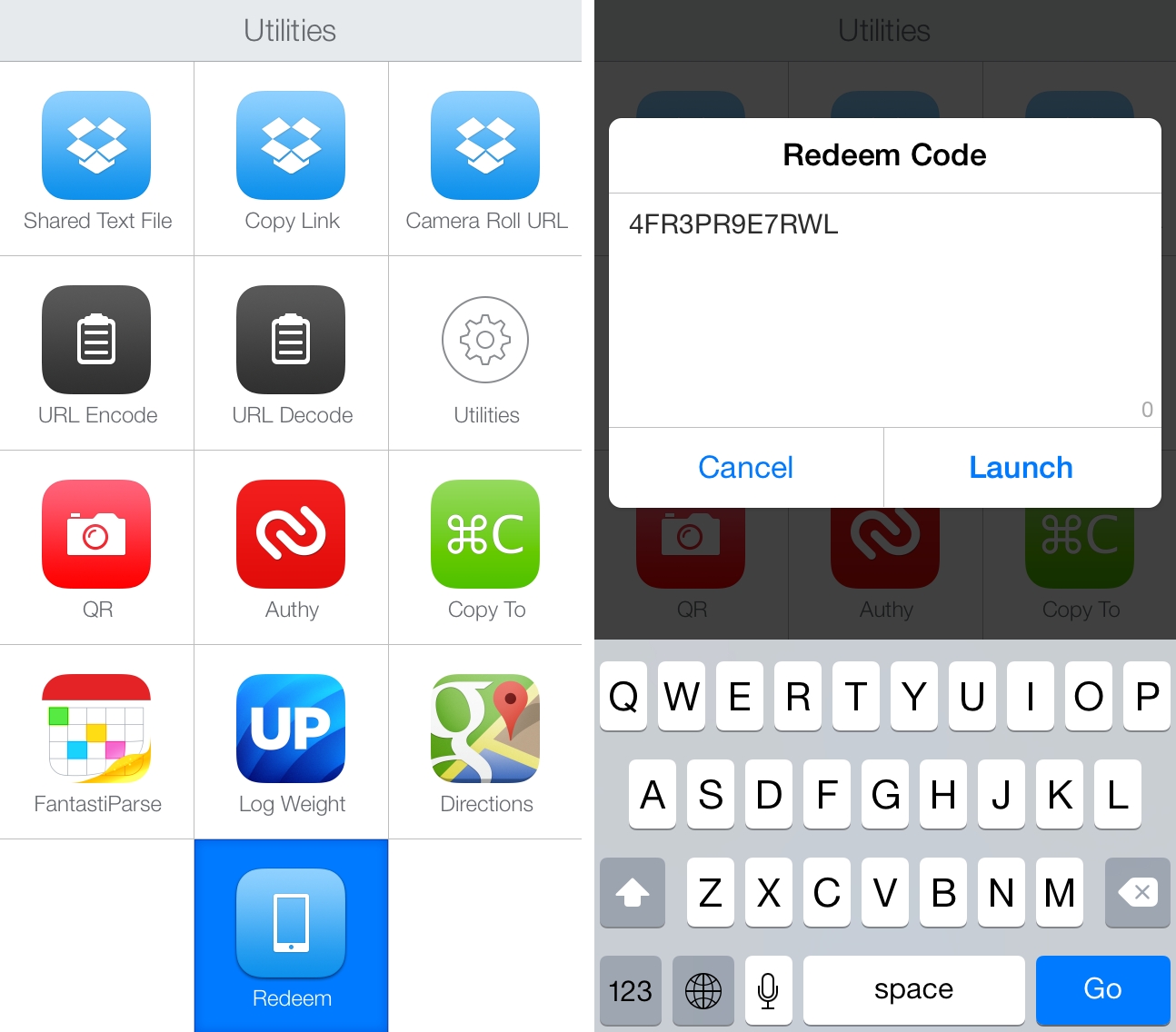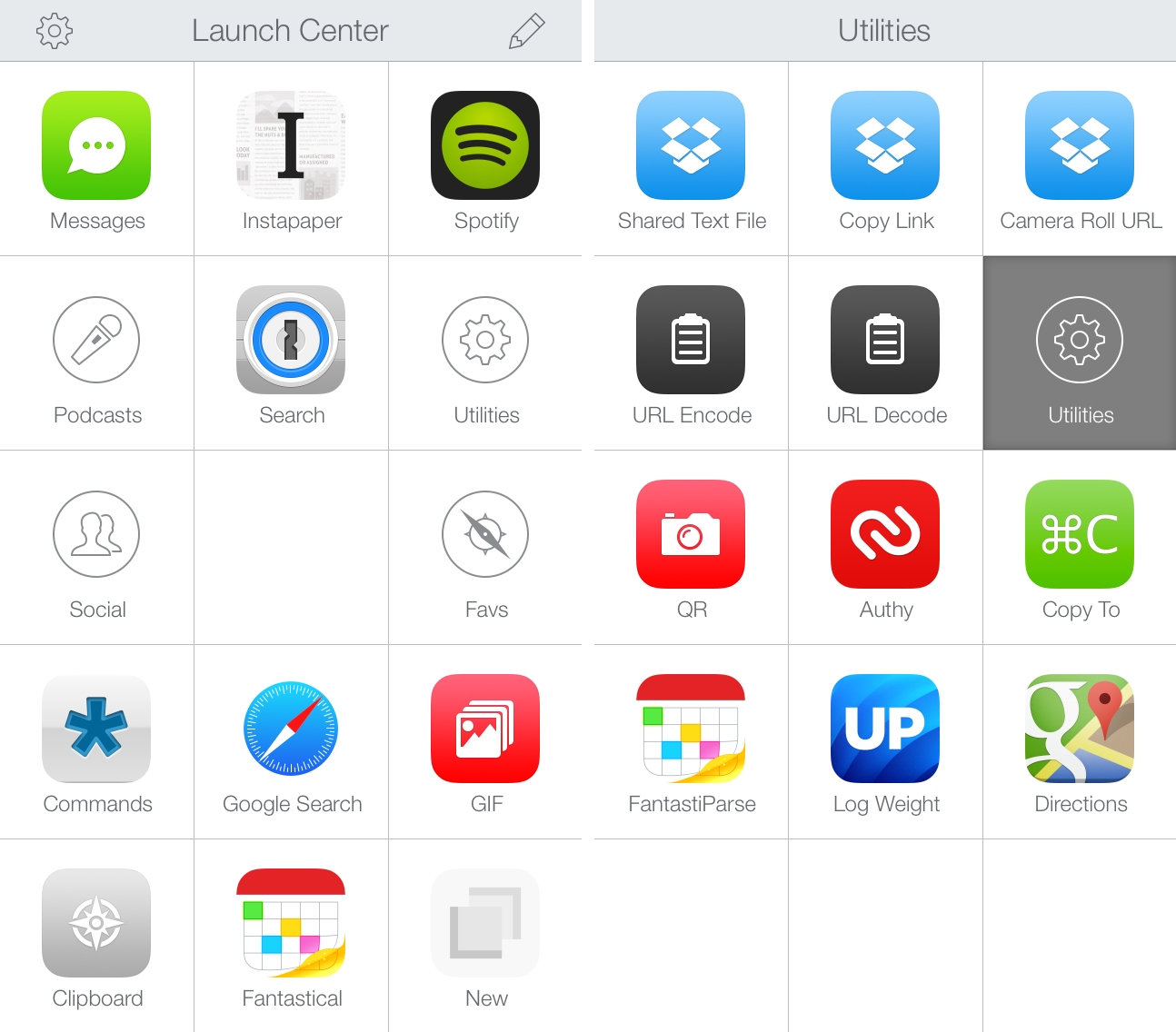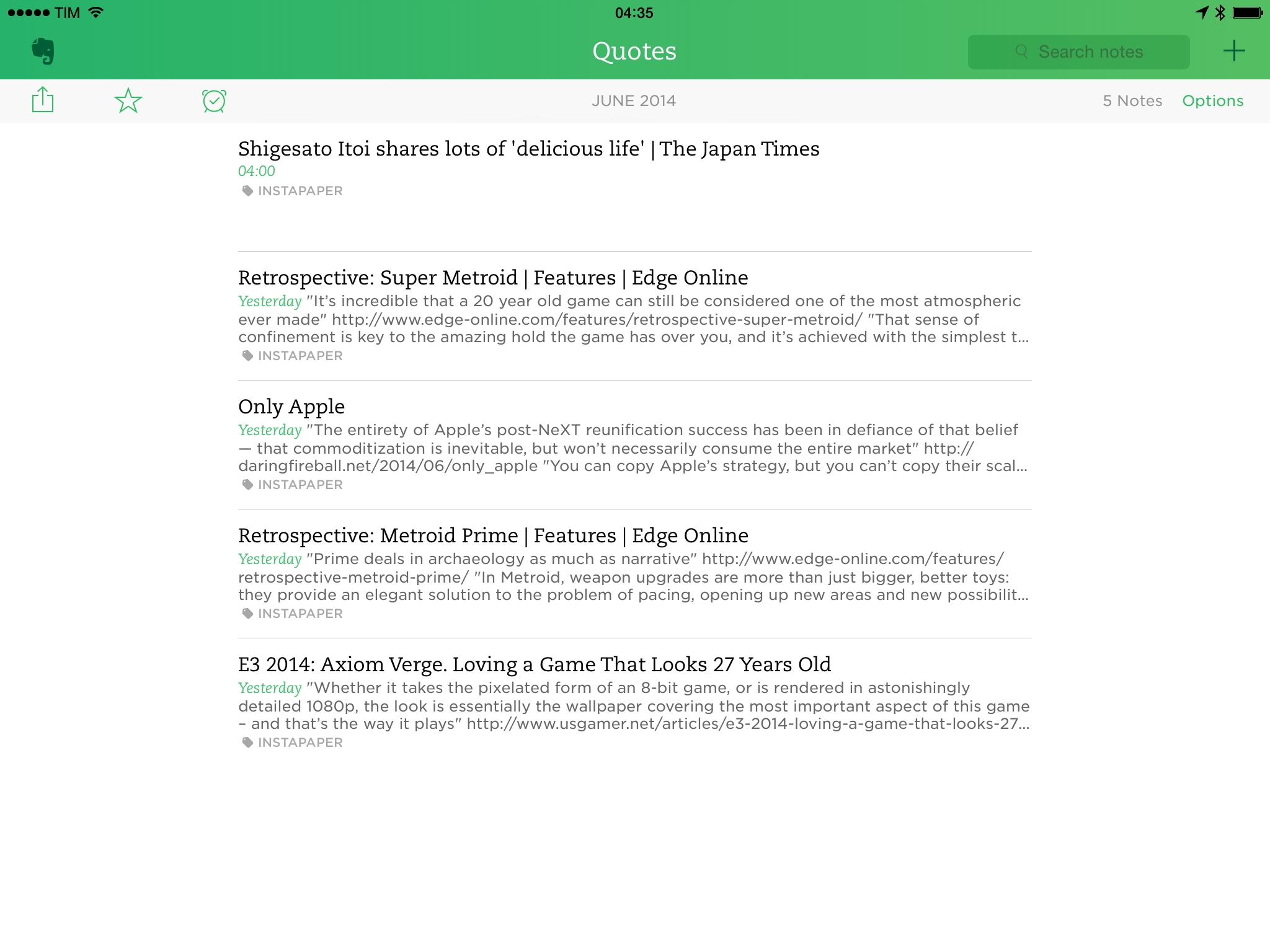Note: The following is a complete update of our original Launch Center Pro guide published in April 2014. It has been rewritten and updated for the latest 2.3 and 2.3.1 versions of Launch Center Pro with new sections, actions, videos, and more.
Released in December of 2011, Launch Center (the predecessor to Launch Center Pro) was one of the first apps to put the spotlight on URL schemes and actions. Promising the ability to launch “actions” instead of just apps, Launch Center leveraged URL actions to minimize the number of taps it took to complete common tasks on a variety of iOS apps.
In those days, URL schemes were a fairly obscure facet of iOS, and few apps supported them. App Cubby (the developers of Launch Center and Launch Center Pro, now known as Contrast) wanted to change that. With Launch Center 1.2, they introduced the “Supported Apps” list: a list of apps supporting URL schemes with quick links to load actions from those schemes into Launch Center.
A few months later, in June of 2012, App Cubby released Launch Center Pro. The evolution of Launch Center, Launch Center Pro substituted the old list view for a 3x4 grid of large, easily tappable actions.
Where Launch Center had clearly been a utility, Launch Center Pro was a second home screen. Tapping icons in a grid is natural to every iOS user, and LCP took advantage of that to feel instantly familiar. As the slick new app made waves in the tech community, awareness and support of URL schemes began to grow. Launch Center Pro was the spark that would ignite the fire for URL schemes and iOS automation.
In the following months the iOS automation landscape grew as new players entered. Pythonista brought powerful Python scripting to iOS, and Greg Pierce’s x-callback-url specification was gaining steam among third-party apps. In January, 2013, Pierce released Drafts 2.5 (Drafts for iPad 1.5), adding custom URL actions via an action menu and powerful support for x-callback-url. This placed Drafts among the front runners for the most powerful iOS automation and inter-app communication possible on iOS. The rest of 2013 would not slow down the pace. Drafts, Launch Center Pro, and Pythonista continued to iterate and improve.
August 2013 brought Editorial, a new app by the same developer behind Pythonista, which revolutionized the field all over again. Not to be defeated, Agile Tortoise answered with Drafts 3.5, and App Cubby became Contrast as they released Launch Center Pro 2.0 and (soon after) Launch Center Pro for iPad. In May of 2014, Editorial 1.1 made waves once again, and was quickly followed by the huge Launch Center Pro 2.3 update (more on that later). Right now we have the next update to Drafts to look forward to, hopefully including the intriguing new action builder Greg Pierce has teased on Twitter.
Watching these developers fight it out has been an awesome experience. The intense, unceasing competition has brought iOS automation incredibly far in a ridiculously short amount of time. The power of these apps, the increasing support of URL schemes from third party developers and the attention from many independent websites such as MacStories, Unapologetic (my personal website), Geeks With Juniors, I Miss My Mac and many others which latched onto the idea and fostered it in the early days, have grown the field from a ridiculed thought (no one can do real work on an iPad!) to a subject often discussed in the tech press. Moreover, after this year’s WWDC, the new Extensions coming in iOS 8 could redefine the field once again, and I can’t wait to see how these developers will evolve their apps to compete in this impending new era of iOS automation.
Today, Launch Center Pro (or “LCP”) has come incredibly far from its rudimentary beginnings. Once a simple app launcher held back by the lack of support for more advanced actions from third party developers, the expanding interest in URL schemes have let Contrast focus on beefing up LCP’s internal functionalities. While on the surface it looks deceptively simple, and no more than a reskin of its original design from June 2012, 2014’s Launch Center Pro is brimming with hidden power and advanced capabilities.
Since no single resource has previously existed to bring you up to speed from a total beginner to a Launch Center Pro power user, my goal is to provide one for you here. Whether you had never even heard of Launch Center Pro until reading this, or you’re a seasoned veteran of the app, this article will familiarize you with LCP’s full feature set.
Read more