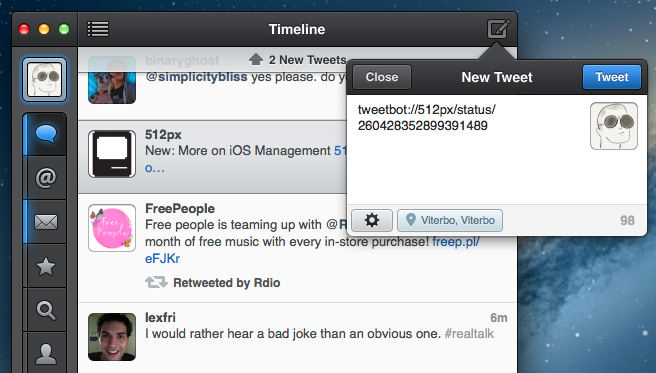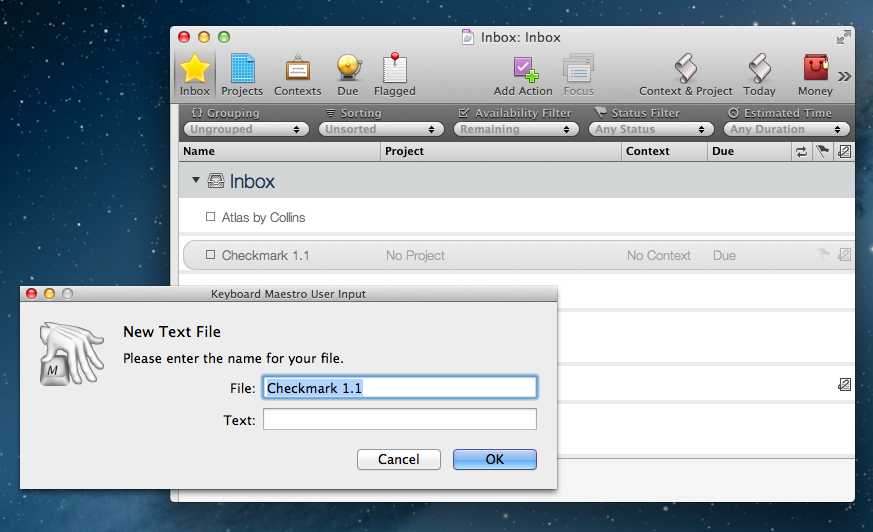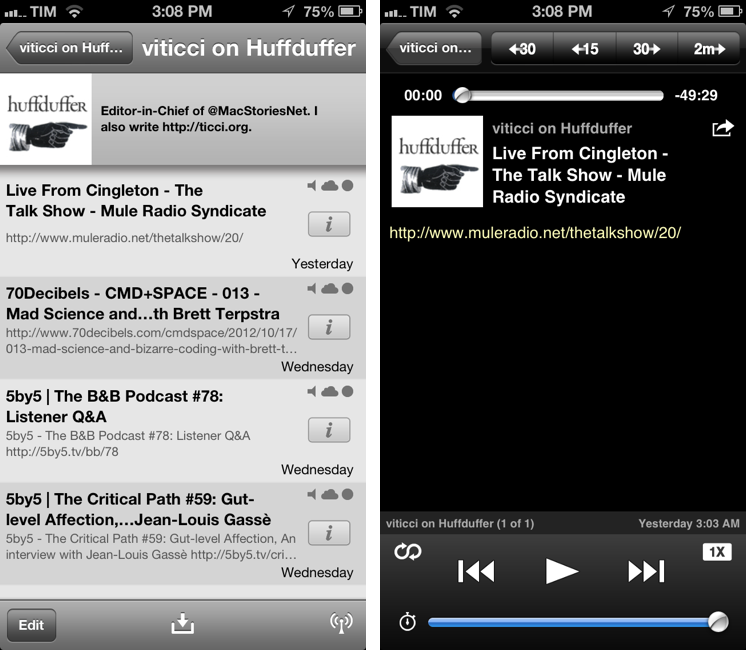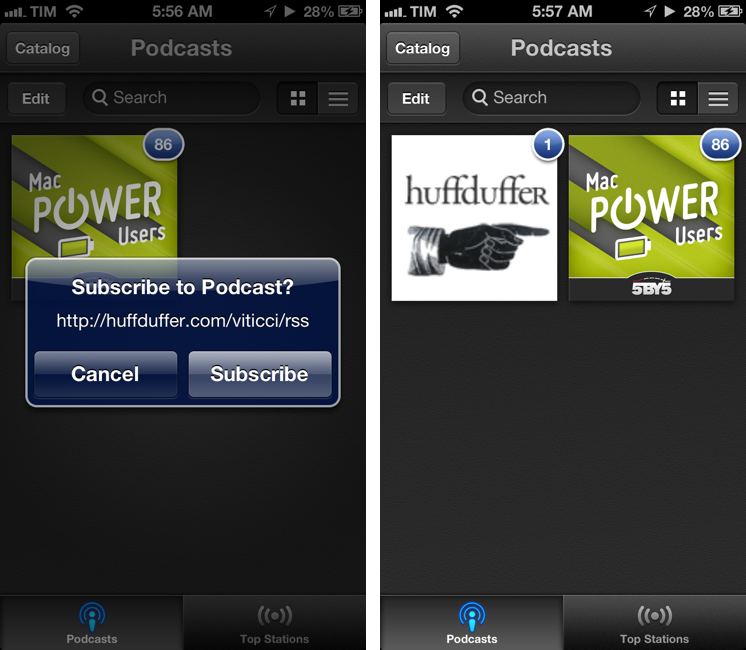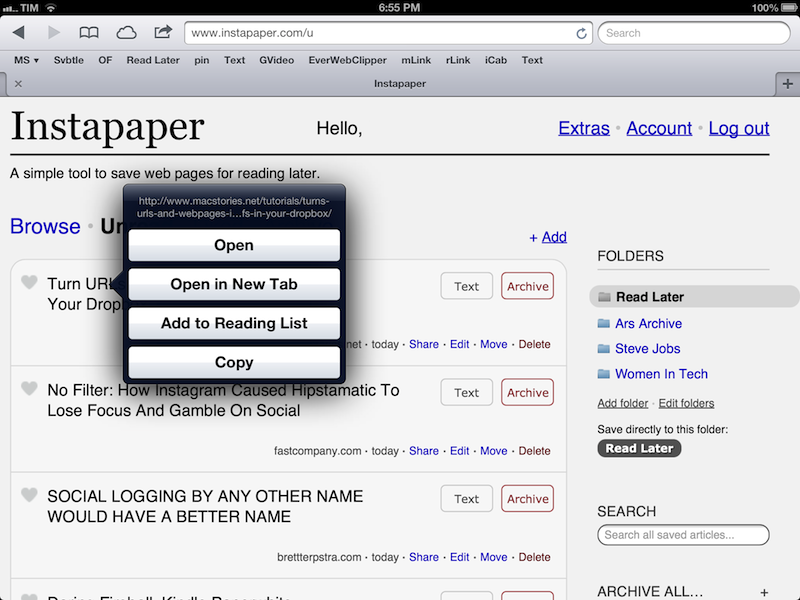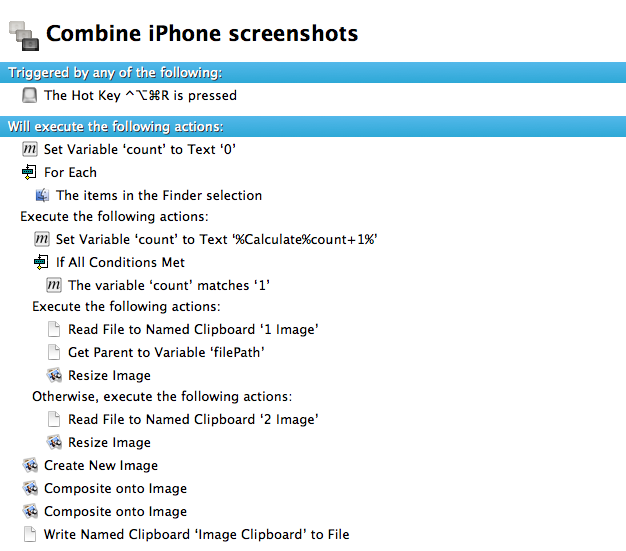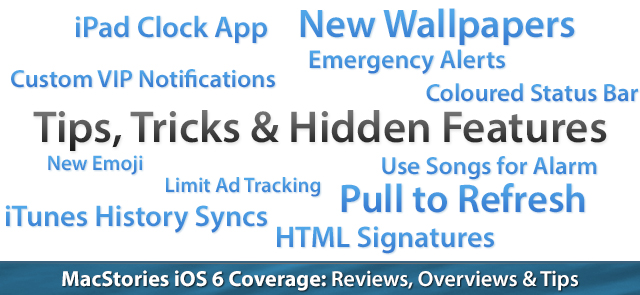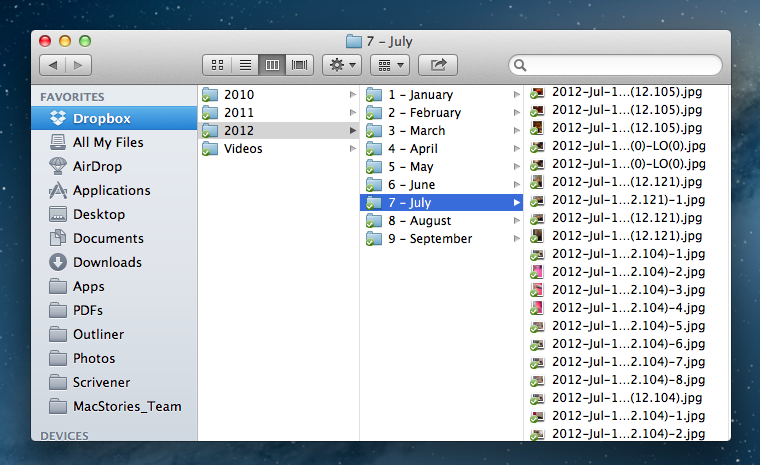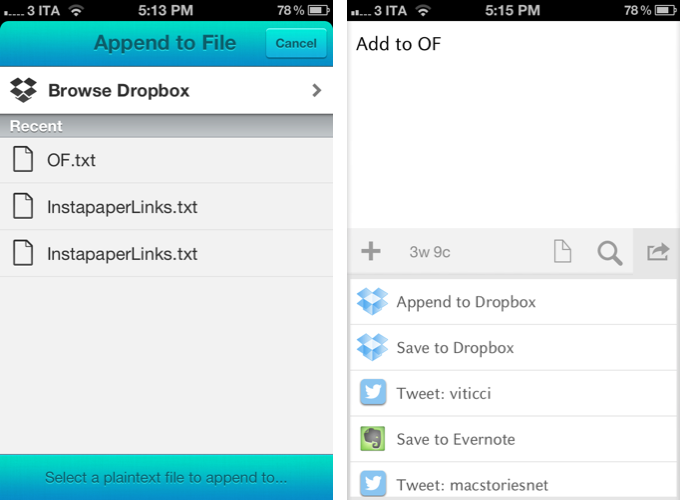I communicate with my team through iMessage. We’ve tried many “communication services” over the years, yet, since last Fall, we’ve always come back to Apple’s solution. It’s not perfect for us, its reliability is far from 100%, but it works.
As we keep using iMessage every day, there’s one category of “media” we’re constantly sharing: Twitter URLs. We find some cool piece of information or news on Twitter, we share it with the team. Linking back to tweets has, in a way, become our favorite type of commentary for fun, news-hunting, and everything in between.
Twitter.com URLs, though, aren’t the best way to jump back to a tweet, especially when you’re on a mobile device. When you’re on a Mac, clicking on a Twitter link will open a new browser tab, which doesn’t really bother us as we’re used to opening background tabs on our computers. But on the iPhone and iPad, it can become annoying: there’s a limit of 8 Safari tabs on the iPhone, you get yanked out of Messages, and, most of the time, mobile.twitter.com URLs just don’t work. In our team chat, we’ve speculated the “Not Found” errors we’ve seen may be related to how Tweetbot generates Twitter URLs when you hit “Copy Link to Tweet”: instead of using status in the URL slug, it uses statuses, which seems to be the reason behind erroneous redirecting on mobile devices.
We’ve come to the conclusion that we want to be able to easily copy twitter.com URLs and turn them into links based on Tweetbot’s URL scheme. Using a simple tweetbot:// URL, you can use Twitter’s status ID – the same you receive when you copy a link – to open a single tweet directly in Tweetbot. And the best part is, the same URL scheme works consistently across Tweetbot for iOS and Tweetbot for Mac. As everyone on the MacStories team is already using Tweetbot, the solution seemed obvious – plus: no more browser tabs.
The problem was finding a way to convert twitter.com URLs easily, without having to remember complex combinations of keystrokes and commands. Furthermore, as I promised my team I’d come up with a way, I had to figure out a solution to do text conversion directly on iOS.
As a result, I’ve come up with an AppleScript, a Keyboard Maestro macro, and a simple Python script to transform Twitter URLs into their Tweetbot counterparts. Read more