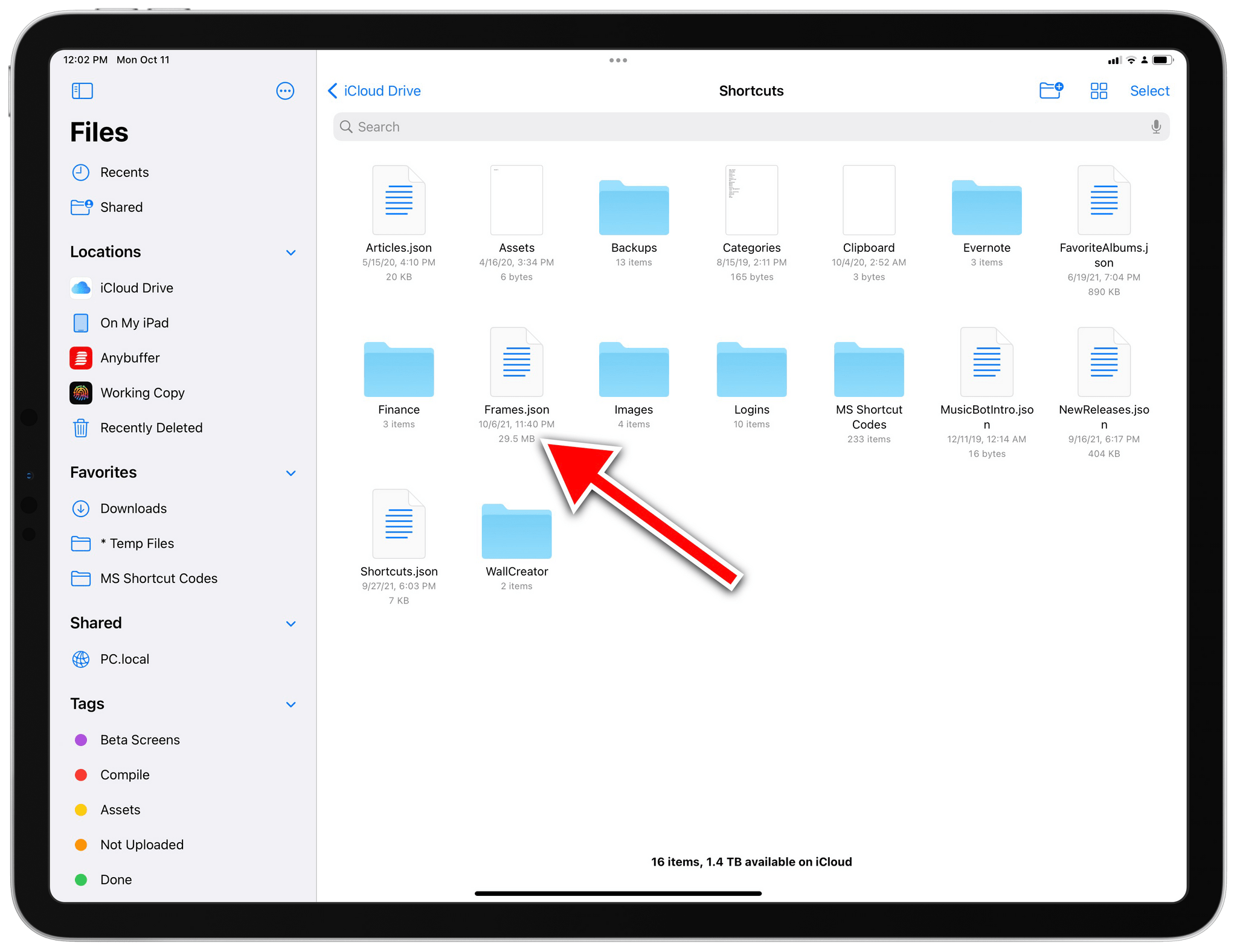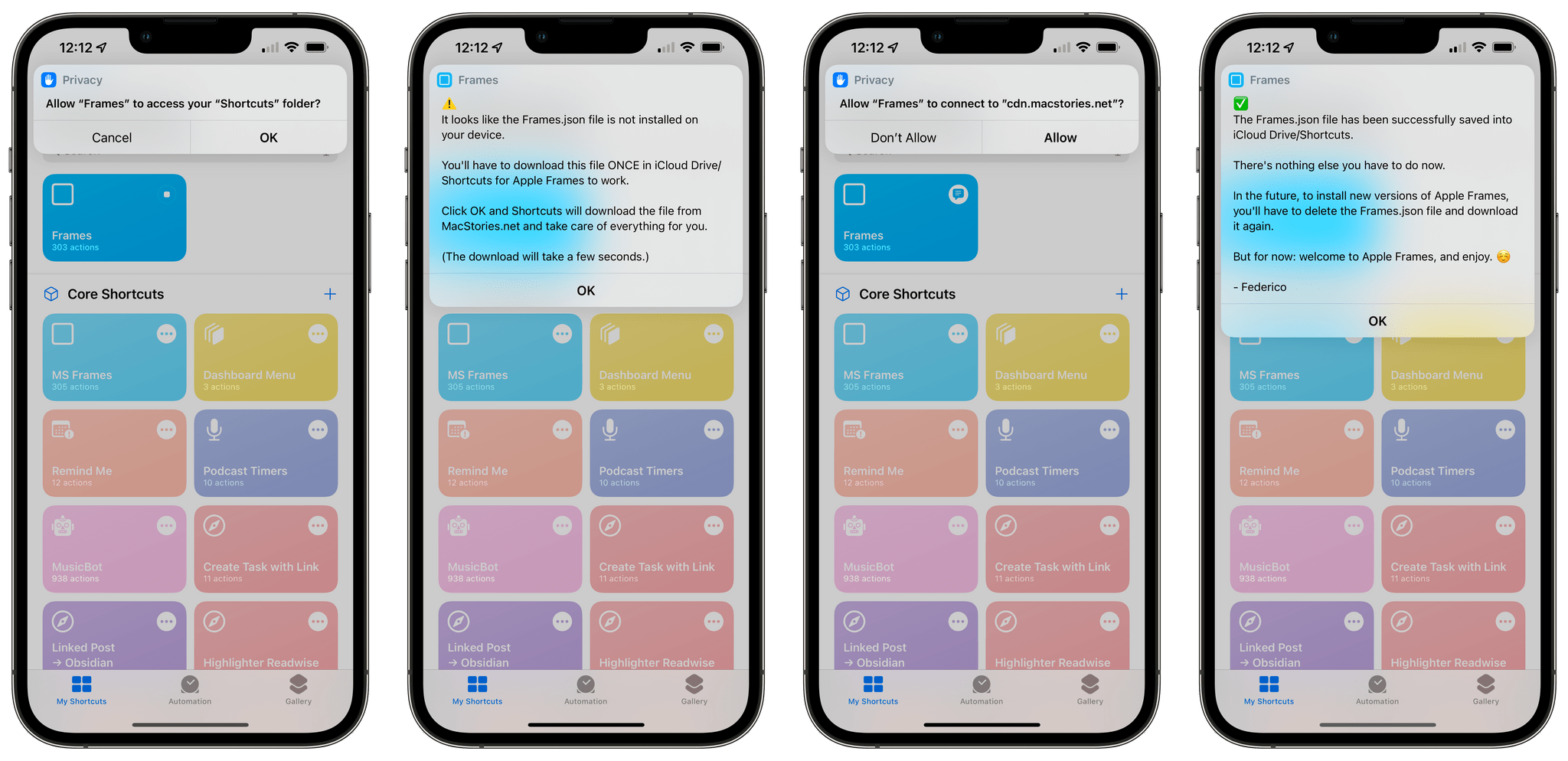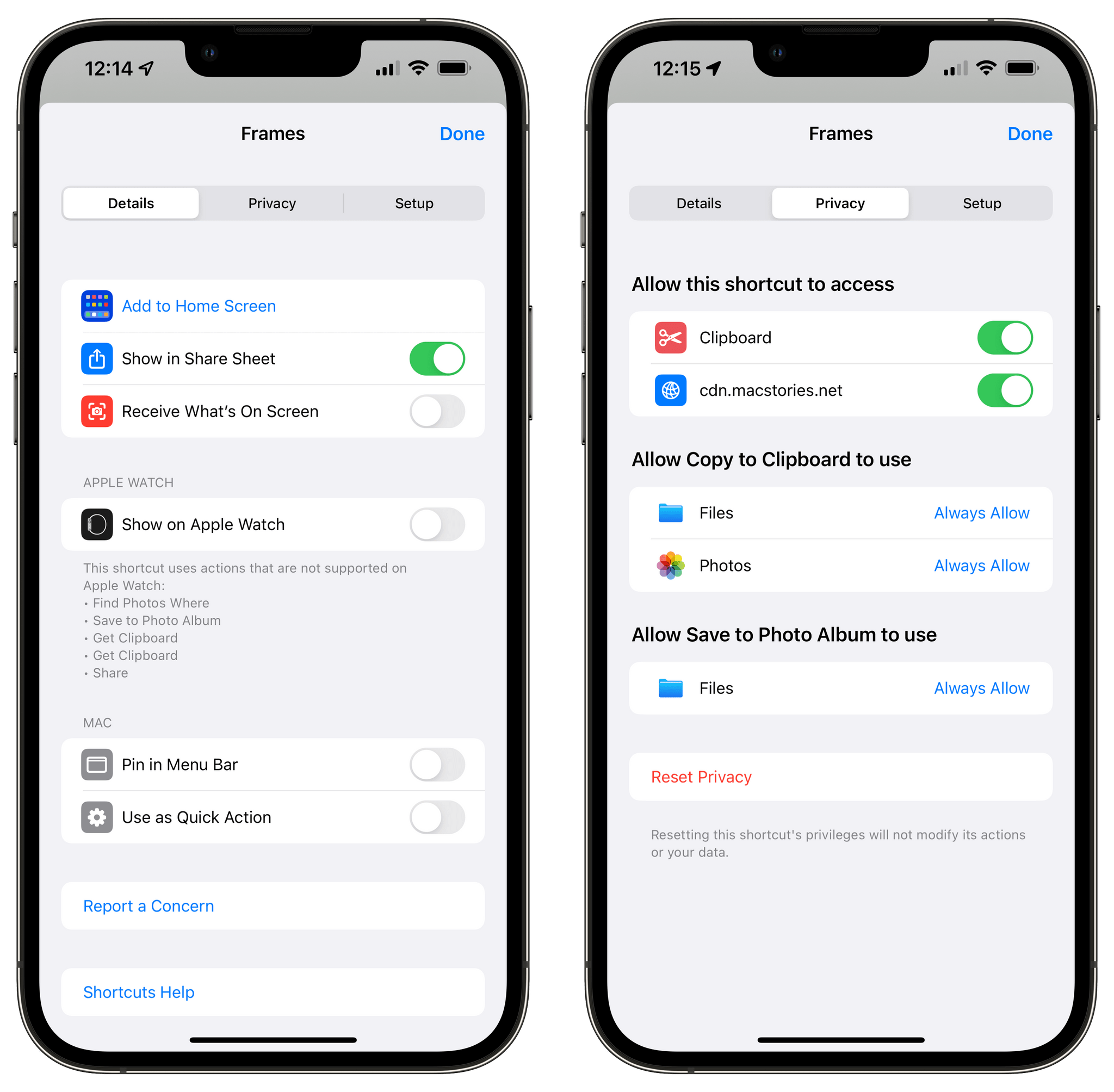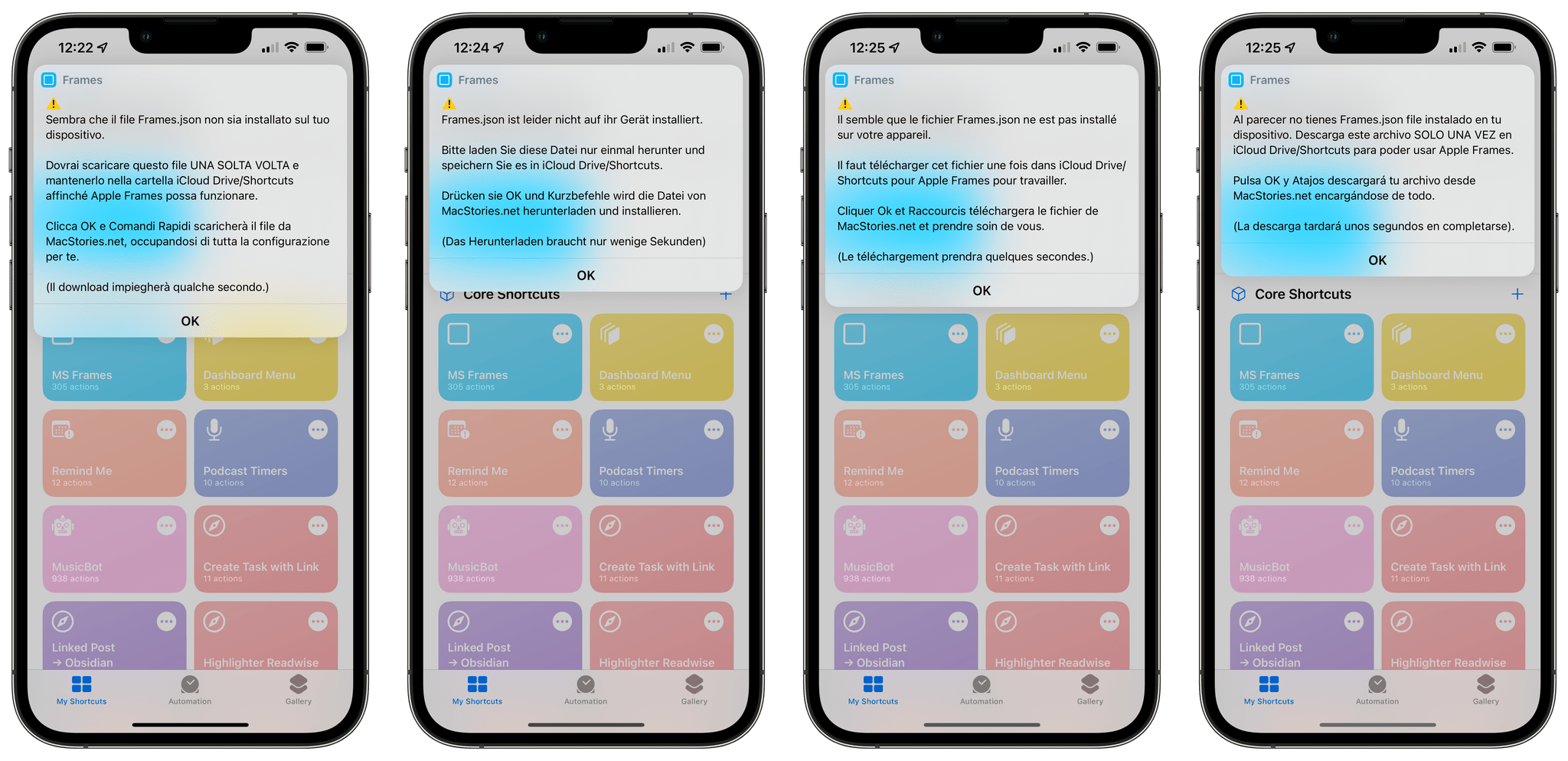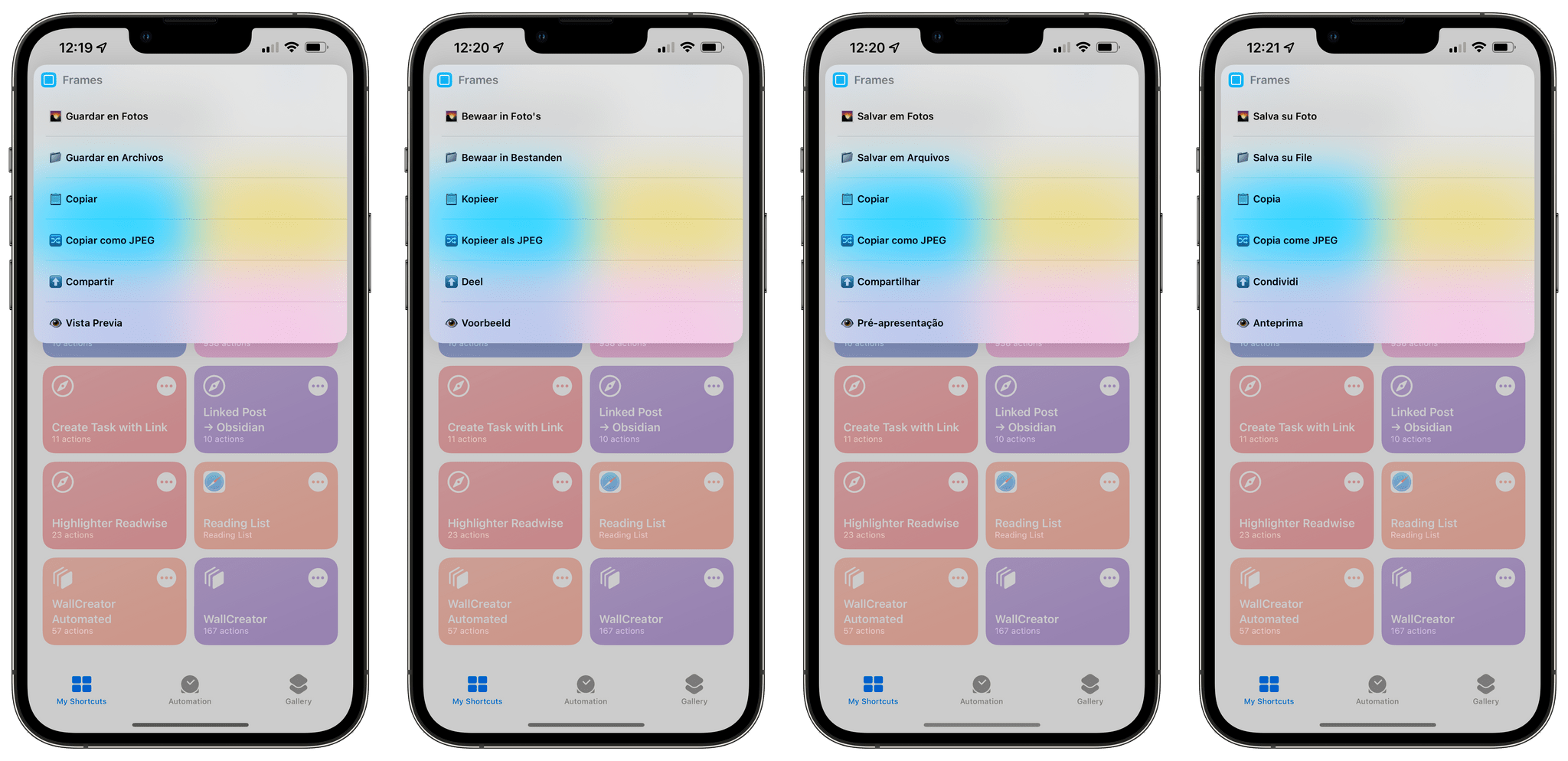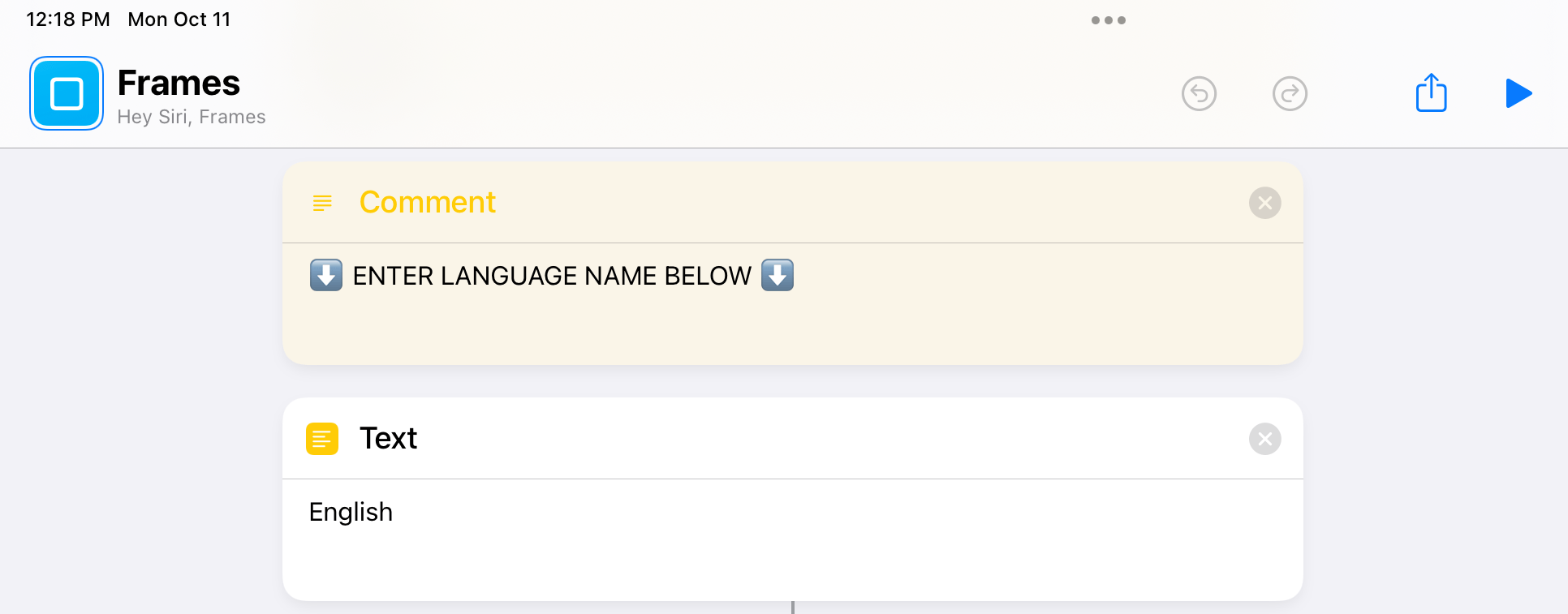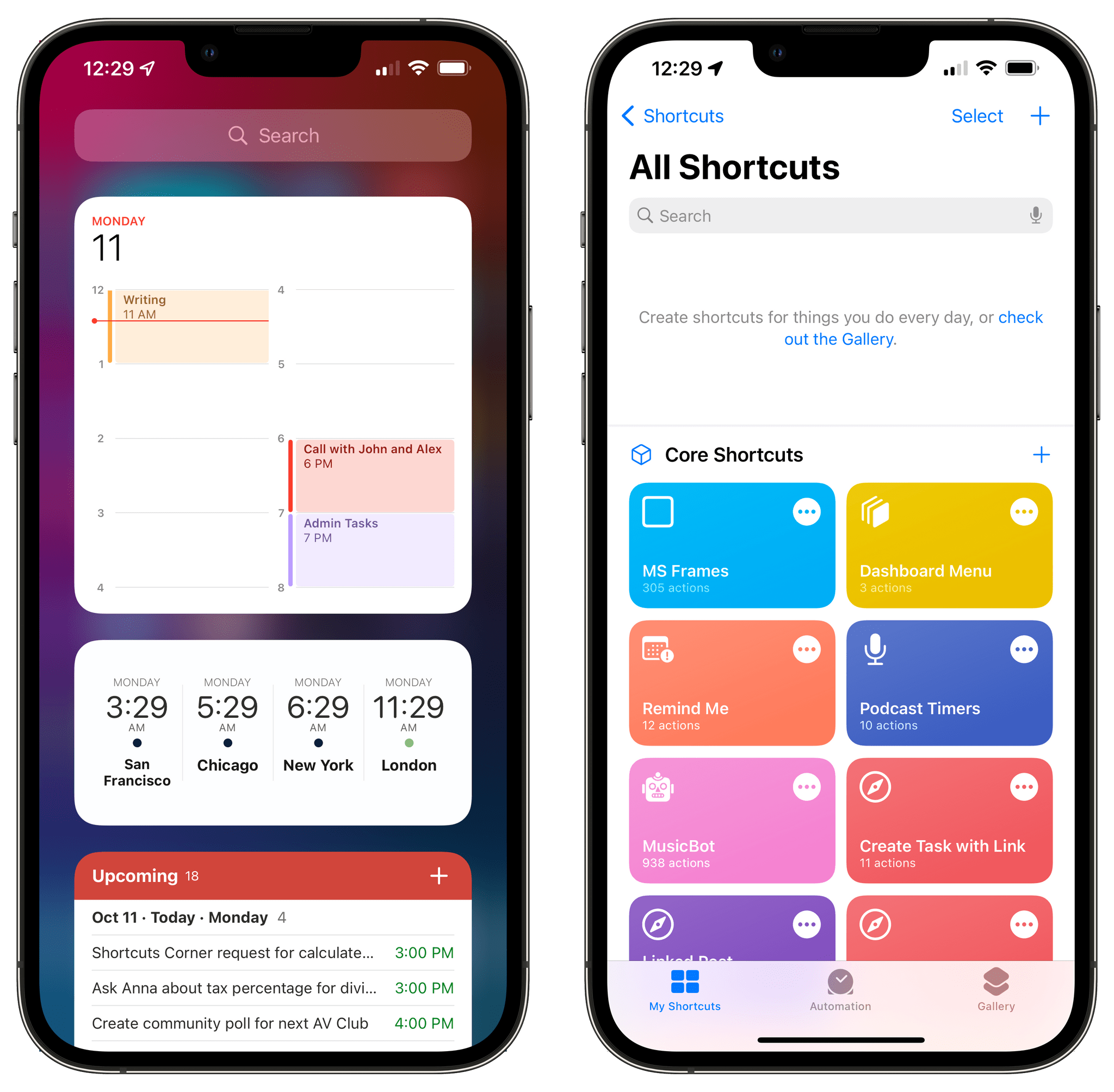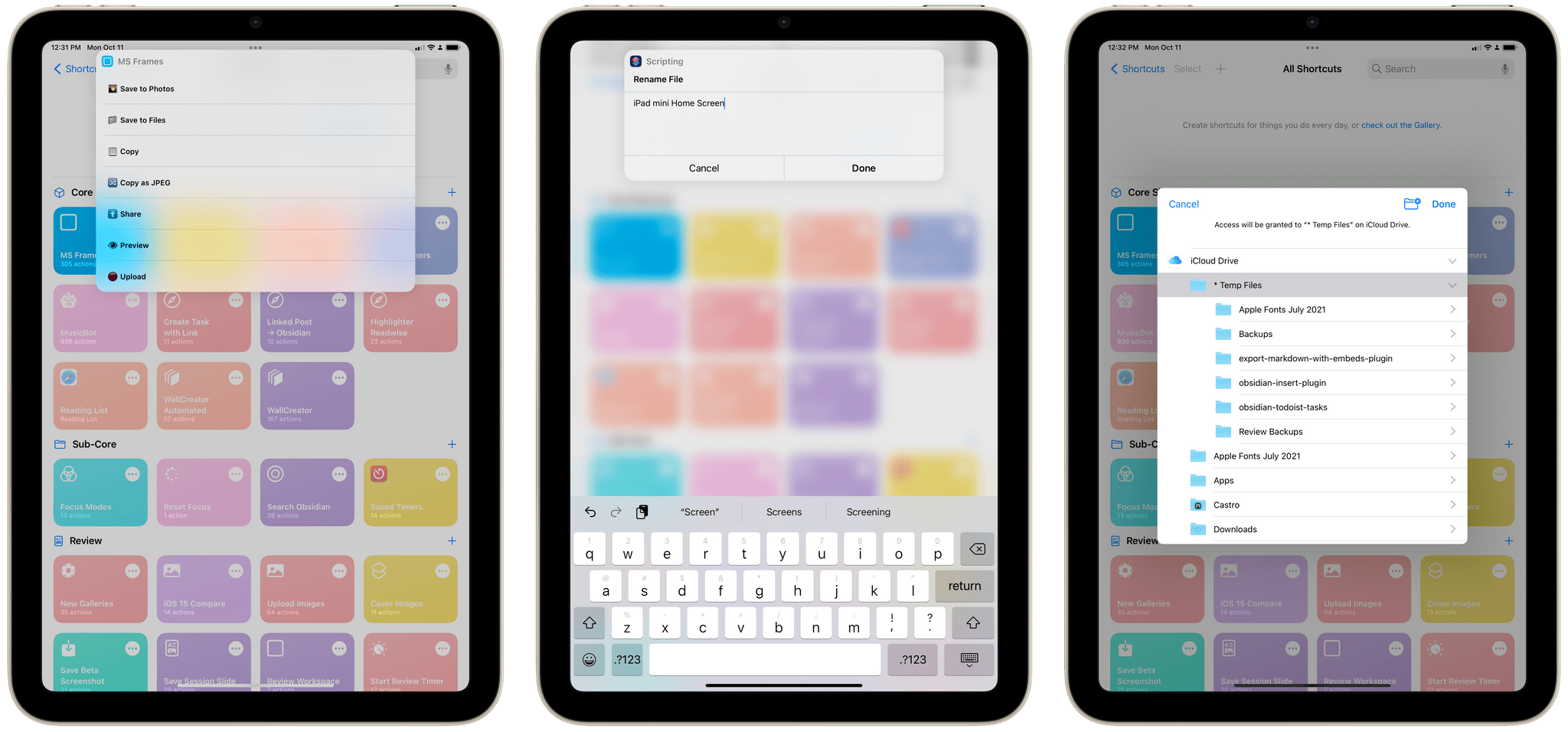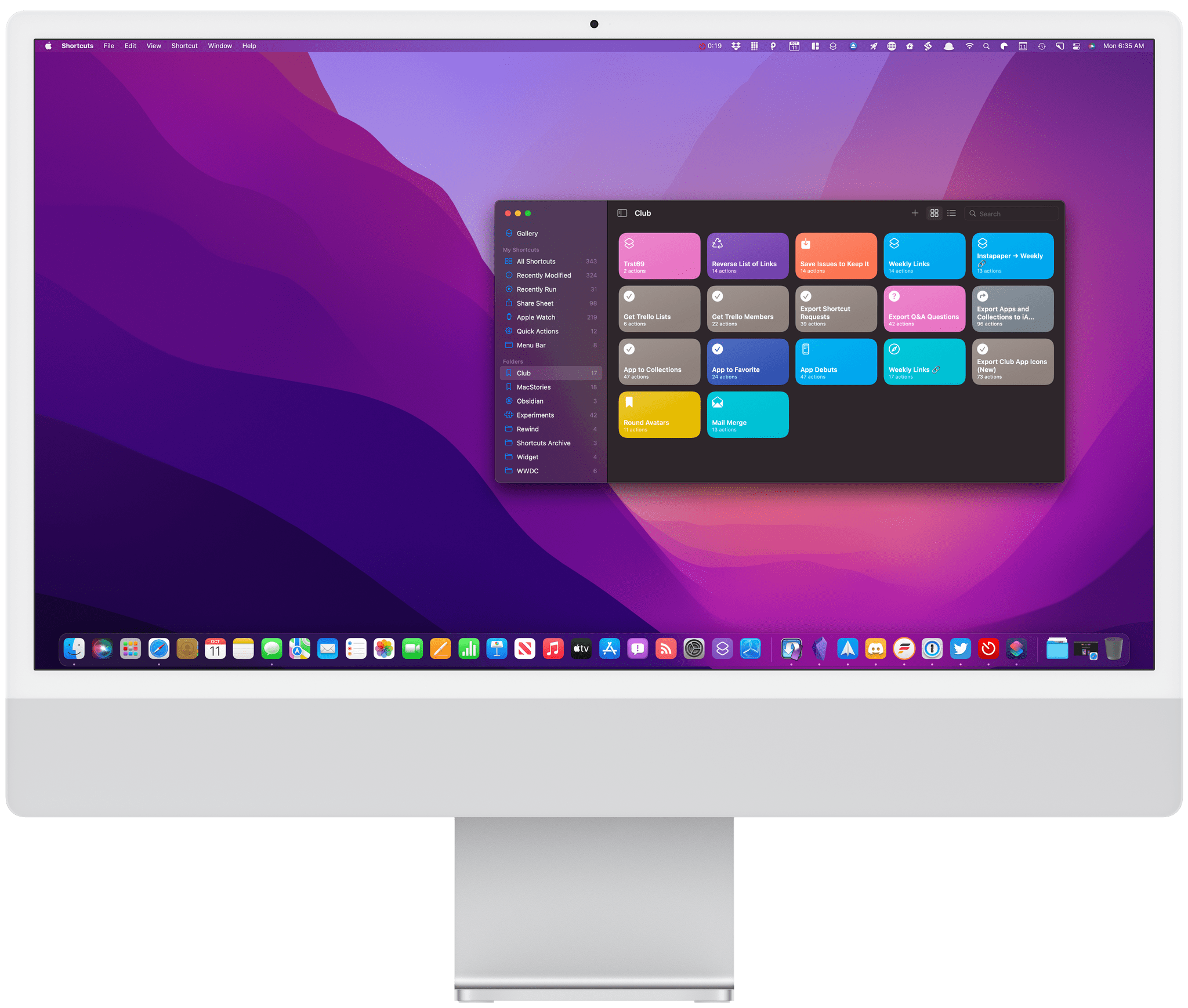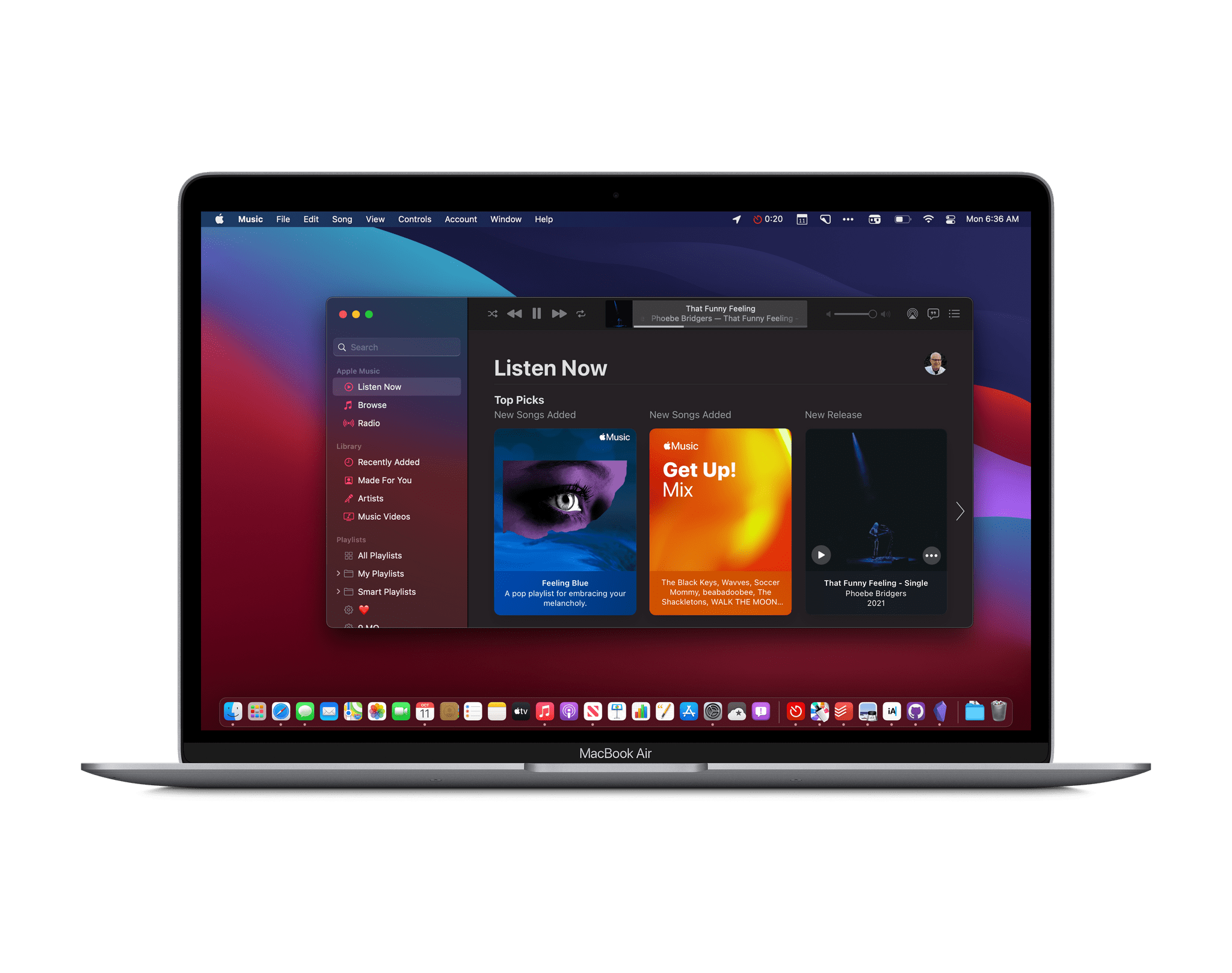Today, I’m pleased to introduce Apple Frames 2.0, an all-new version of my popular shortcut to put screenshots inside physical device frames of Apple products. The new Apple Frames, which you can download at the end of this post or on the MacStories Shortcuts Archive, has been completely rewritten so it’s faster and lighter, comes with support for the latest iPhone 13 lineup and iPad mini, brings support for framing iMac and MacBook Air screenshots, and, at long last, is available internationally in seven different languages.
This is a massive update to Apple Frames, so let’s dive in.
New Installation Flow
When I started working on this new version of Apple Frames, I realized I needed to fix something that had been bugging me for a while: if you tried to open the shortcut editor for Apple Frames, it was incredibly slow to scroll, which made it too difficult for most users to edit and inspect actions contained in the shortcut.
Without getting too deep into the specifics of Apple Frames, here’s why that was the case: since its first release, Apple Frames has always been a “self-contained” shortcut, meaning that all the graphical assets necessary to make it work (i.e. Apple’s official device frames) were embedded within the shortcut itself. That was made possible by a series of ‘Text’ actions that stored extremely long strings of base64-encoded text – essentially, images encoded as text. Add enough ‘Text’ actions spanning hundreds of thousands of characters to a shortcut, and scrolling performance is severely degraded.
Should Apple do something about this? Maybe, but I also realize this is a very niche use case, so I understand why it isn’t a priority.1
Now, not only was the performance of Apple Frames bothering me, but I also realized that, if I wanted to extend Apple Frames with support for more devices, something had to change. These concerns, combined with the buggy state of Shortcuts in iOS and iPadOS 15, pushed me down a path I never considered before: starting with today’s release, Apple Frames stores a separate, offline Frames.json file in iCloud Drive/Shortcuts and fetches graphical assets directly from that document using native Files actions.
Here’s how this works: the first time you run Apple Frames 2.0, you’ll be asked to give it access to the ‘Shortcuts’ folder in iCloud Drive. Apple Frames needs access to this folder to save a single document called Frames.json. This file, which weighs around 30 MB, will be downloaded directly from the MacStories CDN – the same service we use for our own images. You’ll also be asked to grant your permission for this. The shortcut will guide you through the entire process, so all you need to do is click ‘OK’ to continue, then wait a few seconds, and that’s it.
You only need to do this once. After the Frames.json file is installed, Apple Frames will work completely offline and won’t need to communicate with any other web service. Every time you run Apple Frames, it’ll read the database file from iCloud Drive/Shortcuts/Frames.json, and, as before, it’ll know which device and frame to use for the screenshot(s) you’ve picked.
You can review everything I just explained above in Shortcuts’ new Privacy page, which lists everything Apple Frames does and what you granted it access to.
Ideally, I shouldn’t have to do this. I would have preferred to store everything in Apple Frames and avoid installing a separate file. But, scrolling performance in the editor was impacted too much; bugs in iOS and iPadOS 15 made it even more challenging to open and edit the shortcut with inline ‘Text’ actions; and – this is a new one – the shortcut was so large, it couldn’t be loaded as an iCloud.com link. I had never seen that bug before, and that was the final push to convince me I needed a new approach to Apple Frames.
With this new foundation, I completely rewrote Apple Frames’s logic for checking screenshot resolutions and getting the proper device frames from the Files app. In the process, I made multiple image generation more reliable, which should result in improved performance when running Apple Frames from the Home Screen or Siri.
In short: after you’ve gone through the new installation flow, Apple Frames will continue to work as before, and hopefully you’ll notice that it’s a bit faster and more reliable too.
International Support
Along with MusicBot and Apple Music Wrapped, Apple Frames is the most popular shortcut I’ve ever released on MacStories. For this reason, when I started working on this major update to the shortcut, I knew I wanted to make it more approachable by a larger number of people. Particularly because of the new installation flow with written instructions, I had to come up with a way to support multiple languages in Apple Frames.
I’m pleased to say that Apple Frames 2.0 has been localized in seven2 different languages:
- English
- Italian
- Spanish
- Dutch
- French
- Portuguese
- German
Here’s how this works: upon installing Apple Frames 2.0, you’ll be asked to delete the languages you do not need at setup. Shortcuts will display a text field containing multiple languages; all you have to do is leave the one you want to use.
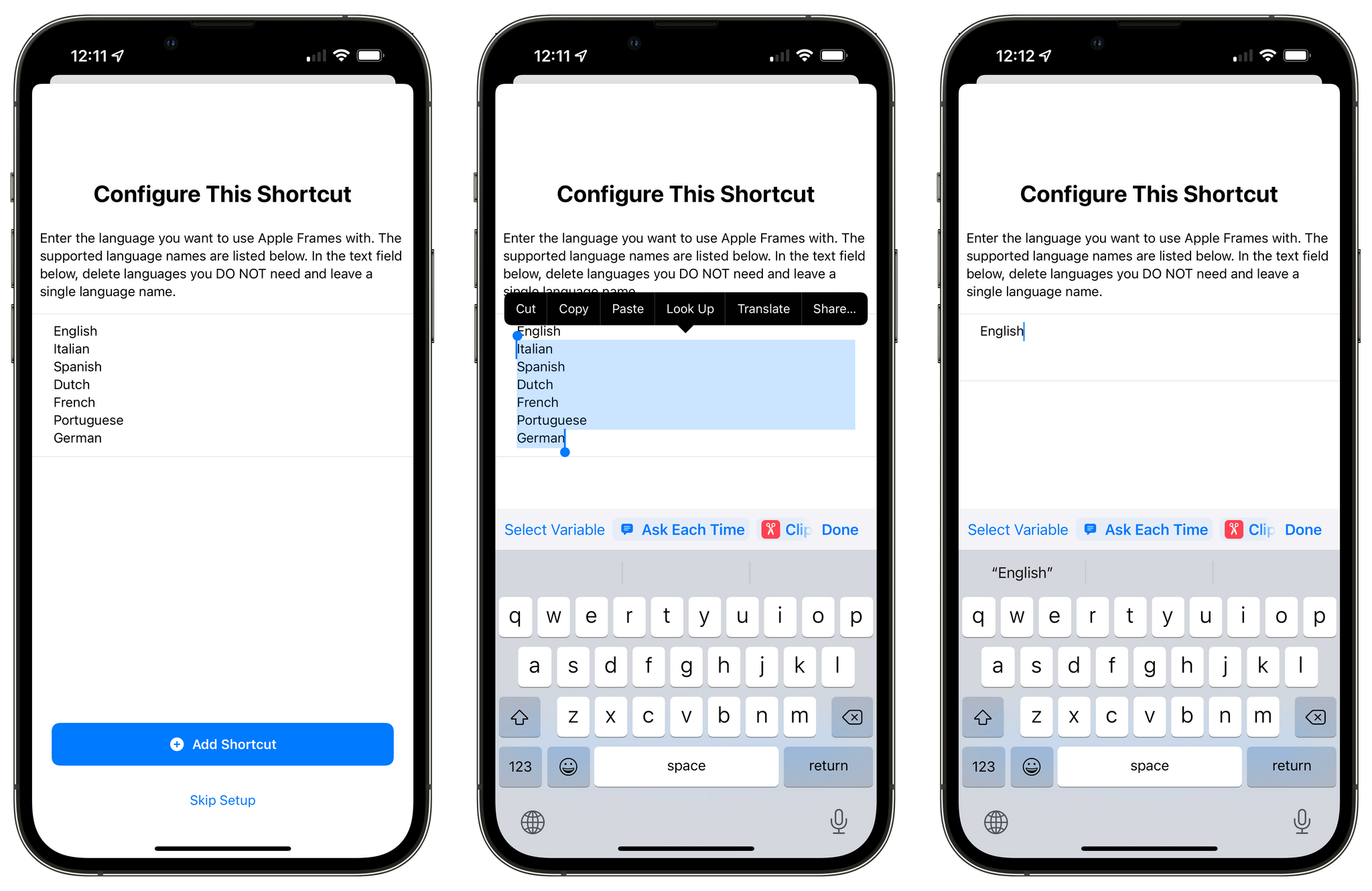
Leave the language you want to use. I wish I could offer a nicer experience to pick languages; unfortunately, bugs in Shortcuts for iOS 15.1 prevented me from building a more intuitive experience to pick languages at setup.
Once you’ve confirmed the language you want to use from the list of supported languages, run Apple Frames, and instructions will be displayed in the language you chose.
Similarly, the menu of actions at the end of the shortcut will be localized in your selected language.
If you want to change language or fall back to the default English version of Apple Frames, look for this ‘Text’ action toward the beginning of the shortcut and modify it with the name of the language you want to use. Language names are the same ones I included in the list a few paragraphs above.
Adding support for multiple languages to Apple Frames was a lot of work, and it wouldn’t have been possible without the help of the following readers and Club MacStories+ Discord members:
- Maria Alessandra Gatta – Spanish (@alegatta_)
- Anneleen Guilliams – Dutch (@anneleeng92)
- Rod Christiansen – Portuguese (@RodChristiansen)
- rfog – French (@rfog42)
- Salim – German (@productiveboys)
If you’d like to see your language supported in Apple Frames and are willing to help, please get in touch.
iPhone 13, iPad mini, iPad 9th Generation, iMac 24”, and M1 MacBook Air
With Apple Frames 2.0, you’ll be able to frame screenshots in any orientation using Apple’s latest frames for the following devices:
- iPhone 13
- iPhone 13 mini
- iPhone 13 Pro
- iPhone 13 Pro Max
- iPad mini (2021)
- iPad (9th generation, 2021)
As before, Display Zoom is not supported by Apple Frames, and there are a variety of actions you can perform at the end of the shortcut, including saving the framed image to Photos or sharing it with extensions. In Apple Frames 2.0, thanks to Shortcuts’ new integration with the Files app, you can also rename a framed image and save it anywhere in Files:
Additionally, Apple Frames now comes with support for screenshots captured on the 24” iMac and M1-powered MacBook Air. I’ve been meaning to implement Mac screenshot support for a while now, and the launch of a new generation of Apple Silicon Macs felt like a good time to extend Apple Frames beyond iPhone, iPad, and Apple Watch. It’s yet another functionality I was able to add thanks to the rewritten foundation.
As for Shortcuts on macOS Monterey: I haven’t tested Apple Frames on macOS 12, but, in theory, the shortcut should work out of the box. That said, macOS Monterey hasn’t been released yet, so if you run into any bugs, please let me know.
Download Apple Frames 2.0
I hope you’ll enjoy the faster, more powerful, and more approachable Apple Frames. More importantly, I hope it’ll be as useful to you as it’s been to me over the past several months.
I plan to continue extending Apple Frames with support for more devices and platforms in the future; as always, I’ll write about Apple Frames here on MacStories when I do so.
You can download Apple Frames 2.0 below or by visiting the MacStories Shortcuts Archive.
Apple Frames
Add device frames to screenshots for iPhones (11, 8/SE, and 12-13 generations in mini/standard/Plus/Pro Max sizes), iPad Pro (11” and 12.9”, 2018-2021 models), iPad Air (10.9”, 2020 model), iPad mini (2021 model), Apple Watch S4/5/6 (40 and 44mm), iMac (24” model, 2021), and MacBook Air (2020 model). The shortcut supports portrait and landscape orientations, but does not support Display Zoom. If multiple screenshots are passed as input, they will be combined in a single image. The shortcut can be run in the Shortcuts app, as a Home Screen widget, or via the share sheet.
- For context, we’re talking about over 25 MB of plain text – that’s right, 25 megabytes. It’s a lot of text. ↩︎
- I also wanted to support Hebrew. Unfortunately, text rendering inconsistencies in Shortcuts for iPhone and iPad made it too difficult to support RTL languages in ‘Text’ and ‘Show Alert’ actions. If anyone has any suggestions on how to work with these actions and Hebrew text strings, I’d love to hear them. ↩︎