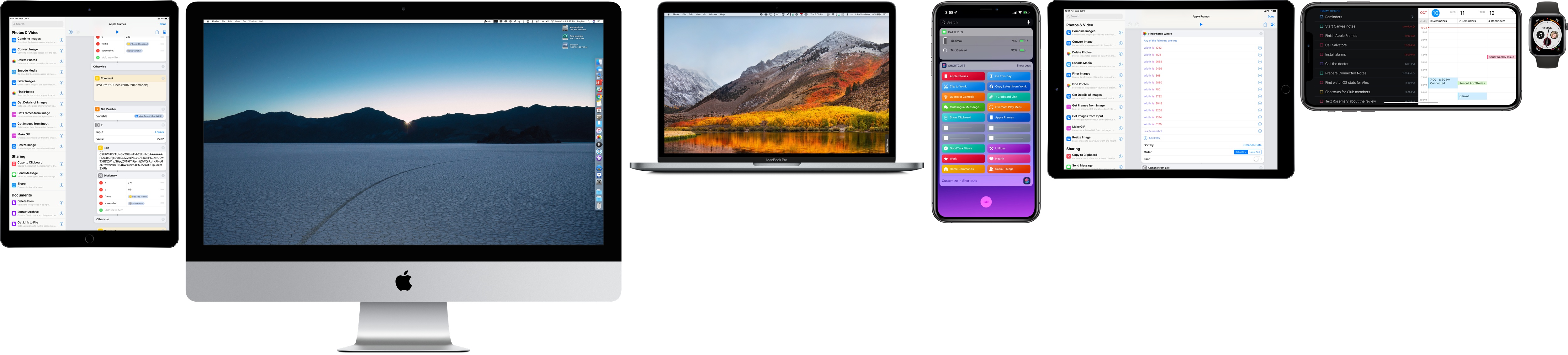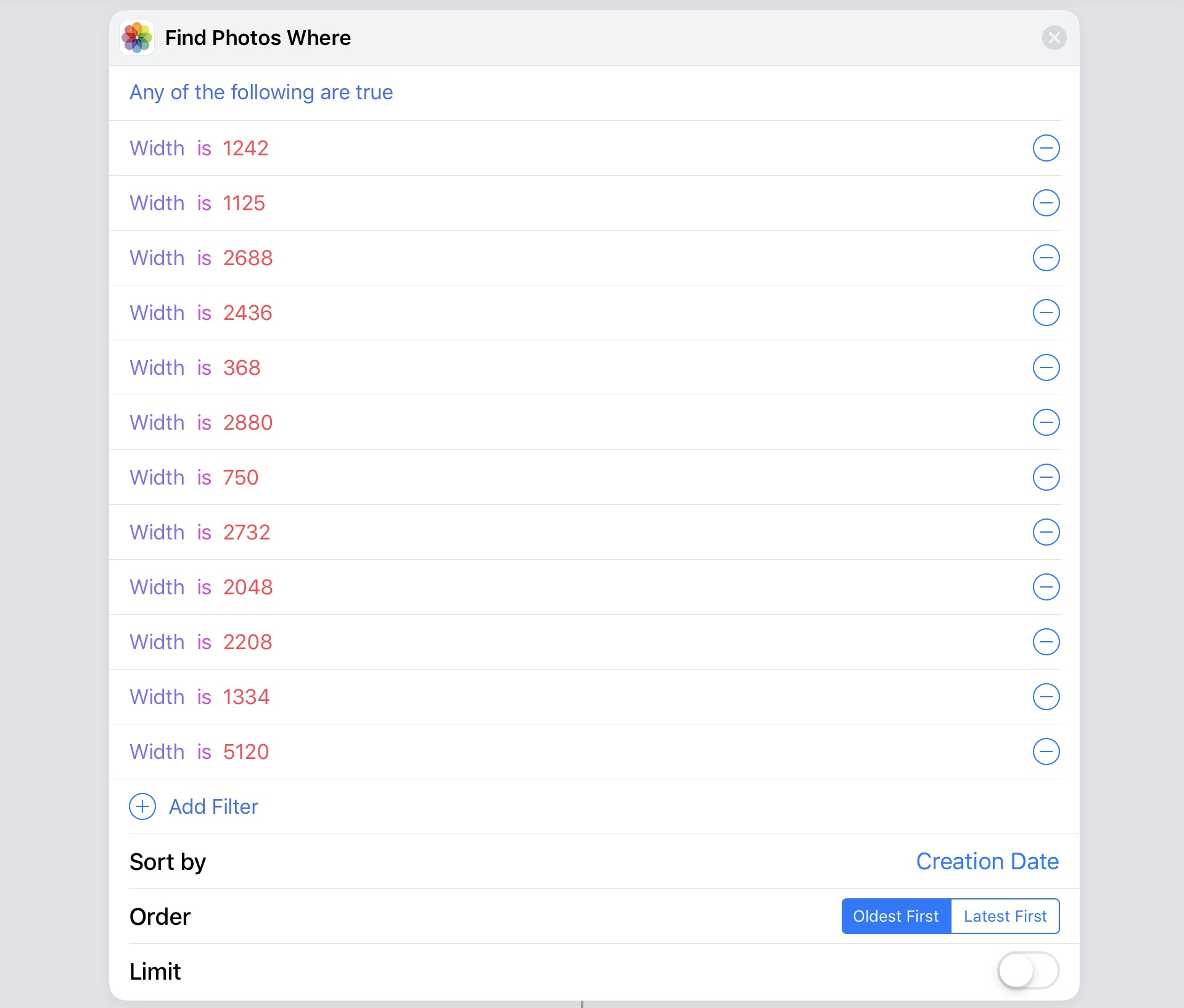When I published my iPhone XS Frames shortcut two weeks ago, I noted that my goal was to eventually support screenshots and device templates from other Apple devices, starting with the Apple Watch and MacBook Pro. After two weeks spent rebuilding the shortcut and asking Silvia to prepare several more templates, I’m happy to re-introduce my shortcut as the new and improved Apple Frames – a comprehensive custom shortcut to frame screenshots taken on every Apple device. Well, at least most of the current ones that the company is still selling.
The underlying techniques used by this shortcut are still the same, so let’s jump straight into what’s changed from the original XS Frames one. The new Apple Frames shortcut can apply device frames to screenshots taken on the following devices:
- iPhone 6 and 6 Plus
- iPhone 7 and 7 Plus
- iPhone 8 and 8 Plus
- iPhone X
- iPhone XS and XS Max
- Apple Watch Series 4 (44mm model)
- iPad Pro (12.9” model)
- MacBook Pro (Retina, 13” model)
- iMac (5K model)
For iOS devices, the shortcut supports both portrait and landscape orientations. As was the case with the original, this shortcut can either frame individual screenshots or groups of screenshots; if it’s dealing with multiple screenshots at once (even from different devices), the shortcut will combine the framed versions into a single composite image.
In updating the shortcut to support a variety of Apple devices, I knew I was going to run into more aggressive memory limitations on iOS 12, but I wanted to respect one key concept: you can install and start using this shortcut without any configuration needed because every device frame is baked into the shortcut itself as an encoded image. While I’ve seen alternative versions of my iPhone XS Frames shortcut based on downloading image assets and manually saving them to iCloud Drive, I prefer my zero-configuration approach as it’s more elegant and user-friendly. So, once again: you don’t have to configure anything here: just download the shortcut and start using it.
The main change in the Apple Frames shortcut is a longer lists of conditions that checks for the width of each screenshot the app needs to find in Photos. For devices that produce screenshots with the same width but different height counts (such as the iPhone 8 Plus and XS Max), there are additional conditions to check for the height parameter as well. This allows the shortcut to correctly separate Plus-sized screenshots from Max-sized ones.
Because the shortcut is now checking for about a dozen different width values, it’s possible that the photo picker may present you with old photos intermixed with screenshots if those photos have the same width of, say, an iPad Pro screenshot. Unfortunately, in order to support macOS screenshots, I had to keep using the width-based ‘Find Photos’ action as Shortcuts doesn’t recognize Mac screenshots if you only use ‘Is a Screenshot’ as a filter. At the end of this post, you’ll find two versions of the shortcut: one that can frame iOS, watchOS, and macOS devices, and another that only supports iOS and watchOS; if you don’t care about Mac screenshots, you’ll see that the iOS-only one does a better job at filtering screenshots.
As with the original shortcut, you can start running this one from the widget, action extension (if you’re passing images as input through the share sheet), or Siri. No matter how you trigger it though, the shortcut will always open the Shortcuts app to avoid memory limitations inherent to extensions on iOS. In my tests, I’ve found running the shortcut from the main Library view of the Shortcuts app to be the fastest experience: because the shortcut editor is closed, the app doesn’t need to show you any animations, and the shortcut can frame and stitch images – even for dozens of devices – in a couple of seconds. In fact, running the shortcut from the library is so fast, I’ve noticed that saving the final image to Photos actually takes more time than finishing execution of the entire shortcut.
There isn’t much else to explain: the shortcut builds on the foundation of the original XS Frames one using the same techniques and expanding the range of supported devices thanks to frames that are embedded in the shortcut itself. Ever since I shared the XS Frames shortcut, I’ve heard from hundreds of readers who are using the shortcut for assembling marketing pages and newsletters, creating tutorials for family members, or just sharing prettier screenshots online. I had fun creating these shortcuts and testing the limits of the Shortcuts app; I hope that my Apple Frames shortcut can turn out to be more useful and convenient than the original. You can download it below.
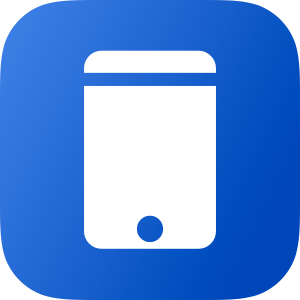
Apple Frames
Add device frames to screenshots for iPhones (6, 7, 8, X, and XS generations in standard/Plus/Max sizes), iPad Pro (11” and 12.9”, 2018 models), Apple Watch S4 (40 and 44mm), MacBook Pro (Retina 13-inch), and iMac (5K). The shortcut supports portrait and landscape orientations, but does not support Display Zoom. If multiple screenshots are passed as input, they will be combined in a single image.

Apple Frames (iOS-only)
Add device frames to screenshots for iPhones (6, 7, 8, X, and XS generations in standard/Plus/Max sizes), iPad Pro (11” and 12.9”, 2018 models), and Apple Watch S4 (40 and 44mm). The shortcut supports portrait and landscape orientations, but does not support Display Zoom. If multiple screenshots are passed as input, they will be combined in a single image.