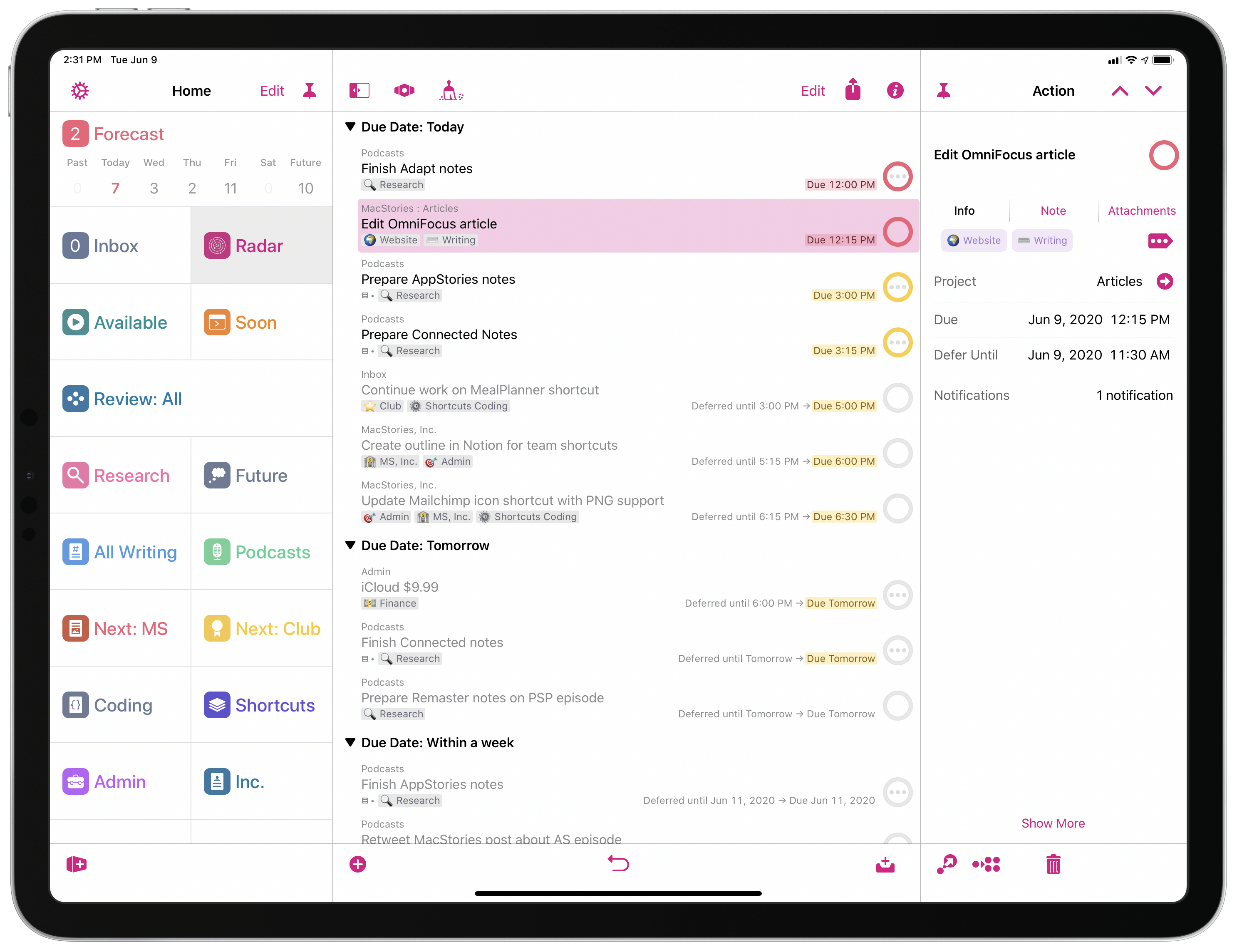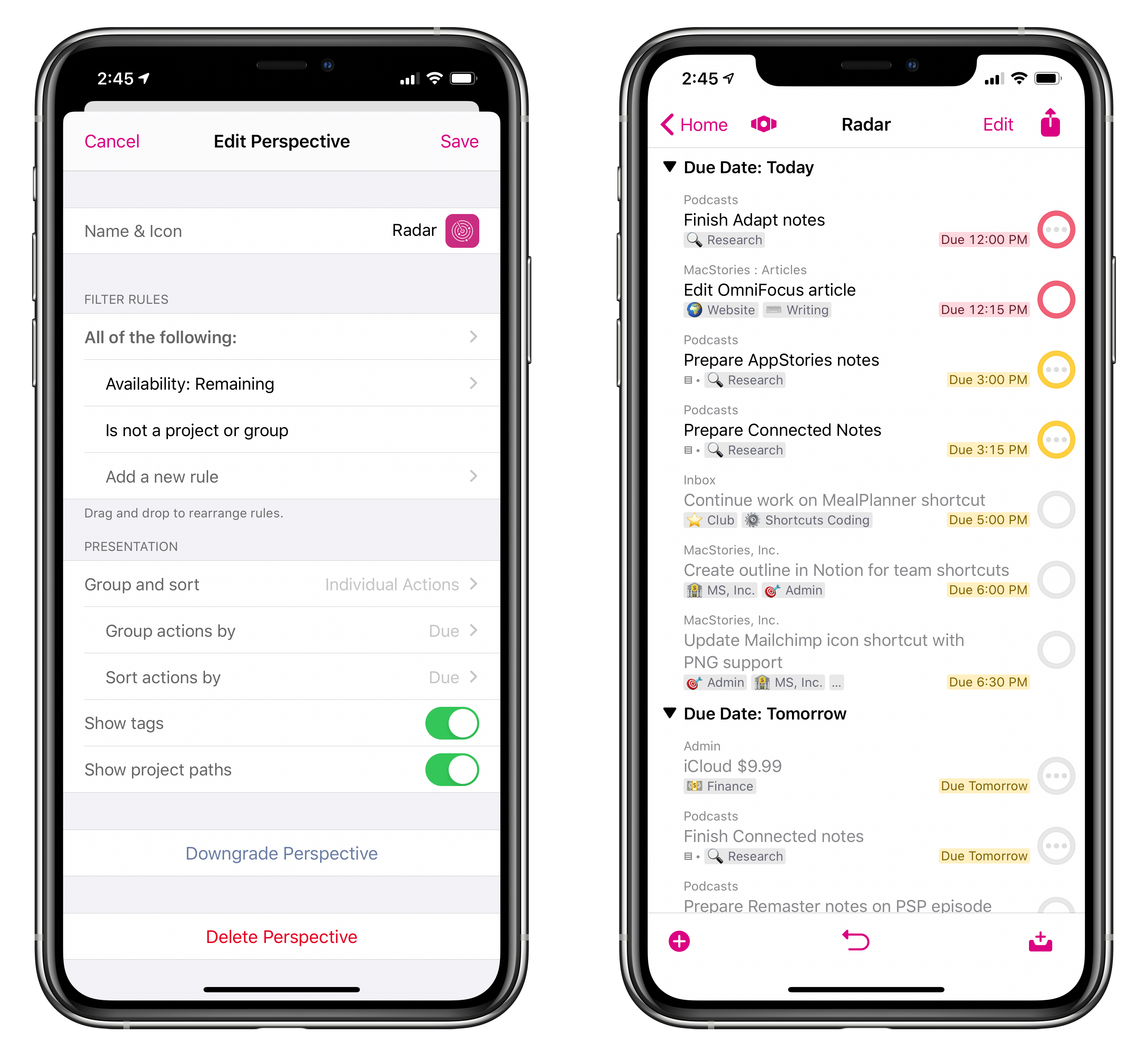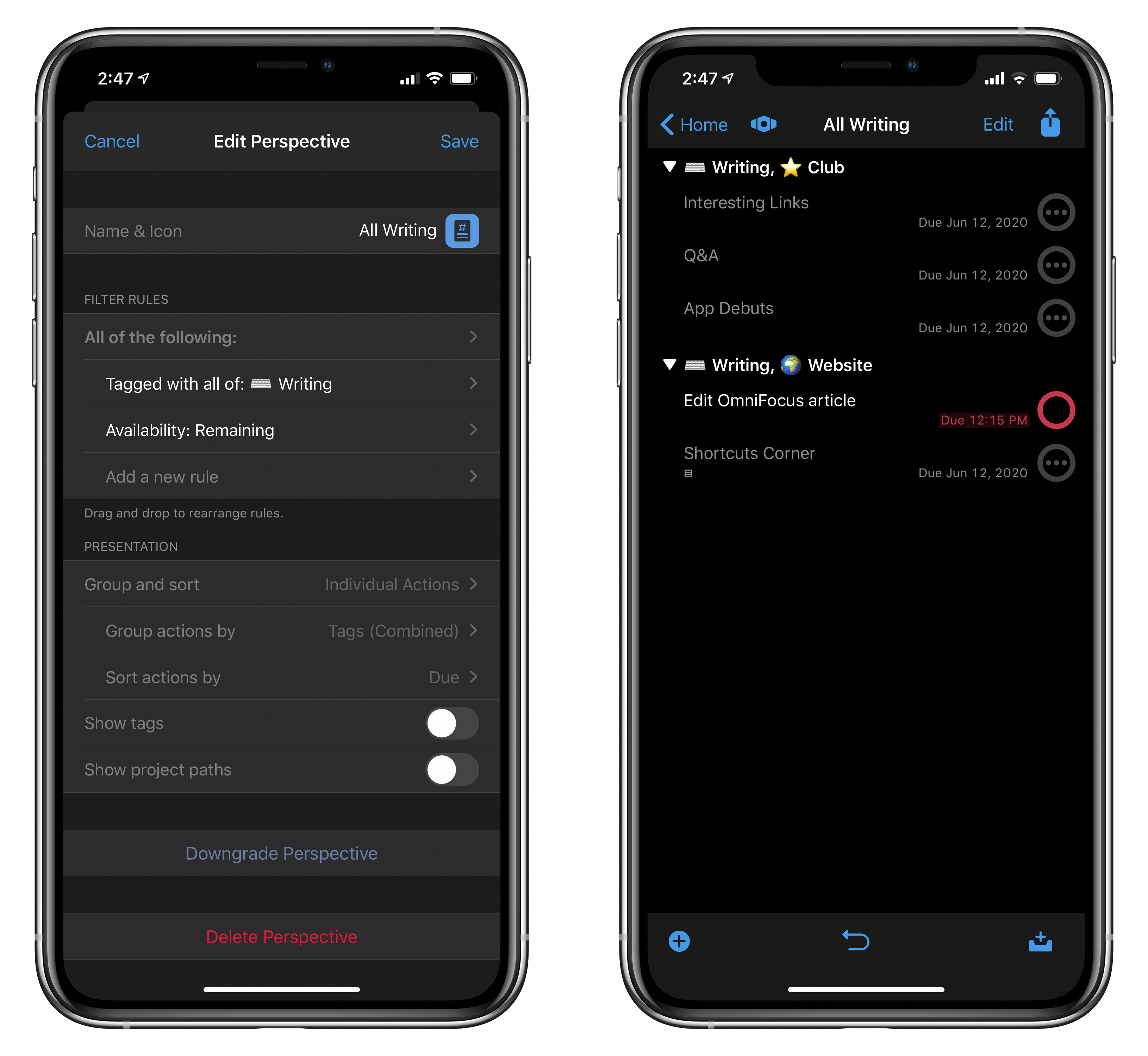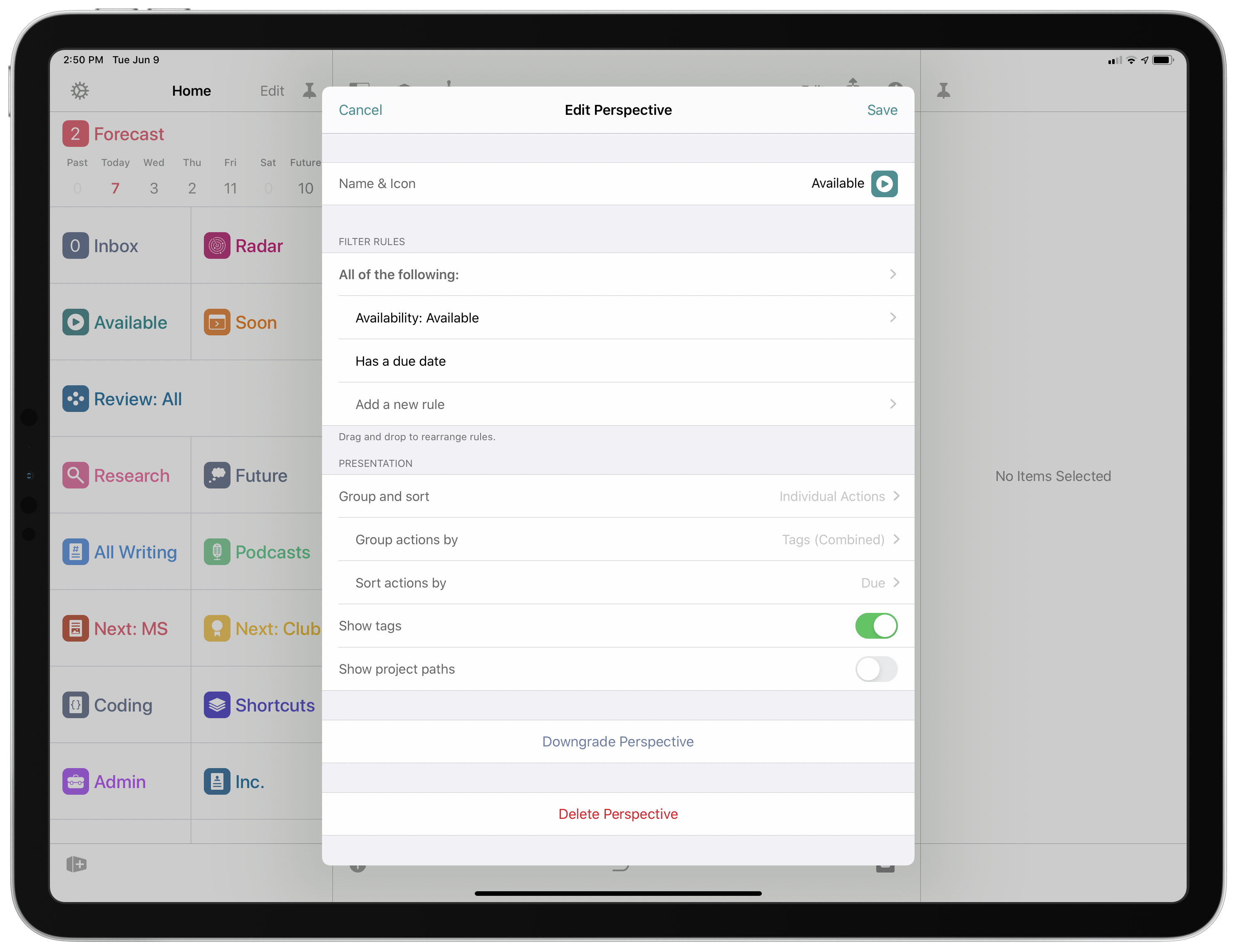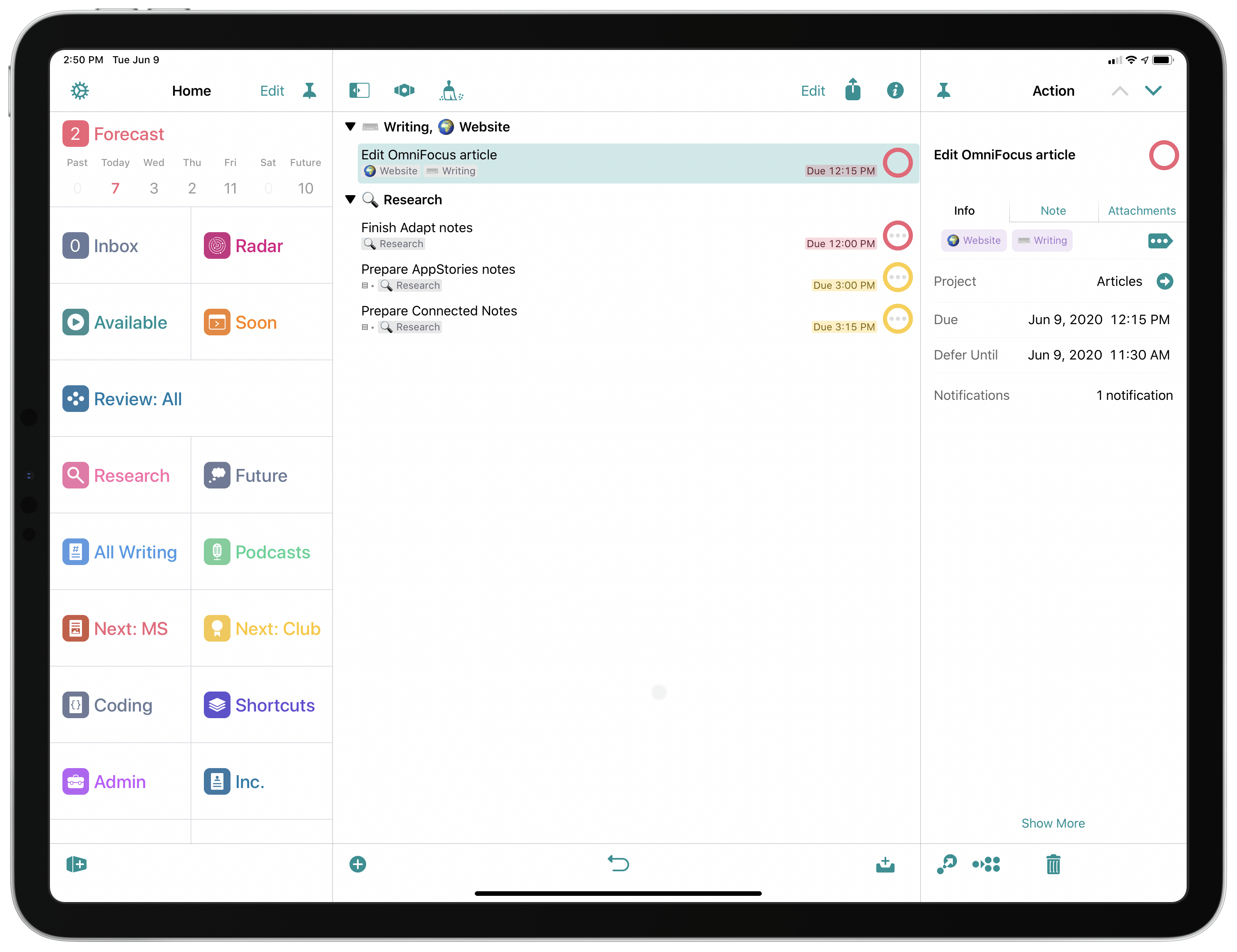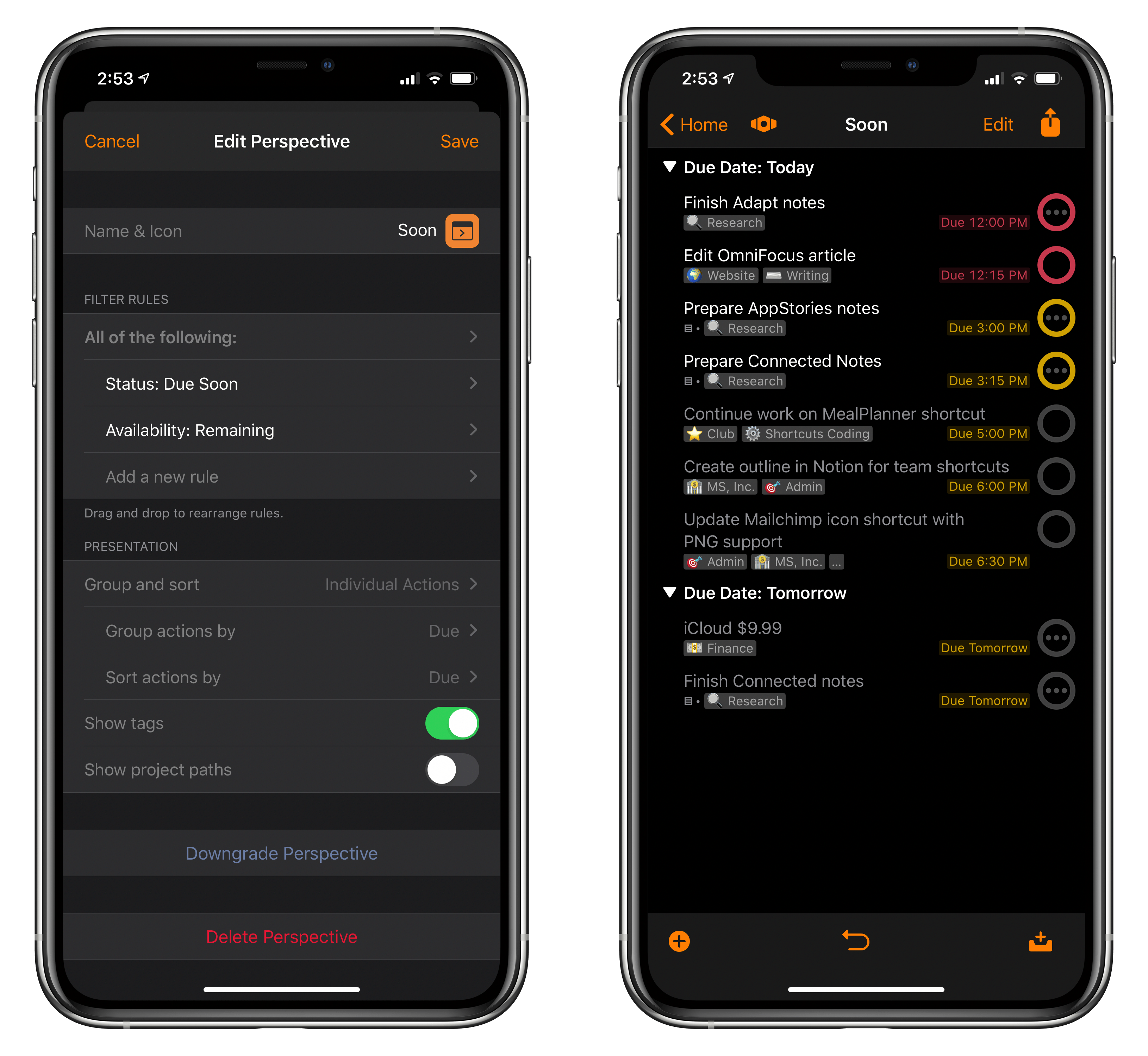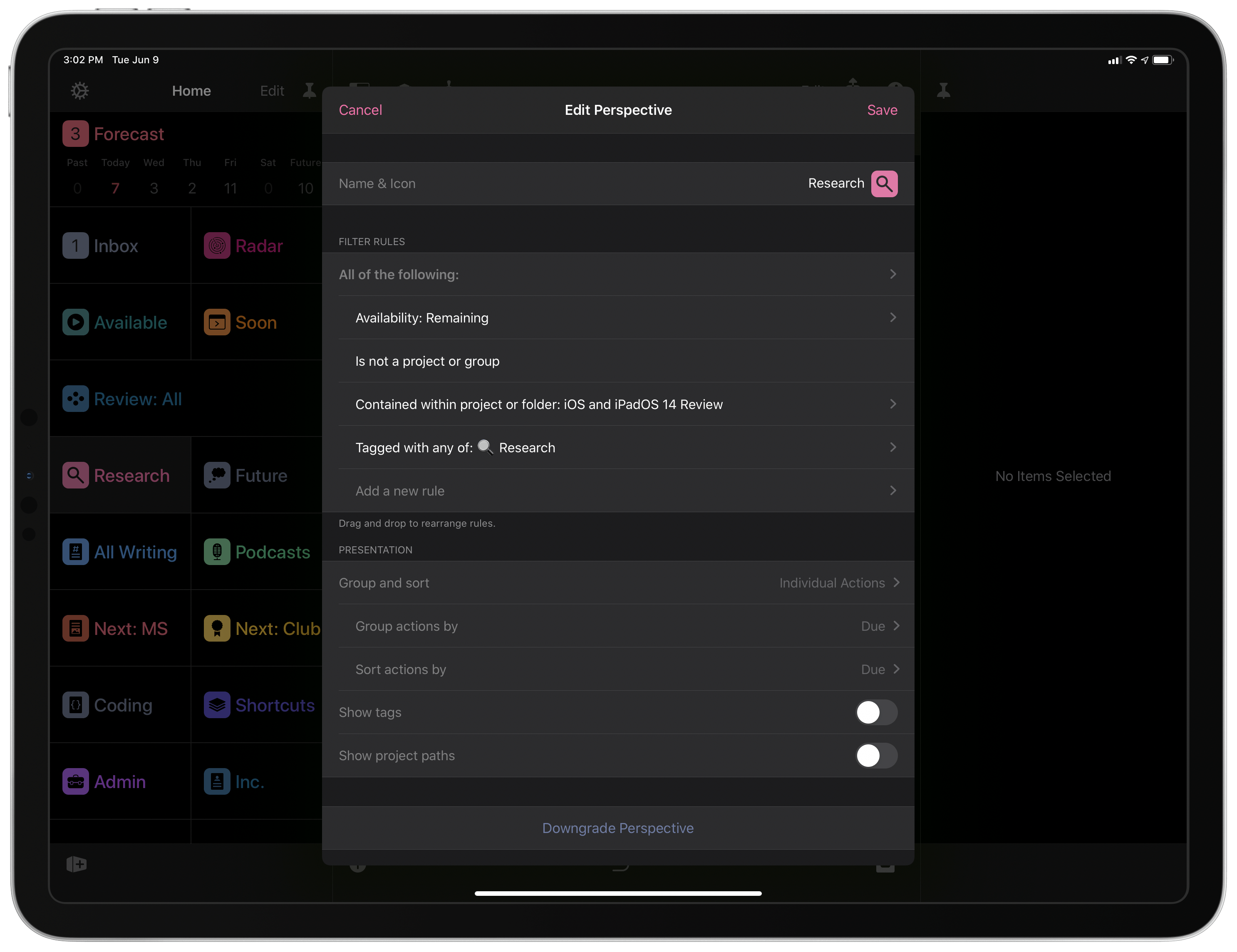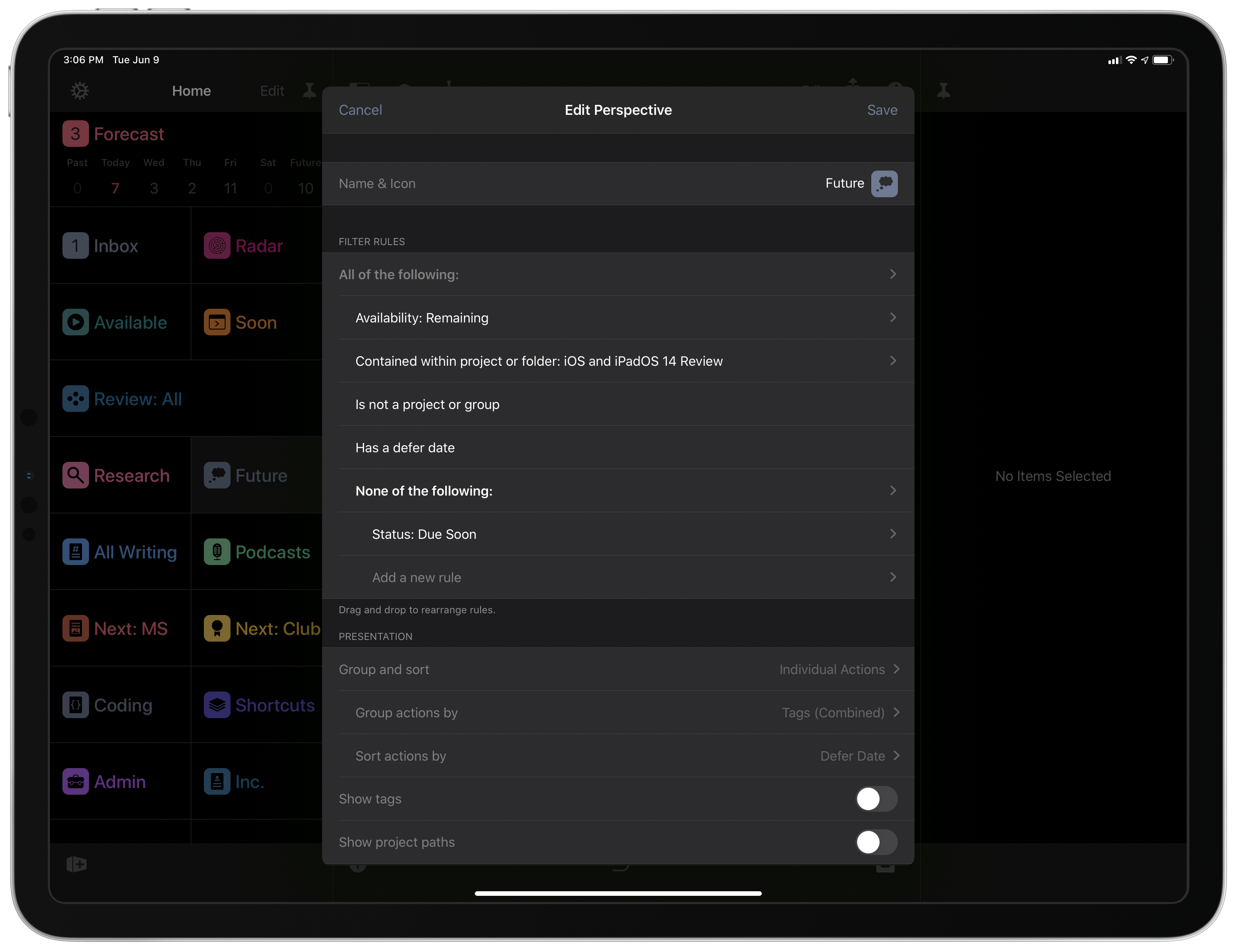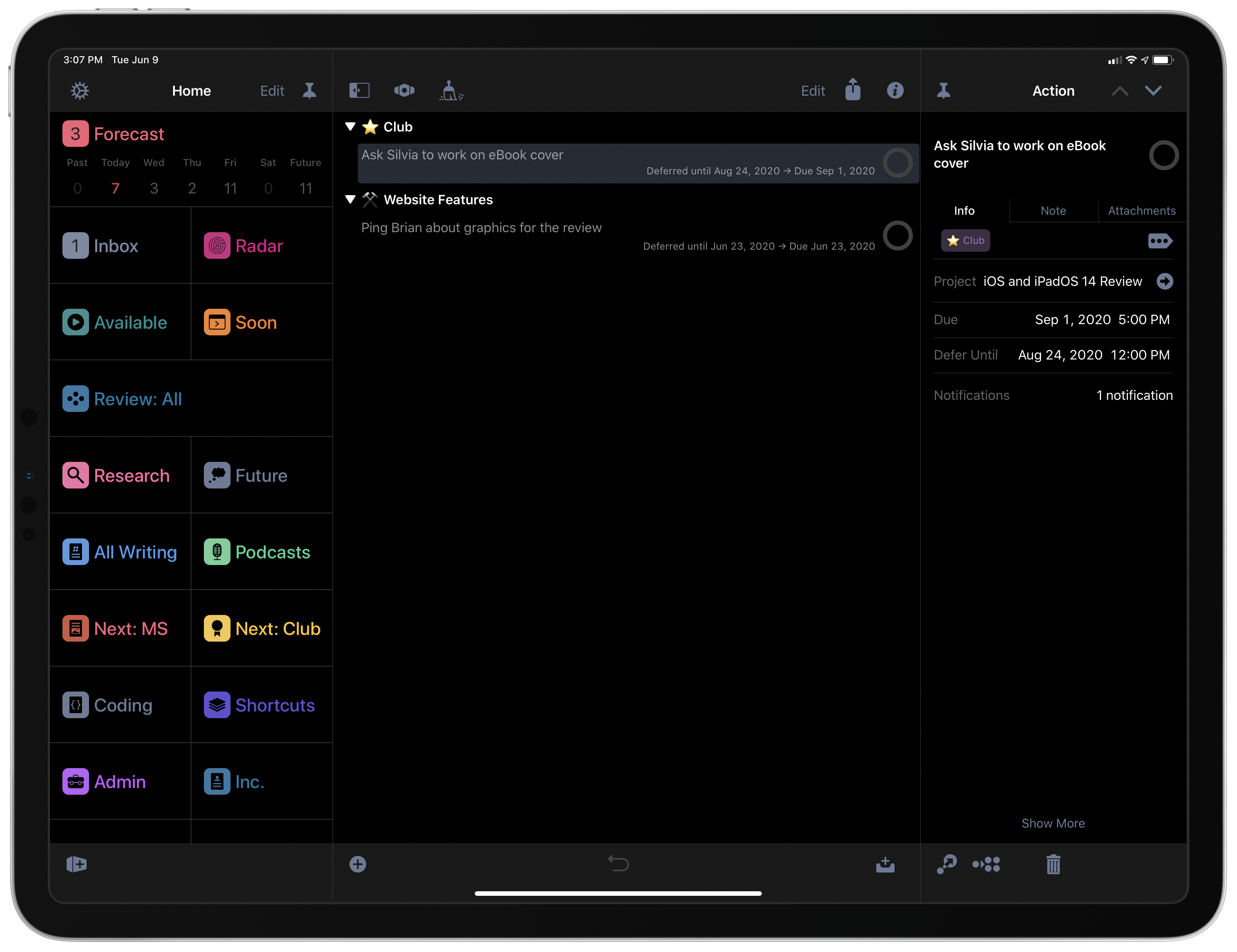A few weeks ago, we released the latest product under the MacStories Pixel brand: MacStories Perspective Icons, a set of 20,000 custom perspective icons for OmniFocus Pro. You can find more details on the product page, read the FAQ, and check out my announcement blog post here. The set is available at $17.99 with a launch promo; Club MacStories members can purchase it at an additional 15% off.
As part of the release of MacStories Perspective Icons (which, by the way, takes advantage of a new feature in OmniFocus 3.8 to install custom icons with a Files picker), I wanted to write about my perspective setup in OmniFocus and explain why custom perspectives have become an integral component of my task management workflow.
Let me clarify upfront, however, that this article isn’t meant to be a primer on custom perspectives in OmniFocus. If you’re not familiar with this functionality, I recommend checking out this excellent guide over at Learn OmniFocus; alternatively, you can read The Omni Group’s official perspective documentation here. You can also find other solid examples of OmniFocus users’ custom setups around the web such as these two, which helped me better understand the power and flexibility of perspectives in OmniFocus when I was new to the app. In this story, I’m going to focus on how I’ve been using perspectives to put together a custom sidebar in OmniFocus that helps me navigate my busy life and make sense of it all.
I went back to OmniFocus several months ago, and as I explained on AppStories previously, the ability to create custom views that filter specific tags or projects with particular sorting criteria is my absolute favorite feature of the app. While most task managers are limited to displaying projects, tags, or upcoming tasks, OmniFocus offers all of those options but also enables me to create my own personalized views that fit the way I want to manage my tasks. Instead of being limited to either seeing what’s due today/soon or viewing my tasks by list (which is how most task managers operate), perspectives in OmniFocus empower me to create custom views that filter tasks matching specific criteria.
My most used perspective, by far, is a simple one I call ‘Radar’. This perspective presents me with a list of all upcoming tasks across all projects, including those that have a defer date, which I usually don’t see in other perspectives. It’s very easy to put together in the perspective editor (all tasks are simply grouped by due date), and it provides me with a unified dashboard to view all my upcoming tasks at once.
As you can see from the screenshot above, I use emoji for tags in OmniFocus. I like how emoji add a touch of color to the app, and they also help the tag bubbles visually stand out more – especially in dark mode.
Another perspective I find myself opening a lot is the ‘All Writing’ one. This perspective lets me see all writing-related tasks belonging to either MacStories or Club MacStories. Whenever I create a new task in OmniFocus for something I have to write about, I tag it as ‘Writing’, plus another tag that is either ‘Club’ or ‘Website’. With this system, I was able to put together a perspective that filters all remaining tasks that have been tagged with ‘Writing’ but then splits them into two separate groups thanks to the Group actions by: Tags (Combined) perspective filter, as pictured below.
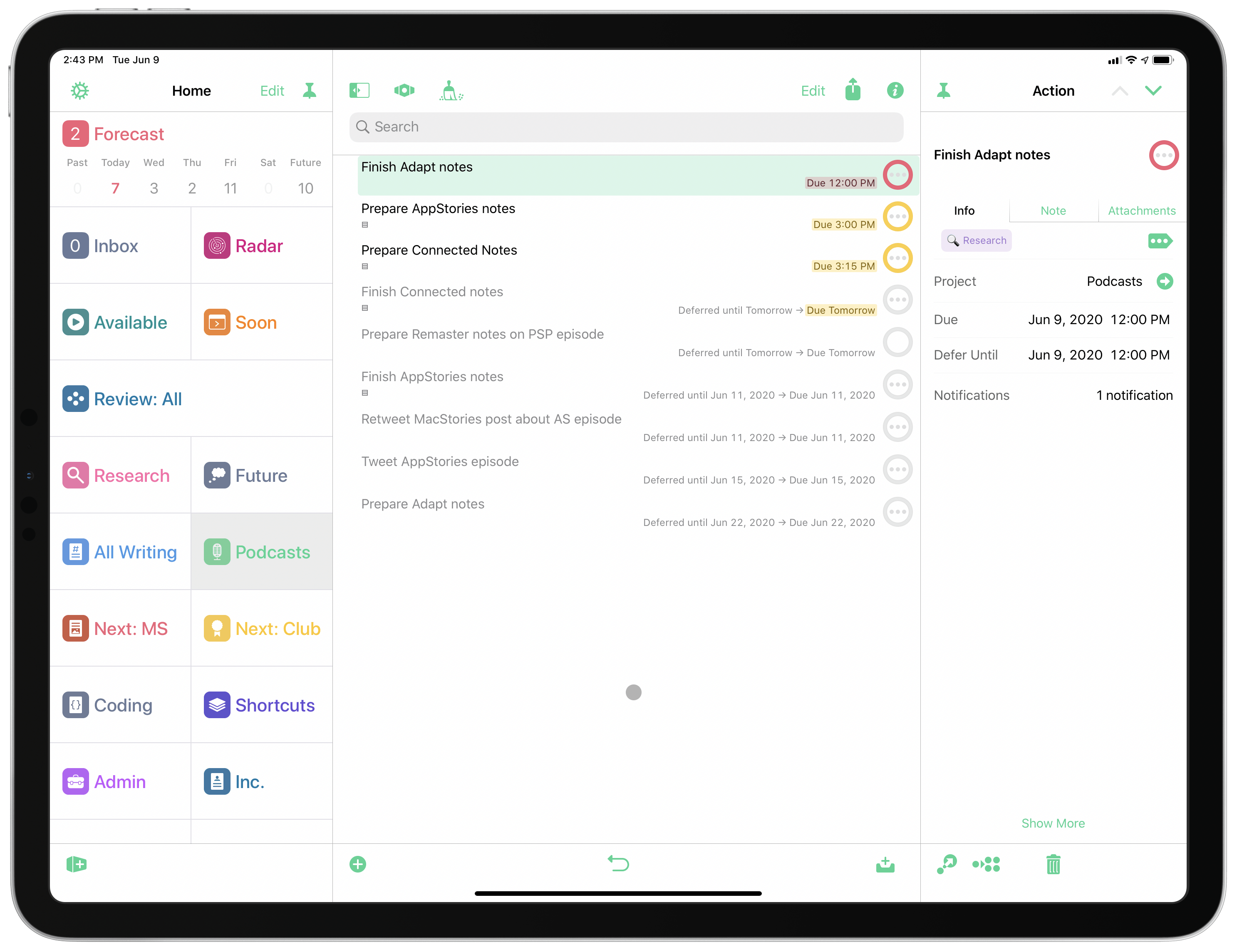
The ‘Podcasts’ perspectives is similar to the ‘All Writing’ one – it’s a quick filter to see all my remaining podcast-related tasks.
The ‘Tags (Combined)’ filter is one of the most powerful aspects of OmniFocus’ perspective engine as it can create dynamic sub-groups based on tags. As you can see above, the visual separation between Club and website-related writing tasks also looks quite nice thanks to emoji. I use the same approach of visually separating tasks in different areas with my ‘Available’ perspective. All the tasks I enter in OmniFocus have either a due date or a defer date, and sometimes both. I’ve never liked the idea of adding items to a task manager without dates, but I also dislike how other tasks managers, due to their lack of defer dates, default to showing all upcoming tasks, even if I can’t do anything about some of them yet. With my custom ‘Available’ perspective, I can see all tasks that are available to me right now, and they’re grouped by tags so I can easily scan the list by areas of responsibility.
The ‘Soon’ perspective takes the opposite approach. This is a custom view that lets me see everything coming up in the next 24 hours (including deferred tasks), and nothing beyond that, which helps me get a sense of what I’m supposed to be taking care of within the next day. The key filter behind this perspective is the Status: Due Soon flag; you can configure what ‘Due Soon’ means in OmniFocus’ settings, choosing from a range of options such as “today” and “24 hours” up to “1 week”.
With WWDC approaching, one big project currently on my mind a lot is, unsurprisingly, my annual iOS and iPadOS review. As I’ve shared on both Connected and AppStories recently, I’ve been thinking a lot about optimizing certain aspects of my summer workflow that I wasn’t completely satisfied with; managing tasks related to the review was part of that process. I’m sure I will be tweaking this setup over the next few months as I get a better grasp of the project’s scope and deadline, but in the meantime I wanted to share the three custom perspectives I’ve created to help me manage the first stage of review-related work.
First, I’ve added a ‘Review: All’ perspective to the OmniFocus sidebar as a quick way to see all tasks for that project at a glance. This is similar to the ‘All Writing’ perspective, except it filters tasks by project rather than tag.
I expect to be spending a lot of time in this perspective as I work through my list of tasks belonging to the review. Next, in thinking about what I’ll be doing for the first couple weeks after WWDC, I created a ‘Research’ perspective that aggregates tasks from the iOS 14 Review project which have also been tagged with ‘Research’. This way, I’ll be able to see all research-related tasks on a single screen and group them by due date; I have a feeling I’ll be taking advantage of the DEVONthink URL scheme to link many of those tasks to specific files or groups in DEVONthink, where I plan to store all my research material this year.
Lastly, I want to highlight a custom perspective I’m really happy with. Historically, when working on my iOS review in the middle of the summer, I’ve always struggled with being unable to split review-related tasks between short-term and long-term ones. For instance, I may have a group of tasks due within a week concerning things I’m supposed to complete for the chapter I’m currently working on and – in the same project – tasks that are due in September, which detail the final steps for assembling the finalized review. Both groups of tasks belong to the same project, but they’re fundamentally different in terms of urgency. I’ve always disliked how other task managers lump everything together in the same list, and I’ve long wished for a way to filter tasks from the same project based on their availability.
OmniFocus makes this possible with nested filters that let you fine-tune the conditions tasks should match to be displayed inside a perspective. The last perspective I’ve put together for the iOS 14 review, called ‘Future’, displays review-related tasks which have a defer date in the future and are not due soon. Thanks to this perspective, I can see all future tasks that are not coming up in the next 24 hours, which helps me get a better sense of things I can worry about later on.
The ability to nest negative conditions in OmniFocus’ perspective editor is a powerful addition to the standard filters, and I want to continue experimenting with it over the next few months.
Having played around with perspectives for a few months now, there are some additions I’d like to see: it should be possible to filter tasks by specific time periods (e.g. “due in the next 20 days”), check whether tasks have notes or attachments, and use a task’s notification and repeat settings as matching criteria too. The current set of filters with support for nested conditions is fantastic, but I think every aspect of the app should become a potential condition in the perspective editor.
I hope The Omni Group continues to expand what can be built with perspectives in OmniFocus. If used correctly, custom perspectives allow you to create your own modular task manager that works exactly the way you want it to. As a big fan of modularity in my setup, I’m not surprised I ended up relying on custom perspectives for my task manager; I’m keen to see how all this will play over the summer.