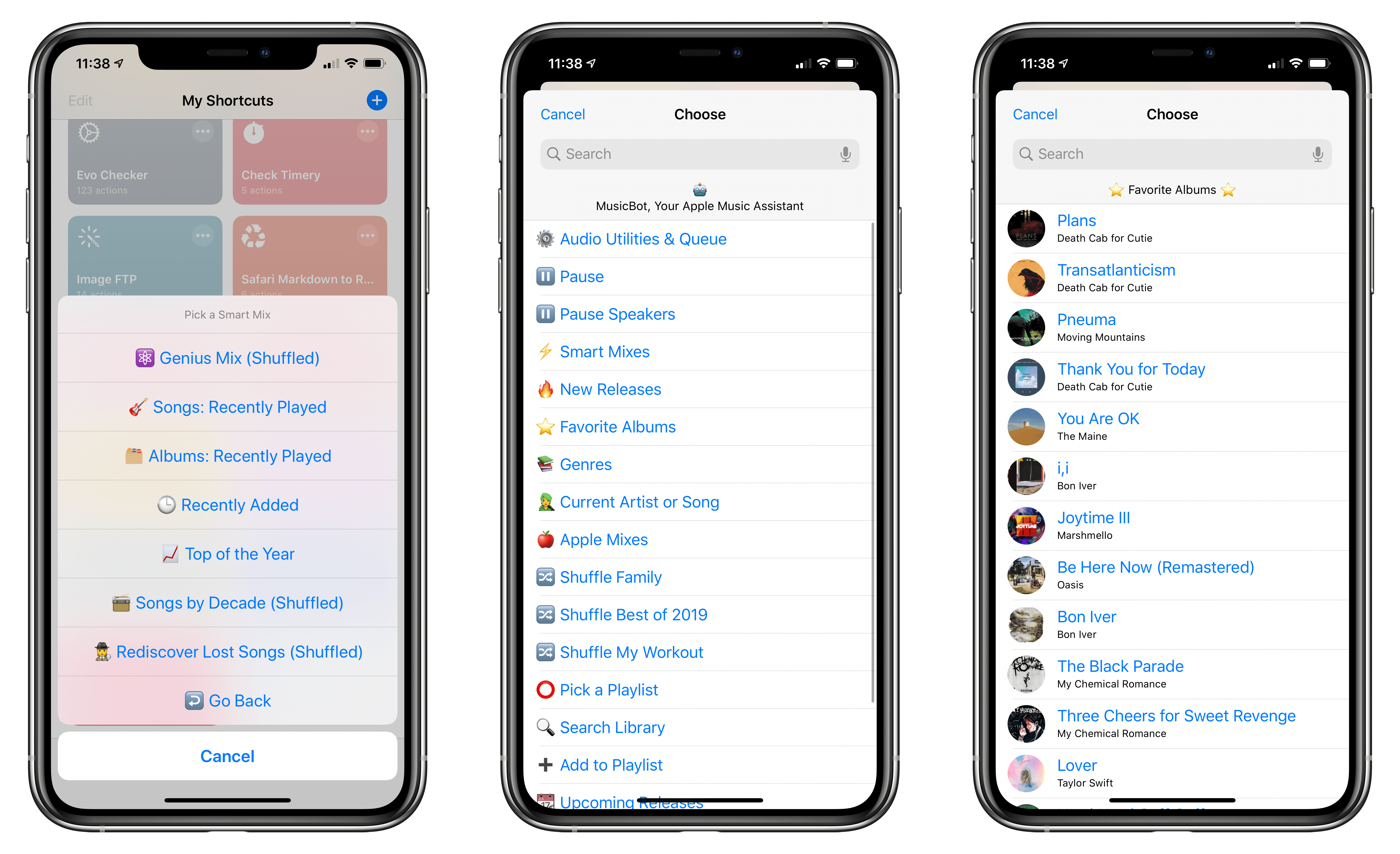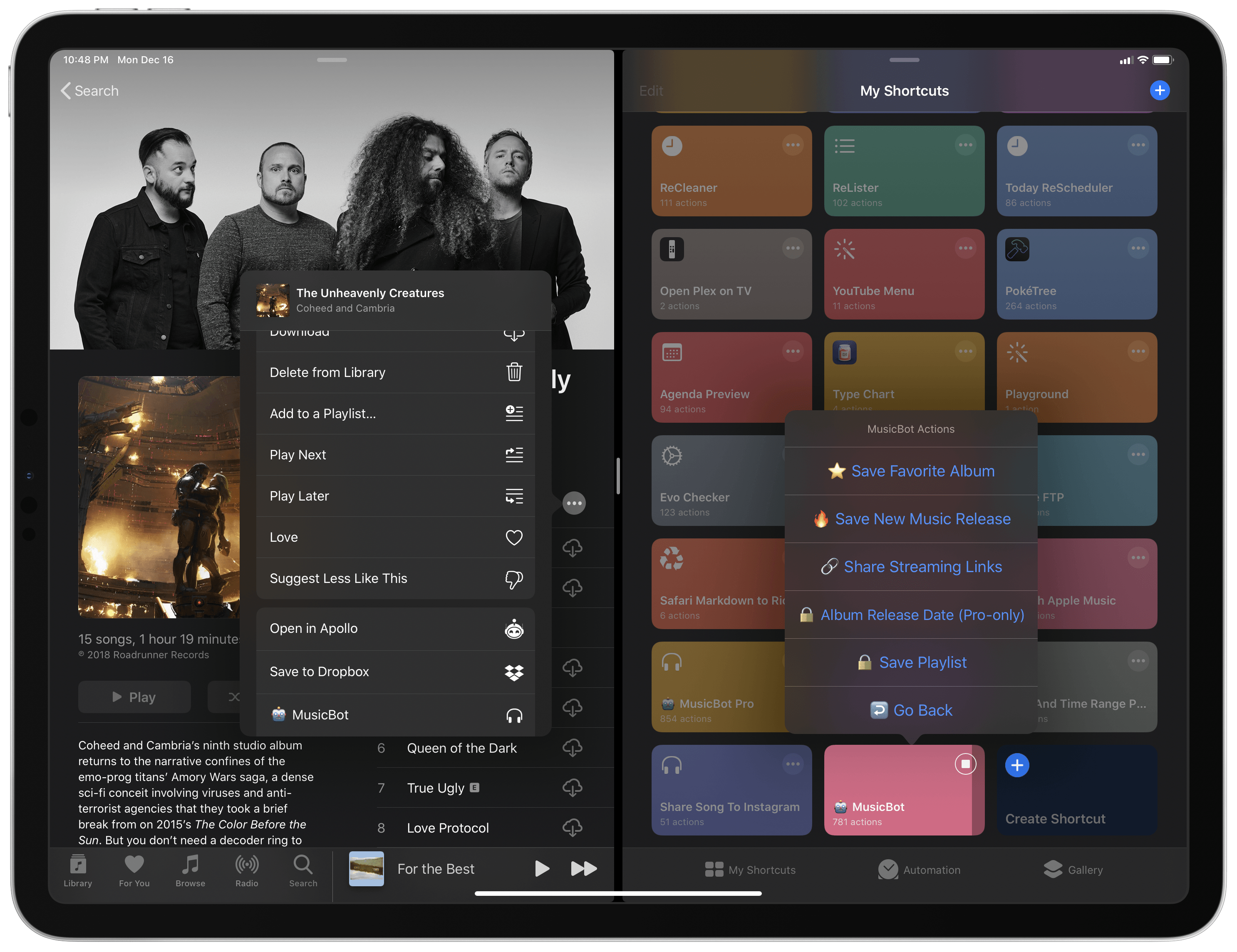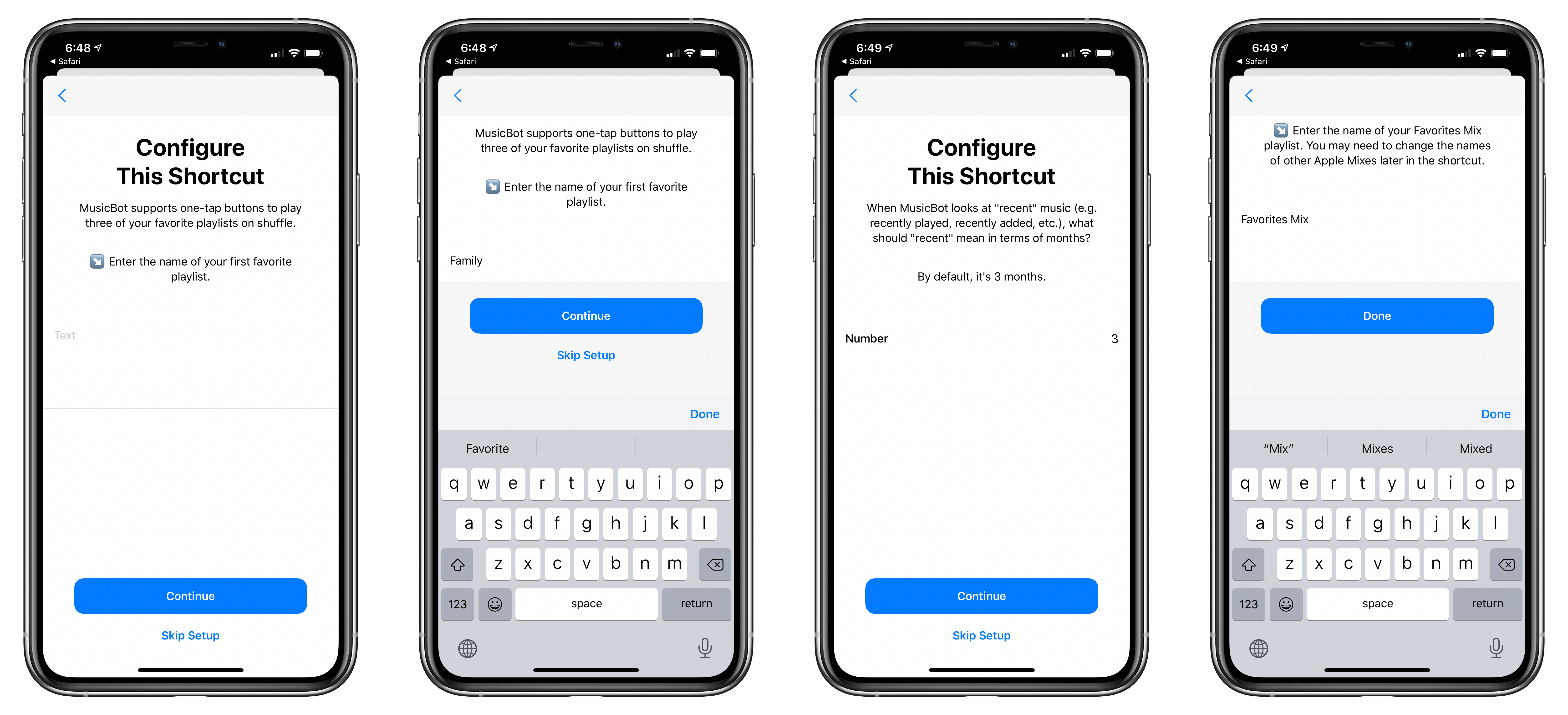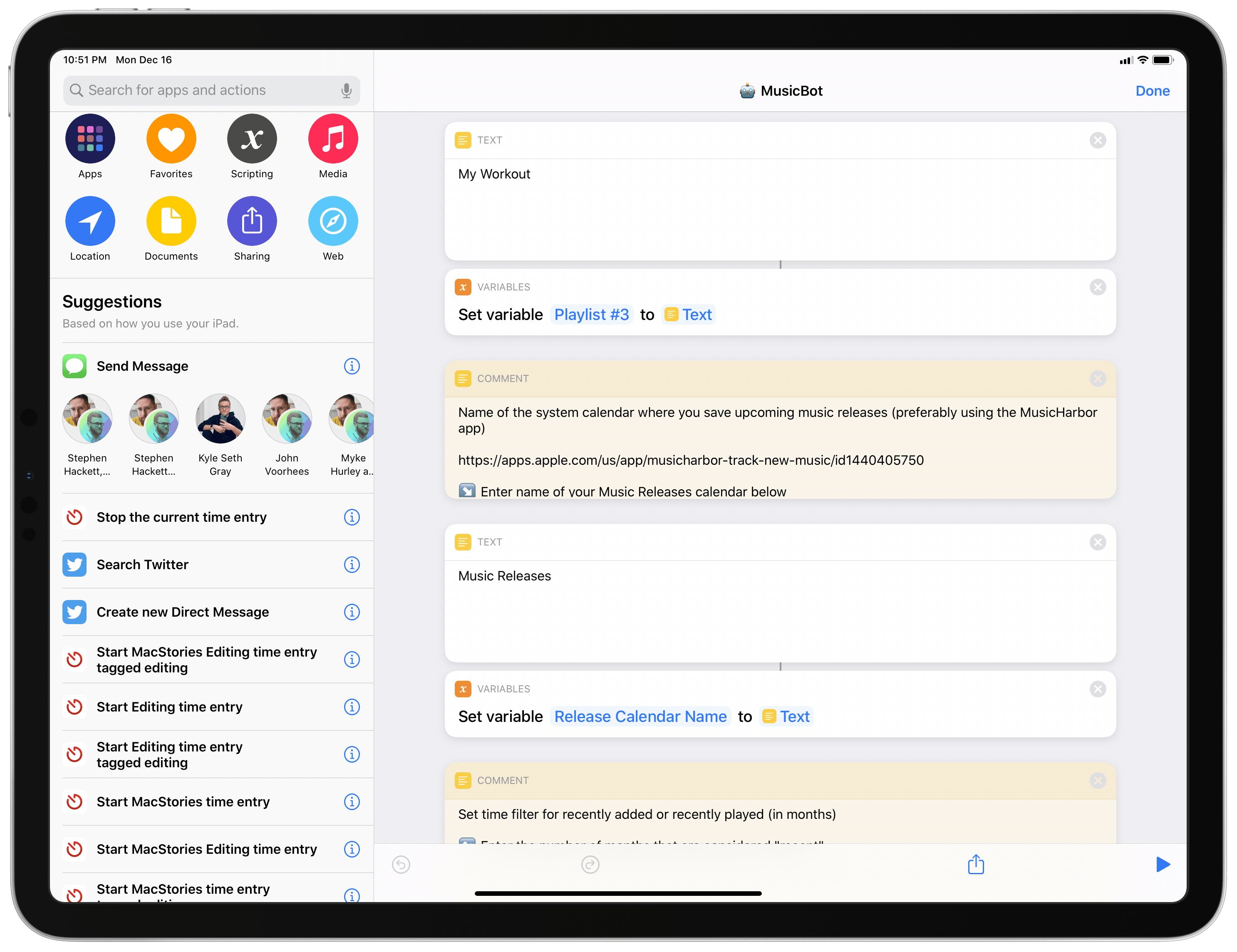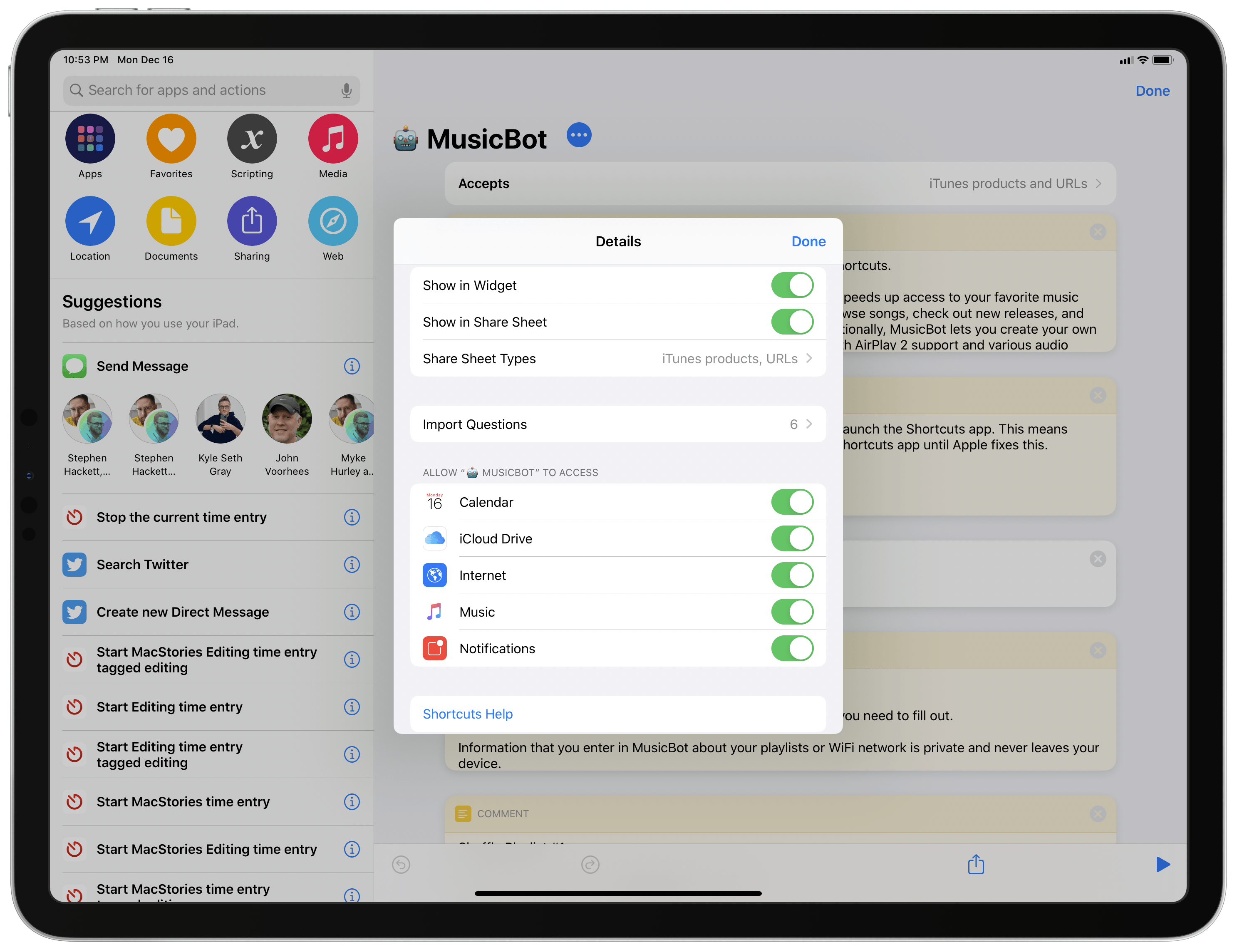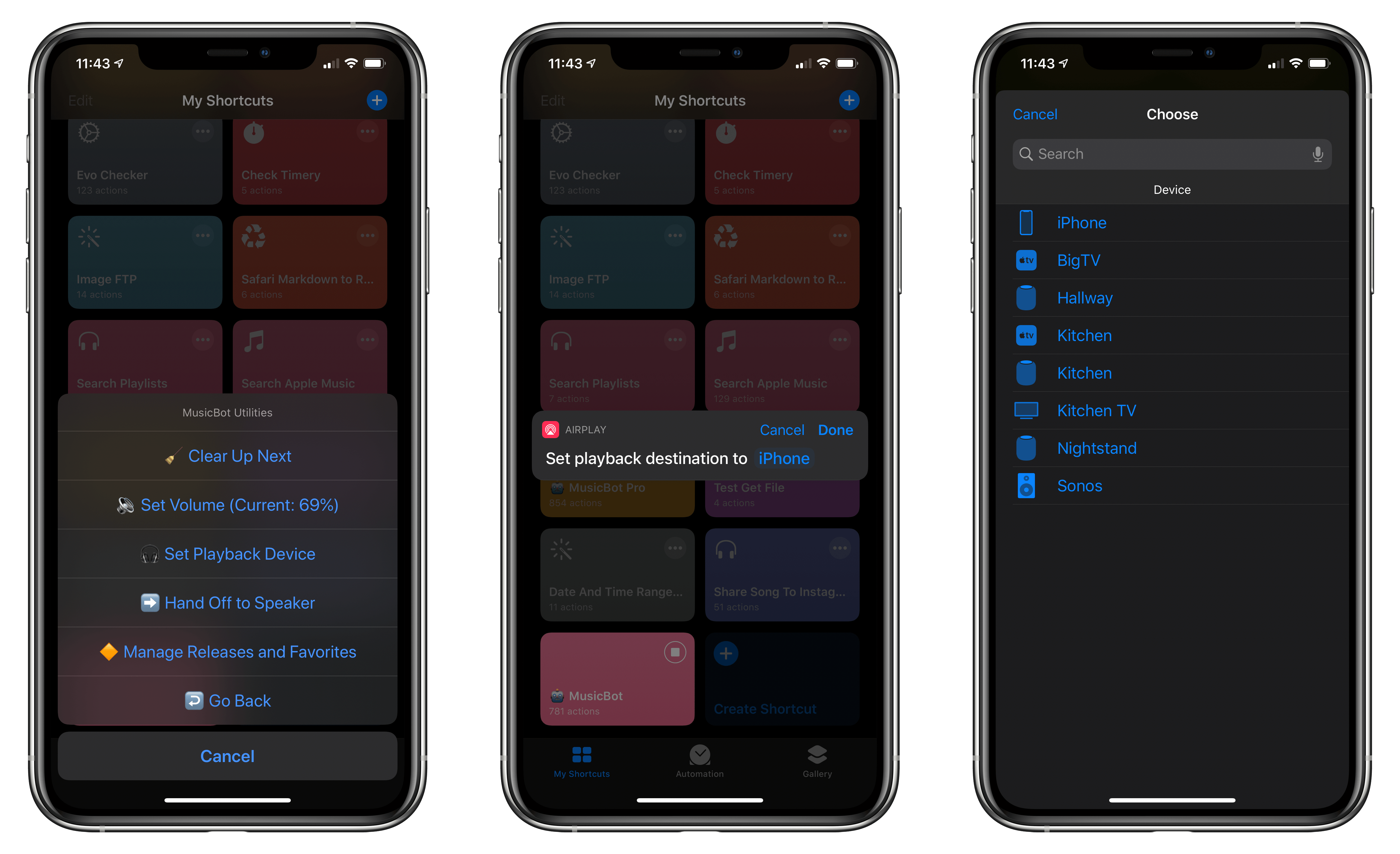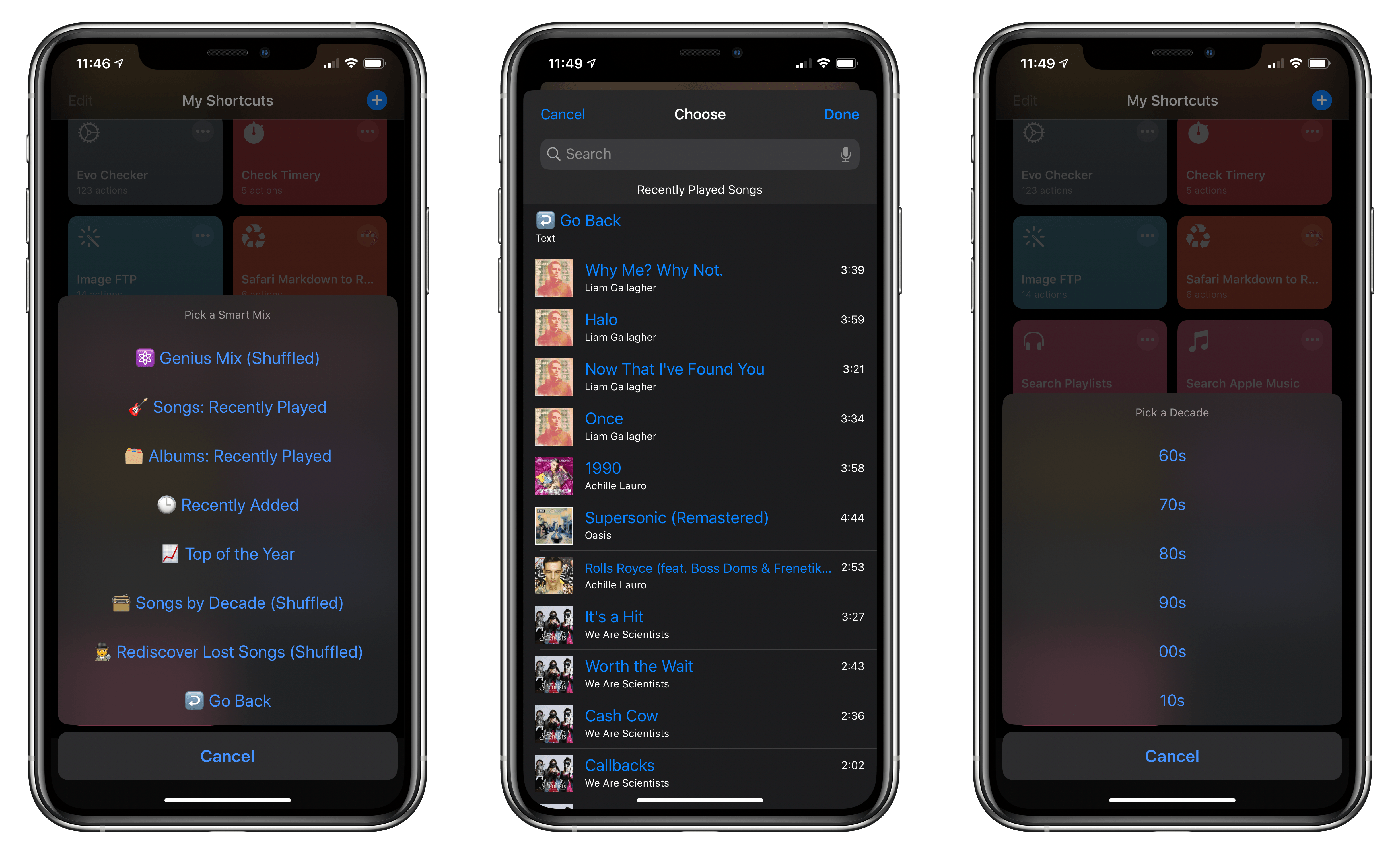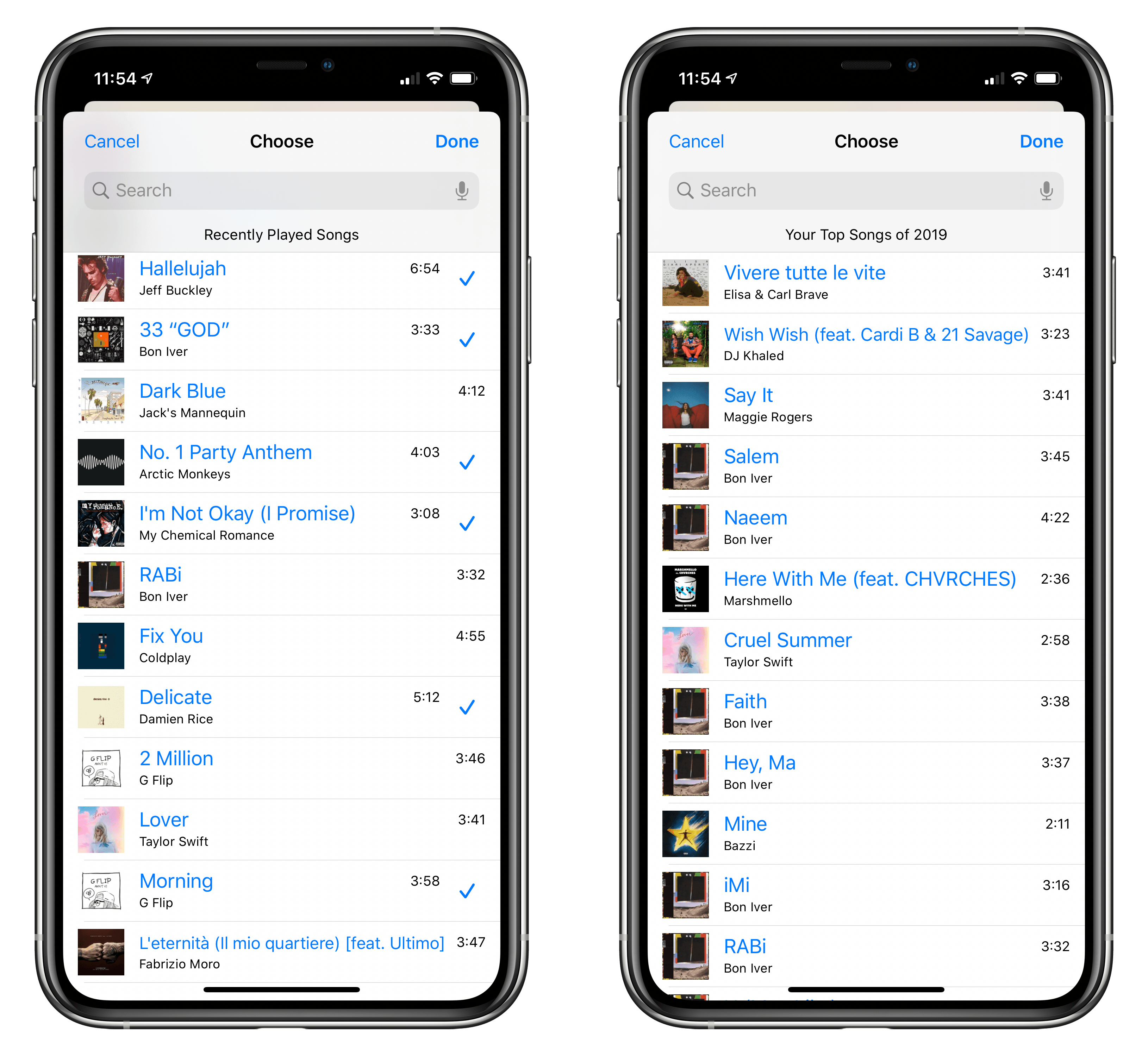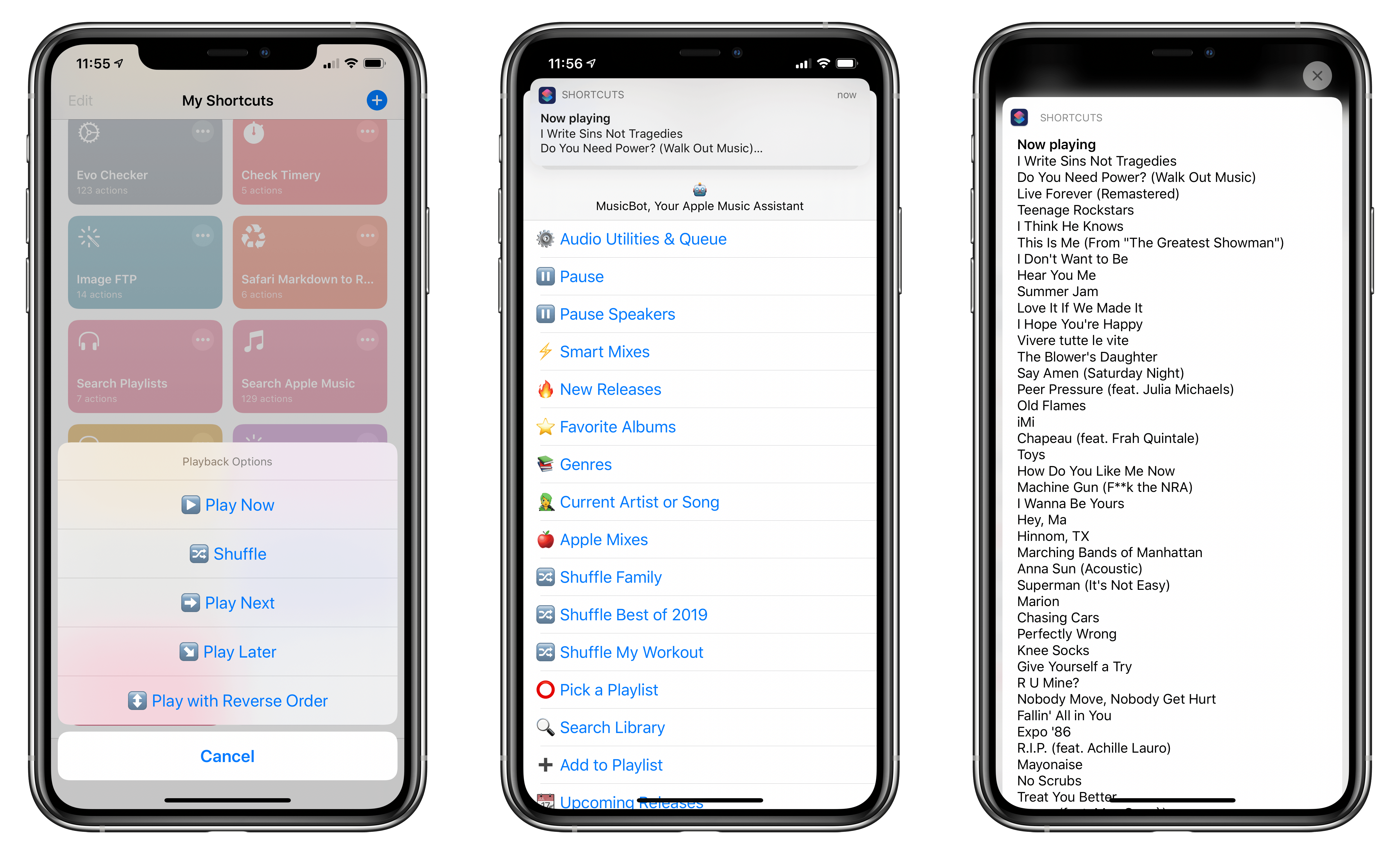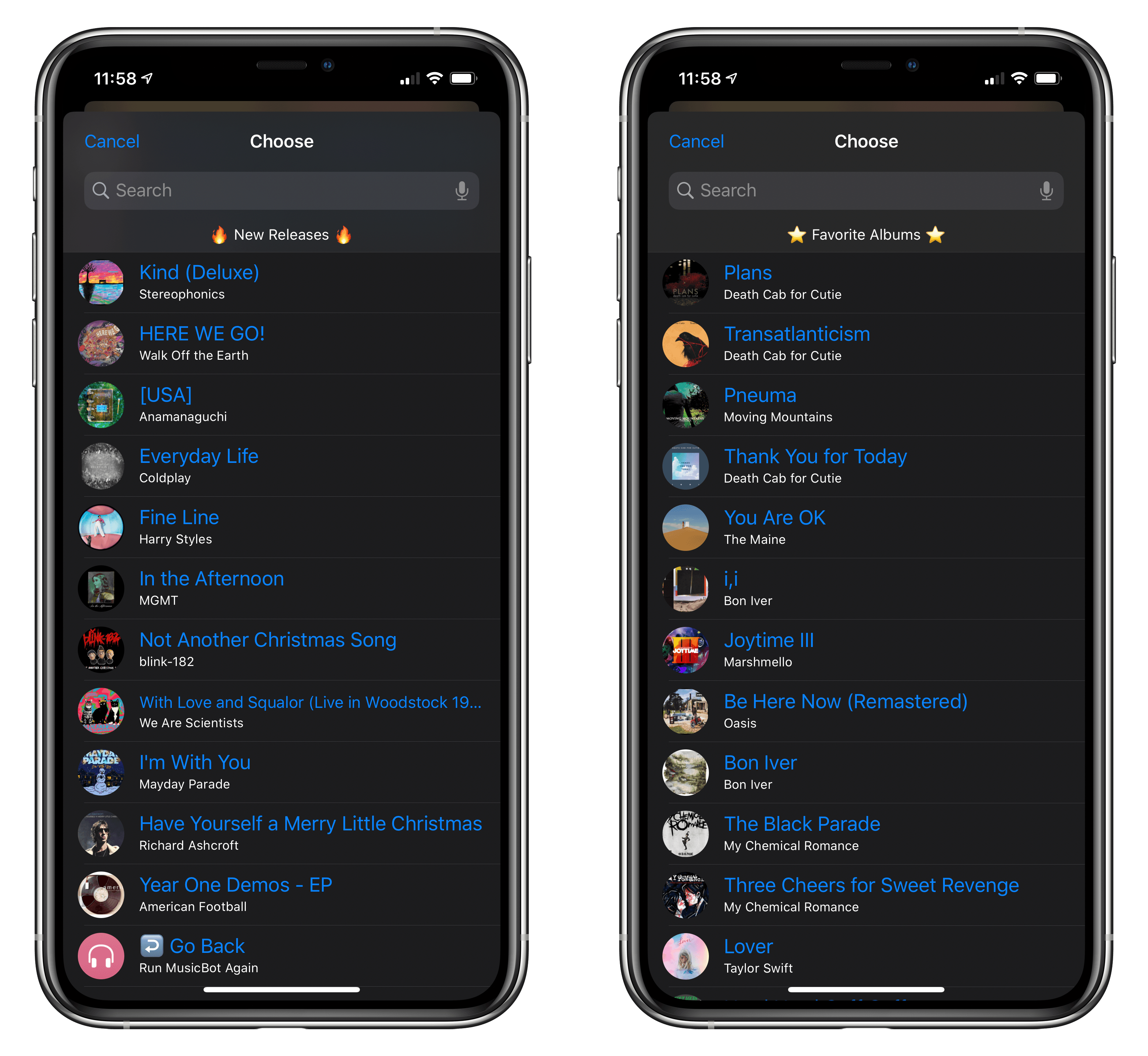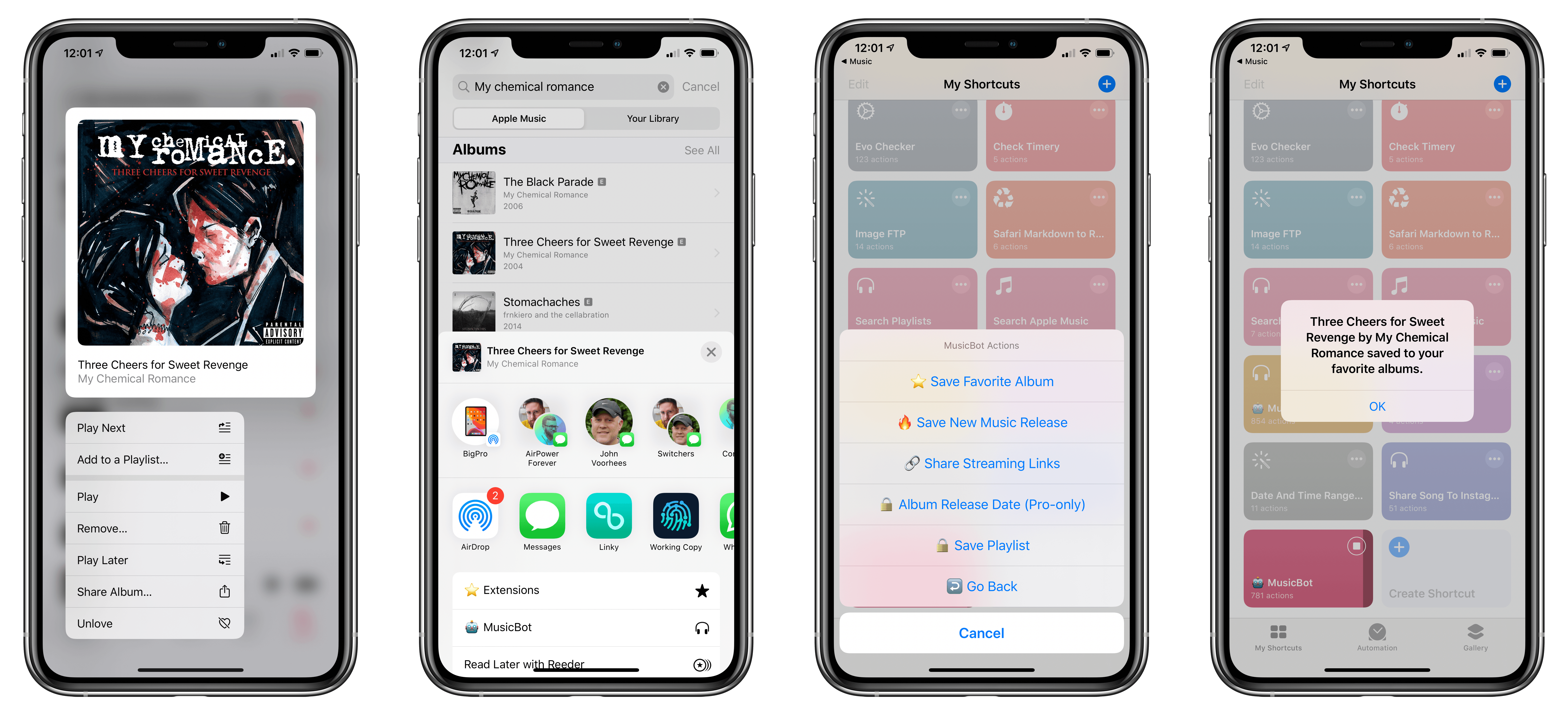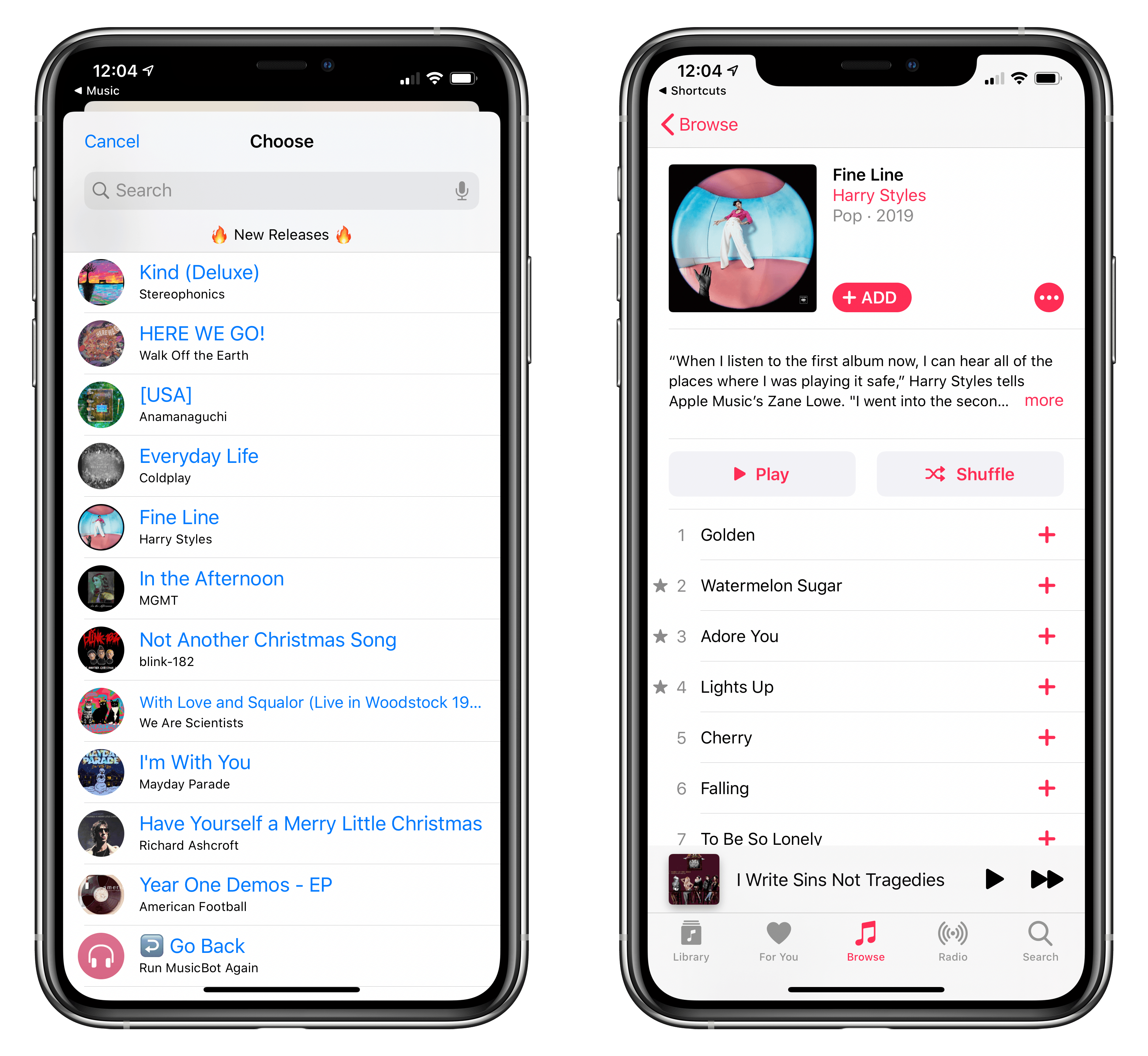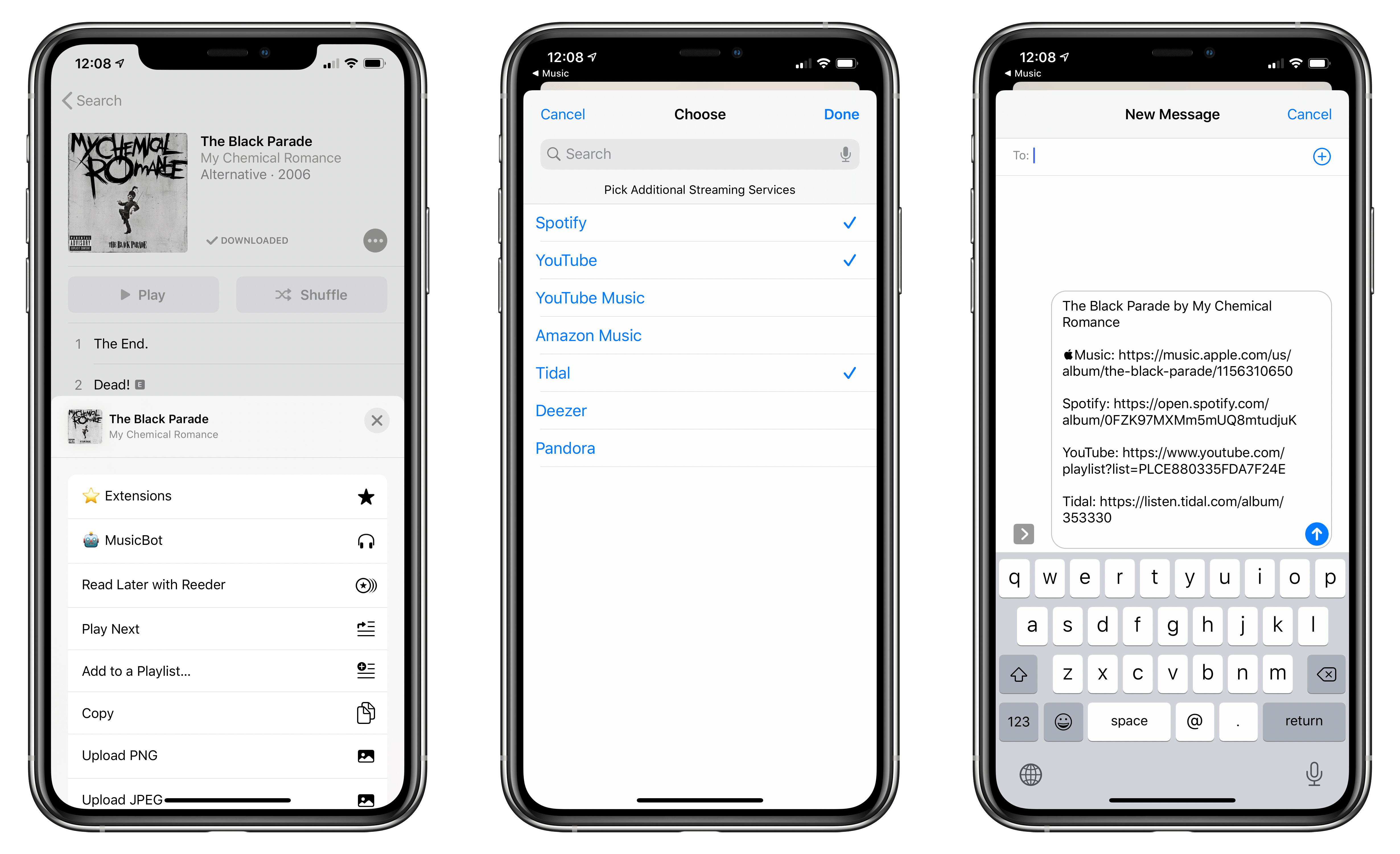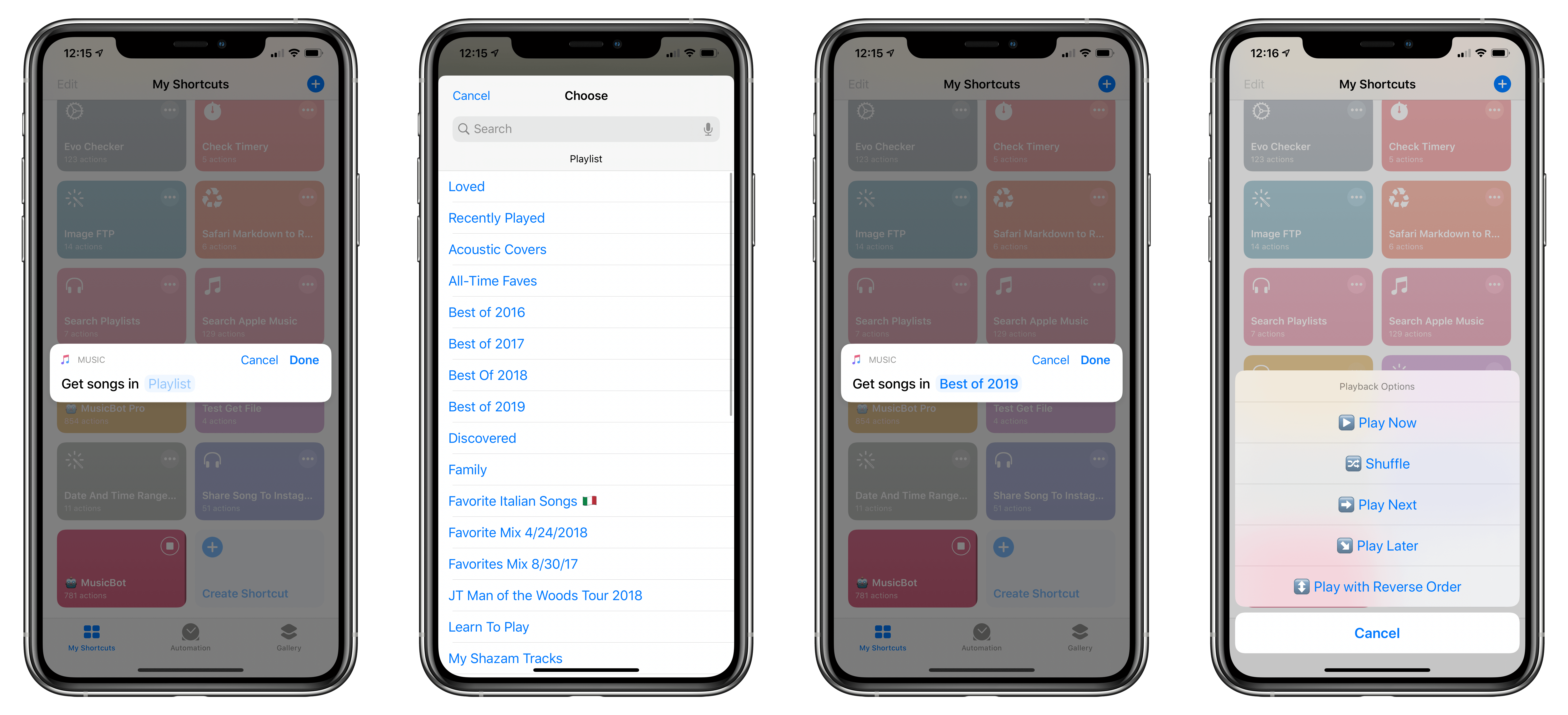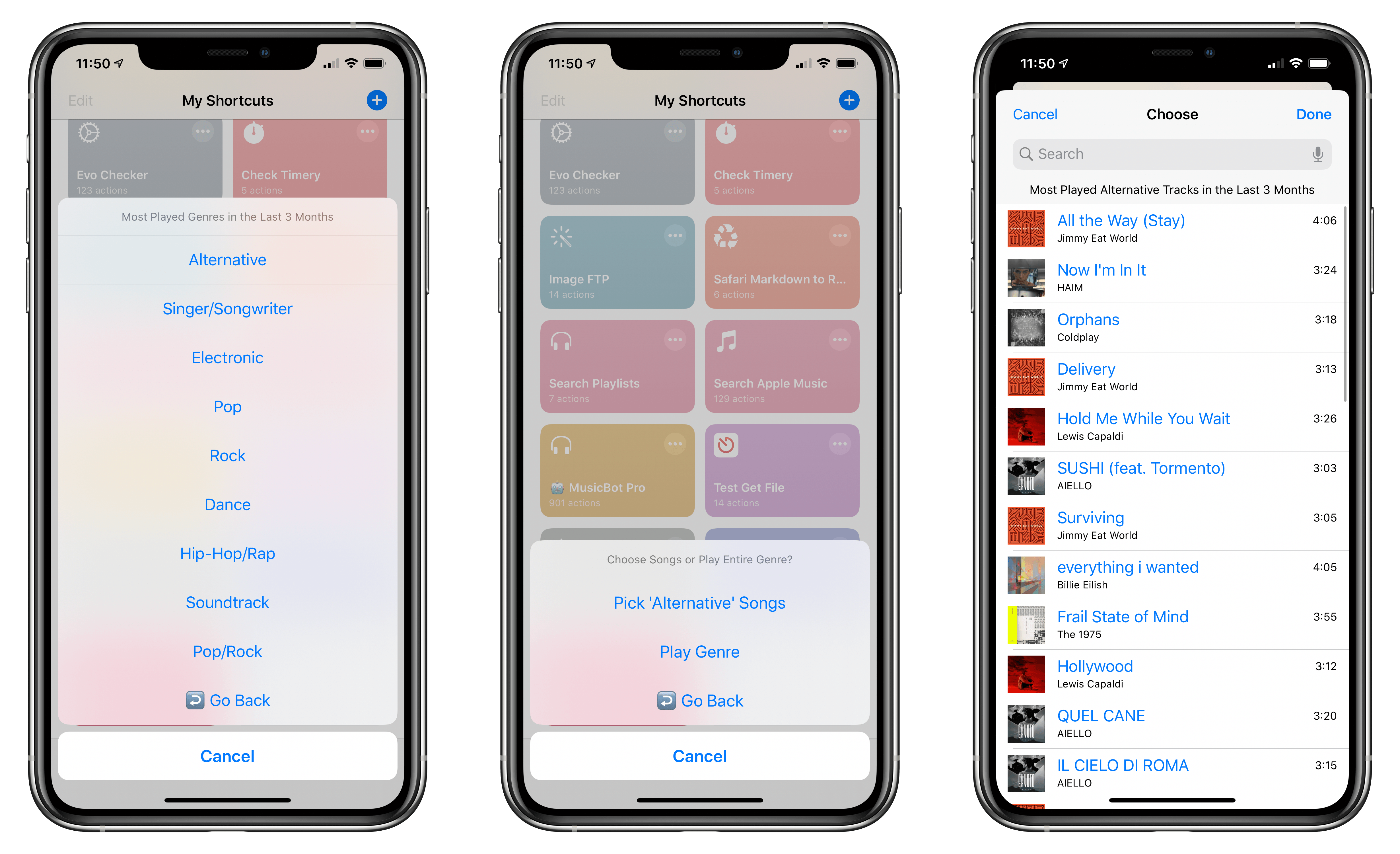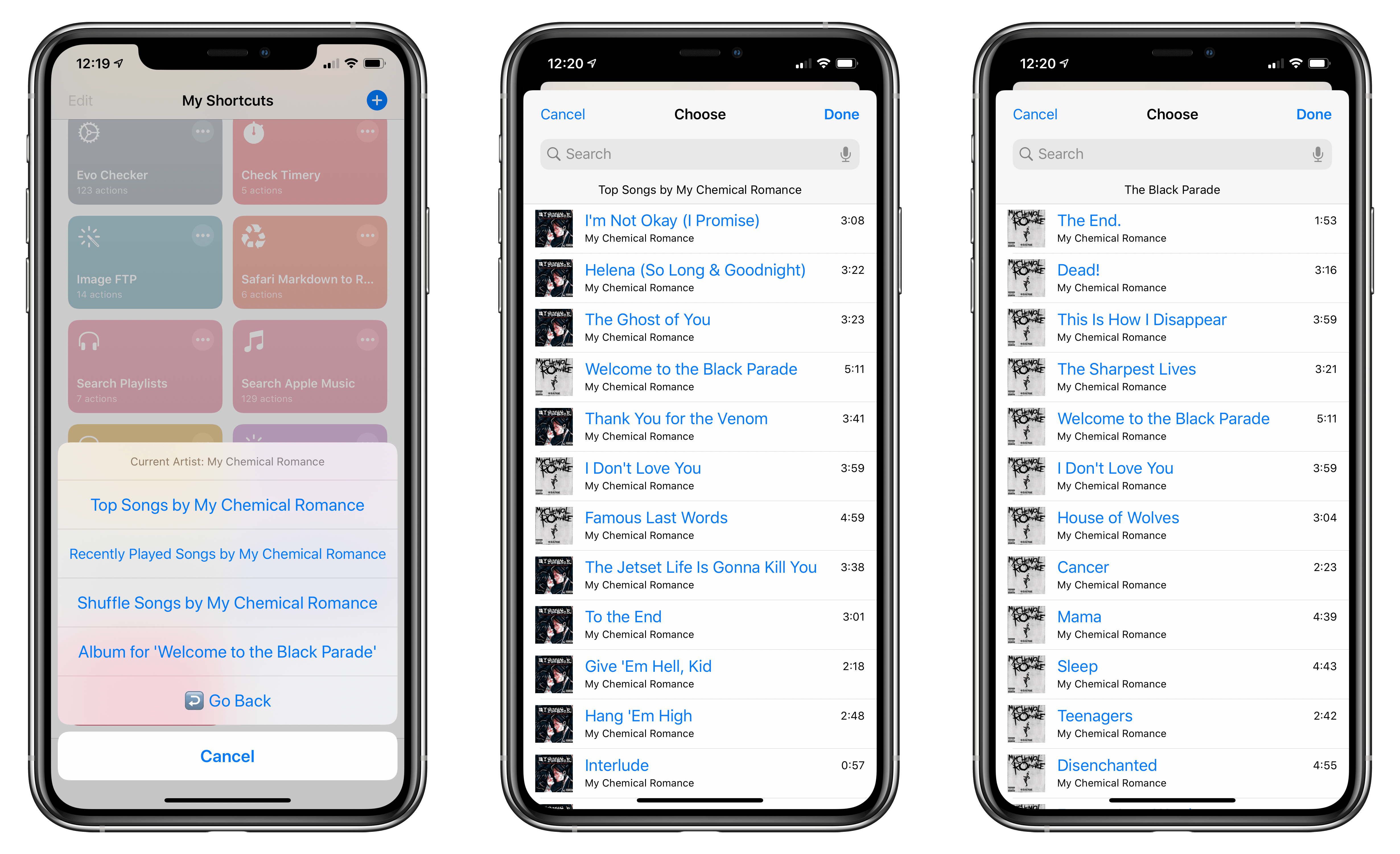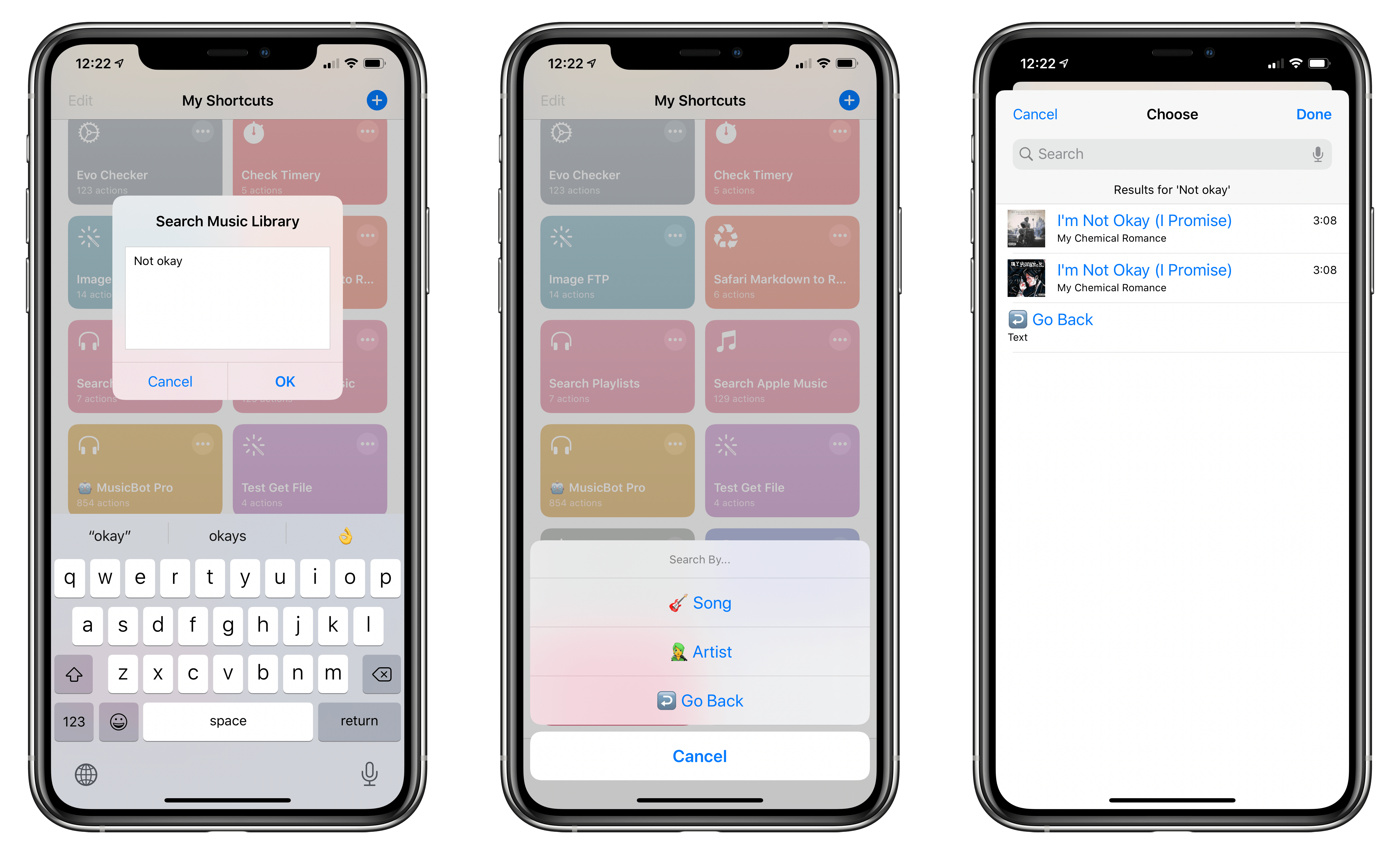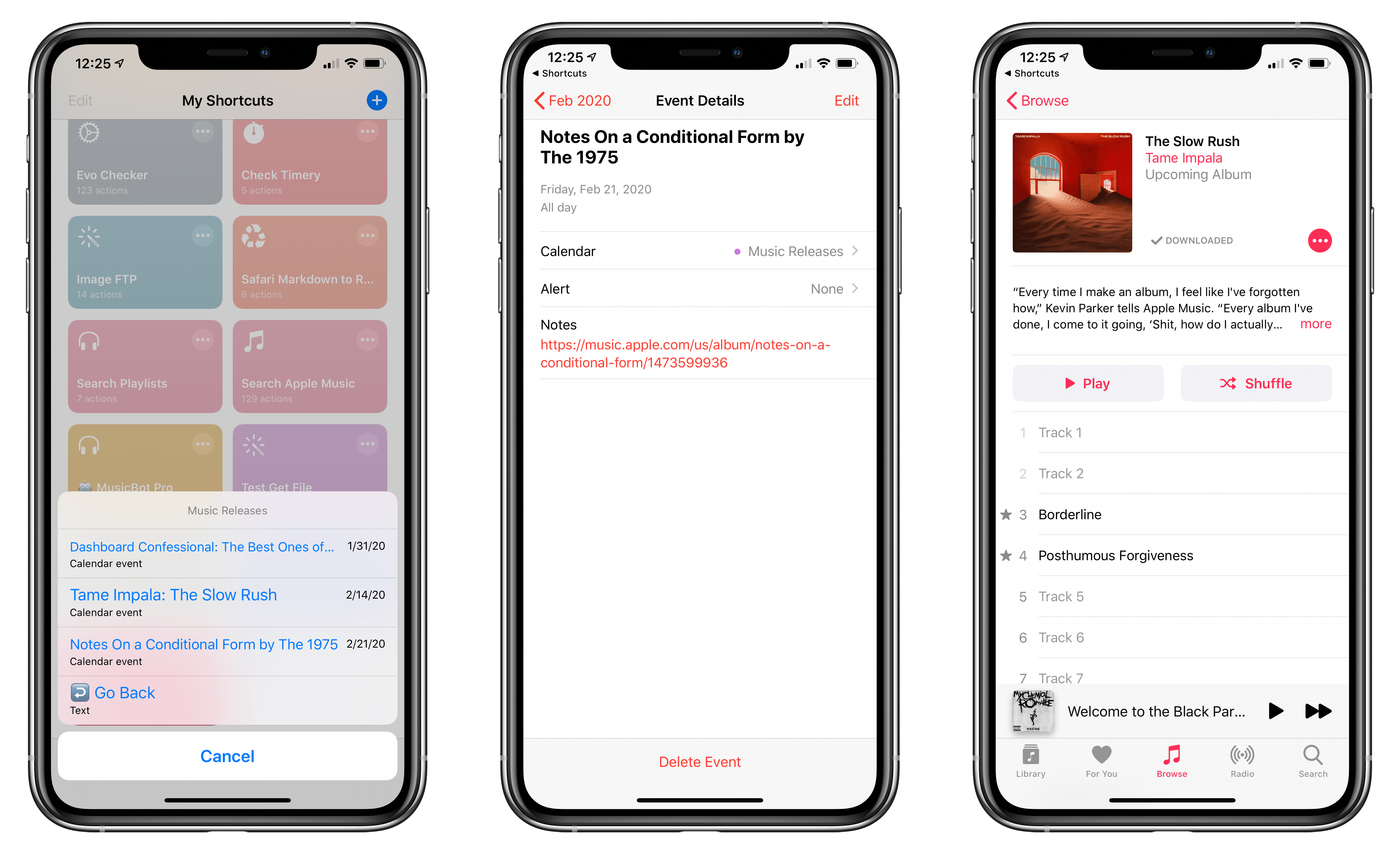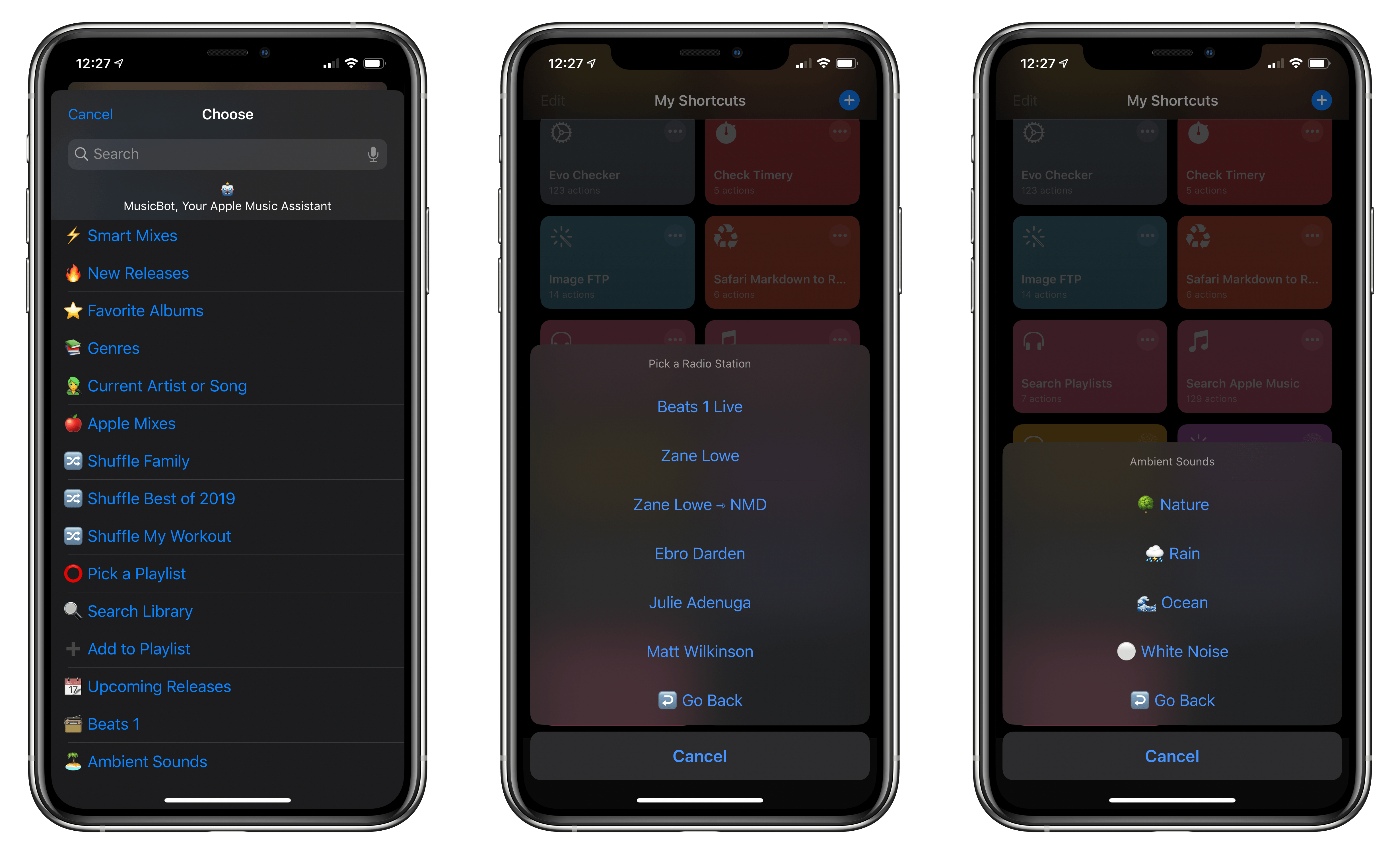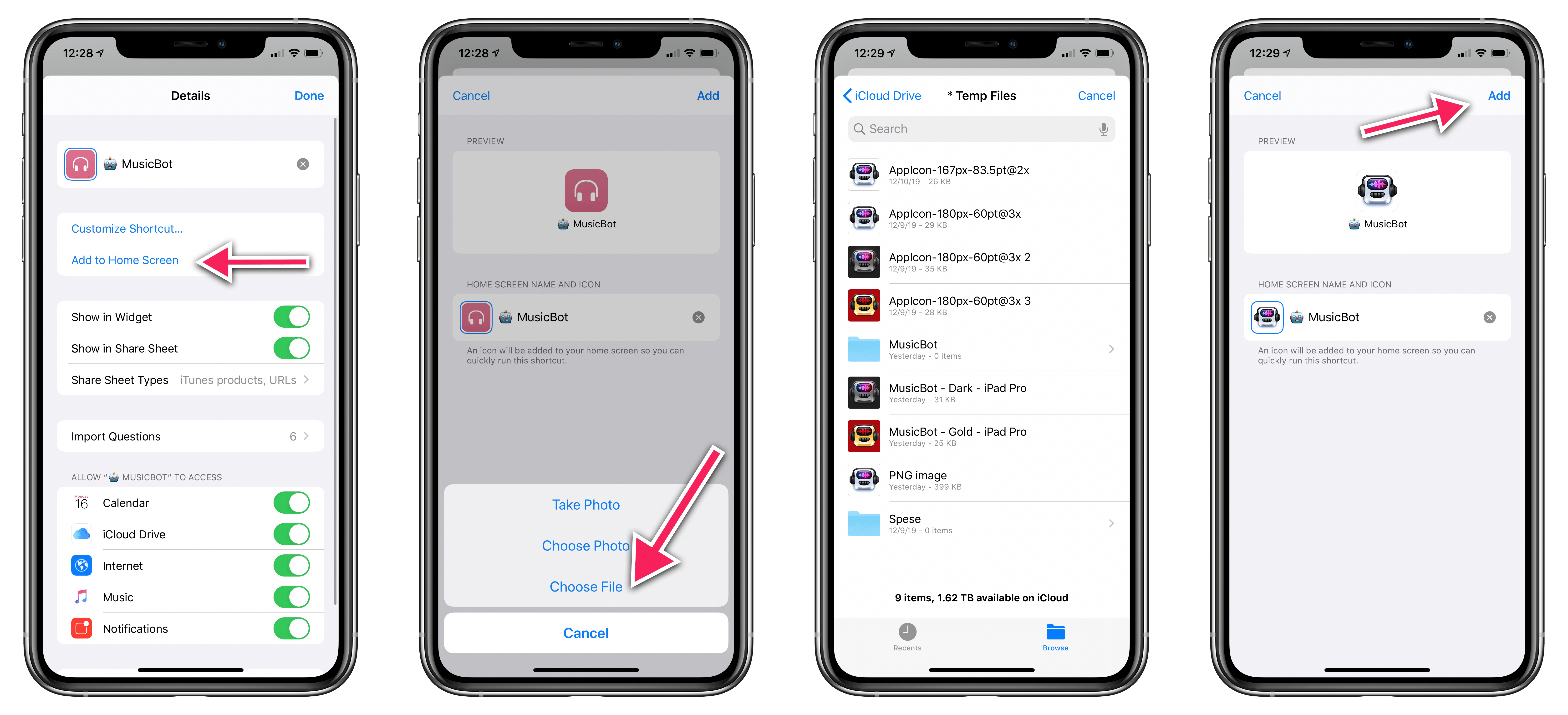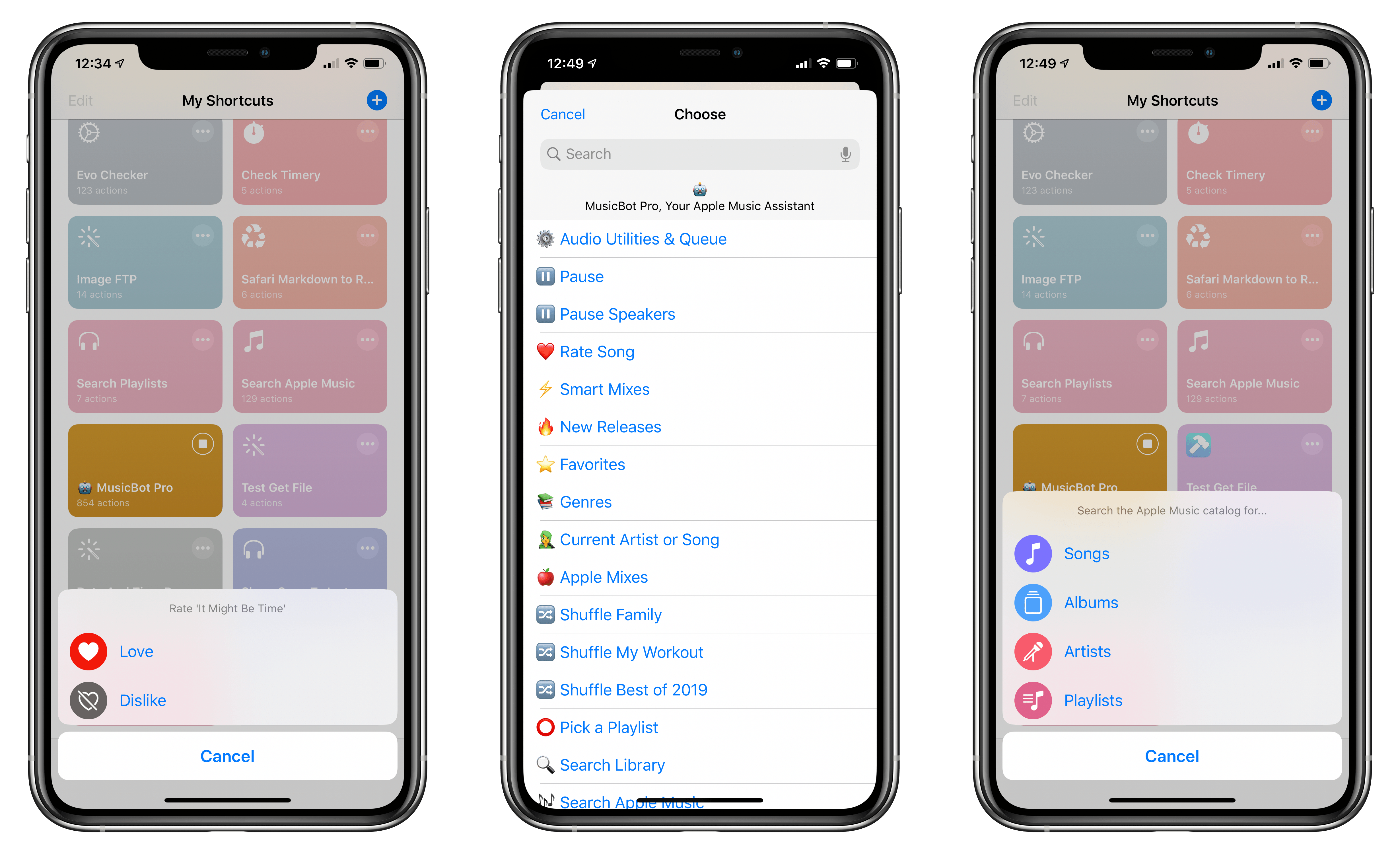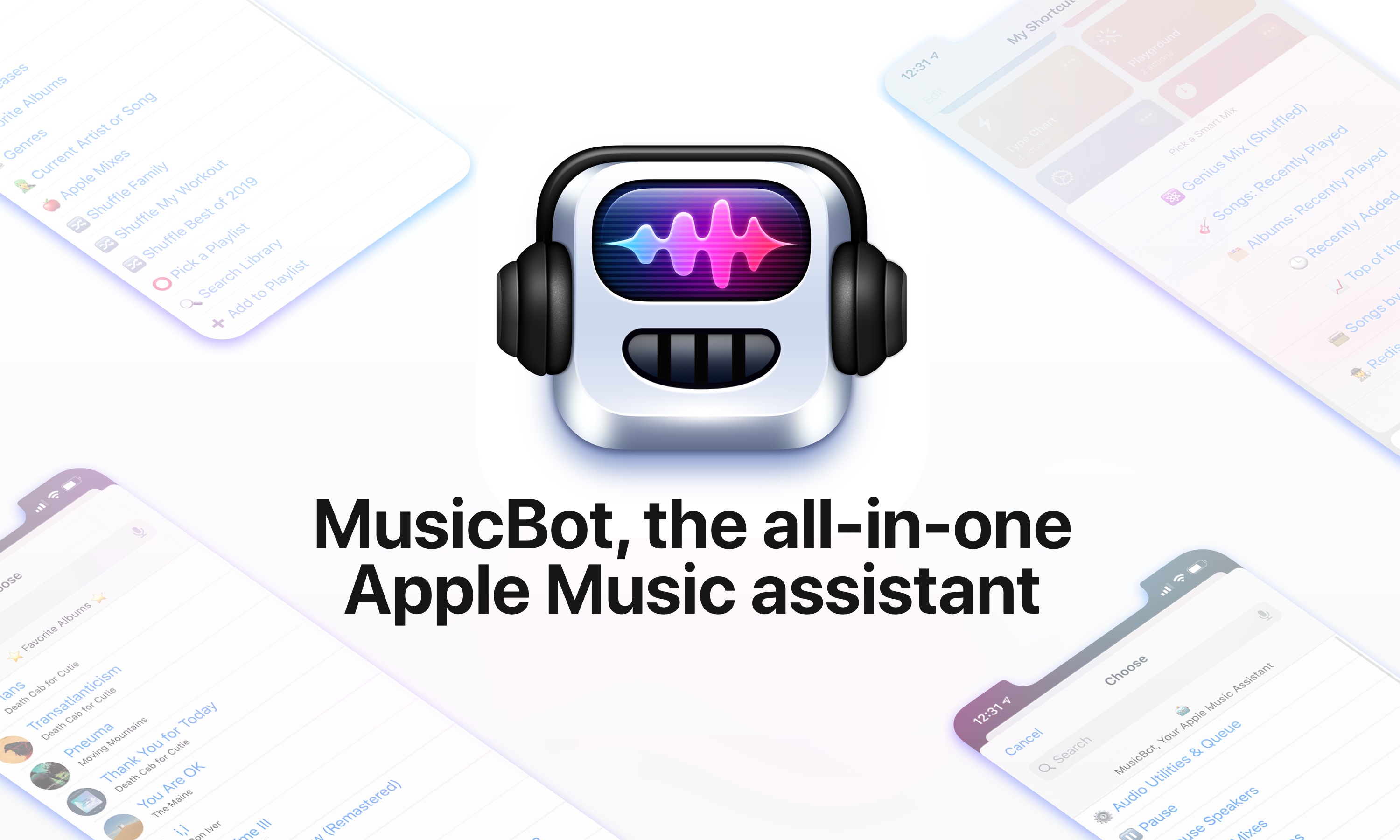
For the past several months, I’ve been working on a shortcut designed to be the ultimate assistant for Apple Music. Called MusicBot, the shortcut encompasses dozens of different features and aims to be an all-in-one assistant that helps you listen to music more quickly, generate intelligent mixes based on your tastes, rediscover music from your library, control playback on AirPlay 2 speakers, and much more. I poured hundreds of hours of work into MusicBot, which has gained a permanent spot on my Home screen. Best of all, MusicBot is available to everyone for free.
I’m a happy Apple Music subscriber, and I love the direction Apple has taken with the service: fewer exclusive deals, more human curation, artist spotlights, and playlists updated daily. However, I believe the Music app for iPhone and iPad leaves much to be desired in terms of navigation and fast access to your favorite music. While Music gets the job done as a gateway to a streaming catalog, I find its interactions somewhat slow when it comes to playing my favorite playlists on shuffle or getting to albums I frequently listen to. Some of Music’s most interesting mixes are only available by asking Siri; additionally, getting to certain sections of the app or tweaking specific settings often takes far too many taps for my taste.
I created MusicBot for two reasons: I wanted to speed up common interactions with the Music app by using custom actions in the Shortcuts app; and I also wanted to build a series of “utilities” for Apple Music that could be bundled in a single, all-in-one shortcut instead of dozens of smaller, standalone ones.
The result is, by far, the most complex shortcut I’ve ever ever created (MusicBot spans 750+ actions in the Shortcuts app), but that’s not the point. MusicBot matters to me because, as I’ve shared before, music plays an essential role in my life, and MusicBot lets me enjoy my music more. This is why I spent so much time working on MusicBot, and why I wanted to share it publicly with everyone for free: I genuinely believe MusicBot offers useful enhancements for the Apple Music experience on iOS and iPadOS, providing tools that can help you rediscover lost gems in your library or find your next music obsession.
Let’s dive in.
MusicBot’s Core Features
At a high level, MusicBot is a list of commands for the Music app, each represented by a different emoji. MusicBot can play audio using the Music app in the background, and it works by scanning your music library on-device, privately and securely. You can download it below and find it in the MacStories Shortcuts Archive.

MusicBot
MusicBot is the all-in-one Apple Music assistant, powered by Shortcuts. Entirely customizable and designed for Apple Music, MusicBot speeds up access to your favorite music and comes with dozens of features to help you play albums, browse songs, check out new releases, and even listen to Beats 1 radio or ambient sounds by Apple Music. Additionally, MusicBot lets you create your own collection of favorite albums and new music releases, comes with AirPlay 2 support, and provides you with Smart Mixes – intelligent playlists to discover songs you love from your Music library.
When you launch MusicBot – ideally from the Home screen – you’ll be presented with the following options:
- Audio Utilities & Queue
- Pause
- Pause Speakers
- Smart Mixes
- New Releases
- Favorite Albums
- Genres
- Current Artist or Song
- Apple Mixes
- Shuffle Playlist (up to three favorite playlists)
- Pick a Playlist
- Search Library
- Add to Playlist
- Upcoming Releases
- Beats 1
- Ambient Sounds
In addition, MusicBot can be used as a share sheet extension from the Music app. When you share a song or album from Apple Music to MusicBot via the share sheet, you’ll see options to save an album as a favorite, add the shared item to a new releases database, or copy links for multiple streaming services for the selected item, so you can share it with friends who don’t subscribe to Apple Music.
All of the features of MusicBot’s main list come with additional sub-menus that group related functionalities and let you fine-tune your Apple Music experience. In this article, I’m going to break down the purpose of each command, so you can gain a better understanding of MusicBot and, if you want, even customize the shortcut to your needs and preferences.
Table of Contents
- MusicBot’s Core Features
- Setup and Things to Know
- Audio Utilities and AirPlay 2 Integration
- Smart Mixes
- Favorite Albums and New Releases
- Sharing Links to Streaming Services
- Playlist Actions
- Browsing by Genre or Artist
- Beats 1, Ambient Sounds, Upcoming Releases, and More
- MusicBot’s Custom Icon
- Coming Later This Week: MusicBot Pro
- Wrap-Up and Download
Setup and Things to Know
I tried to keep MusicBot as straightforward as possible, but there is an initial configuration process worth mentioning, as well as other design decisions and Shortcuts limitations I have to point out.
Import Questions
When you first install MusicBot, you’ll be asked to go through six import questions inside the Shortcuts app to get the shortcut up and running.
The first three questions are related to a core MusicBot feature – the ability to quickly shuffle up to three of your favorite playlists with one tap. In order for MusicBot to know what your three favorite playlists are, you’ll have to enter their exact names during the setup process. In my case, I entered Family, My Workout, and Best of 2019 since those are playlists I like to shuffle on a daily basis.
You don’t have to enter three playlist names: if you only want to add one or two, that’s also fine – MusicBot will only create as many shuffle buttons as necessary depending on what you enter. If you leave playlist names empty, however, you’ll have to remove empty buttons from MusicBot’s main menu later.
The fourth import question allows you to enter the name of the system calendar where you save release dates for upcoming albums as events. If you’ve read my story about keeping track of music releases with MusicHarbor, you know that’s something I like to do; I wanted MusicBot to be able to parse events in my Music Releases calendar and present them in a list. You can leave this field empty if you don’t want to use this feature, but if you care about new music releases, I highly recommend checking out the free MusicHarbor app and setting up a separate calendar where you can store upcoming music releases.
In the fifth import question, you’ll be asked to enter a number that indicates a timeframe to be considered “recent” in terms of months. By default, you don’t have to enter anything as the default value is “3 months”, which is used throughout MusicBot in multiple actions that deal with “recently played” or “recently added”. If you want to extend or decrease the threshold of what should considered “recent” by MusicBot, just enter a different number.
Lastly, the final question asks to specify the spelling of Apple’s Favorites Mix playlist: American users should enter Favorites; British users should enter Favourites. MusicBot has been designed to work in English, and this is the only regional difference between different flavors of English I found that had to be manually configured at setup. Using MusicBot in another language altogether is possible, but you’ll have to manually update several actions throughout the shortcut to do so.
Once you’ve gone through these six questions, MusicBot will be ready to use. Of course, you can always update your answers without having to reinstall MusicBot from scratch: at the very top of the shortcut, you’ll find six ‘Text’ actions that contain the answers you entered at setup.
If you ever want to modify the behavior of MusicBot to use, say, a different playlist or calendar, just modify the contents of those ‘Text’ actions and you’ll be good to go again.
Authorizations
In using MusicBot, you’ll be asked to authorize the shortcut to access your Apple Music library, iCloud Drive, notifications, or the Internet at different times. These are native permission prompts that are part of Apple’s more secure Shortcuts framework in iOS 13, and they allow MusicBot to work as advertised.
Specifically, MusicBot needs to create two text files in iCloud Drive to create a database of your favorite albums and new music releases, while an Internet connection is required to download album artwork, use the Odesli service (formerly Songlink) to share streaming links, or fetch other data from the Apple Music service. Local notifications are only used to confirm when MusicBot has started playing or queued music on your behalf.
Other Things to Know
MusicBot has been designed to work with Apple Music. However, due to limitations of the Shortcuts app in iOS 13, it can only find and play music that you’ve also added to your library from the Music app. If MusicBot cannot find any music or play any of the default Apple mixes, it’s likely because you haven’t added that music to your library.
Lastly: do not change the name of the MusicBot shortcut after installing it. One of the key features of MusicBot is the ability to navigate back from a sub-menu and show the main list of actions again; to do this, MusicBot essentially runs itself over and over again, and it does so by looking for a shortcut with a specific name. If you change the name of the MusicBot shortcut, dozens of key features will stop working and you’ll have to re-install MusicBot. To prevent this, don’t change anything about MusicBot’s name (including its robot emoji) inside the Shortcuts app, and you’ll be fine.
When adding MusicBot to the Home screen, however, you can change its icon label to whatever you want, and that won’t affect the shortcut’s performance.
Now, let’s take a look at the MusicBot shortcut itself and allow me to explain what it can do for you.
Audio Utilities and AirPlay 2 Integration
The first option at the top of MusicBot’s list of commands is the Audio Utilities & Queue page. Tapping this opens a menu with the following options:
- Clear Up Next: Clear your Up Next queue in the Music app with one tap.
- Set Volume: This action lets you change the volume of the currently active playback device, whether it’s an iPhone, iPad, or AirPlay 2 speaker. It also displays the current volume level.
- Set Playback Device: With this action, you can set the playback destination device to AirPods, Bluetooth headphones, Apple TVs, HomePods, or AirPlay 2 speakers found on your local WiFi network. The list of accessories displayed in this list changes depending on what’s available.
- Hand Off to Speaker: Use Handoff to instantly pass audio from your iPhone or iPad to an AirPlay 2-enabled speaker.
- Manage Releases and Favorites: Manage your databases of favorite albums and new music releases. I’ll talk about these in a bit, but this option is what you have to use if you want to clean up those collections and remove items from them.
There isn’t much else to explain about MusicBot’s audio utilities. I use this page multiple times throughout the day to adjust my iPhone’s volume level and hand off audio to one of my HomePods (Shortcuts’ AirPlay 2 actions are great). There is one limitation worth remembering, though: at the moment, Shortcuts cannot set multiple AirPlay 2 speakers as playback destination devices at the same time. This can be done in Control Center, but it’s not supported in Shortcuts yet.
There are two options following Audio Utilities in MusicBot’s main list of commands that are somewhat related to AirPlay 2 as well – Pause and Pause Speakers. The first action is a quick toggle to pause audio playback on your current device, and there’s nothing you need to configure there. The Pause Speakers command, however, is a list of ‘Pause’ actions that attempts to pause playback on every AirPlay 2 speaker around the house at once.
By default, the Pause Speakers block contains three ‘Pause’ actions that I created to pause all my HomePods with one tap. To make this work for you, you’ll want to find the section of MusicBot shown in the screenshot above, then add or remove ‘Pause’ actions according to your AirPlay 2 setup at home, using one ‘Pause’ action for each speaker you may want to pause audio playback on.
Smart Mixes
Smart mixes are one of the key functionalities of MusicBot; I may be biased, but they’ve also become some of my favorite ways to rediscover interesting music from my library without much effort, letting MusicBot do the heavy lifting for me.
MusicBot supports seven types of smart mixes, which are quickly generated every time you run the shortcut:
- Genius Mix
- Songs: Recently Played
- Albums: Recently Played
- Recently Added
- Top of the Year
- Songs by Decade
- Rediscover Lost Songs
The names are pretty self-explanatory: all of these mixes are made possible by Shortcuts’ integration with your Music library, and each uses different filtering criteria to find a different set of songs in your library. There’s a lot going on behind the scenes in terms of how MusicBot can scan your music library and find what it needs for each smart mix, but you don’t need to know any of it. Just run MusicBot, pick a smart mix, and start listening.
There are a few details about the general experience of smart mixes I want to point out. The main smart mix, Genius Mix, is my attempt to replicate iTunes’ old Genius feature with a dynamic playlist that should only contain songs you’re going to love. The mix is randomized every time it runs, so the songs MusicBot picks for the Genius mix will always be different. I use this mix a lot, especially when I want to listen to music I know I’m going to like without having to think too much about it.
In a similar way, the Songs by Decade and Rediscover Lost Songs mixes are also randomized every time MusicBot runs. As the names imply, the first mix presents you with a list of decades to choose from, and your selection will create a random mix of songs released within that decade that are played on shuffle; the Lost Songs mix is a way to rediscover songs from your library that you haven’t played enough or listened to in a while.
The other smart mixes – the ones that do not say “(Shuffled)” – present you with a list of songs in a fixed order since they’re date-based. For instance, if you choose Top of the Year, you’ll be shown your most played songs of the year; pick the ones you want to listen to, hit ‘Done’, then choose how you want MusicBot to play them. Whenever a list of songs comes up in MusicBot, you’ll always find an option to ‘Go Back’ (indicated with an emoji); tapping it will let you cancel your selection and go back to MusicBot’s main list of commands.
Playback options are another unique MusicBot feature that makes the shortcut stand out from other Music-based shortcuts I’ve shared in the past. Every time you pick a mix, playlist, or list of songs in MusicBot, you can choose between five different playback modes:
- Play Now
- Shuffle
- Play Next
- Play Later
- Play with Reverse Order
The playback mode you select will apply to all songs MusicBot passes to the Playback Options menu; additionally, once you’ve chosen a playback mode, MusicBot will show a local notification that confirms music playback has started.
I’m very happy with how playback options work in MusicBot, and I’m especially fond of Play with Reverse Order. With this option, instead of playing albums or playlists from top to bottom, MusicBot will play songs contained inside them starting with the last one, going back to the first one in the list. This option is ideal if you want to listen to a playlist starting from the latest songs you’ve added to it, so you don’t have to hear the same songs at the beginning of a playlist every time you hit Play.
Favorite Albums and New Releases
In addition to finding music in your library, MusicBot lets you build your own collection of favorite albums and new music releases. These two databases are stored as text files in iCloud Drive, but they’re presented as nice, rich lists in MusicBot featuring artist names and album artwork.
To get started creating your own personal collection of favorites and new music releases, all you have to do is share a song or album from the Music app to MusicBot via the share sheet. After selecting the MusicBot action from the share sheet, MusicBot will launch in the Shortcuts app and you’ll be shown five options, two of which are exclusive to MusicBot Pro, coming later this week for Club MacStories members.
The share sheet options for the MusicBot extension are:
- Save Favorite Album
- Save New Music Release
- Share Streaming Links
- Album Release Date (Pro-only)
- Save Playlist (Pro-only)
To save a new favorite album or add a single/album as a new music release, you have to pick one of the first two options. The first time you do this, you’ll be asked to grant MusicBot access to iCloud Drive; MusicBot needs iCloud Drive access to create two text files that will serve as the database (in JSON format) for your favorite albums and new music releases you want to check out. Once you’ve authorized MusicBot to access iCloud Drive, there’s nothing else to worry about: just pass albums or singles from the Music app to MusicBot via the share sheet, wait a few seconds, and MusicBot will confirm with an alert that the item has been saved successfully.
To check out your favorite albums and new releases, you can run the respective commands in MusicBot’s main list of actions; both will open a rich list of items, which is searchable by name and sorted by modification date (the latest items you’ve added to each database are displayed at the bottom of the list). Both lists use the same underlying design, but they behave in slightly different ways: selecting a favorite album brings up MusicBot’s playback options and lets you start playback right away as the shortcut assumes the album is already saved in your library and ready for playback; since new music releases may not be saved in your library yet, tapping one will open the page for the selected single or album in the Music app.
To remove items from your Favorite Albums or New Releases collections, you need to run the ‘Manage Releases and Favorites’ action under Audio Utilities & Queue. From this menu, you can choose which collection you want to manage, then select an item to remove it from the database.
The ability to instantly play my favorite albums and keep track of new music releases with a personalized collection constitutes the majority of my MusicBot usage these days. I use both options several times each day, and I’m very happy with how they’ve turned out.
Sharing Links to Streaming Services
Another feature available as part of MusicBot’s share sheet support is integration with the Odesli API (formerly Songlink). For those not aware of it, Odesli is a free web service that lets you generate multiple streaming links for the same song or album. It’s a great way to share music with friends who may not be using the same streaming service as you; with Odesli, you can turn an Apple Music link into a collection of links for other services including Spotify, YouTube, Tidal, and Amazon Music. The Odesli API takes care of this conversion between platforms and you don’t need to perform any additional searches.
In MusicBot, Odesli integration works by turning the Apple Music link of a song or album you passed via the share sheet into a collection of links for services of your choice. After sharing an item from the Music app to MusicBot, pick which services you’d like to obtain a link for, wait a couple seconds, then choose how you want to share them using the share sheet.
If you use Apple Music and want to share something you like with friends or family members who use a different streaming service, this option is for you. I’ve been using it to share music I like with MacStories readers, who seem to appreciate the inclusion of Spotify and YouTube links in addition to Apple Music.
Playlist Actions
MusicBot comes with a variety of playlist-related commands designed to speed up how you can find and play your favorite playlists.
First, as I mentioned above, by default MusicBot offers toggles to play three of your favorite playlists on shuffle. Tapping one of the Shuffle [Playlist] buttons starts the specific playlist on shuffle right away with no additional confirmation necessary. This is what I use when I want to shuffle the playlist my girlfriend and I share or when I’m starting a workout.
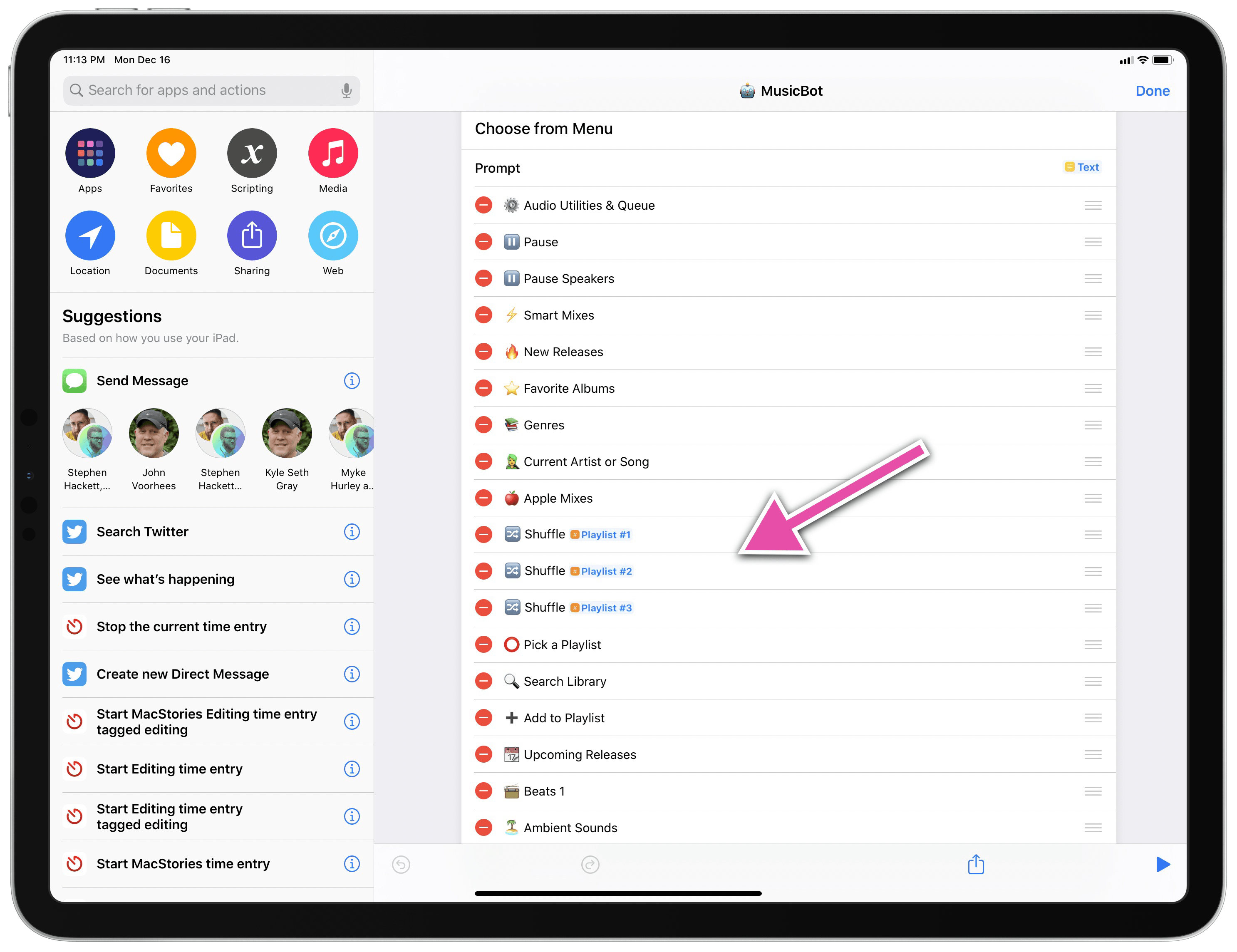
MusicBot’s main list of commands. By default, there are three actions to quickly shuffle your favorite playlists.
In the Apple Mixes section, you’ll find a list of the intelligent playlists that Apple Music updates on a weekly basis: Favorites Mix, New Music Mix, Chill Mix, Friends Mix, and Replay. Assuming you’ve saved these playlists to your library, MusicBot will be able to play them using your favorite playback mode. You can even choose to pick individual songs from an Apple mix or play the entire playlist on shuffle without choosing a playback mode first.
Want to pick another playlist from your library? Just select the Pick a Playlist command from MusicBot’s main list, tap on the Playlist parameter to choose one of your existing playlists, then tap ‘Done’ to choose a playback mode and start listening.
How about adding the song currently playing in the Music app to one of your playlists? Once again, not a problem for MusicBot: select Add to Playlist, pick a destination playlist using the native Music picker, and the song will be added to the selected playlist without having to open the Music app at all.
Browsing by Genre or Artist
For those times when you’re not exactly sure what you want to listen to, MusicBot comes with exploration tools that should help you find interesting music in just a few taps.
Using the Genres action, you can get a list of your most played music genres in the last three months. After selecting a genre, you can choose to play search results found by MusicBot with your favorite playback mode or, alternatively, manually pick the songs belonging to the selected genre you want to listen to. Results are sorted by most played; as you can see, I’ve been really into the new Jimmy Eat World album myself when it comes to Alternative tracks.
If you’re listening to a song and realize you’d like to see more from the current artist or album the song is from, you can choose the Current Artist or Song command to be presented with a variety of helpful filters. You can check out the top songs from the current song’s artist or songs from that artist you’ve recently played; you can shuffle all songs from the current artist with one tap, or you can ask MusicBot to assemble a list of other songs from the same album.
These actions go well with MusicBot’s many shuffling modes: if a song comes up and you’re interested in exploring more from that artist or album, select this category and you’ll have some fun options at your disposal.
Beats 1, Ambient Sounds, Upcoming Releases, and More
To round out MusicBot’s integration with Apple Music, I wanted to support a few extra features that are either part of Apple’s service or offer actions for the Shortcuts app.
You can search the entire contents of your Music library using MusicBot. Type anything you want in a search field, choose whether you want to search by artist or song, and a list of results will come up. This is useful if you’re looking for a specific song by name or want to see the latest songs you’ve added to your library for a specific artist.
If you use MusicHarbor to keep track of upcoming music releases, you can leverage MusicBot’s Upcoming Releases action to display a list of upcoming albums as fetched from one of your calendars. Assuming that calendar events you create for upcoming albums carry the album’s Apple Music URL in their ‘Notes’ field, MusicBot will be able to open that album’s page in the Music app so you can start listening to any singles that may have already been released. For more details on how I manage and keep track of music releases, you can read my story here.
MusicBot offers a list of popular Beats 1 radio stations for you to choose from and open in the Music app. The list includes the Beats 1 Live station, plus pages for Zane Lowe (including his new New Music Daily channel), Ebro Darden, Julie Adenuga, and Matt Wilkinson.
Finally, I’ve compiled a list of Apple Music’s ambient sounds, which debuted on HomePod but can also be browsed as playlists curated by Apple in the Music app. Sounds include nature, rain, ocean, and white noise, and they will launch the appropriate playlist in the Music app.
MusicBot’s Custom Icon
The best way to run MusicBot is to add it to the Home screen of your iPhone or iPad, and I wanted to make sure that MusicBot’s unique purpose could be reflected by its Home screen icon as well. For this reason, I’m happy to announce that MusicBot comes with a special Home screen icon designed by the amazingly talented Michael Flarup. Here’s what it looks like:
I’m thrilled with how this icon came out: Michael did an outstanding job conveying the feeling I had in mind for MusicBot – “a robot that you can tap on the Home screen” – and he added some delightful touches such as the visor, which uses an audio waveform instead of eyes and is based on the colors of the Apple Music logo.
You can download MusicBot’s custom Home screen icon here.
In the .zip file linked above, you’ll find multiple sizes of icons for different iPhone and iPad models, organized in folders (more details on icon sizes in Apple’s document here). Make sure you save and expand the .zip file in Apple’s Files app, then do this:
- Tap the ellipsis button next to MusicBot’s name at the top of the shortcut;
- Choose ‘Add to Home Screen’;
- Tap the icon in the bottom left;
- Select ‘Choose File’ and pick the custom icon from the Files app;
- Tap ‘Add’ to save MusicBot with a custom icon to your Home screen.
I love MusicBot’s identity, but if you’re looking for a more subtle appearance, I’ve got you covered as well. There are plenty of music-related options in MacStories Shortcuts Icons, including a fun robot one that’s a good fit for MusicBot.
Coming Later This Week: MusicBot Pro
Coming later this week exclusively for Club MacStories members, MusicBot Pro is an advanced version of MusicBot with more features and deeper Apple Music integration than the standard shortcut.
With MusicBot Pro, you’ll gain access to the following features:
- Love or dislike any song currently playing in the Music app, even if it hasn’t been added to your library, without having to open the Music app;
- Save playlists by Apple Music or other Apple Music curators to your Favorites or New Releases collections;
- Get the release date for any song or album, regardless of whether it came out years ago or is coming out in the future;
- Go beyond your local music library and search the entire Apple Music catalog for artists, songs, or playlists;
- Play any song from the Apple Music catalog without adding it to your library first;
- Add any song, album, or playlist from the Apple Music catalog to your library.
MusicBot Pro’s more advanced Apple Music integrations are powered by Toolbox Pro, which is available separately on the App Store and has to be installed for MusicBot Pro to work.
Furthermore, Club MacStories members will gain access to two additional MusicBot icons designed by Michael Flarup – one in dark, the other in gold. You can take a look at these two fantastic alternative looks for MusicBot below:
MusicBot Pro will be shared with Club MacStories members later this week in Issue 205 of the MacStories Weekly newsletter. You can read more about Club MacStories here and sign up using the buttons below.
Wrap-Up and Download
I’ve spent the past several months working on MusicBot and trying to make it as comprehensive as possible for all music fans. While MusicBot is a complex shortcut based on hundreds of actions, you don’t have to be a Shortcuts expert to use it: in fact, I created MusicBot to require as little Shortcuts knowledge as possible, and I tried my best to design its actions, messages, and notifications so they could be understood by all kinds of iPhone and iPad users. At the same time, because it’s a shortcut, MusicBot can be customized to fit your needs and preferences – the decision is entirely up to you.
I hope you’ll enjoy MusicBot and that it’ll help you rediscover, manage, and simplify access to the music you love. You can download MusicBot below and find it in the MacStories Shortcuts Archive.

MusicBot
MusicBot is the all-in-one Apple Music assistant, powered by Shortcuts. Entirely customizable and designed for Apple Music, MusicBot speeds up access to your favorite music and comes with dozens of features to help you play albums, browse songs, check out new releases, and even listen to Beats 1 radio or ambient sounds by Apple Music. Additionally, MusicBot lets you create your own collection of favorite albums and new music releases, comes with AirPlay 2 support, and provides you with Smart Mixes – intelligent playlists to discover songs you love from your Music library.