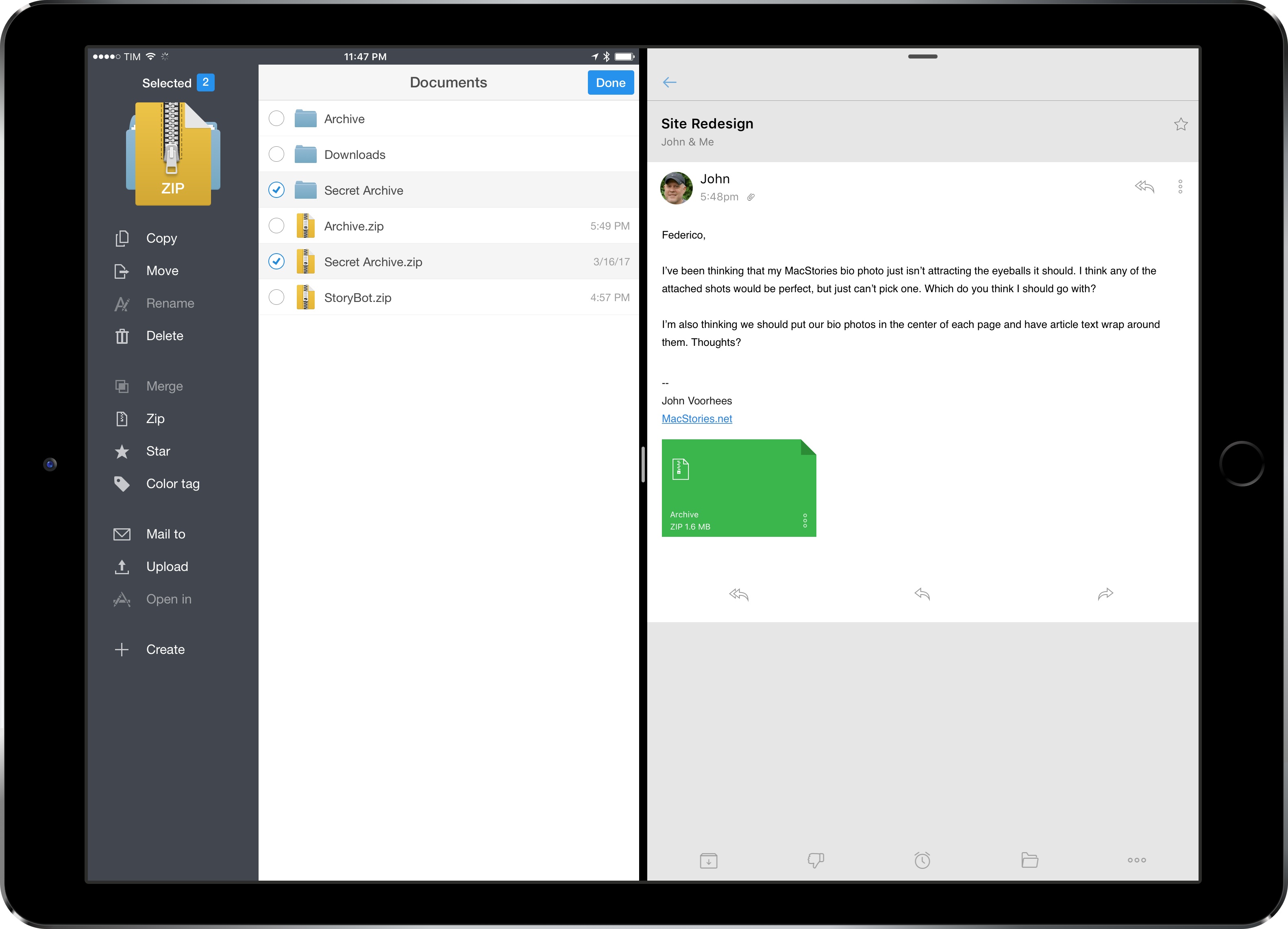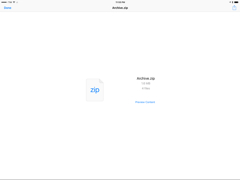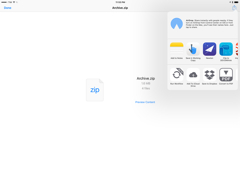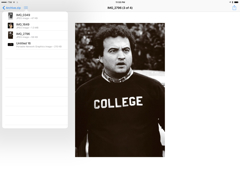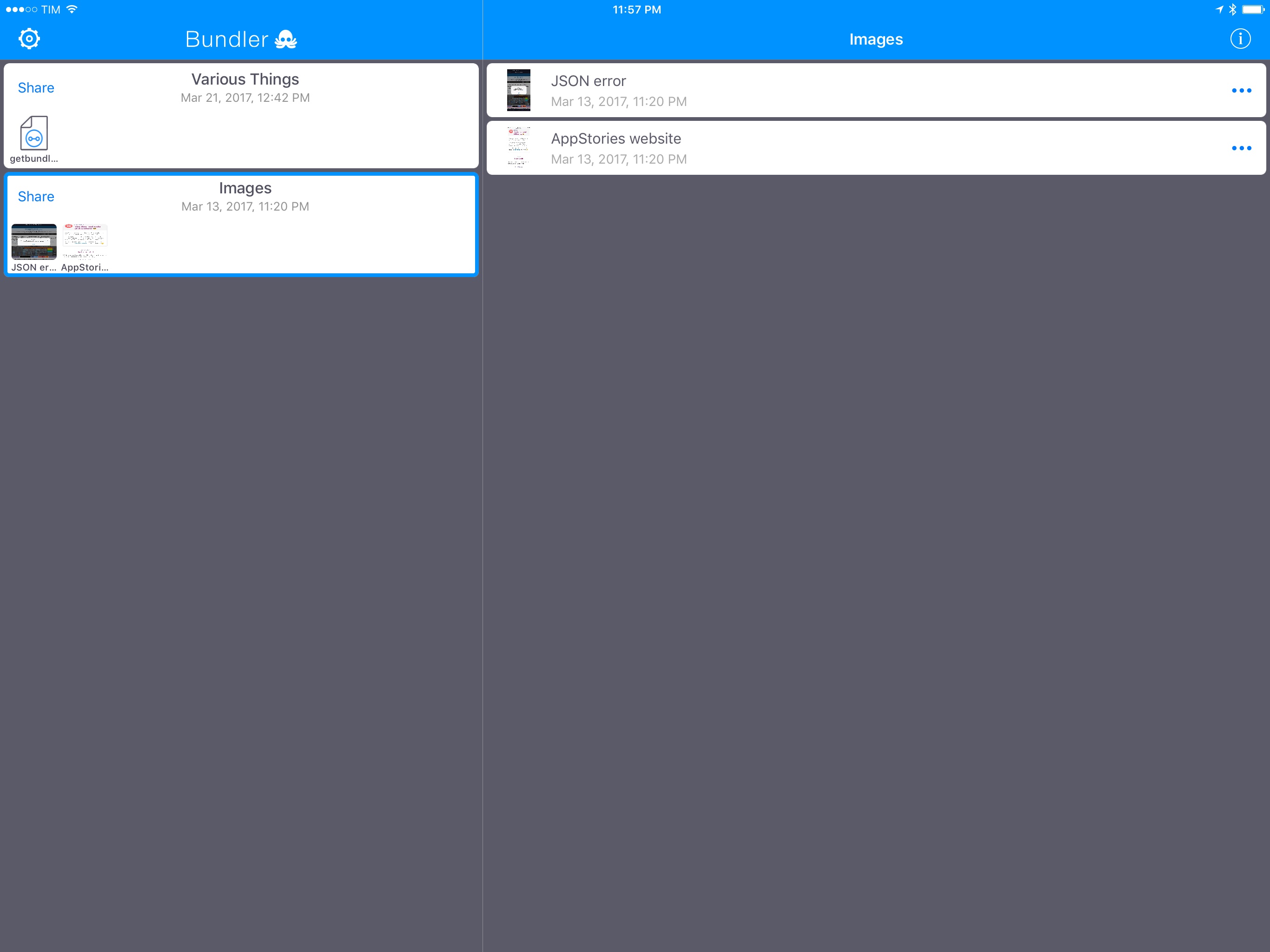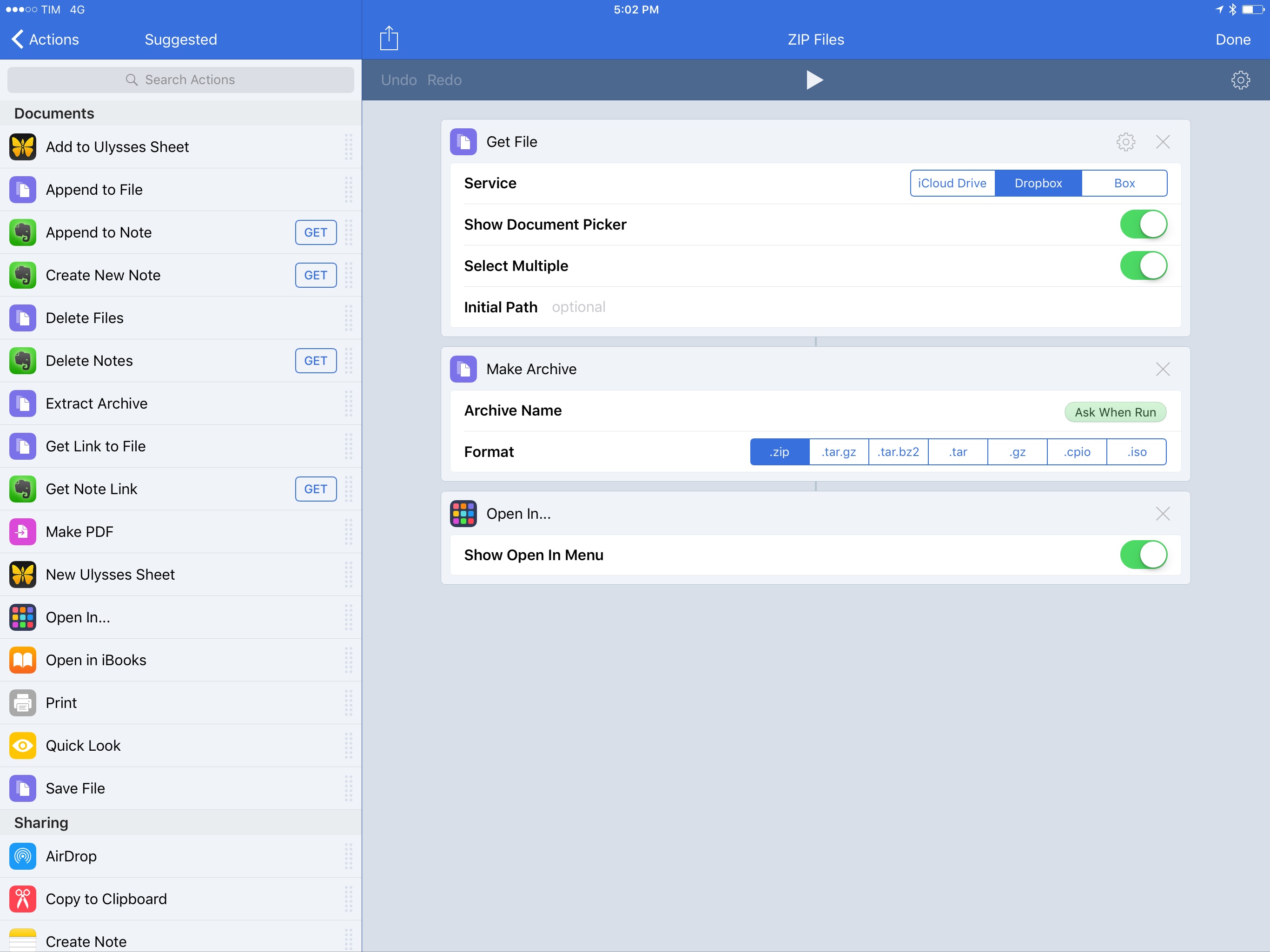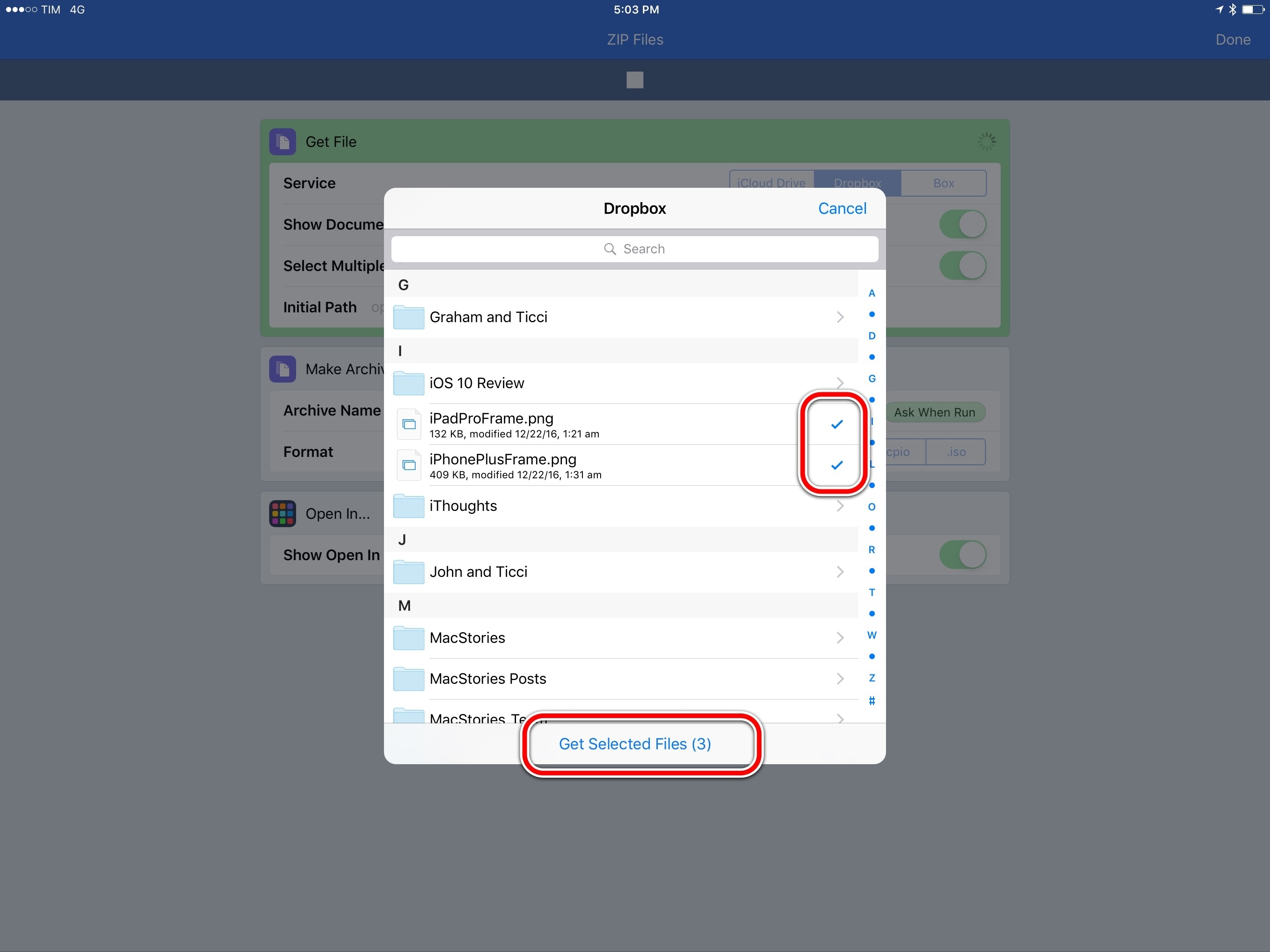iPad Diaries is a regular series about using the iPad as a primary computer. You can find more installments here and subscribe to the dedicated RSS feed.
Compressing files into archives and extracting them into a specific location is one of the most common desktop tasks that is still surprisingly tricky to adapt to the iPad.
Unlike macOS, the iPad doesn’t come with a built-in Archive Utility app that takes care of decompressing archives, nor does iOS include a native ‘Compress Files’ system action to create and share archives. I’d wager that anyone who works from an iPad deals with file archives on a regular basis, whether they come from email clients, Dropbox links shared by colleagues, or uploads in a Slack channel.
Archives – and the popular .zip format – are a staple of document-based workflows and file management, but the iPad isn’t well-equipped to handle them. Working with .zip files on iOS is among the most frequent questions I receive from iPad-first users every week; effectively, Apple only offers basic integration with iOS’ Quick Look when it comes to file archives. Fortunately, just like advanced file management, we have some solid third-party options and automation to help us.
The Basic Approach: Documents and Quick Look
Readdle’s Documents is the file manager I recommend to the majority of readers who ask me for a lightweight Finder-like iPad file manager with .zip capabilities.
As I outlined in last year’s iPad Pro story, Documents has become the iPad’s missing file manager thanks to its elegant UI and functionalities that Apple still hasn’t brought to iCloud Drive. Among those, Documents can extract archives in the current folder as well as create .zip archives from multiple-file selections.1
If you receive a .zip file over email, or if you’ve been sent one with a shared Dropbox link, you can use the ‘Import with…’ menu to send the archive to Documents. In the app, extracting an archive is a matter of tapping the file once. Documents always extracts archives in the directory you’re currently in, but, unlike Apple’s Archive Utility, there are no preferences to set the original file to be automatically deleted after extraction. Despite the lack of options, sending a .zip to Documents and extracting it in the app already solves most of the archive-related problems on the iPad.
Documents also supports creating new .zip archives based on files you’ve selected. This is another feature that isn’t available in Apple’s own apps. Archives created by Documents are named ‘Archive.zip’ by default, but you can rename them from the ‘Edit’ menu. I wish Documents supported more archive formats (such as creating password-protected .rar archives), but .zip is good enough.
As far as basic options go, I should also mention Quick Look’s ability to preview the contents of file archives. In any app that supports tapping on a .zip file to preview it (such as Apple Mail), you’ll find a blue ‘Preview Content’ button that lets you navigate into an archive to preview files compressed inside it.
You can swipe between individual files rendered by Quick Look, see the complete file structure of a .zip archive by tapping the list button in the top left, and also share individual files through the share sheet in the top right. Quick Look is no replacement for Documents’ .zip archive features, but at least it’s integrated in a lot of apps and it can preview .zip contents without extracting an archive (thus creating a copy of the extracted file).
Dedicated App: Bundler
I recently discovered Bundler (which is available on the iPhone as well), and I think it’s an interesting option if you find yourself often sharing the same .zip archives with people or adding new files to an existing archive.
Bundler represents .zip archives as “bundles” – collections of files that are stored in the app without any sort of cloud integration or online service. In practice, bundles are glorified folders displayed with colorful thumbnail previews for files you’ve sent to the app. Bundles can be shared as .zip files with other apps using the share sheet – and this is pretty much everything Bundler can do.
I think the way Bundler deals with files and .zip archives is clever. First, the app takes advantage of Quick Look’s archive preview to let you explore the contents of a bundle. More importantly, though, Bundler’s developers have ingeniously come up with a share extension to add files to an existing bundle (or create a new one) just like you’d share something on Twitter or Apple Notes.
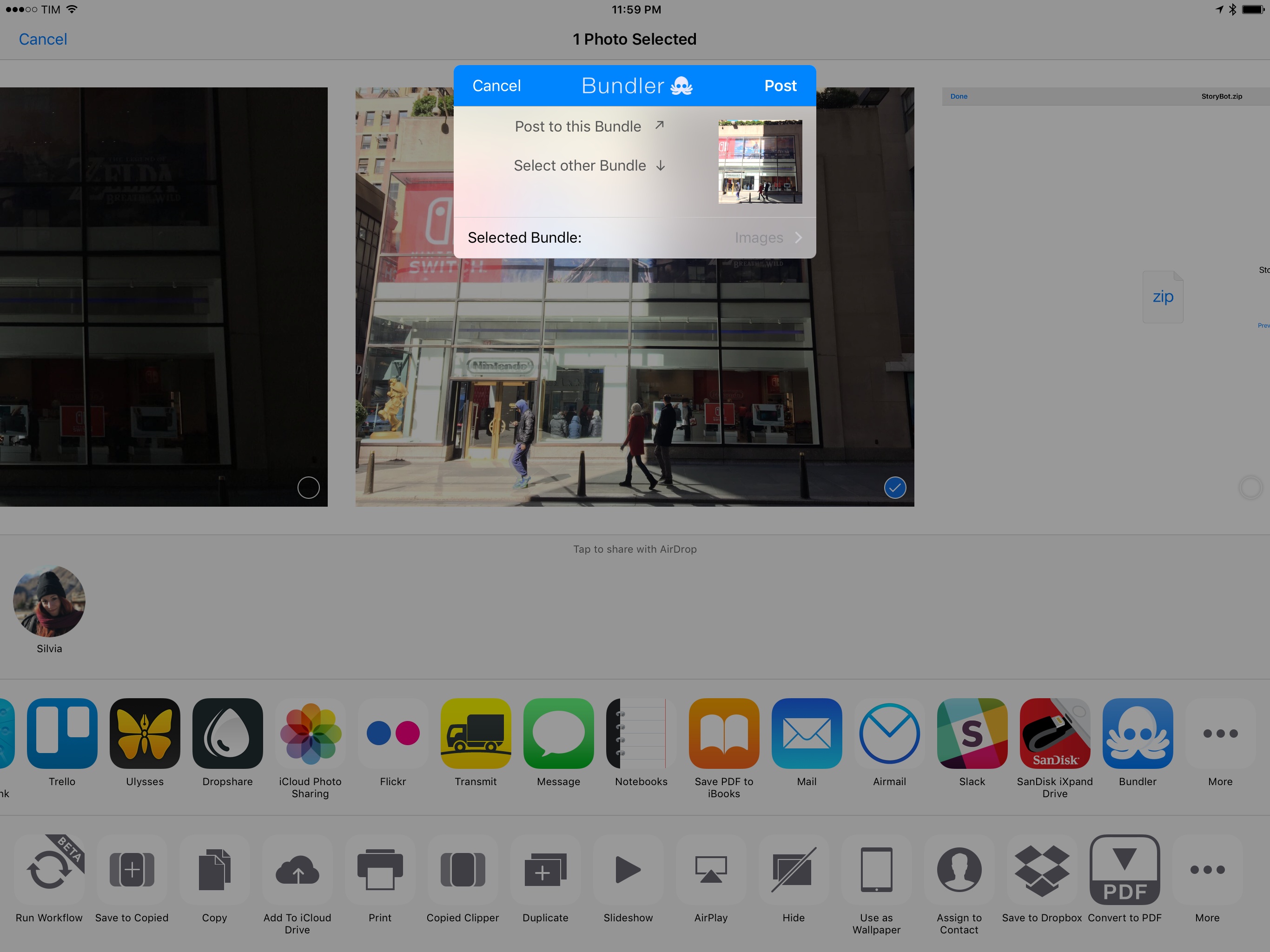
Adding a file to a .zip archive looks like sharing media to a social network with the Bundler extension.
Anywhere on the iPad, you can share a file with the Bundler extension, which will ask you to “post it” into a bundle. Back in the app, the file will be added to a bundle so you can share it as a complete .zip archive.
I find this method of dealing with a persistent, local collection of archives to be a nice alternative to Documents’ more traditional approach, especially if you tend to share the same files with friends or colleagues. I can’t think of other apps that let you “append files” to existing archives without creating duplicates, which makes Bundler a unique option on the iPad.
Automation and Workflow: Create and Extract Zip Archives
As is often the case with native iOS functionalities and app integrations, we can speed up the creation and extraction of .zip archives using Workflow.
To demonstrate the app’s .zip archive features, I’ve created two workflows to generate archives and decompress files from an archive; a more advanced workflow with .zip support will be released exclusively for Club MacStories members tomorrow (Issue 72 of MacStories Weekly).
Zip Files
If you’re a Dropbox user on the Mac, it’s easy to collect multiple files in the Finder and compress them in an individual .zip archive. But if you use Dropbox on iOS, creating an archive from a multiple-file selection isn’t a native option in the app.
Workflow, on the other hand, has offered a built-in ‘Make Archive’ action for a while now. This action takes items passed as input and puts them into an archive.2
To make it easier to turn multiple Dropbox files into an archive, I created a workflow that takes advantage of the app’s improved file actions (launched last week) to let you easily pick multiple files at once from Dropbox.
After choosing multiple files, you can enter a name for the .zip archive that Workflow will generate. Finally, the archive can be shared with other apps using the ‘Open In’ menu.
If Dropbox is your primary file storage service, this is an effective way to simplify sharing multiple files with other people by converting them to a .zip archive you can send to any extension you want.
You can get the workflow here.
Extract Files from Zip Archive
Sometimes you have the opposite problem: you’ve received a .zip archive and you want an easy way to deal with individual files inside it. This can also be automated with Workflow using the ‘Extract Archive’ action and the app’s support for repeat loops.
In any app that can share a .zip file with extensions (and even Quick Look itself), you can summon this workflow and make it extract an archive, which will result in a list of files contained inside it. Workflow can then perform some actions on each file from the archive.
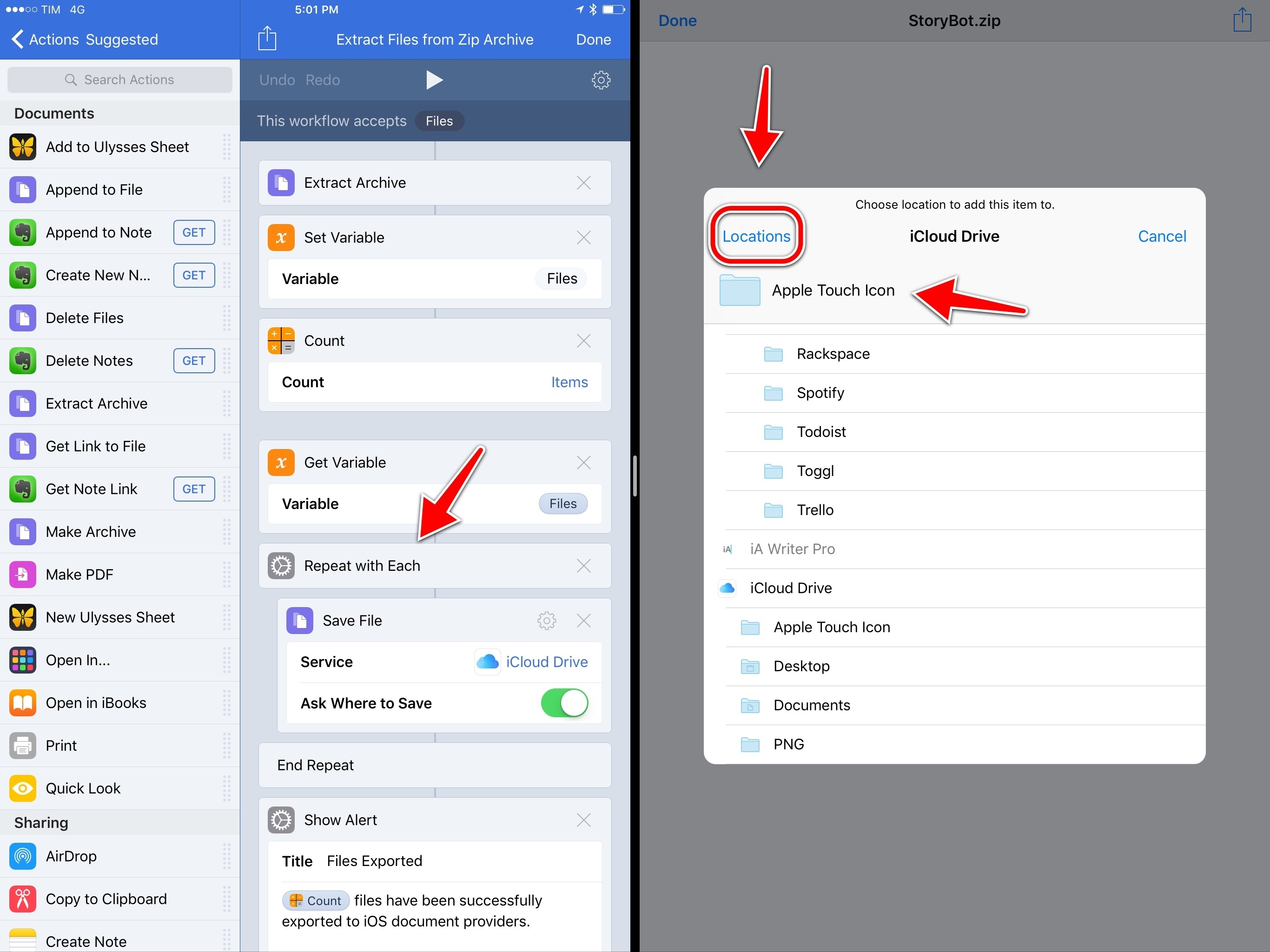
Each file (or folder) from an archive can be saved to a different document storage location on iOS 10 using Workflow.
For the purpose of this story, I used a ‘Save File’ action to re-save each file from an archive in a different location, but you can swap that action and make Workflow do other things, such as sharing each file with extensions or checking what types of files an archive contains. Extracting .zip archives on iOS can be customized to great extent if you’re willing to let Workflow help you in the process.
You can get the workflow here.
If we go beyond Apple’s built-in tools, there are some solid options for .zip archive creation and extraction on the iPad. Most of the problems I mentioned above would be obviated by a more serious Finder-like interface on iOS, but it’s good to have app and automation alternatives for now.
- Surprisingly, DEVONthink – the more advanced option for file management on the iPad – doesn’t sport built-in .zip extraction and creation features. ↩︎
- Workflow supports more formats beyond .zip, including .tar, .gz, and .iso. ↩︎