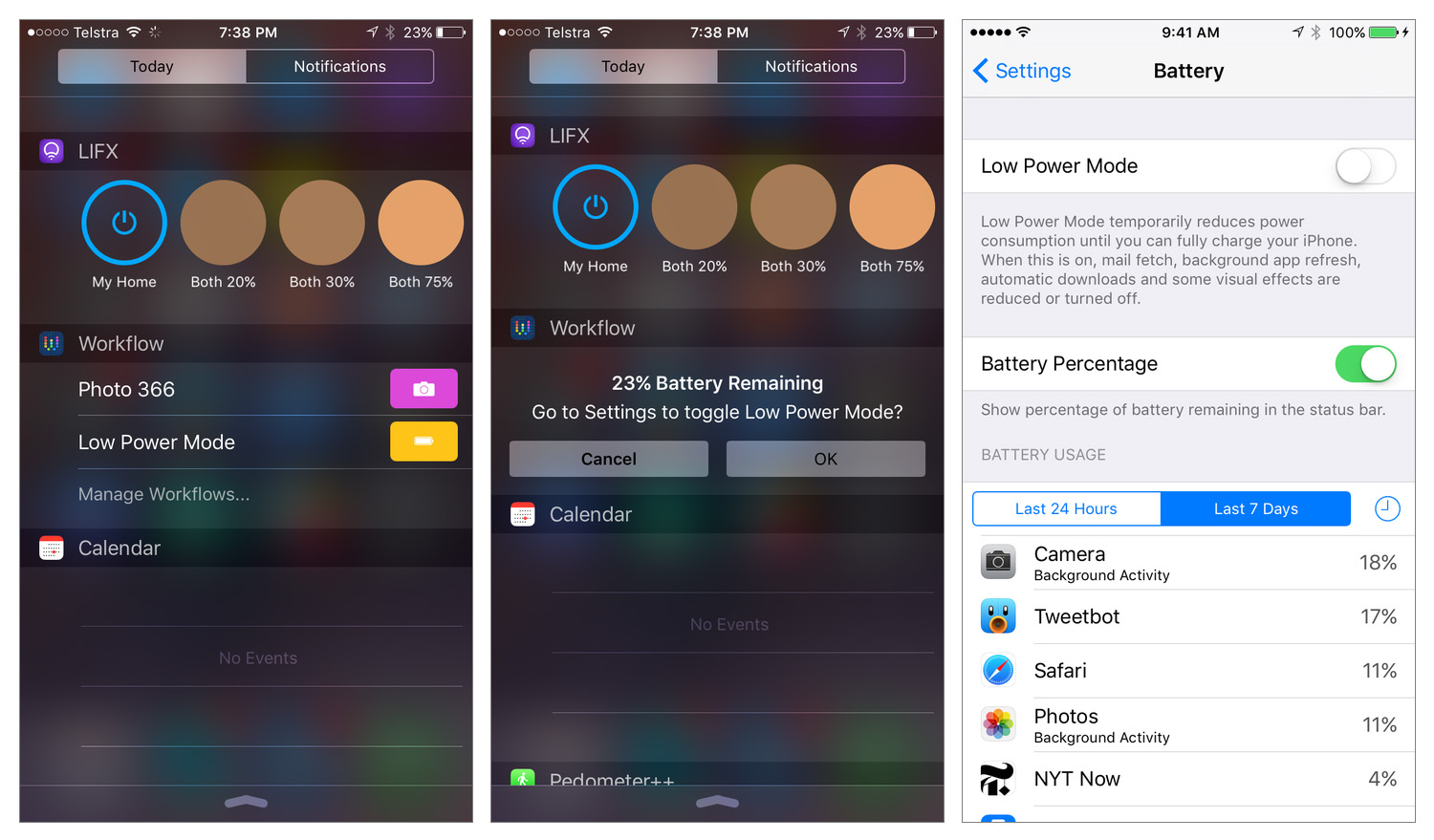I just returned from a two week vacation1 in which I used my iPhone 6s to take hundreds of photos and videos, find places to eat, and get public transit directions to and from various places in unfamiliar cities. It was also the first time I had no concerns about my iPhone battery running out of juice before I returned to my accommodation at night, and it is all thanks to Low Power Mode.
It started out as an experiment. On my first full day after I had arrived, I woke up with my iPhone fully charged and immediately turned Low Power Mode on, and then kept it on for the whole day. When I returned (something like 15 or 16 hours later) I still had an astonishing 88% battery left on my iPhone 6s. Not every day was that great, but aside from two days, I always had more than 30% of battery remaining at the end of the day. The only time I had to resort to my Mophie battery pack for a bit of a top-up were two days when I was taking a lot of photos and also had long bus drives where I was listening to an Audible book for hours on end.
I don’t recommend using Low Power Mode all day, every day because, as I explain in the next section, it does turn off and reduce certain features of your iPhone - effectively making your smartphone a little bit dumber. But when you’re on vacation, you’re hopefully relaxing and enjoying the sights – you don’t need your email to be fetched regularly or have automatic downloads enabled.
I was more than happy to make my iPhone a little dumber in exchange for super-charging its battery so that it could serve as my main (and only) camera, map and tour guide – without any anxiety that it might run out of juice at 4 PM. Give it a go next time you’re on vacation and feel free to leave that battery pack or battery case in the hotel room.
What is Low Power Mode
Introduced with iOS 9, Low Power Mode is designed to give you a bit more battery life when you have less than 20% of battery life left. If you’ve been running iOS 9 on your iPhone you’ll have noticed that now when you get the Low Battery warnings, there’s also an option to turn Low Power Mode on.
When you turn Low Power Mode on, your iPhone will reduce power consumption by reducing or turning off features such as email fetch, ‘Hey Siri’, background app refresh, automatic downloads, WiFi associations, and some visual effects.
How to Turn Low Power Mode On
Because Apple doesn’t want people to use Low Power Mode all the time, manually turning it on takes a few steps – it’s certainly not as easy as toggling Airplane Mode from Control Center. Instead, you need to go to the Settings app, select Battery and then flip the Low Power Mode toggle.
A (Slightly) Faster Method
Update: Kirkland Reynolds on Twitter points out that you can also use Siri to quickly turn Low Power Mode on or off.
To speed things up, I created a Workflow widget which will tell me what my current battery charge is and then ask if I want to be taken directly to the Battery page in the Settings app. From there, I just need to flip the Low Power Mode toggle.2
If you want, you can download the Low Power Mode workflow here. You’ll need the Workflow app to run it.