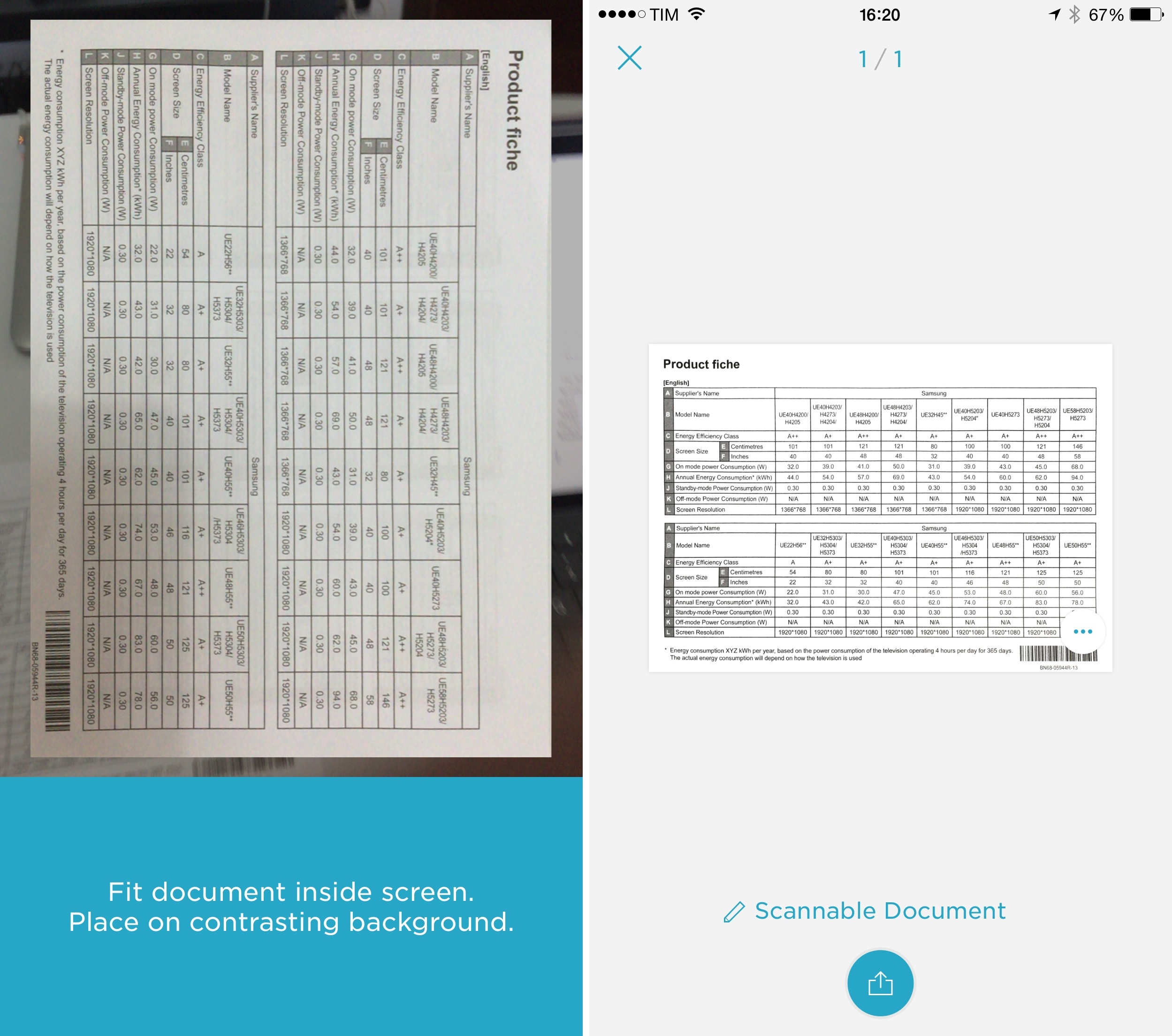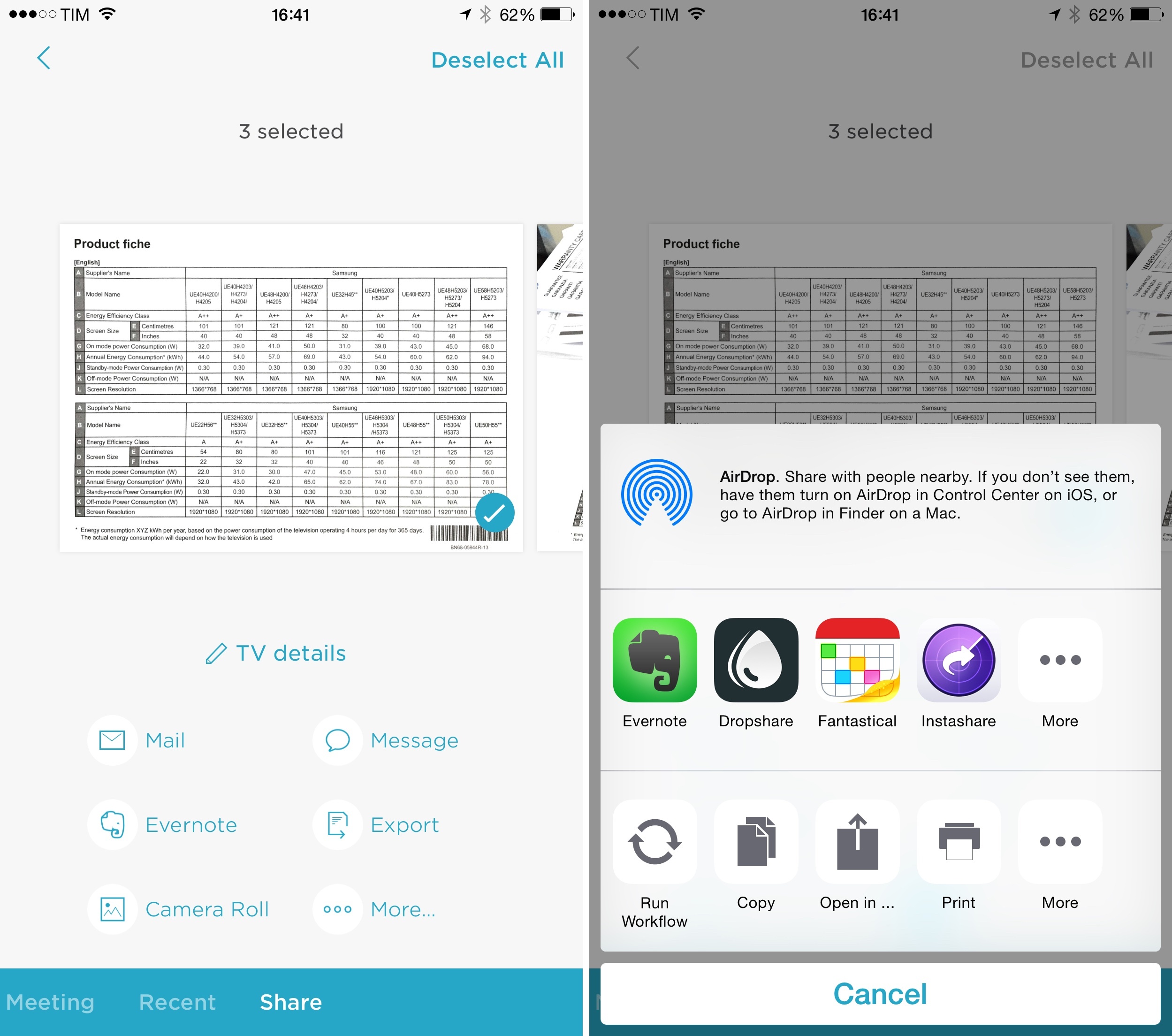I was in the process of finalizing my taxes for the past year last week, and, much to my chagrin, I realized that I had a drawer full of printed invoices for purchases that I hadn’t converted to PDF and sent to my accountant. It was the perfect excuse to properly test Evernote’s Scannable app in a real-life scenario alongside the iPhone 6 Plus I’m trying for the next couple of weeks.
Scannable is a scanner app for iOS to convert paper documents into digital counterparts as quickly as possible. The app doesn’t have all the advanced features of something like Scanbot (especially in its Pro version) and it’s primarily meant to work as a companion to Evernote, where documents can be saved by default with the tap of a button once they’ve been scanned. Scannable has options for calendar integration, LinkedIn, and physical scanners, which I all ignored as I only wanted to transform paper into PDFs in my Evernote account.
First, however, I visited the Settings and changed the output format to PDF. Scannable’s default format is JPEG, which I guess can be good enough to share documents as images over text message, but I want my digitized documents to be scannable thanks to OCR in Evernote (also why I don’t need OCR to happen locally in my scanner app; I own a premium Evernote account and Evernote does its own OCR in the cloud).
I was surprised by Scannable’s speed and conversion engine. When you take a picture with Scannable, the app attempts to automatically detect borders of a document, cropping where necessary to make sure you end up with files that don’t show any backgrounds or external objects (as it’d be the case on a desk). Obviously, this works better if you’re taking pictures on a surface that provides good contrast with the color of the document, but, in my tests, Scannable also performed well when I tried to scan white A4 sheets on a slightly different shade of white.
I appreciate the fact that Evernote tried to remove friction and manual user interaction from the Scannable experience. You can take pictures in any orientation and Scannable will crop and rotate the final document automatically. If the document is black and white and out of focus, Scannable will transform lines and text into sharp digital versions: for larger documents, I had to hold my iPhone far away from the desk and the picture was a bit blurry, but Scannable managed to convert text and forms perfectly to PDFs. And for documents with multiple colors, Scannable tries to keep them intact while also enhancing text and making everything as readable and close to the original as possible.
My favorite feature of the app is that you don’t have to pay close attention to how you take pictures because Scannable will generally make them look better for you once they’ve become PDFs. Blurred text, unclear borders, slightly tilted perspective – in most cases, Scannable can adjust everything automatically, which makes for a solid user experience.1
I also like how pictures are organized in camera interface. As you snap, converted pictures are kept in a holding tray at the bottom of the screen; on the 6 Plus’ large display, this leaves enough room for the camera and a glanceable preview of documents. You can swipe on the tray to scroll documents, swipe vertically to delete individual ones (like apps in iOS’ multitasking view), and use the Delete and Confirm buttons to either start over or continue to the next step. You can also tap a document to access an Edit button that has options for manual cropping and rotation.
When you’re done scanning/previewing and you want to save documents elsewhere, Scannable adopts a Skitch-like share UI, which I’ve always found convenient and well thought-out. By default, my documents are always saved in my Evernote inbox as soon as I tap the share icon, but there are more options to choose from in this screen, which include iOS 8’s share sheet and document storage extensions. The decision to fully support iOS 8 means that you’ll have a fast scanner that can quickly send documents to Workflow, Dropbox, iCloud Drive, and any other extension that can accept JPEGs or PDFs.
My experiment with Scannable was a success. I waited to see if the app could be practical for me with real work needs, and I was impressed by the quality of its conversion engine and intuitive interactions. The 6 Plus was also a pleasant surprise for this task, as the big screen allowed me to comfortably peek at documents in the main camera UI without going back and forth between multiple screens. In under 10 minutes, I scanned all my documents and ended up with a complete PDF archive with scans that looked great – and all I needed was an iPhone.
Evernote’s Scannable doesn’t have all the advanced options and controls found in other excellent scanner apps, but I use Evernote for my work documents anyway, and the app produces higher quality scans and it’s enough for me. Scannable is free on the App Store.
-
There’s also a Manual capture mode, but I never use it. ↩︎