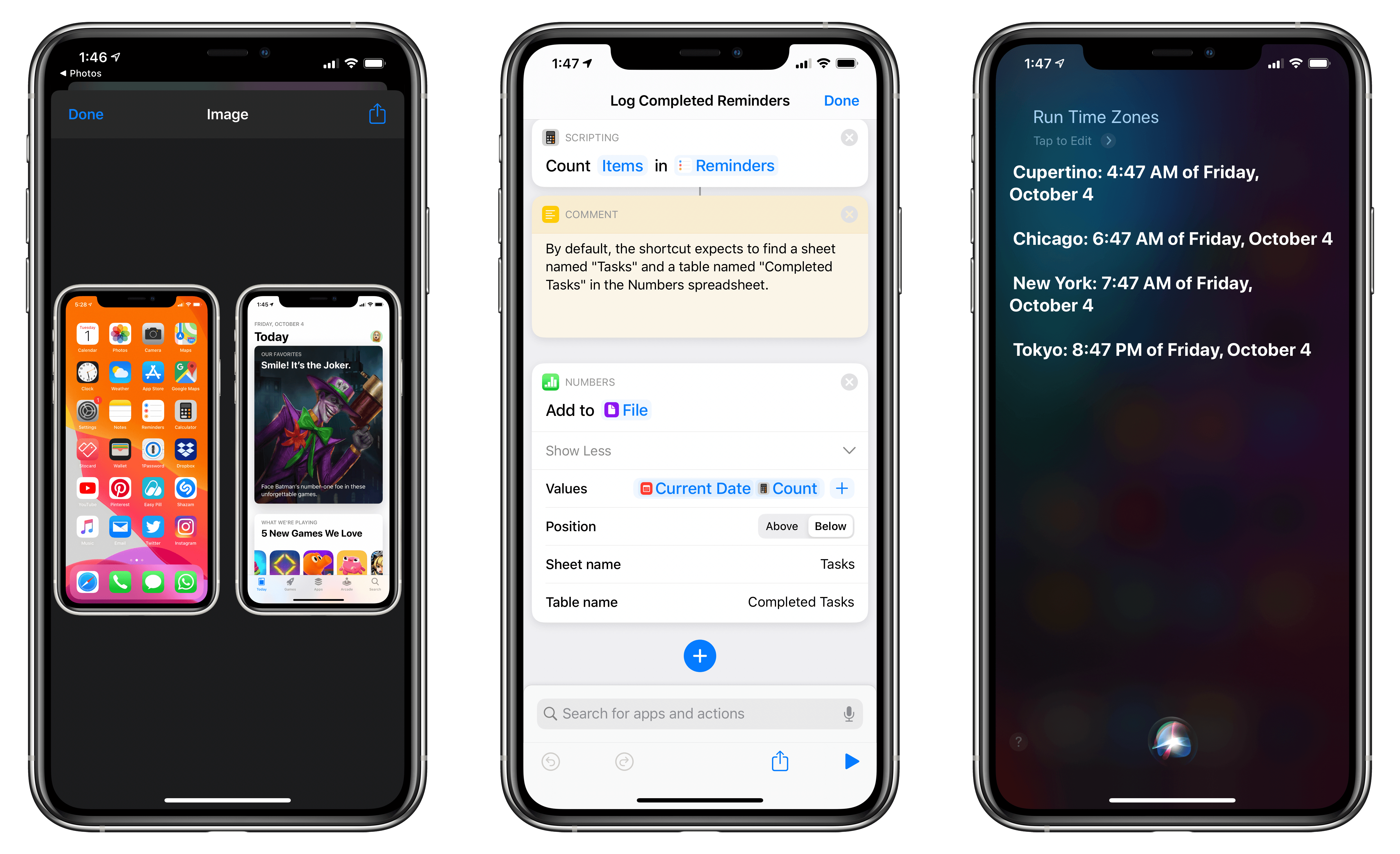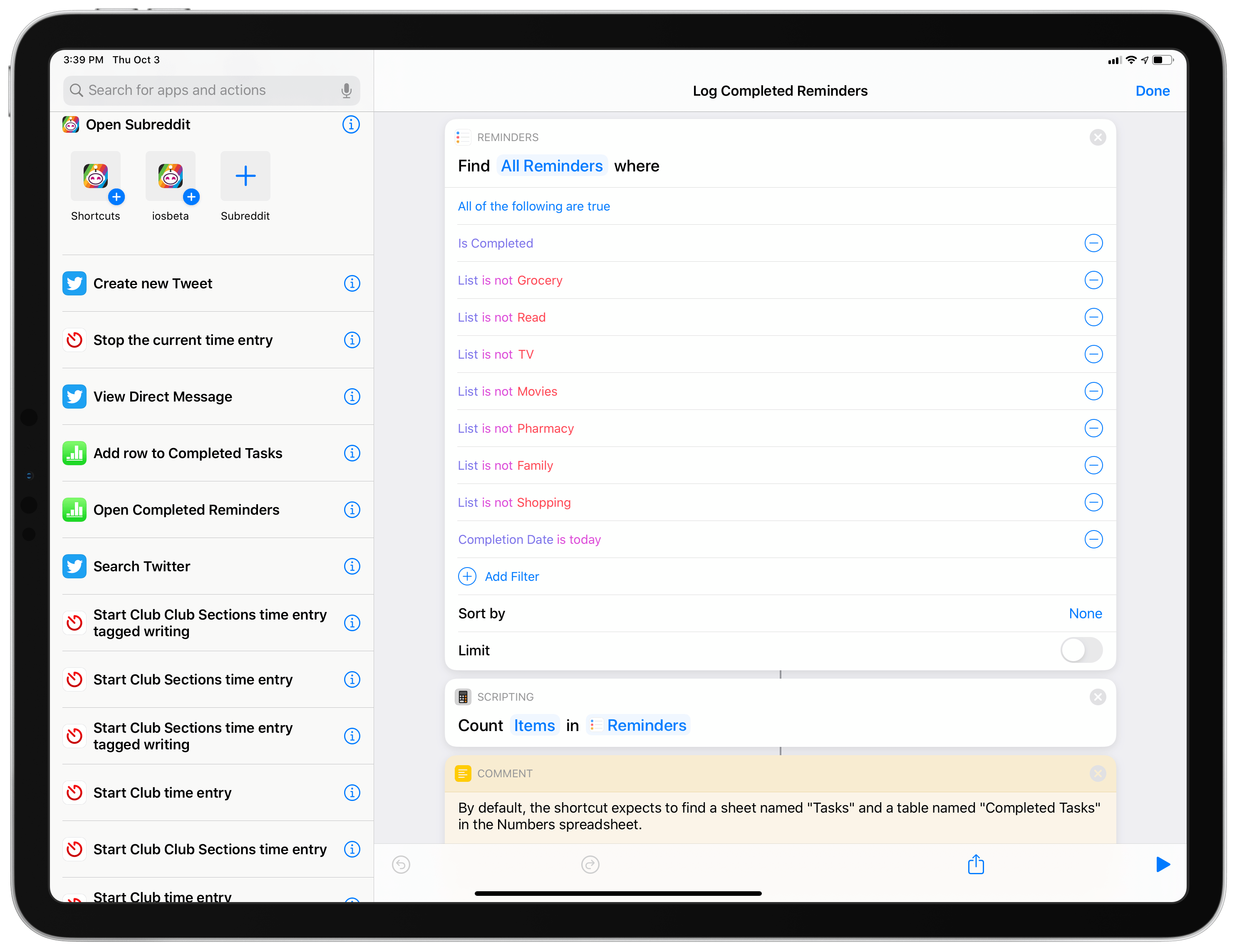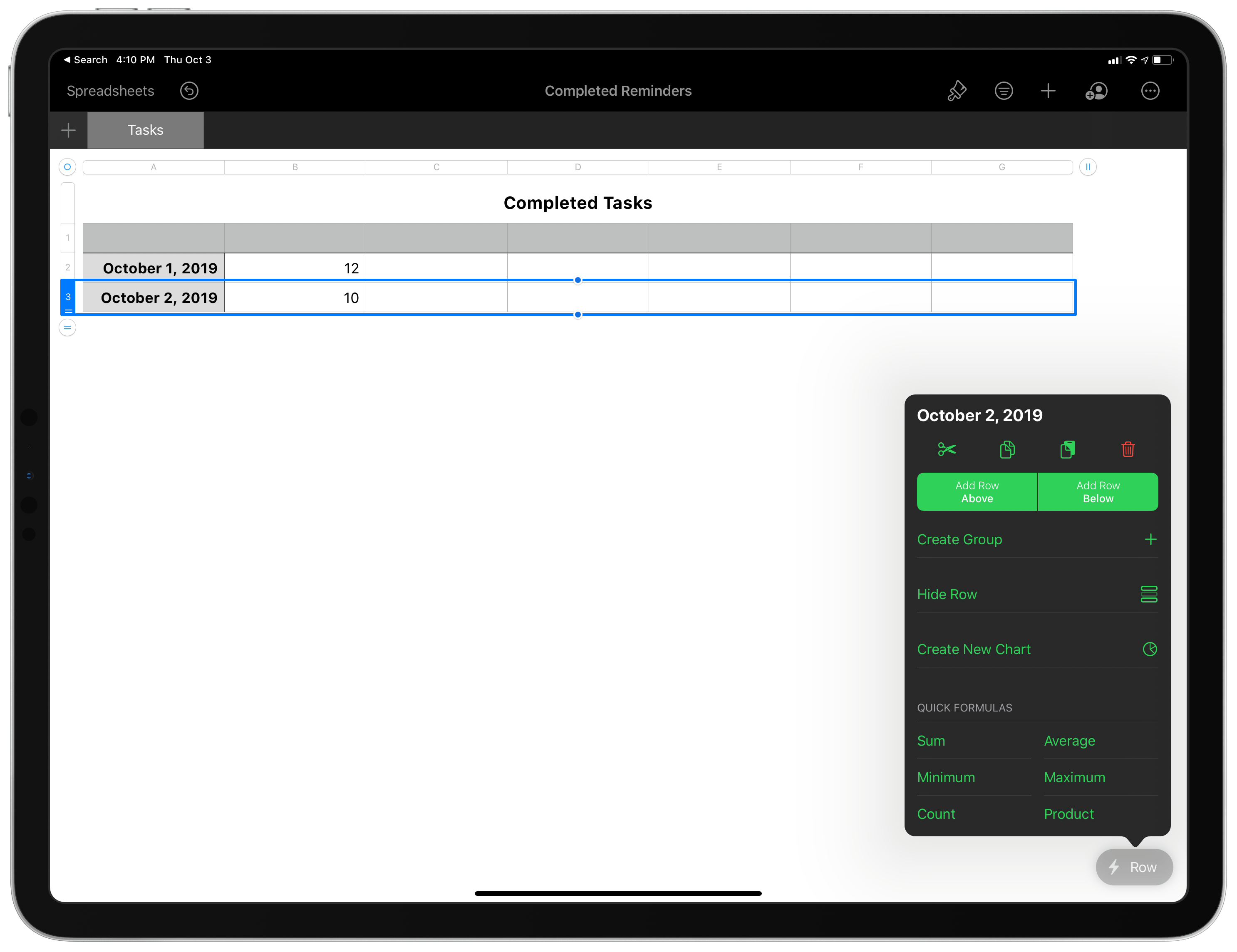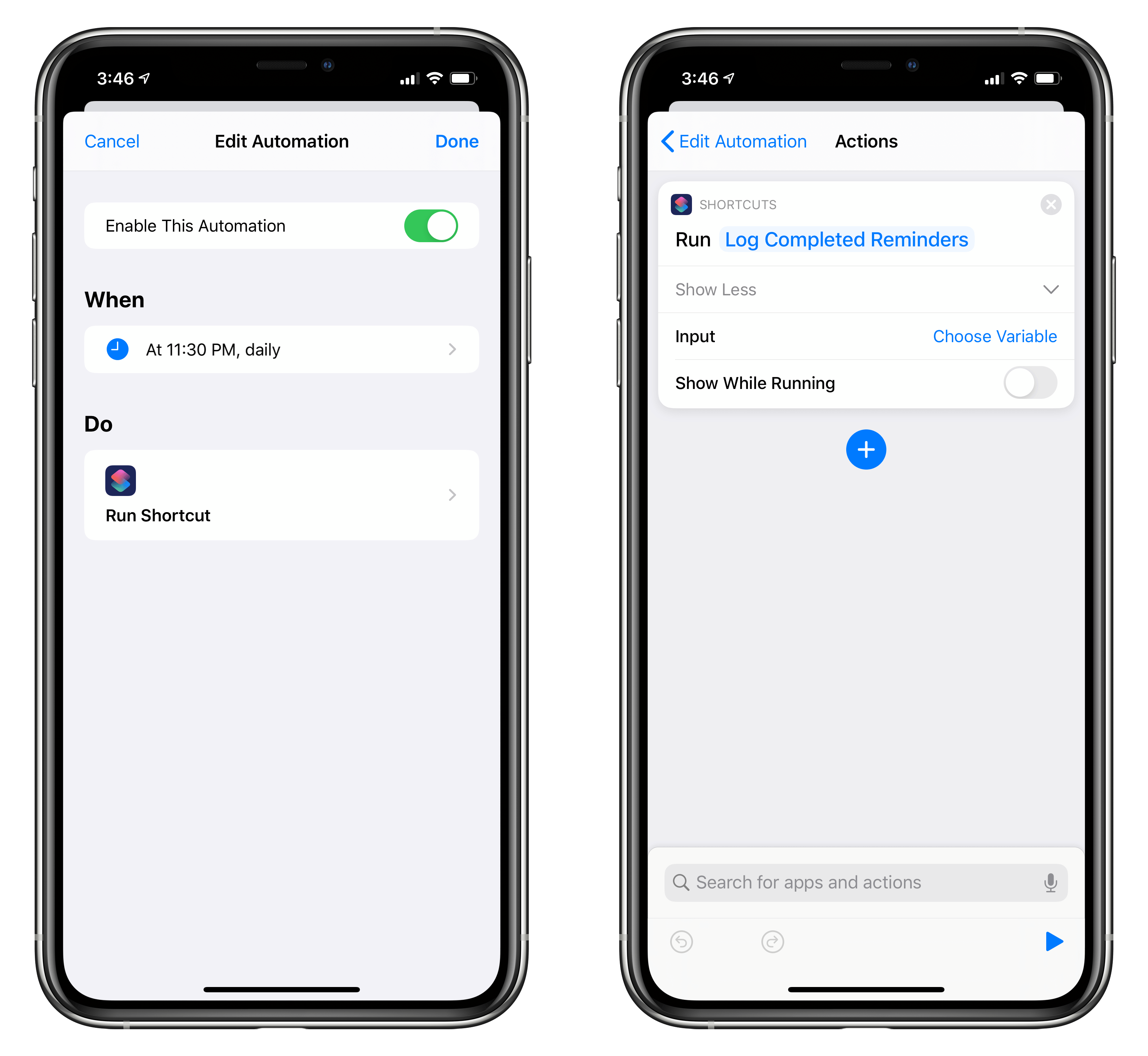In this week’s installment of the Shortcuts Corner, I share an interesting assortment of shortcuts, from an updated version of my Apple Frames shortcut and an easy way to open the App Store’s Updates page to an automation that takes advantage of a feature in the latest Numbers update. And for Club MacStories members, I’ve prepared two shortcuts that should speed up the process of getting the current time for different cities around the world – both via the Shortcuts app and Siri. Let’s dive in.
Apple Frames, Now Supporting the iPhone 11, 11 Pro, and 11 Pro Max
Apple Frames, one of the most popular shortcuts from the MacStories Shortcuts Archive, has been updated with full support for the latest device frames from Apple. Earlier this week, the company released its official templates for the iPhone 11, 11 Pro, and 11 Pro Max, and Silvia got to work right away to make them compatible with my Apple Frames shortcut. Thanks to her work, Apple Frames can now correctly frame screenshots taken on the 5.8” iPhone 11 Pro, 6.5” iPhone 11 Pro Max, and – for the first time – the 6.1” iPhone 11. We couldn’t support the 6.1” iPhone XR last year since Apple didn’t release official assets for the device, and I’m glad the company released resources for all iPhone models this time around.
If you’re not familiar with Apple Frames, it’s an advanced shortcut that allows you to easily “frame” screenshots taken on different Apple devices by putting them inside the company’s official device frames. You don’t need to install anything: just pick a screenshot (or multiple ones) from your library, and run the shortcut. At the end, you’ll have a framed image that you can use on your website, in App Store marketing materials, social media, or other places. You can find more details on Apple Frames in my original coverage here.
Following this update, Apple Frames is now compatible with the following devices and display sizes:
- iPhone 6, 7, 8, X, XS, 11, and 11 Pro in standard/Plus/Max sizes (all orientations)
- iPad Pro 11” and 12.9” (all orientations)
- Apple Watch Series 4/5, 40mm and 44mm
- MacBook Pro 13”
- iMac 5K
A word of caution: if you’re running iOS 13.2 Beta 1, Apple Frames appears to be crashing the Shortcuts app as soon as it’s run inside the app; it will not crash if you’re passing images to the shortcut via the share sheet. I’ve submitted feedback to Apple about this issue, which I hope will be fixed soon. If you’re on the stable release of iOS 13.1, Apple Frames will work just fine.
As before, you can find two versions of Apple Frames: one that includes support for Macs and one that doesn’t. You can download them below or find them in the MacStories Shortcuts Archive.
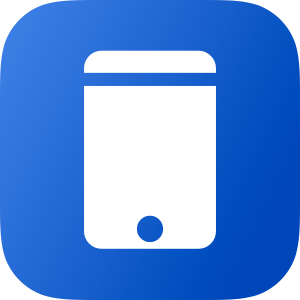
Apple Frames
Add device frames to screenshots for iPhones (6, 7, 8, X, XS, and 11 generations in standard/Plus/Max sizes), iPad Pro (11” and 12.9”, 2018 models), Apple Watch S4/5 (40 and 44mm), MacBook Pro (Retina 13-inch), and iMac (5K). The shortcut supports portrait and landscape orientations, but does not support Display Zoom. If multiple screenshots are passed as input, they will be combined in a single image.

Apple Frames (iOS-only)
Add device frames to screenshots for iPhones (6, 7, 8, X, XS, and 11 generations in standard/Plus/Max sizes), iPad Pro (11” and 12.9”, 2018 models), and Apple Watch S4/5 (40 and 44mm). The shortcut supports portrait and landscape orientations, but does not support Display Zoom. If multiple screenshots are passed as input, they will be combined in a single image.
Opening the App Store’s Updates Page
In iOS 13, Apple replaced the App Store’s Updates page with Apple Arcade, moving app updates to a section of your profile page, available by tapping your profile picture from any tab. As a result, if you, like me, prefer to keep automatic app updates disabled so you can manually check for new versions of apps and see what’s changed, getting to the Updates page is now slower than before and requires too many taps.
Thanks to MacStories reader Michael, I discovered that it is possible to open the App Store’s Updates page directly using the following URL:
itms-apps://apps.apple.com/updates
Obviously, as soon as I tested this URL and confirmed it was working as Michael suggested, I put together a shortcut to open the App Store’s Updates page, which you can find below. As a final step, I added the shortcut to my Home screen using MacStories Shortcuts Icons and the ‘Update’ glyph.
In addition to the Updates page, I’ve discovered that the same URL structure can be used to open all sections of the iOS 13 App Store: Today, Apps, Games, Arcade, and Search. I’ve created separate shortcuts for each section, which you can find below as well as in the MacStories Shortcuts Archive.
Update: October 4, 2019
Thanks to MacStories reader Nick, I added another shortcut to open the Subscriptions page of the App Store. You can find it below.

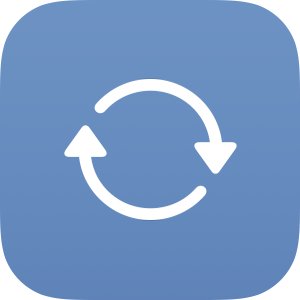



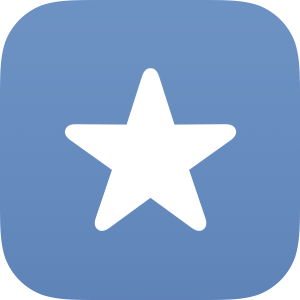
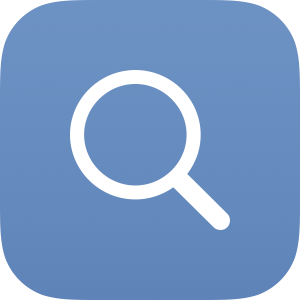
Logging Completed Reminders to a Numbers Spreadsheet
In the latest update to the iWork suite earlier this week, Apple quietly added a new Numbers action to append (or prepend) new rows to a Numbers spreadsheet from Shortcuts. Simply called ‘Add to a spreadsheet’, this action allows you to add content as a new row of an existing table in a sheet of a specific Numbers document.
The action supports parameters, so it can be configured beforehand in Shortcuts with the name of the document you want to add content to. As you can see in the screenshot below, in addition to parameters to specify the document, the action also comes with a ‘Values’ field where you can insert the actual data you want to add to a spreadsheet. You can put any kind of plain text or plain text variable in the ‘Values’ field. There is a ‘+’ button to create multiple value fields; in my tests, I’ve discovered that even if you put multiple variables in the same value field, they’ll still be saved as separate cells of the same row in Numbers.
This new Numbers action comes with two unfortunate drawbacks. First, if you want to avoid using a document picker to manually pick a Numbers document every time you run the shortcut, the only solution is to use a ‘Get File’ action that fetches a document located inside iCloud Drive/Shortcuts. I’ve talked about these sandboxing limitations before, and this new action can’t do anything to work around the fact that Shortcuts cannot programmatically fetch documents from outside its container. Perhaps one day Shortcuts will be able to access any document from your iCloud Drive account without bringing up a document picker, but for now the easiest solution is to store documents you want to automate inside Shortcuts’ own sub-directory.
The second, and perhaps even more perplexing limitation involves the Numbers app. When the ‘Add to spreadsheet’ action runs, Shortcuts will launch Numbers and add data to a table. It’s not clear why Shortcuts needs to open Numbers to perform this task: the entire point of parameters was to make it possible for apps to provide users with actions that can run “silently” in the background without taking them out of Shortcuts or Siri. I’m guessing this is a bug that will be fixed in a future update.
Despite these limitations, I’ve put together a shortcut that nicely showcases what you can do with native integration between Numbers and Shortcuts. You can append all kinds of data and text to your spreadsheets (HealthKit data points? The word count of the novel you’re working on? I’m sure users will come up with hundreds of different ideas), but I thought a good first example could be appending the number of tasks you’ve completed during the current day.
All it takes is four actions:
- First, you need to create a Numbers document with a new (named) table and save it under iCloud Drive/Shortcuts. You’ll use the ‘Get File’ action to access it from Shortcuts;
- Using the ‘Find Reminders’ action, you can apply the ‘Is Completed’ and ‘Completion Date Is Today’ filters to find tasks you’ve completed on the current day;
- Optionally, you can exclude specific lists from the results if you don’t want to log tasks belonging to, say, your Grocery or Family shared lists;
- Count the total number of completed tasks with a ‘Count’ action;
- Finally, use the ‘Add to spreadsheet’ action and fill each parameter with the appropriate value.
After the shortcut runs, you’ll end up with a new row added to your spreadsheet containing a timestamp (thanks to a built-in ‘Current Date’ variable) and the number of reminders you’ve completed on the current day.
You can run this shortcut manually, but the best way is to assign it to a time-based automation that will remind you to log your completed tasks every night before the current day is over. So here’s what I’ve done: in Shortcuts, I’ve created an automation that runs every day at 11:30 PM and which contains a single ‘Run Shortcut’ action to run my Log Completed Reminders shortcut.
A few minutes before midnight, I’ll get a notification reminding me to log the reminders I’ve completed today. In the future, I’d like this automation to run entirely on its own without requesting my confirmation, and I hope we’ll get there eventually. For now, I don’t mind having to tap a Shortcuts notification and seeing the Numbers app open. I look forward to creating a chart for this spreadsheet in a few months and analyzing any possible trends or patterns in my reminder completion habits.
You can download the shortcut below or find it in the MacStories Shortcuts Archive.
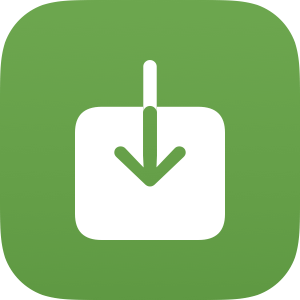
Log Completed Reminders
Save the number of reminders completed on the current day as a new row of a Numbers spreadsheet. The completed count will be saved alongside the current date, allowing you to chart your progress over time in Numbers.
Time Zones
Exclusively for Club MacStories members this week, I’ve shared two time zone shortcuts based on the TimeZoneDB web API. I originally created one of these shortcuts for Issue 160 of MacStories Weekly a few months ago, but I’ve now created a second shortcut that runs in conversational mode in iOS and iPadOS 13.1, and I’ve also updated the original to work properly in iOS 13 and use fewer actions.
The two shortcuts, called ‘Time Zones’ and ‘Multi-Time Zones’, allow you to get a list of local times in multiple locations around the world or select which cities you’d like to get the current time of, respectively. As you can see in the video below, the ‘Time Zones’ one is extremely fast and can report multiple time zones in Siri as if it were a native feature of Apple’s digital assistant.
Converting time zones with Shortcuts.Replay
I use these shortcuts all the time now, and I’m glad I took the time to update and optimize them for iOS 13. To download these shortcuts and read my technical explanation, subscribe to Club MacStories and check out Issue 194 of MacStories Weekly, either in your email inbox or the Newsletter Archive.