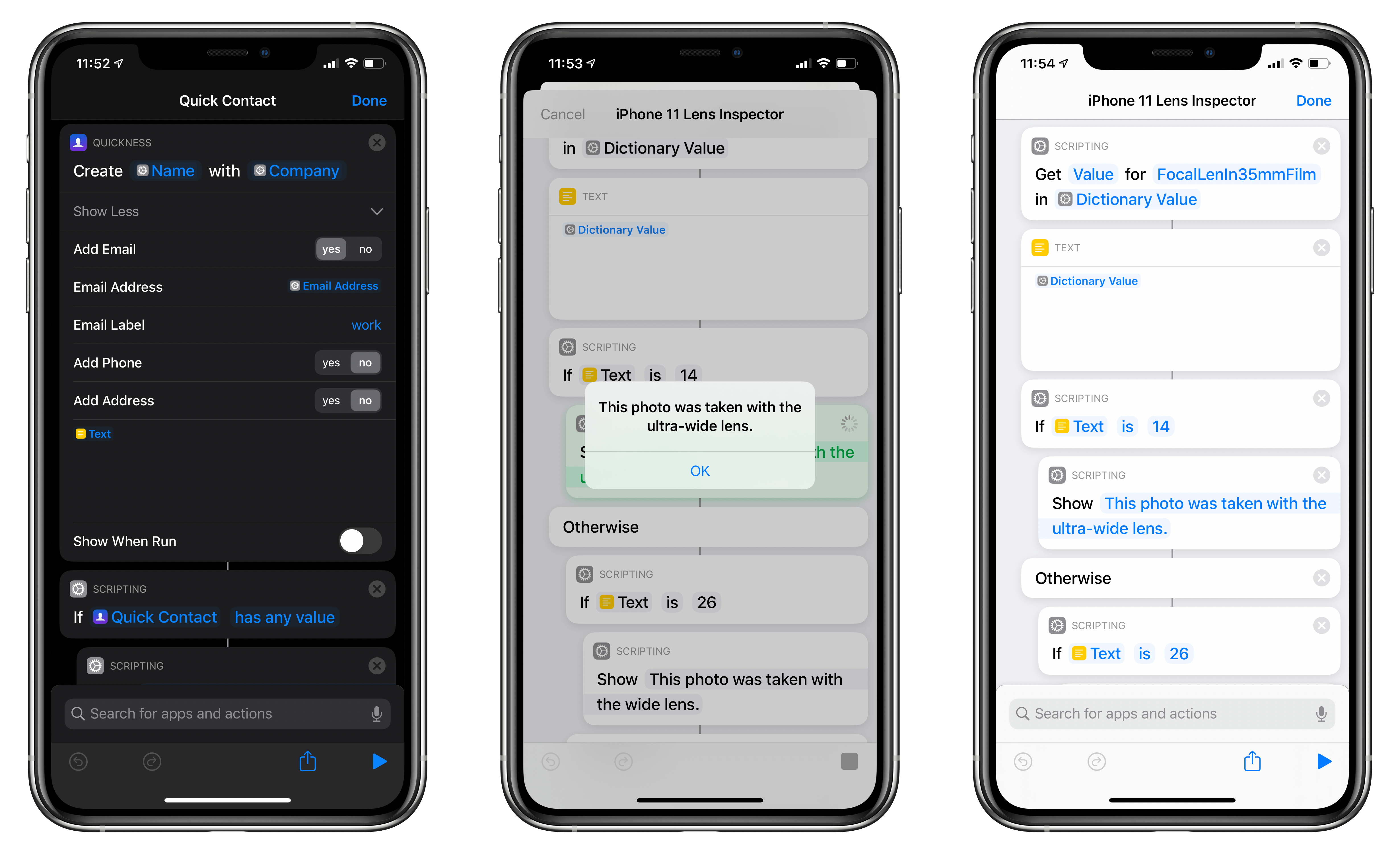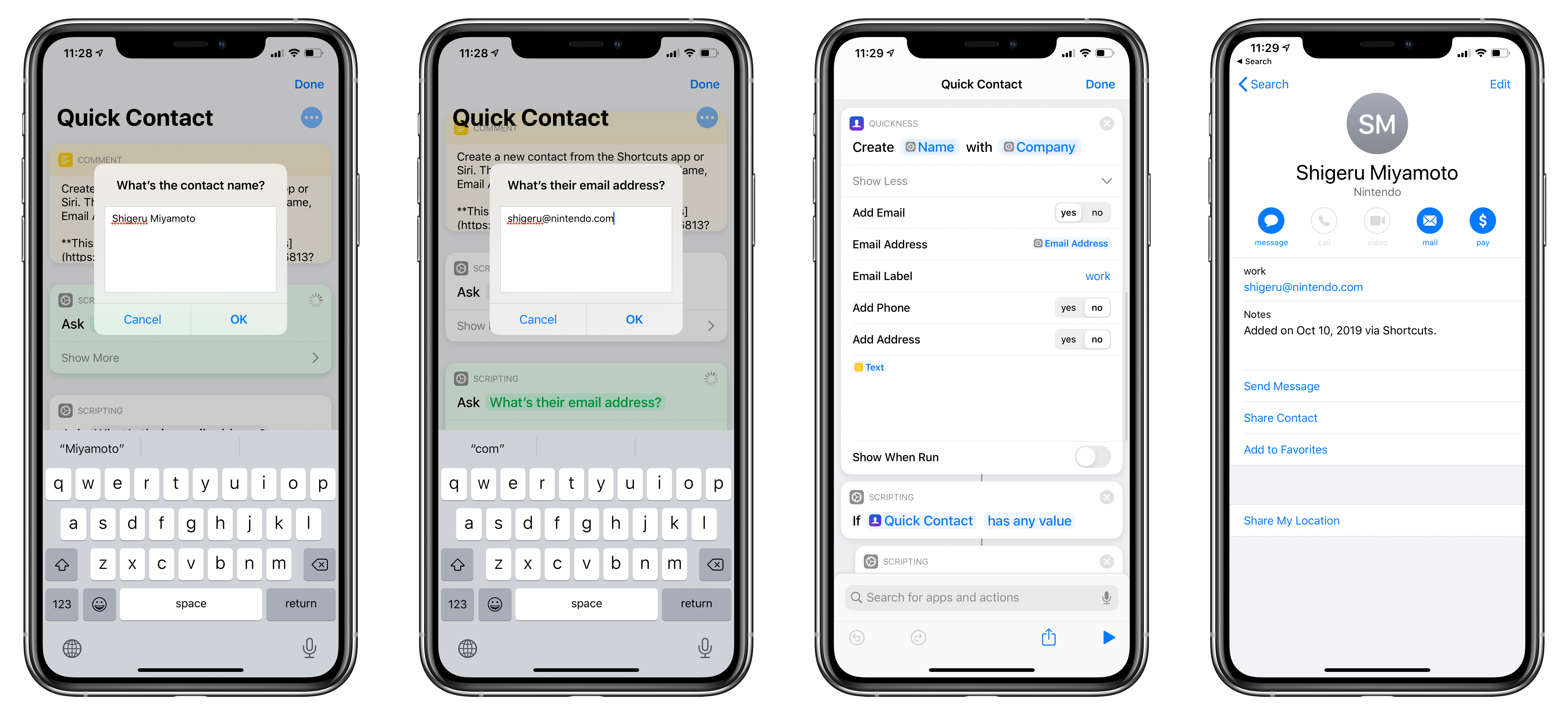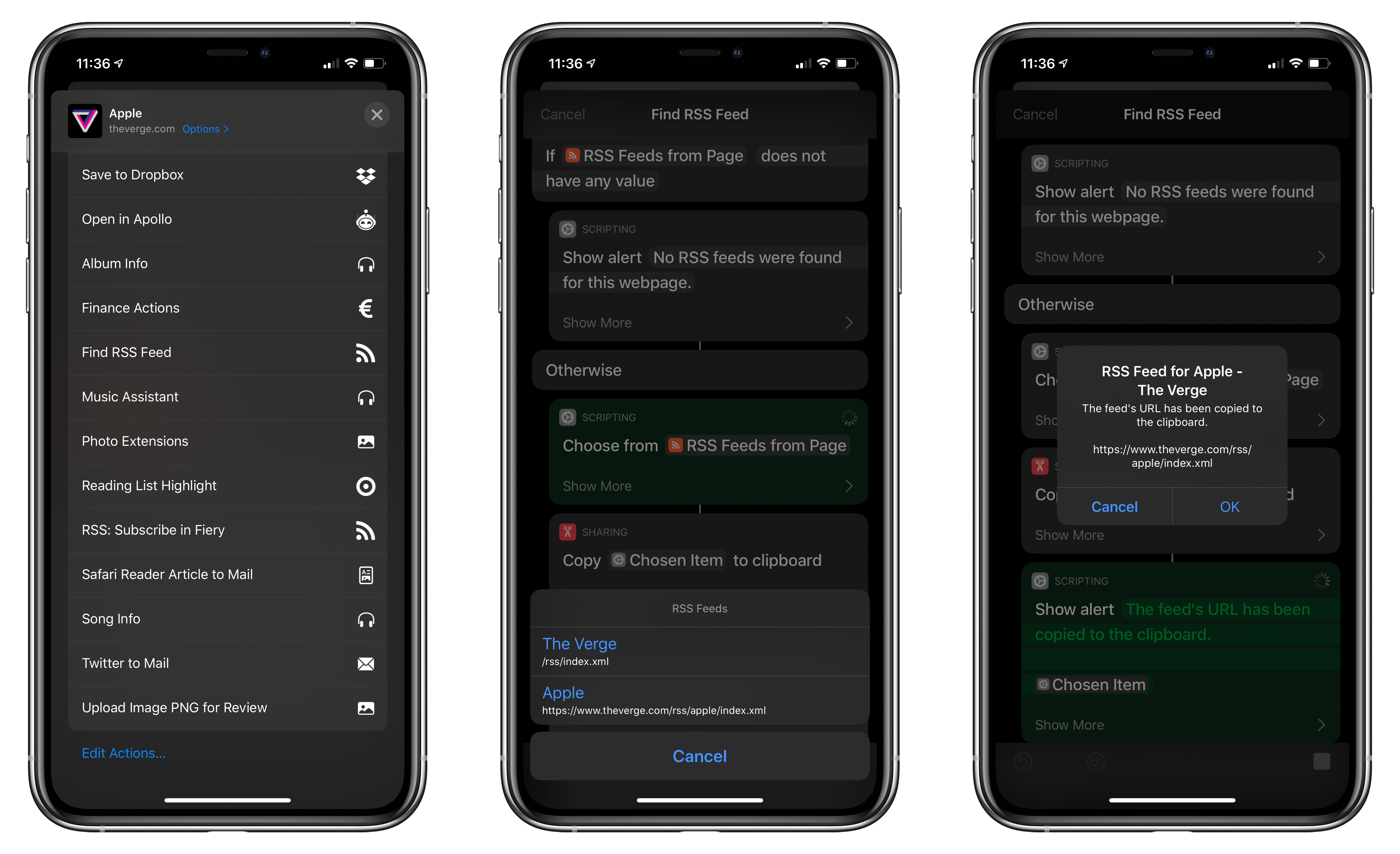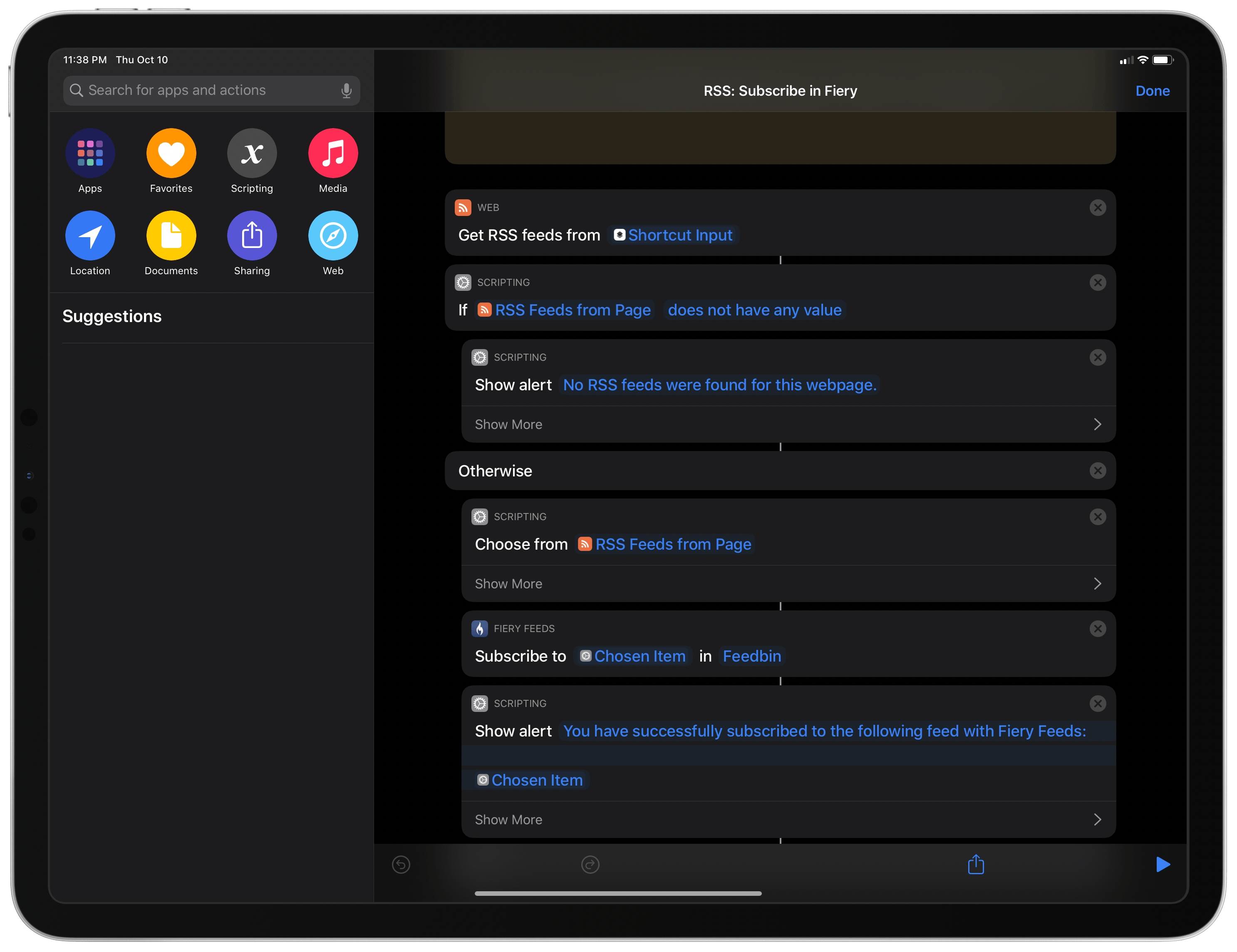In this week’s installment of the Shortcuts Corner, I share two app-based shortcuts (for Quickness and Fiery Feeds) that I teased earlier this week, which let you create new contacts and subscribe to RSS feeds, respectively. Additionally, I’ve been working on an iPhone 11 Pro photography story, and I’ve created a shortcut that lets you double-check which camera was used to take a particular picture. Lastly, I share a preview of a shortcut to batch-convert reminders to notes, which is exclusive to Club MacStories members this week. Let’s dive in.
Create New Contact with Quickness
In our roundup of other interesting iOS and iPadOS 13 apps earlier this week, I covered Quickness, a new utility that allows you to create new contacts using native actions in Shortcuts. I wrote:
Quickness is precisely what I had in mind when I argued how, thanks to parameters, third-party apps can extend Shortcuts and Siri via actions that are just as native and deeply integrated as the ones built by Apple. The app is based on a deceptively simple idea: by default, you can’t create new contacts using Shortcuts or voice interactions in Shortcuts; with the actions installed by Quickness, you can. When used in the Shortcuts app, Quickness’ ‘Create Contact’ action contains parameters that can be filled with plain text or other variables such as dates and URLs.
To demonstrate the flexibility granted by Quickness, I put together a shortcut, aptly called Quick Contact, that lets you create a new contact in Apple’s Contacts app in just a few steps. The shortcut combines built-in actions with Quickness’ ‘Create Contact’ one to let you enter details for the new contact that will be filled in as parameters. First, you’ll be asked to enter a name for the new contact; then you’ll have to fill in their email address and, optionally, company name; by default, the shortcut will append a timestamp to the ‘Notes’ field of the contact card as a reminder of when a contact was added.
The contact creation itself is handled by a Quickness action that has been customized with parameters. As you can see in the screenshot below, I placed magic variables generated by previous ‘Ask for Input’ actions in different fields of the action, and I’ve disabled parameters I didn’t need by selecting “no” on them.
The ‘Create Contact’ action takes about a second to run and doesn’t launch the main Quickness app at all – everything runs in the background (provided you’ve previously authorized the Quickness app to access your contacts). The new contact will be created in your default Contacts account and, if the process is successful, the shortcut will display a confirmation message at the end.
I’ve always found the process of creating new contacts slow and tedious; similarly to the Calendar app, creating a new entry in Contacts involves too many taps and sub-menus. The fast and intuitive flow of this shortcut is great for quick contact creation, but I still hope Apple will provide more native actions for contacts in the future. In the meantime, you can download the shortcut below.

Quick Contact
Create a new contact from the Shortcuts app or Siri. The new contact is created using the Name, Email Address, Company, and Notes field. This shortcut requires the app Quickness to be installed.
Find RSS Feed and Subscribe with Fiery Feeds
Some websites make it harder than it should be to find out the URL of their RSS feed.1 Fortunately, Shortcuts has long offered the ability to find RSS feeds referenced on a webpage with the built-in ‘Get RSS Feeds from Page’ action. I don’t know what took me so long (particularly since our own archive has long offered a similar action), but I finally put together a basic ‘Find RSS Feed’ shortcut that runs in Safari as an extension and finds the RSS feed for the webpage you’re currently viewing.
The shortcut can run both in Safari and Safari View Controller, and it supports choosing from multiple feeds if a webpage offers more than one (for instance, many tech blogs, including MacStories, come with a general feed and category-specific feeds). After you’ve selected a feed’s URL, it’ll be copied to the clipboard, ready to be pasted in an RSS client so you can subscribe to the selected website. You can download the shortcut below.

Find RSS Feed
Find the RSS feed for a Safari webpage and copy its URL to the clipboard.
As I also teased earlier this week, I created a special version of this shortcut that lets you find an RSS feed and subscribe to it directly from Shortcuts using one of the new Fiery Feeds actions in iOS and iPadOS 13. It’s all very simple: with Fiery Feeds’ new ‘Subscribe URL’ action, you can pass a valid RSS URL to the app and add it to one of your existing accounts. Thanks to parameters, subscribing will happen in the background, so you won’t have to leave the share sheet after you’ve come across a website you want to subscribe to. In my case, I was able to subscribe to new RSS feeds via my Feedbin account without leaving Safari, which was a terrific experience.
Before iOS 13 and the new parameter API for third-party apps, subscribing to an RSS feed using, say, Feedbin would have required programming your own integration with the Feedbin APIand Shortcuts. It was doable, but it required basic web programming knowledge, and as such it wasn’t accessible. As I argued in my review last month, parameters enable third-party developers to extend Shortcuts with features that Apple likely wouldn’t build itself (such as native Feedbin support), giving us more options to create and share shortcuts that wouldn’t have been possible in the old era of iOS automation. Subscribing to RSS feeds via Fiery Feeds is a great example of this concept, and you can download the shortcut below.

RSS: Subscribe in Fiery
Find the RSS feed for a Safari webpage and subscribe to it. This shortcut requires the app Fiery Feeds to be installed.
Inspect iPhone Photo Lens
I’m working on a story about photography and the iPhone 11 Pro, and in organizing hundreds of pictures I’ve taken during the past week, I realized I wanted a quick and easy way to double-check the lens used to capture a particular shot. So I made a shortcut that runs inside Photos (as an extension) and tells me which lens was used to capture the selected photo.
Most of the time, it’s easy to tell which lens was used at a glance: both the telephoto and ultra-wide lenses on the iPhone 11 Pro have a very distinct look to them. Sometimes, however, I’m not so sure, or maybe I used digital zoom and want to double-check the lens I used to take a specific picture. The shortcut I’ve put together, called iPhone 11 Lens Inspector, uses a photo’s EXIF metadata to inspect lens types; depending on the aperture value it finds, it means the iPhone used the wide, telephoto, or ultra-wide lens to capture a photo. A confirmation message is displayed as an alert within the share sheet, and that’s it.
As far as I know, it’s impossible to visualize EXIF metadata inside the Photos app, which doesn’t offer any indication regarding the lens used to take a picture; with this shortcut, all you’ll have to do is bring up the share sheet for a selected photo and run it. I plan to take this shortcut even further and add the ability to browse and filter your photo library by lens; in the meantime, you can download iPhone 11 Lens Inspector below.

iPhone 11 Lens Inspector
Visualize the lens used to capture a photo. The shortcut can run inside the Photos app and supports the iPhone 11 and 11 Pro’s wide, telephoto, and ultra-wide lenses.
Turn Reminders to Notes
Exclusively for Club MacStories members this week, I’ve built a shortcut that exports all incomplete reminders from a specific Reminders list as individual notes in a folder of the Notes app. Depending on the size of your list, the shortcut should only take a few seconds to execute, and it’ll run entirely in the background without ever launching either Reminders or Notes.
You can see how the shortcut works in the video below:
Converting reminders to notes with Shortcuts.Replay
I created this shortcut a few weeks ago, when I realized I wanted to export a group of tasks from the Reminders app and save them all to Notes. Unfortunately, due to current limitations of the Shortcuts app, certain features of the new Reminders app (attachments, URLs, subtasks), will not be eligible for exporting to Notes, but everything else (title, due date, notes) will be processed by Shortcuts and saved to Notes.
To download this shortcut and read my explanation, subscribe to Club MacStories and check out Issue 195 of MacStories Weekly, either in your email inbox or the Newsletter Archive.
- Somebody should make a Venn diagram showing websites that pester you with intrusive pop-ups or tracking notices and websites that make it impossible to subscribe via RSS and enjoy a cleaner reading experience. Although I’m guessing it’d just be a single circle. ↩︎