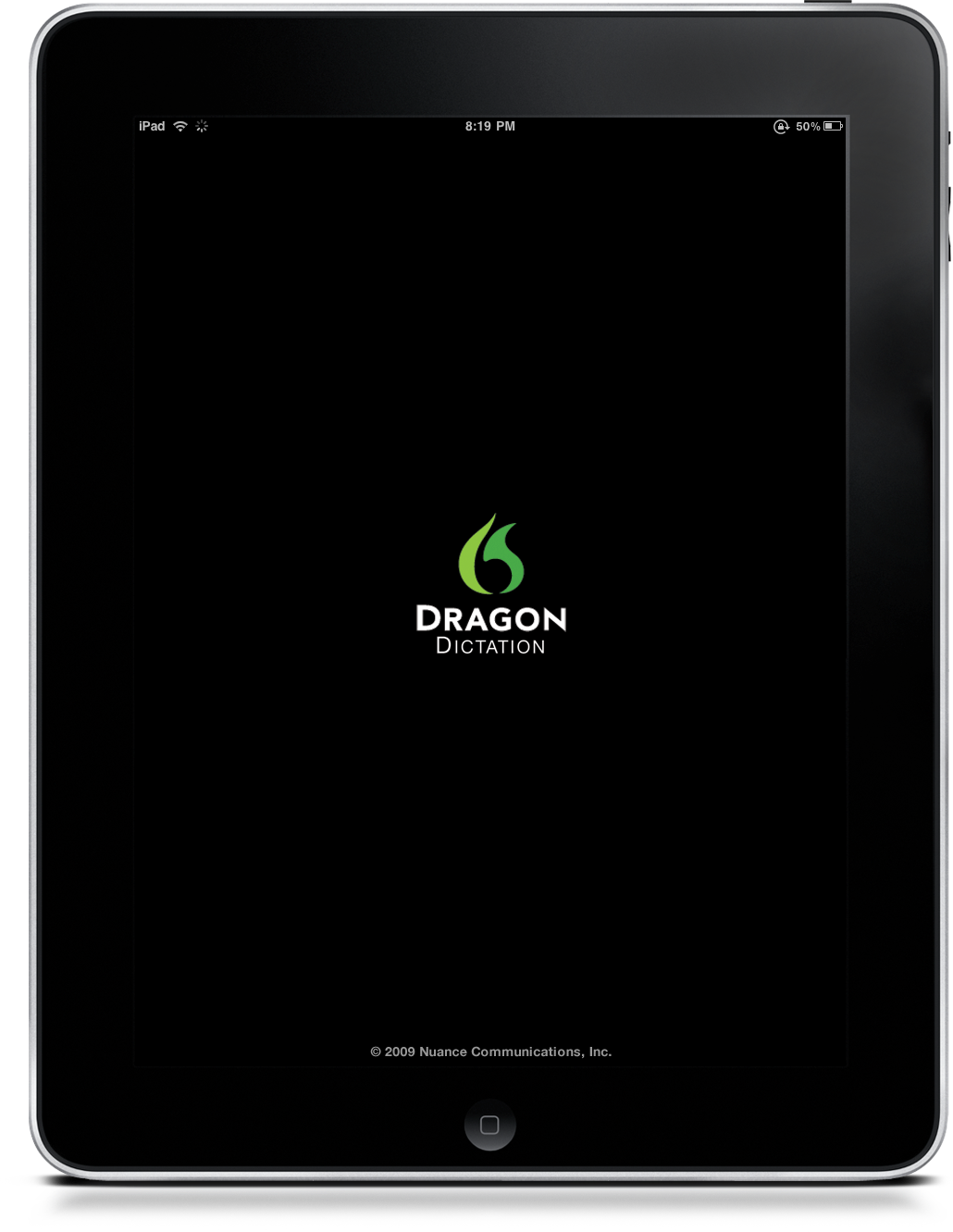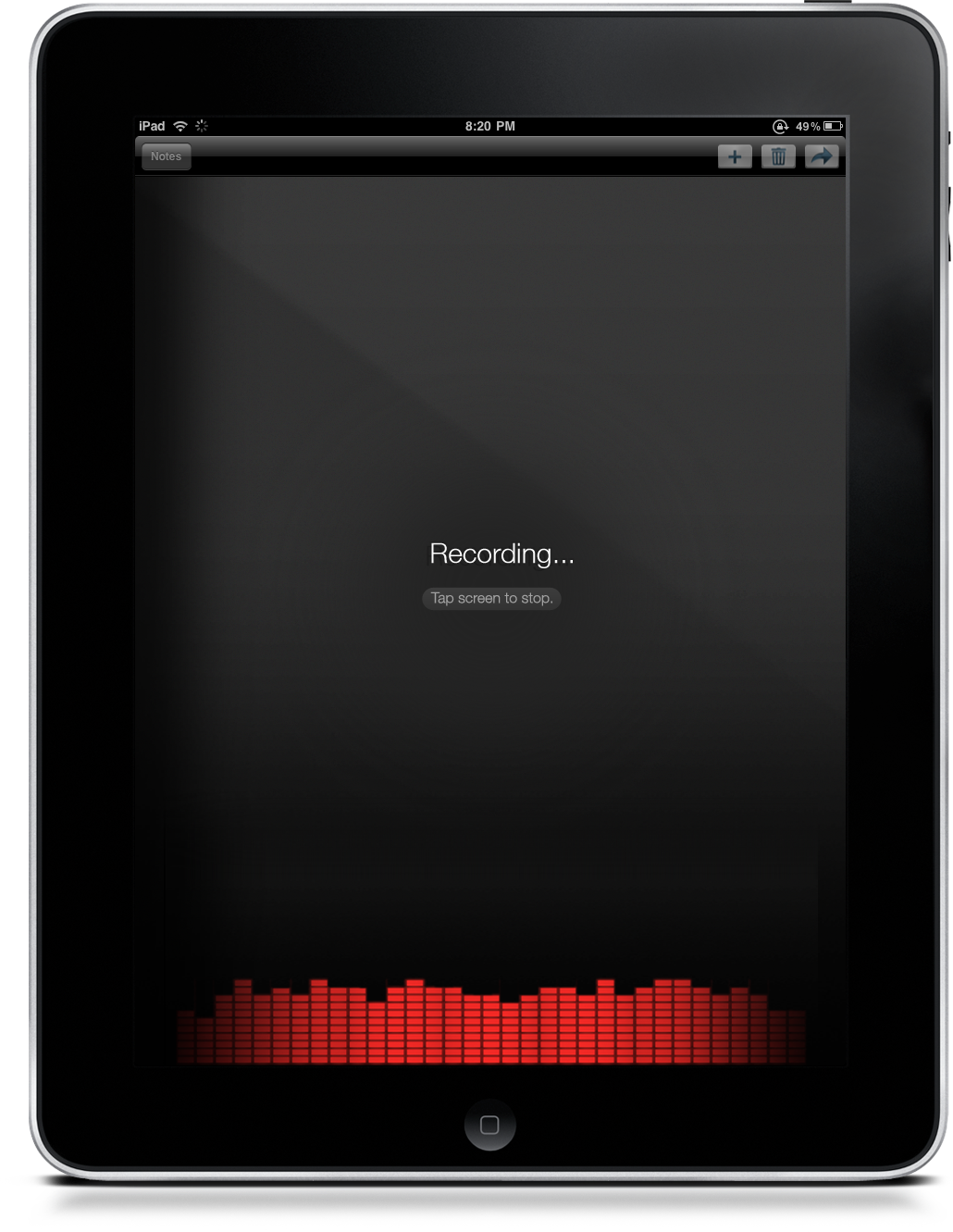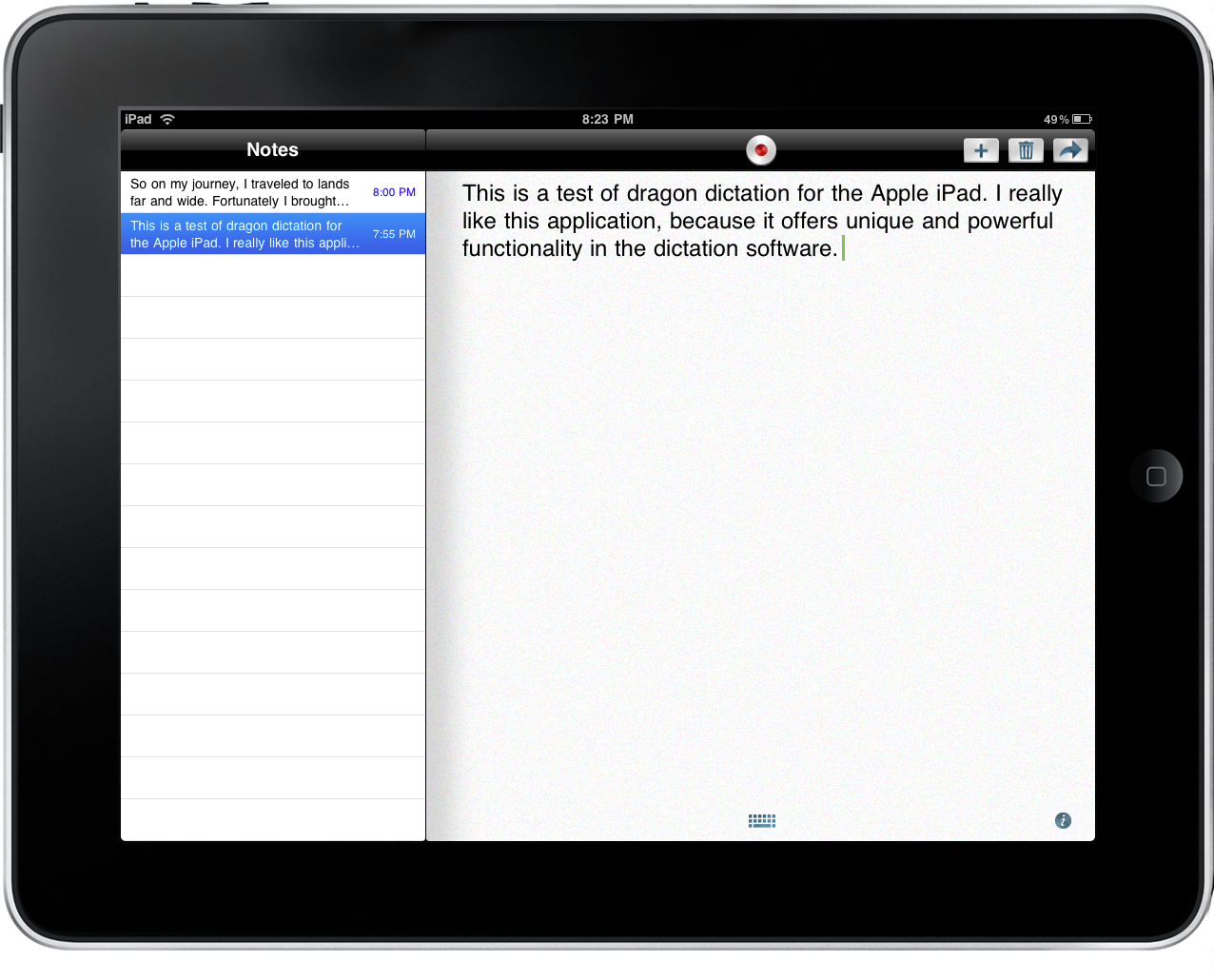For those with symptoms of signs of RSI and arthritis, typing on the iPad’s virtual keyboard is a less than stellar experience. Even Apple’s own keyboard dock isn’t the most ergonomic solution for those who prefer curved or split keyboards. Many of those with aching hands on the Mac have turned to MacSpeech Dictate, and on the iPhone, Dragon Dictation for their computing needs. It’s a blessing to have such amazing speech software that allows you to create documents, send email, and on the Mac, control the machine with nothing but your voice. For those familiar with the iPhone client, you may want to take notice of Dragon’s latest iteration on the iPad. It’s smart, simple, and of great benefit to those who want the portability of the iPad, but are unable to type for extended periods of time.
Dictation software in general is somewhat of an odd thing to a person who has never practiced it, especially if you’re trying to produce documents. For those who have played with or own MacSpeech, performing commands, I think, is quite intuitive. You can open your browser and fetch mail while feeling like a star space cadet. But when it comes to “writing” documents using dictation, you have to learn a new mode of thinking.
When we write, type, and produce documents of text, as people we’re wired to insert that comma and place periods in good form. But when we speak, we don’t reproduce those same punctuations, as our focus is on emotion, emphasis to key words, and pausing between key ideas. Certainly there are ways that help imitate these things, like italics and ellipses, but computer software isn’t always smart enough to judge or understand how to take what comes out of our mouths, and reproduce it in text form.
For example, when I use my Droid’s Google Navigation or its universal search functions, if text is sent back to me, there is never a period or a comma. It understands what words come out of my mouth - that’s getting pretty easy. But everything ends up being a run-on sentence. Great for a search engine, but bad for producing documents. The same thing will happen in most, if not all speech recognition applications. Where the magic happens, is how you talk to said software.
While those familiar with Dragon Dictation will have no problems in using the software, newbies might have a slow start. Essentially, with dictation software, you have to talk like you write. If you want to place a comma in your sentence, you have to physically say, “comma.” This mental transition from just talking, to actually inserting it into a rather mechanical conversation, can be difficult at first. Let’s look at the following example:
“Hey there! I’m (really) glad to see you,” turns into: open quote hey there exclamation point I’m open parenthesis really close parenthesis glad to see you comma close quote. Now if you thought reading that was bad, imagine saying it? In reality it’s not difficult, but just a different way of thinking. I don’t really have to put much thought into writing punctation, but when talking, it takes a level of concentration and focus to do it. In time though, it does become natural.
Now that we’ve covered the speaking conventions used when talking to Dragon Dictation on the iPad, let’s talk more about the app itself. That’s why we’re here right? The app itself is half-pleasent to use. On one hand the speech recognition is great. Though I haven’t figured out how to say, “I’m done with you, period,” and have it recognize the word and not the punctation. Now on the other hand, I question the editing interface, though I see why it’s implemented.
In starting Dragon Dictation for the iPad, there’s nothing but a stark red button that stands alone, just waiting to be pressed. And who the hell doesn’t like to press big red buttons? So you, “Tap and dictate.”
The iPad does have a blow hole (microphone), and the iPad’s screen does have lots of room for sound bars to stretch and dance across its wideness. So not only are you holding this giant “microphone” close to your face, the screen is wasted in displaying nothing but visual effects. Plus, if your fingers happen to slip and touch the screen while you’re recording, it ends. Period.
Dragon Dictation works by recording audio, sending samples out to cloud world somewhere, then returning you with the proper translation. This keeps the app small, the conversion fast, and the dictation correct. So for the moment, this is all Nuance could do: provide a pretty recording interface. Though I think it’s wasted. If possible, I’d really like to see what I’m saying appear on the screen in real time. Even if there’s a delay or lag, the ability to see text as you continue with your dialog would be incredible helpful to both new and experienced users. Plus, it would remove the recording interface layer that’s otherwise completely useless other than to gauge how loud your breath is when you’re not talking (seriously - it’s sensitive but won’t be recorded).
The speech recognition is top notch, and even properly capitalized company names like Apple and Microsoft. Hell, even iPad (something my Droid occasionally has problems understanding) was spelled right. So I give a proper solute to the most important part of Dragon Dictation - it’s serious software. But that’s probably the last really good thing about it, because some UI decisions have to be talked about (in both good and bad ways).
If I’m in Mail, Safari, Pages, Twitterrific, or any other normal application, tapping in an area where you can edit text always initializes the keyboard. Always. Yet for some reason in Dragon Dictation, they’ve done something a little out of the ordinary to make for a “quick editing experience.” Instead of the keyboard, you’ll initially tap words, where you can choose from a list of similar words to replace it, or delete it altogether. I think it’s a little funky (as it’s not standard), but it’s not bad.
To access the keyboard, you’ll have to tap a keyboard icon at the bottom of the interface. It’s okay, but it’s not natural. So why the fuss - why the icon? The reality is that this isn’t meant to be a text editing or word processing application. It’s meant to be a speech dictation application, so the focus is on speech recognition and word replacement. The idea is that if I present you a keyboard, you might doubt that the speech recognition is accurate. I imply that you’ll have to correct errors. Which isn’t the case at all, because in fact, Dragon Dictation is able to understand what I say perfectly 90% of the time. It’s not a UI decision, but rather a smart product decision.
Otherwise, the interface is typical. With your iPad in portrait mode, you’ll have access to the note you’re currently working on. In landscape mode, you’ll get an extra side panel that lists all of your recent notes. At the top of the interface are a few buttons that allow you to start a new note, delete the current note your working on, and export it to your clipboard via cut and copy, or email.
Dictation fans will love Dragon Dictation. It’s quite excellent at being able to handle whatever you throw (say?) at it. The editing interface isn’t grand, but thankfully its appearance is uncluttered and you have access to your standard tools if needed (unlikely). With the iPhone, iPod touch (2G & up), and iPad version being one in the same, you can seamlessly use Dragon Dictation across all of your mobile platforms. Free in the App Store, there’s no reason not to give it a try. The speech recognition will blow you away.