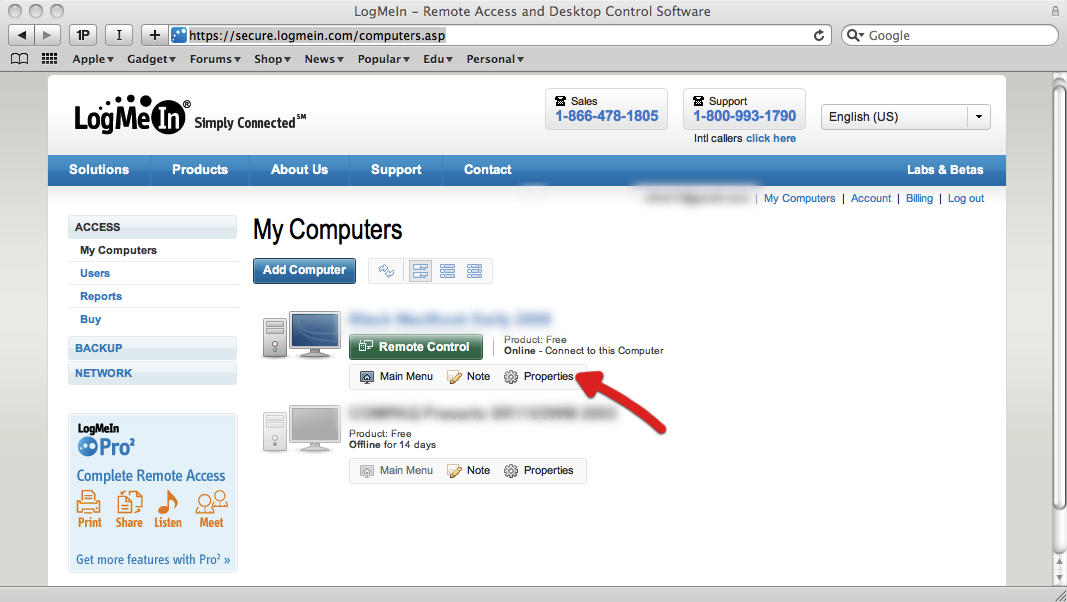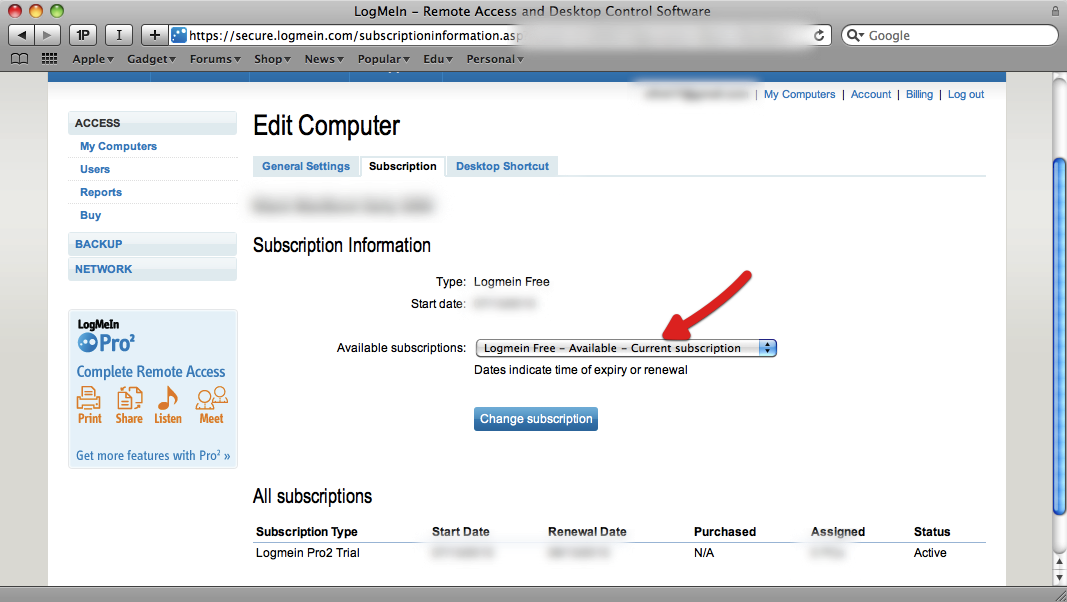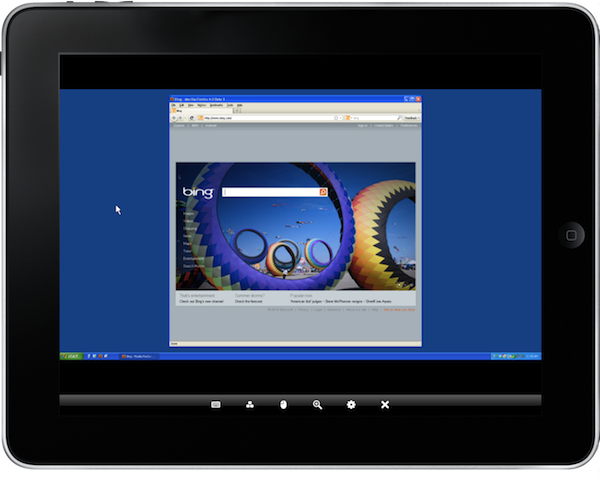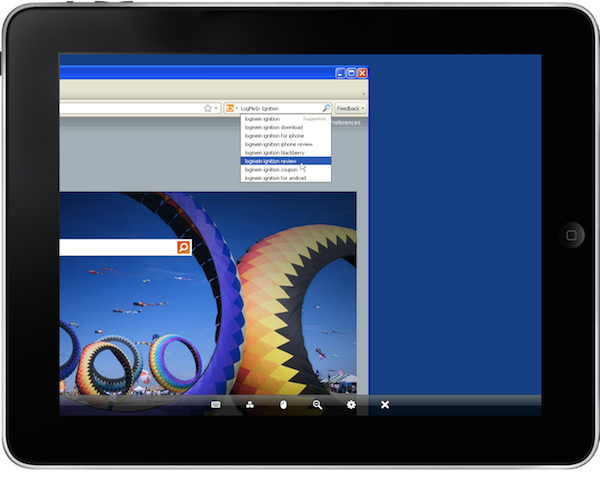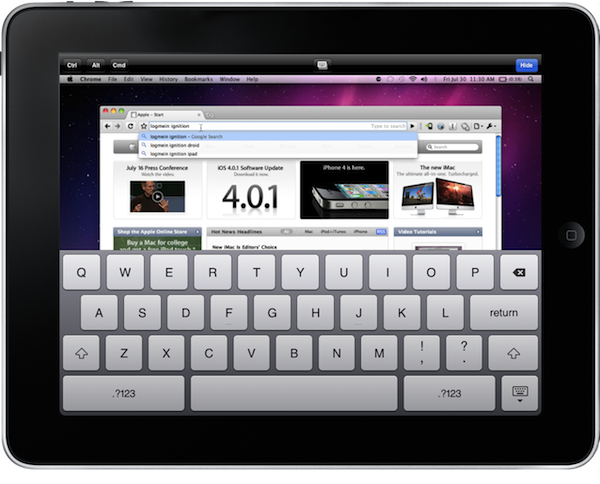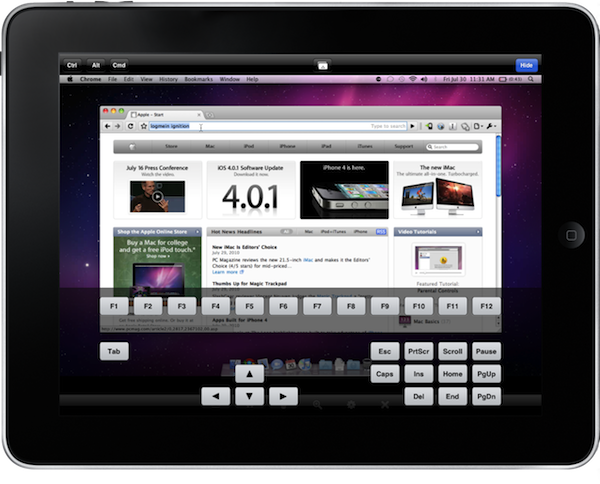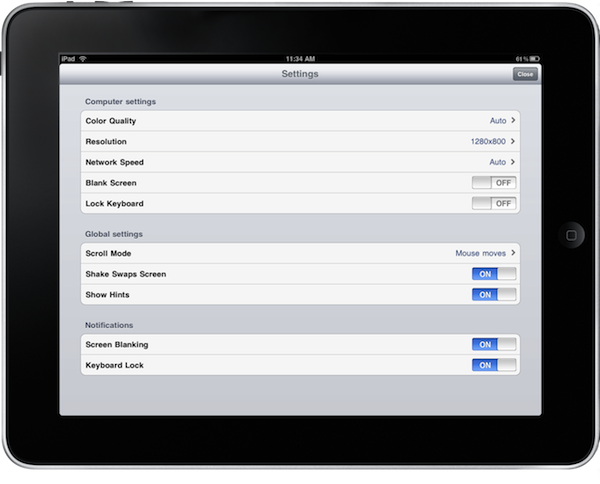Currently the 10th Top Grossing iPad application on the App Store, LogMeIn Ignition always seems to spark a bit of curiosity with iPad owners. For $30, what exactly are you getting with your remote application? I spent some time at home and in the real world testing LogMeIn Ignition for the past couple of weeks, and I have to say I’m pleasantly impressed with the quality of LogMeIn’s application, and I think it’s just about perfect for anyone who needs to access their desktop computer while mobile.
Before we go any further, let me introduce the application, its online interface, and what you can expect from LogMeIn Ignition. LogMeIn Ignition is essentially the main alternative to iTeleport (or vice-versa), which Federico reviewed some time ago with excellent results. I didn’t exactly want to be the copy cat, and I figured readers would be interested in the latter. While I won’t be providing any comparisons in the course of this review, you’ll get the full scoop on LogMeIn Ignition if you’re on the fence about a purchase.
There is a misconception that LogMeIn Ignition requires a Pro² account to use, which costs $69.95 a year for a single computer. For personal use, you most likely won’t need to pay for a Pro² account, which provides remote to local printing, file transfers, and advanced IT management features in combination with LogMeIn Central between computers. These are basically features that would be valuable to business men and women working away from the office, or IT support kiddos. With LogMeIn Ignition on the iPad alone, you won’t be able to take advantage of the additional features a Pro² account offers (though it’s a great mobile supplement if you already have an account), and you can instead opt for a free account.
Before we run out to buy LogMeIn Ignition on the App Store, let’s make an account with LogMeIn. Simply visit https://secure.logmein.com/ from the computer you plan to remotely access to get started. After creating an account, you’ll be presented with a list of your computers. Simply click “Add this Computer” and download the client to continue.
LogMeIn’s client sits in your Mac’s menubar or your Windows taskbar. At any time, you can easily turn LogMeIn on and off to accept remote connections. While a free account can’t take advantage of these features, you’ll also have an interface available so that you can remotely share files between computers, though you’ll probably never need to access this panel. From the console you’ve downloaded, you can also change a myriad of connection and security settings if more than one person will be accessing the computer.
Once installed, you’ll need to return to LogMeIn’s web management console, where you’ll see your now added computer. Via the properties, you can change your general settings and your subscription status. You’ll automatically be enrolled in a trial of LogMeIn Pro, but you easily can change your subscription to Free. Now that we’re set up, let’s dig into the iPad application.
Upon opening LogMeIn Ignition, you’ll be asked provide the same username and password you used to create your LogMeIn account. This gives you access to all of the remote computers associated with your account so you can easily select which computer you’d like to access. You can also use the information button at the top right to submit feedback and clear saved passwords. Tapping on your computer will provide you with a login page where you’ll enter your computer’s credentials, while the blue arrow will guide you to a page where you view your machine’s details.
Successfully logging into your computer you’ll be greeted with some remote control hints that can be disabled now or later in the in the preferences. I leave them on for quick reminders, but you may be a bit more savvy than I. Pay attention to them though: they teach you how to navigate via the touch interface.
So what’s the remote desktop experience like with LogMeIn Ignition? It’s absolutely wonderful, if not almost perfect. Panning around the screen and moving the mouse is incredibly precise no matter the resolution. Everything feels incredibly snappy, and vary rarely did I initiate an action that I didn’t intend to. Clicking, right clicking, and even the more difficult dragging actions can be pulled off with a few simple taps.
Using the magnifying glass in your toolbar, you can certainly zoom in and out of your desktop. You can also pinch to zoom, and the resolution will snap in place on the screen to accommodate for your changes. At all times you can switch to a “world-view” of your desktop, then you can zoom in to type or to manage files in a folder. It’s really great.
1280 x 800 Mac desktop? Small, but no problem. You probably won’t need to zoom in here, but if you’ve got a bigger monitor…
1920 x 1080: You’ve got a lot of space to work with, so your “world-view” might not be appropriate here. Though zooming in on my Windows desktop allows me to navigate Firefox with ease.
With a simple tap, you can click an object on the screen. Not once when I placed my finger on the screen to pan around did it register as a tap, which I figured would be happening constantly. Nuh-uh. Double-taps register as (you guessed it) a double-click. The two finger tap dictates your right-click, though if you’re a lefty, you can use mouse button in your toolbar to end the initial mixup (your controls may be reversed).
Though not all gestures are happily executed. What’s somewhat annoying is that scrolling on LogMeIn Ignition and the Mac trackpad is reversed. So while you may scroll up to navigate up in a webpage on your Mac, scrolling up in Ignition navigates down. It takes some getting used to.
Keyboard entry is fair with a slew of modifier keys always available in the top right if you want to initiate Spotlight or something. Using the keyboard button at the top of the screen, you can cycle between the iPad’s keyboard and the function keys, which aren’t exactly useful on a Mac; the functions keys don’t initiate the dashboard or expose like you’d expect them to. I asked the LogMeIn team if they could accommodate for this in a future release, while adding a much needed FN key. Otherwise it works fine on Windows, and most likely you won’t be needing these features.
Outside of the keyboard you have access to shortcut keys: CTRL-ALT-DEL & ALT-TAB on Windows, with CMD-TAB and CMD-’ available on the Mac. The Mac shortcut keys in comparison aren’t as powerful as you’d find with CTRL-ALT-DEL default on Windows, but they’re useful if you want to quickly switch between your open windows. Setting custom shortcuts would be a welcome feature so I could better access something like Quicksilver or Spotlight.
The last very cool feature is if you shake the iPad, you’ll be able to switch between monitors. If you’ve got a three monitor workstation at home, LogMeIn Ignition will accommodate it.
Lastly we can dig into the settings, where you can adjust for the color quality you see, resolution (which we’ll talk about in a minute), network speed, blank screen & keyboard lock settings, your pan controls, whether shaking switches screens, hints view, and notifications.
Setting your color quality and network speeds to “auto” should suffice, but I thought resolution was the most interesting setting here. If you’re working with a computer that has a rather large resolution, you have the ability to tone it down a bit. You can set the resolution to 1024x768 (a standard 4:3 resolution) so you can get a full screen iPad experience, but you’re not simply changing what you see. The resolution you select will change the system settings on the remote computer, meaning what’s displayed on your monitor at home will change as well. Keep this in mind if you’re using a Pro account to remotely control someone else’s computer.
LogMeIn Ignition for the iPad is an excellent purchase if you’re looking to remotely manage a Mac or PC. Whether you’re an office type or a college student, I can’t say enough about how consistently impressed I am at both the performance and the recognition of gestures on-screen. For $30 with minimal setup, LogMeIn Igition provides you with everything you need to access your desktop machines on the go. Plus it’s a universal application, so you can have it on your iPhone or iPod touch too.