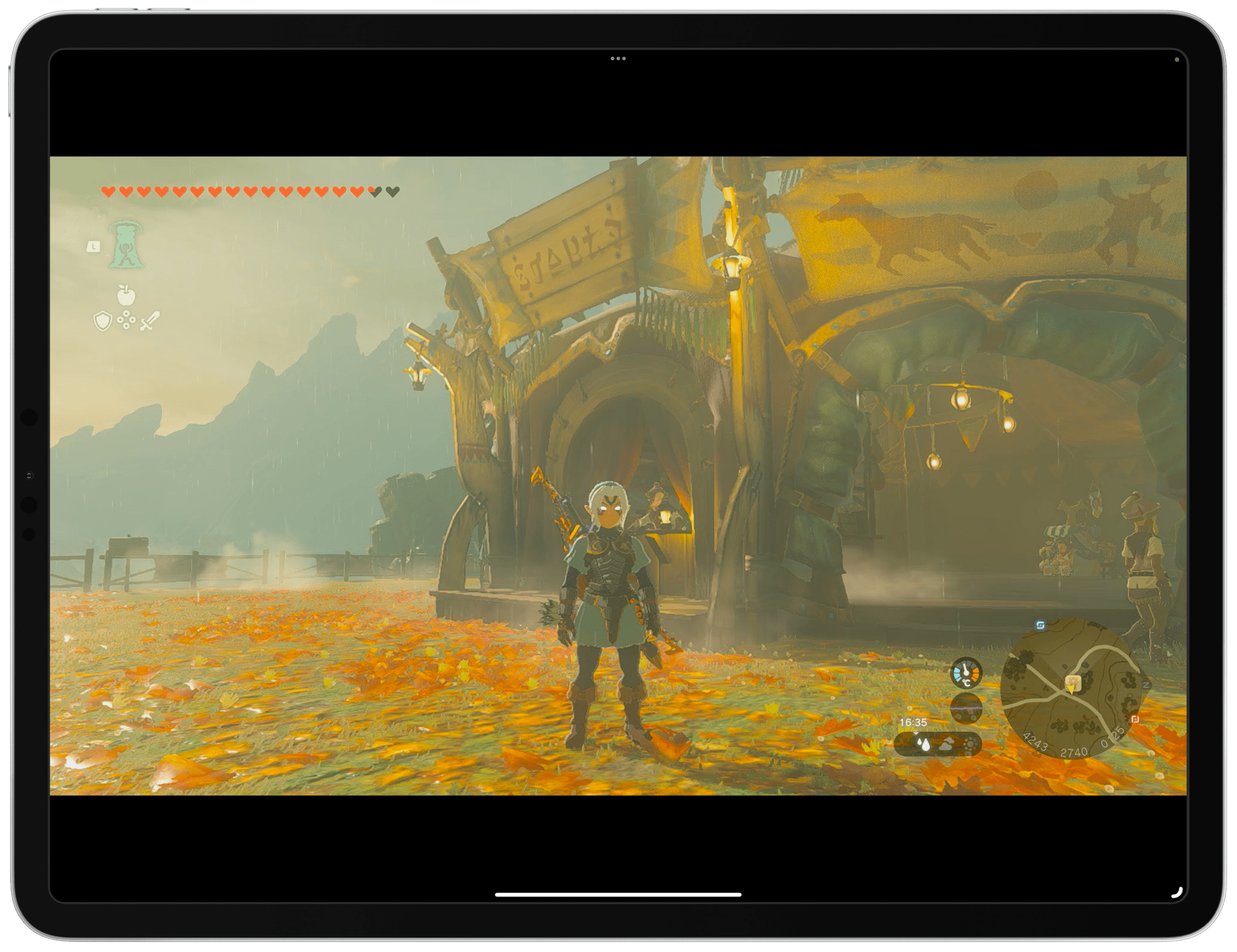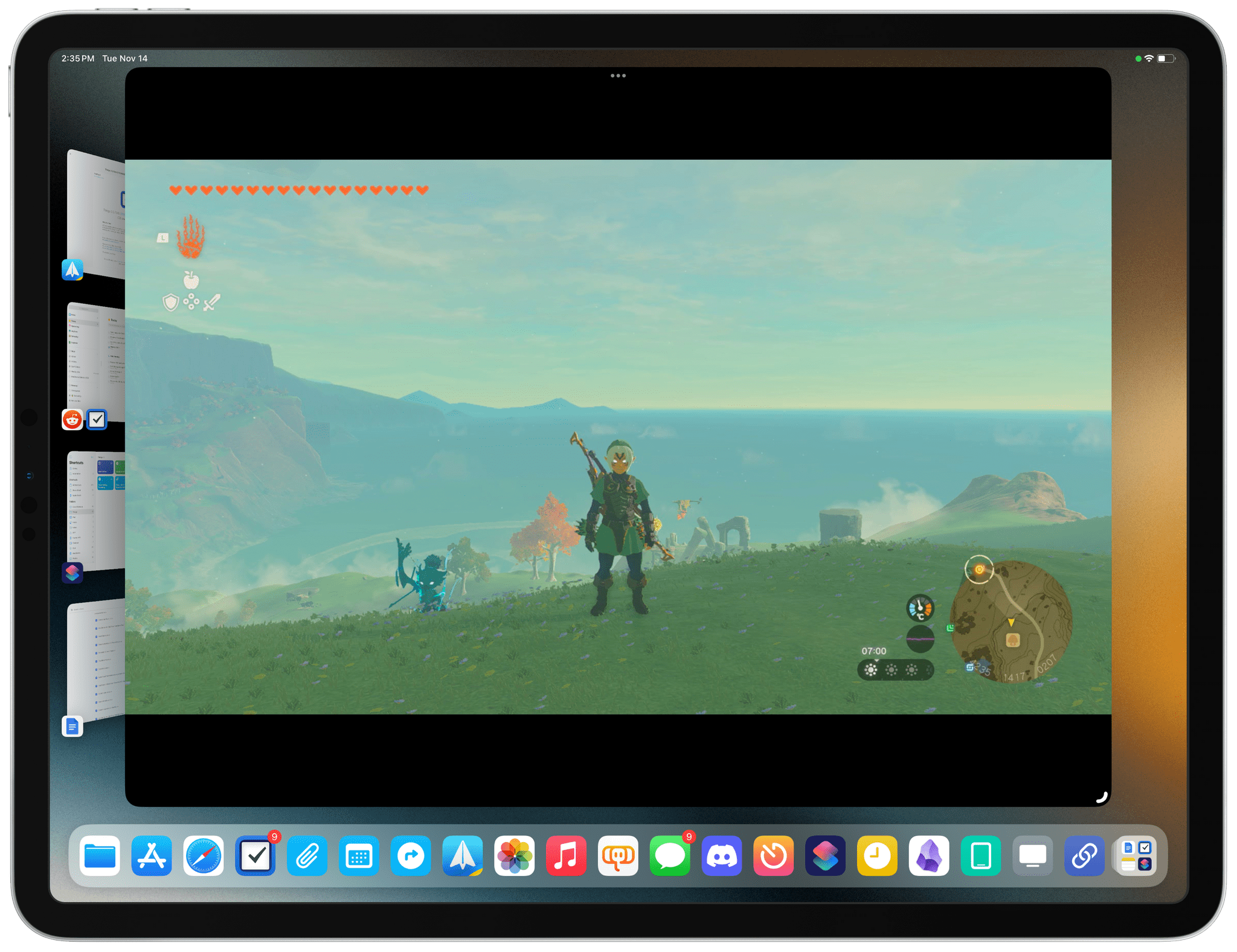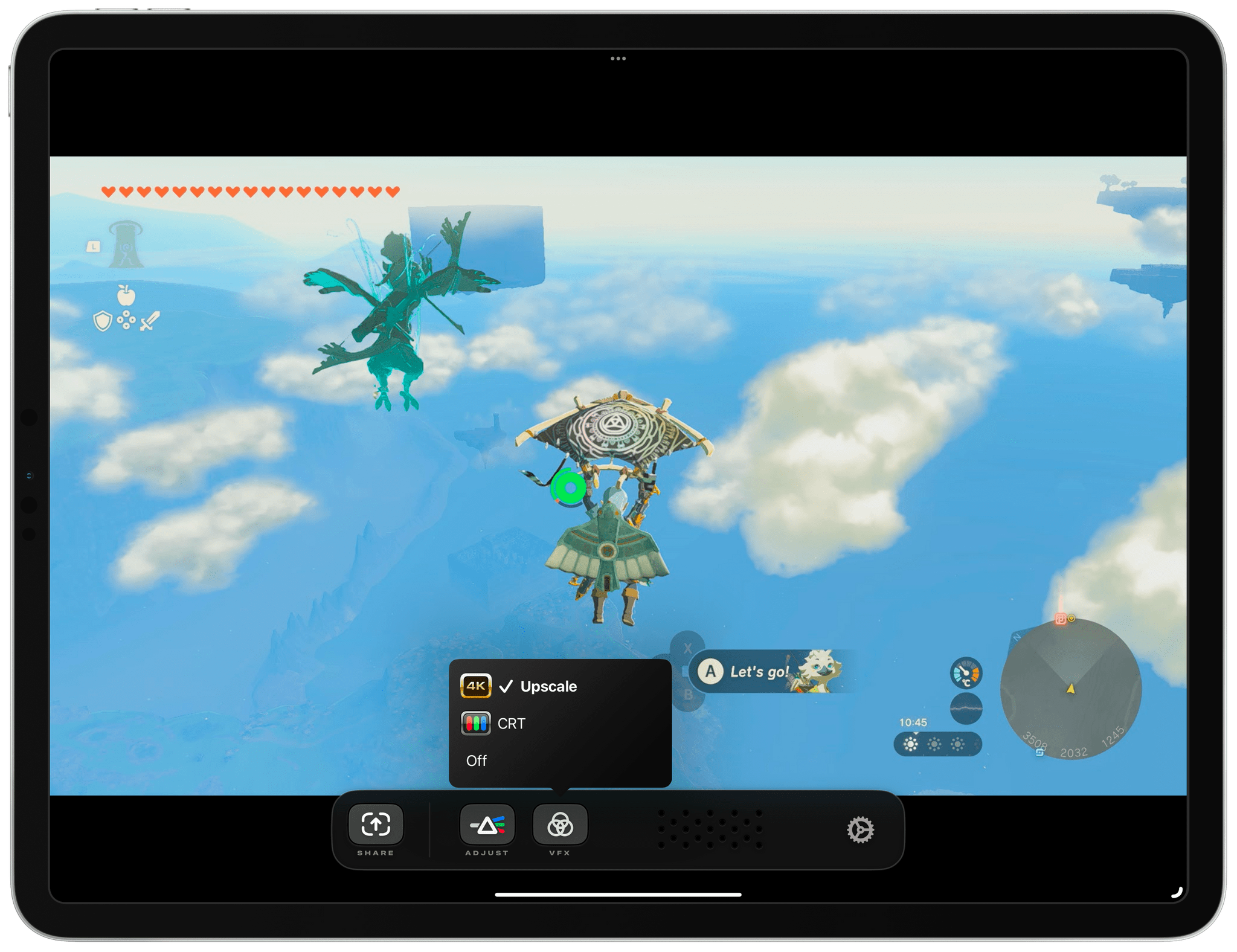Those who have been reading MacStories for a while know that I have a peculiar obsession for portable setups free of the constraints typically involved with working at a desk or playing games in front of a TV.
It’s not that I don’t want to have a desk or dislike my 65” OLED TV: it’s that I don’t want those contexts to be my only options when it comes to getting work done or playing videogames. This is why I’ve spent the better part of my career fine-tuning my iPad-first lifestyle and why I’m so excited at the prospect of a giant screen that can always be with me. Modularity, portability, and freedom from a desk or TV are the driving factors in everything I use or buy these days.
For these reasons, it shouldn’t come as a surprise that I embraced the ability to use the iPad Pro as a portable monitor for videogame consoles thanks to UVC support. As I covered in my iPadOS 17 review, this feature was primarily conceived to let iPad users connect external webcams to their computers, but that hasn’t stopped developers from re-using the same underlying technology to create apps that allow you to display a video feed from any accessory connected via USB.
It’s a very intriguing proposition: the 12.9” iPad Pro has a gorgeous mini-LED display; what if you could use that to give yourself a little extra screen real estate when playing Super Mario Bros. Wonder or Tears of the Kingdom without having to pack a separate portable monitor with you?
In my review, I mentioned the Genki Studio app, which I used to play games with my Nintendo Switch and ROG Ally and output their video feeds to the iPad Pro’s display. Today, I want to explain how I took my setup a step further by enhancing the picture quality of the Nintendo Switch when viewed on the iPad Pro and, most importantly, how I created a fully-portable setup that allows me to play Switch games on the iPad Pro anywhere I am.
Orion for iPad
The first change in my setup compared to September is the app I’m using to display a connected Switch on my iPad: the excellent Orion, created by the Halide team.
Orion, like Genki Studio or Capturino, is an app to display a video feed from a connected USB device on your iPad’s screen. In addition to the app’s exquisite design (which I suggest you read more about here), the reason I’m recommending the app on MacStories is the following: Orion is the most intuitive UVC app for iPadOS 17 with the best settings for tweaking image quality if you want to play games via a portable console connected to your iPad. With a $5 In-App Purchase, you can unlock Orion Pro, which adds support for manual picture adjustments, CRT emulation for retro consoles, and – my favorite – AI-powered, real-time 4K upscaling.
Now, let me tell you about my history with Nintendo Switch upscaling. Famously, the console is limited to 720p resolution (in a best case scenario) when in handheld mode and 1080p (again, not always) when docked to a TV. The lack of proper 4K output isn’t a dealbreaker given Nintendo’s design ethos and astounding gameplay for their first-party titles, but let’s be honest: it sure would be lovely to play Zelda or Metroid at native 4K at some point.
To overcome these limitations, over the years I tried a variety of hardware solutions to enhance the picture quality of the Switch when docked. One of these is the mClassic, an HDMI dongle that sits in between the Switch dock and your TV, takes the console’s video feed, and upscales it to 1440p. It’s not 4K, and the image gets softened a little too much for my taste, but it works. I also tried the PhotoFast 4K Gamer Pro, another HDMI dongle that claims to sharpen the Nintendo Switch’s image and blow it up to 4K. In that case, the extra aliasing caused by sharpening turned out to be a problem. I even tried to combine the mClassic and 4K Gamer Pro in one monstrous contraption that required multiple HDMI extension cords and micro-USB cables to power the dongles. All of that just to have a tiny taste of higher resolutions for my Switch.
Enter Orion Pro and its AI-powered, software-based 4K upscaling. You pay $5, flip a toggle in the iPad app, and that’s it: Orion will upscale your Switch’s video stream to 4K in real-time without adding any latency or altering colors.
I played multiple hours of Tears of the Kingdom and Super Mario Bros. Wonder on my iPad Pro using Orion’s 4K upscaling and it’s been an absolute blast. In toggling Orion’s 4K button on and off, I can tell the difference between the Switch’s standard quasi-1080p video feed and Orion’s post-processed version, which is objectively more pleasant to look at on a 12.9” iPad Pro. Impressively, I’ve also had zero problems with latency in Orion with upscaling turned on. The combination of Orion’s plug-and-play nature, fantastic retro-inspired design, and sheer performance make it, in my opinion, one of the best iPad apps of the year so far.
If you have a compatible capture card (more on this below) and are looking for an app to use your iPad as a portable HDMI monitor for other consoles, my top pick is Orion, and I can’t recommend the Orion Pro purchase enough if you plan on using the app with a Nintendo Switch.
The Gear
Compared to my review in September, there are two key changes I want to cover that have made my setup 100% portable. By that I mean that I’ve created the sort of setup that I can use from my car, without having to be next to a power outlet.
The first upgrade was a new capture card with superior performance to the one I was using before. After a lot of research, I went with ASUS’ brand new TUF Gaming 4K Capture Pro card. In a very compact and sturdy form factor (it’s made of aluminum, which I appreciate, and comes with built-in RGB LEDs), this capture card features:
- Support for HDMI 2.1
- HDR passthrough up to 4K @ 144Hz
- Variable refresh rate passthrough
- Video capture up to 4K at 60 fps over USB 3.2 Gen. 2
I’ve tried a lot of capture cards and dongles over the past few months, and given my high-end setup with the ROG Ally and external 4090 GPU, I wanted to get the best the market could offer at the moment to capture footage on my iPad Pro or PC. Currently, options are limited to this ASUS card and a new one by AVerMedia, which more or less offers the same specs. In any case, my new capture card is extremely lightweight and portable, and it was immediately recognized by Orion as soon as I plugged it in over USB-C with no additional configuration necessary.
The second upgrade is all about powering a docked Nintendo Switch on the go. For years now, I’ve been using Genki’s Covert Dock Mini in lieu of Nintendo’s bulky dock to connect my Switch to a portable monitor or, say, TVs in hotel rooms. Switch games typically have better performance when the console is docked (with some exceptions), so whenever possible, I try to play with my Switch in docked mode. The only problem: I always need to be close to a power outlet since I never figured out how to run a docked Switch off a portable battery.
That is, until now. A couple weeks ago, I stumbled upon the OmniCharge Omni 20+, a 20,00mAh/71Wh battery pack that, in addition to standard USB-C and USB-A ports, also comes with a 220V AC port at 100W that, well, lets you connect any appliance with a standard two-prong European plug (a U.S. version is also available). This was a true revelation for me since it made me realize I could finally be free of the constraints of power outlets and take my Nintendo Switch with me anywhere – this time even in docked mode.
Besides the fact that the Omni 20+ has become my favorite battery ever made (and I’m keeping an eye on the brand new and very expensive Omni 40 as well), I think you can imagine what happened next. Thanks to the battery’s built-in AC port, I’ve achieved my final form: I’ve been able to play Tears of the Kingdom in docked mode while waiting in my car, using the iPad Pro as an external monitor for my Switch.

Is it messy? Yes. Is it also Tears of the Kingdom on a 12.9” display sitting on my lap while I wait in my car? Yes.
All I needed to do was plug the Covert Dock Mini into the battery, connect the docked Switch to the capture card, and plug the capture card into the iPad Pro. The dock’s minimal power consumption means I can play with this setup for hours at a time, which will be handy in the future when I’ll have to wait in my car for hours again or, say, I’ll be on a plane without a compatible power socket nearby.
Of course, this battery has also been useful for other things – like powering my MacBook Air when I forgot my MagSafe charger, topping up my iPhone or iPad Pro, or recharging my Steam Deck and ROG Ally. There’s also another – “classic Ticci”, someone would say – use case: relying on the battery to charge the iPad Pro while wearing XReal glasses to work with a giant version of iPadOS in front of my eyes. But that’s a story for another time.
In the words of my friend Myke Hurley, “this is a much more portable setup than trying to record a podcast on an iPad”. As is often the case, Myke is right. As someone who’s obsessed with portability and freedom from desks, the jungle of cables I often find myself dealing with may not be a pretty sight, but it works. The combination of the Omni 20+ and Orion has enabled me to play Nintendo Switch games on a bigger screen, at a higher resolution, with better audio, and – of course – the freedom to do so anywhere I am.
Perhaps in a few months, I’ll be able to do the same on an OLED iPad Pro. Until then, I’ll be using Orion and iPadOS 17 to play some Super Mario and switch to my email client via Stage Manager if I need to. What a time to be alive.