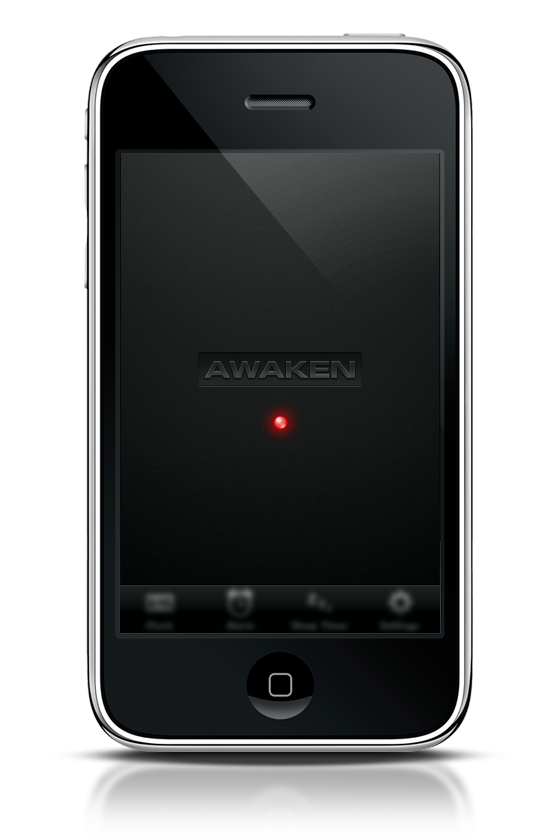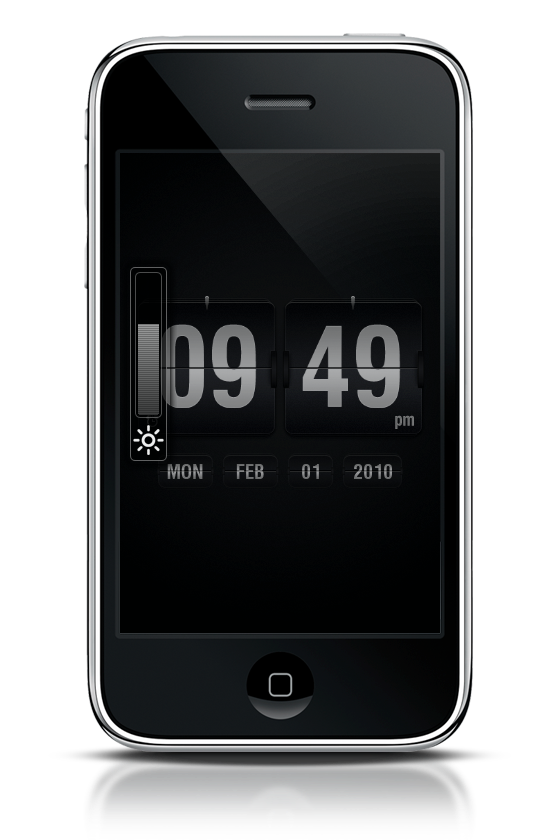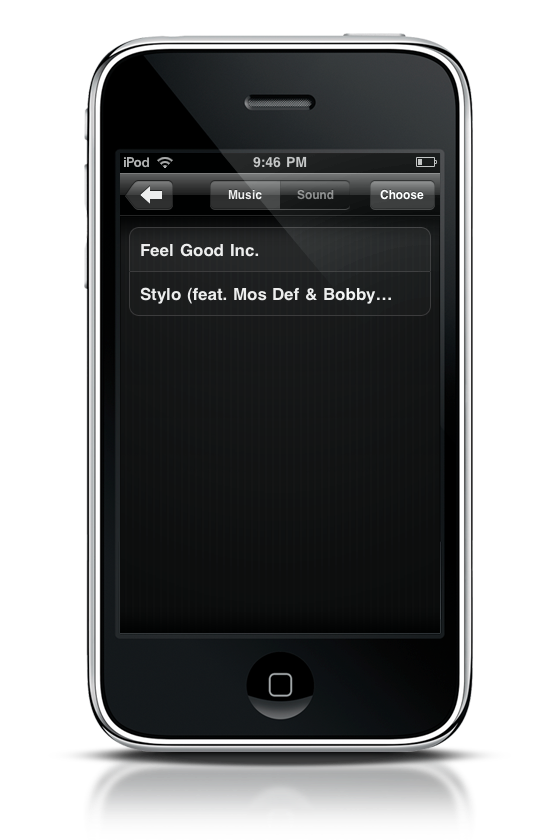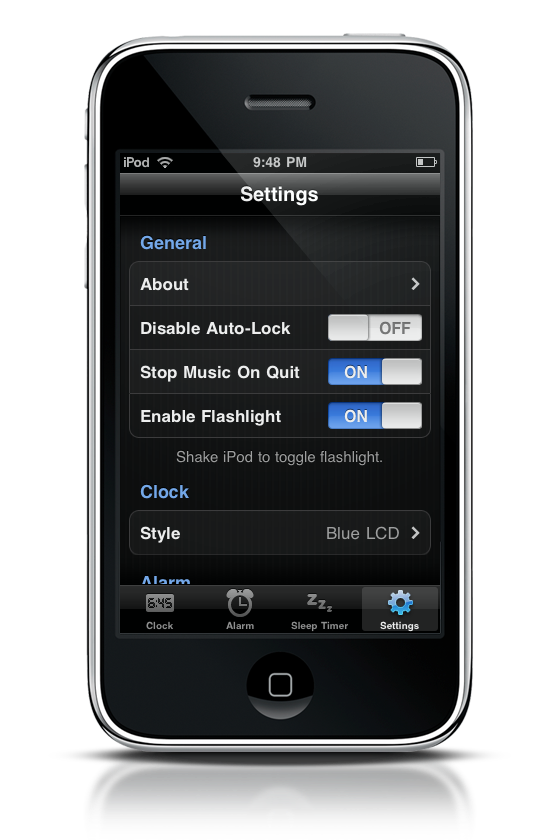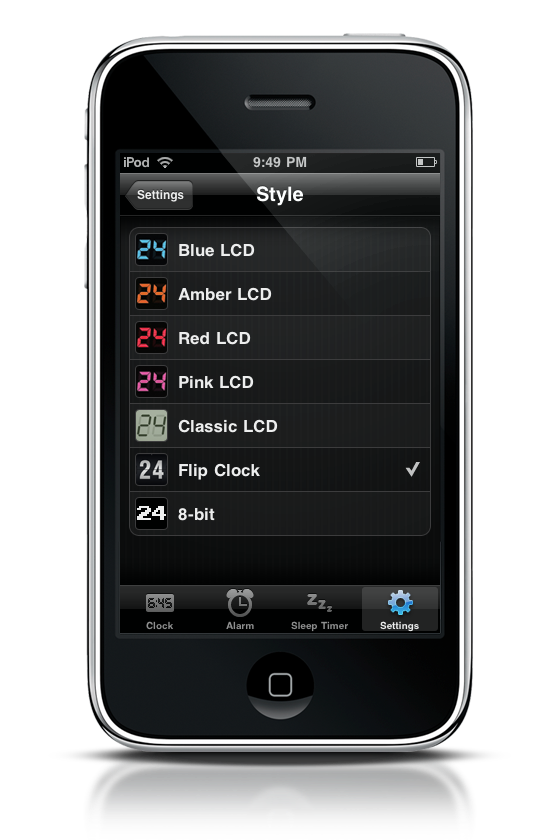With the market saturated by dozens of iPhone and iPod docks, no doubt do we at least have one in our homes that sport some form of alarm function. For those that utilize this tool, traveling becomes an issue when we can’t take our iPhone alarm clocks with us. The guys over at Embraceware understand that iPhone affectionados appreciate the simple comfort of waking up to their favorite morning power song, so they’ve taken their top notch Mac utility and made it mini.
Awaken for the iPhone is the dream app for those in need of a portable night stand that can kick some cool tunes.
Awaken, like many of the iPhone apps that have been popping up lately here on MacStories, is stunning to look at. Embraceware certainly has a way of giving their applications a certain flair that really make them sparkle, and as you’ll see with Awaken, no stone is left unturned. Menus, clocks, lights, and controls are just really pretty to look at.
Upon opening Awake, you’re presented with a blurred out menubar and what seems to be the eye of HAL staring back at you. While it’s nothing more than a little red light, I couldn’t help but chuckle at the notion that this thing might be watching me while I sleep. First time users will receive a notification that the app must be on for the alarms to work properly. Unfortunately, that’s yet another casualty of Apple not letting third party apps run in the background.
Once you click through the notification, you’re presented with the standard blue clock. While the clock can be changed to something different in the settings, I’d like to focus on this screen for a little bit. If you scrub your finger up and down, you can increase and decrease the brightness of the clock manually. It will not override the actual screen brightness that you have set for the iPhone itself. It simply dims the clock. You can rotate the clock horizontally, which I prefer to the portrait mode.
Moving onto our Alarm menu, we’re presented with instructions on how to add our first alarm by tapping the add button at the top right corner of the screen. Tapping this button brings forth a new alarm menu where you can start editing to your heart’s content. While all of the options are pretty self explanatory, pay attention to the volume slider. The volume was really loud for me when I tested it out, so make sure you don’t have it so loud that you scare yourself silly when you want it to wake you up.
The repeat sub-menu provides a lot of powerful options, where you can set a specific alarm to run on only certain days for example. I made a morning alarm that only woke me up early on Mondays through Thursdays, so that I could catch my morning classes. Leaving these dates blank will cause the alarm to run only once - after the alarm has gone off, it will disable itself if enabled.
The Music/Sound submenu is where you’ll spend most of your time organizing your morning playlists. When you enter this submenu, you’re presented with options at the top of the menu to choose either Music or Sound. In the Music menu, you can tap Choose to select music via your casual iPod interface, and in the Sound menu you can select from a variety of buzzers (I liked the generic Buzzer the best) to wake you up. Once your option has been made, you can go back into the alarm menu to save your preferences. Once saved, the active alarms will trigger as long as the app is open.
The Sleep Timer menu presents similar options to the Alarm menu, with the exception that you’ll select music you want to fall asleep to. You can establish how long you want that music to play for, as well as what volume you want your music to play at. If you’re wondering where your “fade out” preference exists, it’s in the Settings, which we’ll cover a bit later. Starting the timer will display your album artwork and a stop timer button, along with discrete volume and clock controls at the top of the screen. Like the clock screen, you can scrub your finger to increase and decrease the brightness manually, as well as swipe your finger left and right to go forward and backward through songs.
A complaint I have with this feature is that if your iPhone goes to sleep (to the lock screen), then the music will pause before continuing where it left off. If you return from the lock screen, again the music will pause before continuing. While minor, I wish this transition would be seamless.
Now while the only option left is the Settings, there’s one more feature that this app sports that’s somewhat hidden. That’s right folks, we have a flashlight built in (and lots of ‘em)! If you shake your iPhone, Awaken will activate a gorgeous lightbulb to illuminate your path as you inch your way to the restroom. There are a few lights to choose from (such as a candle), and there are two simple lights that glow a glaring white or red. I don’t see the point of a plain red light when you have a bright white one, and instead I’d like to see a couple more of those gorgeous light bulbs. Either way, it’s there for you to use, and you can turn it off with a simple tap of a button.
Onto the Settings, we have quite of bit of stuff we can manage, including one you might find handy: disable auto-lock. The settings allow you to gain a lot of control over what your alarm and sleep timers do, such as fading out and fading in brightness and music. You can also set the duration for these fades, set the snooze button, and pick your clock style (I personally like the Flip Clock).
While the fade in settings work fine, the fade out settings for music do disappoint me a little bit. The music fades out, but it doesn’t fade out to an inaudible level before it ends - the music simply seems to “stop” at some point, which is kind of annoying considering I’m trying to drift peacefully to sleep, only to then focus my attention on the fact that the music abruptly stops.
As a general note, your iPhone might not last the night on battery alone. It’s wise to plug it in, leaving Awaken on, so that you’ll not only awake for a full battery, but you won’t miss an all important meeting.
Despite this, I found myself using Awaken quite often, and for more than just my daily routine. I actually started using it for afternoon siestas, so I could get in twenty minutes of sleep before doing a report or writing another review. I’d like to see Embraceware add a quick alarm that would go off “in twenty minutes” or some other amount of time without having to explicitly pick “4:25 pm.” I think it’d be a great addition for power users.
Awaken is a seriously powerful alarm client that will only get better with time. With the ability to customize near everything it has to offer you, who can’t fall in love with falling asleep and waking to their favorite tunes? That’s why we’re giving away five copies for people like me who want to jive to Feel Good Inc. after a good seven hour rest.
Big thanks to Embraceware for a review copy.
Giveaway
Want your chance to win one of five Awaken licenses?
- Follow MacStories on Twitter (@storiesofmac) and tweet this message: “Win a Copy of Awaken for iPhone on MacStories http://ow.ly/13Vq1 @storiesofmac”
and
- Leave a comment telling me what you’d like to see implemented in Awaken. Be sure to include a link to your tweet.
Winners will be picked on Sunday, February 7th.
Good luck!