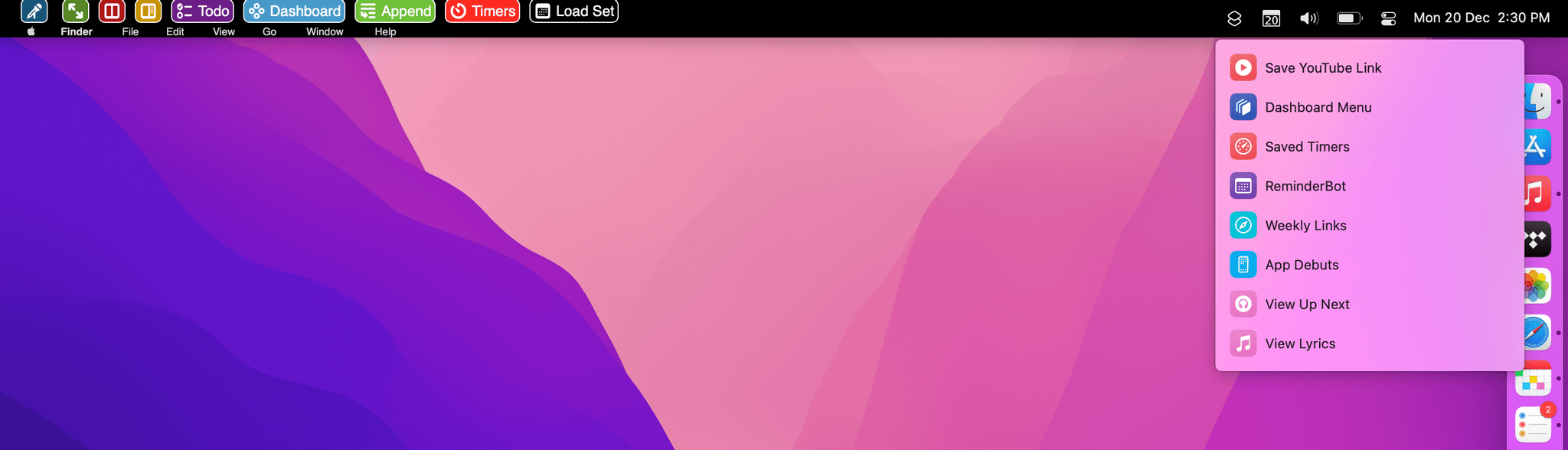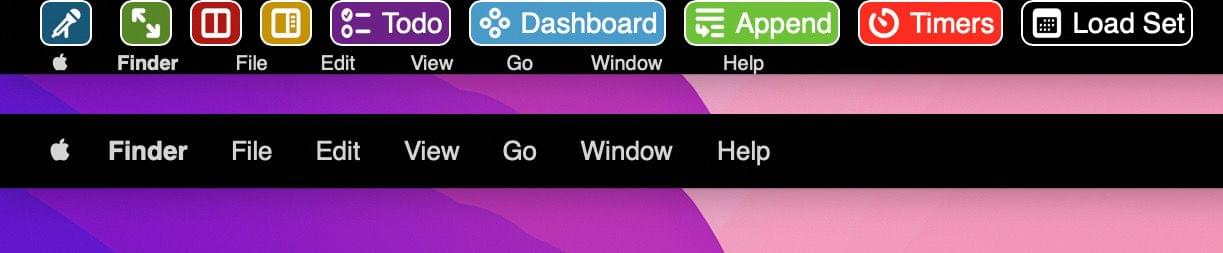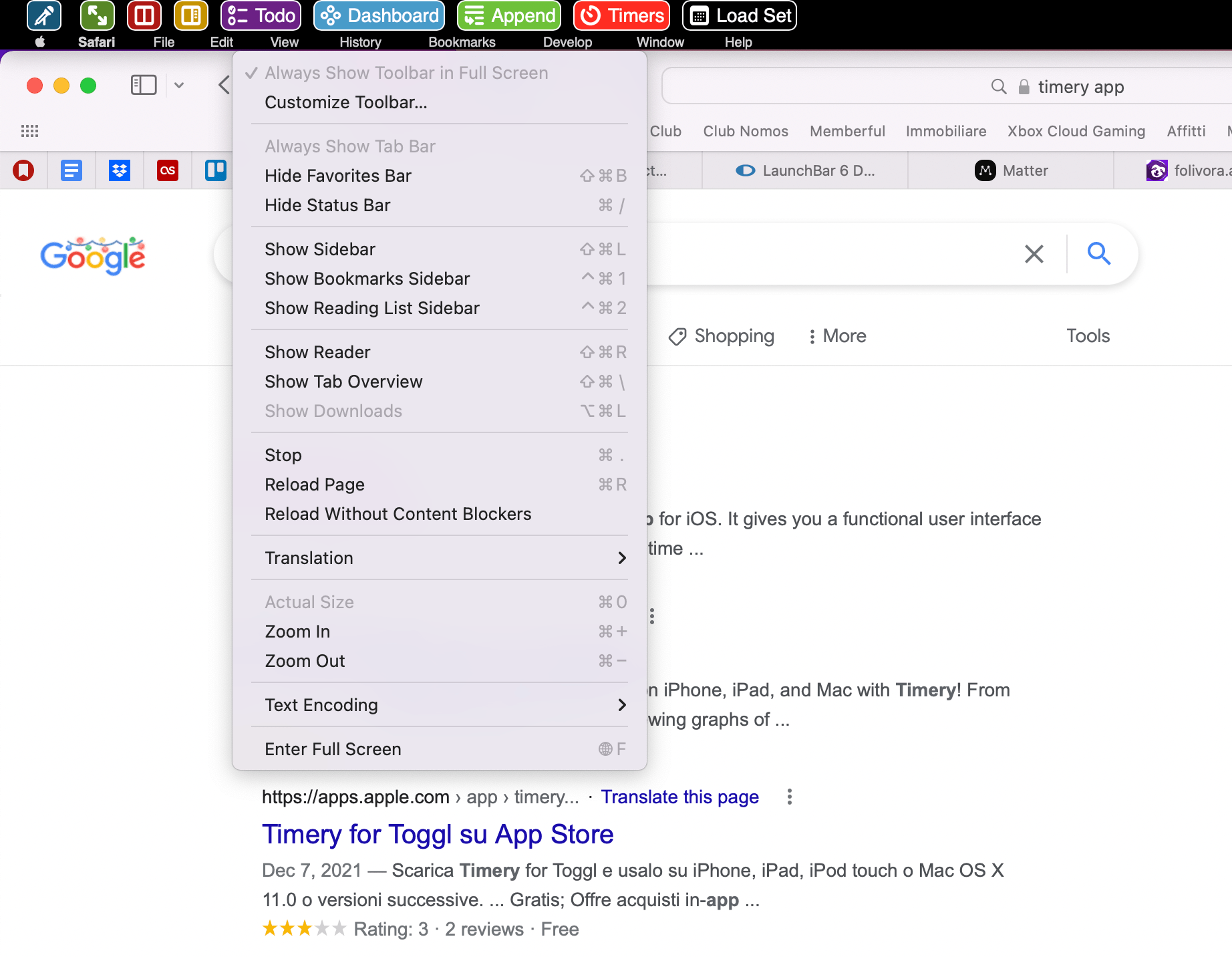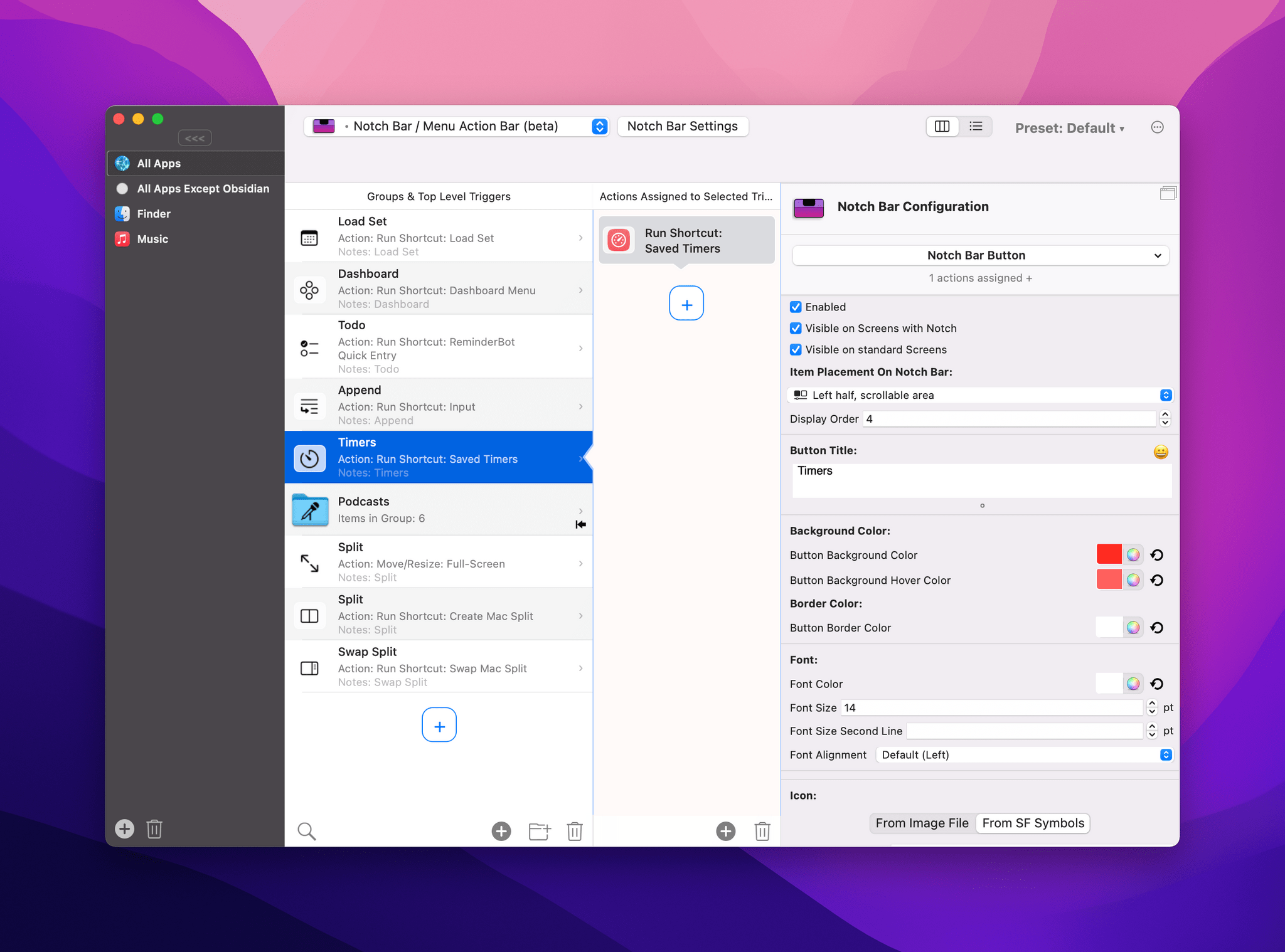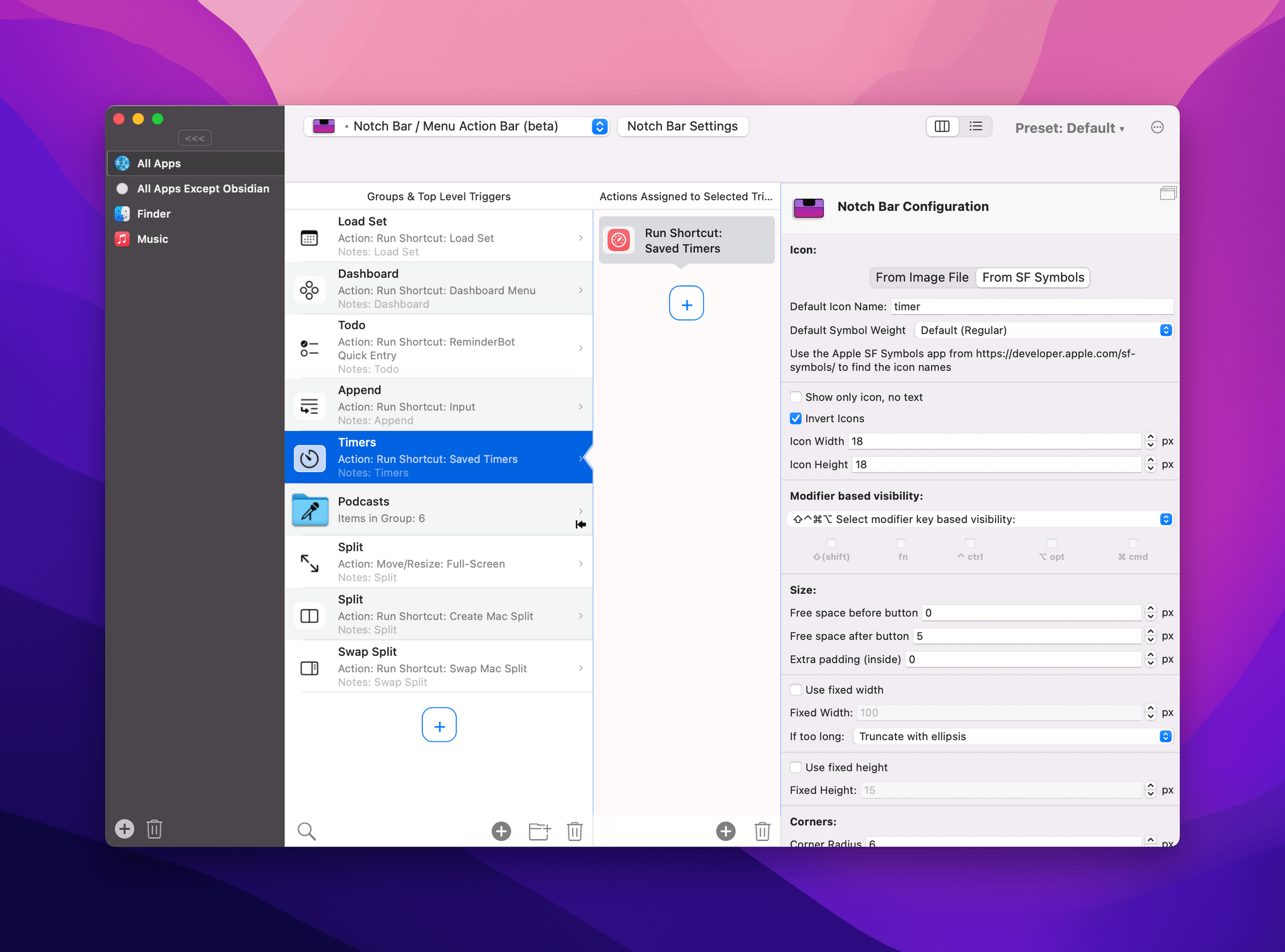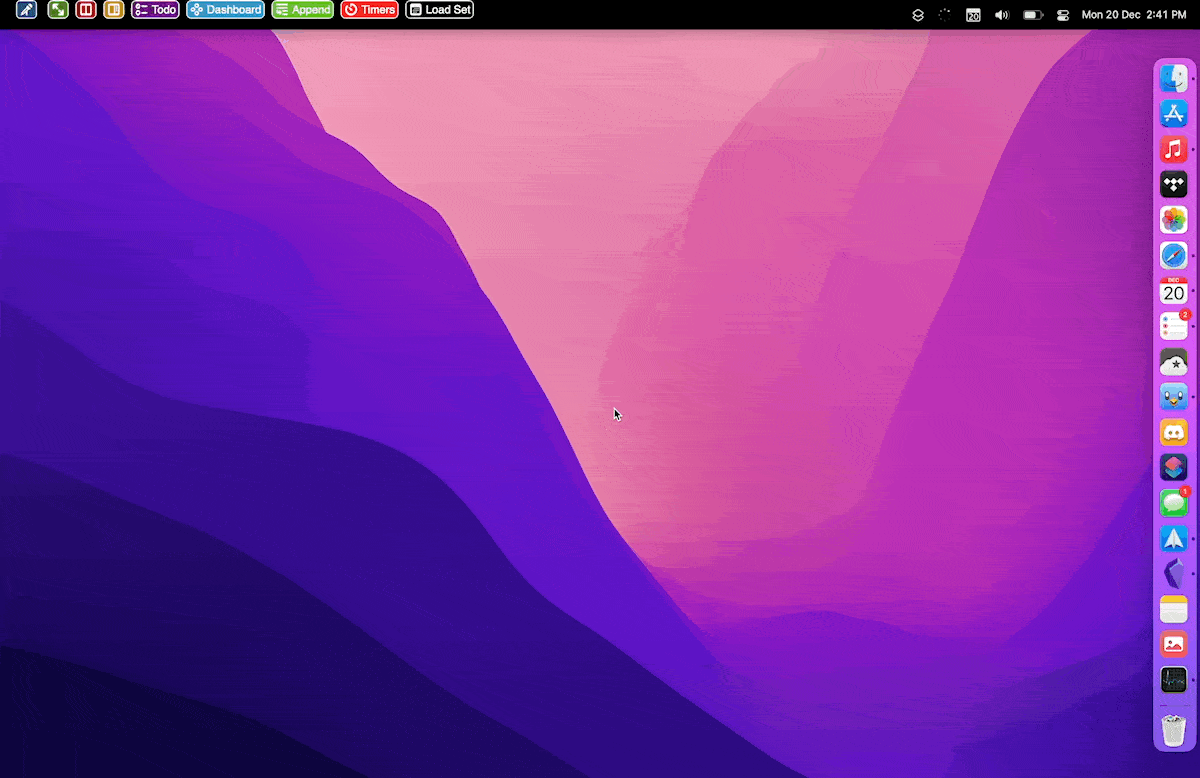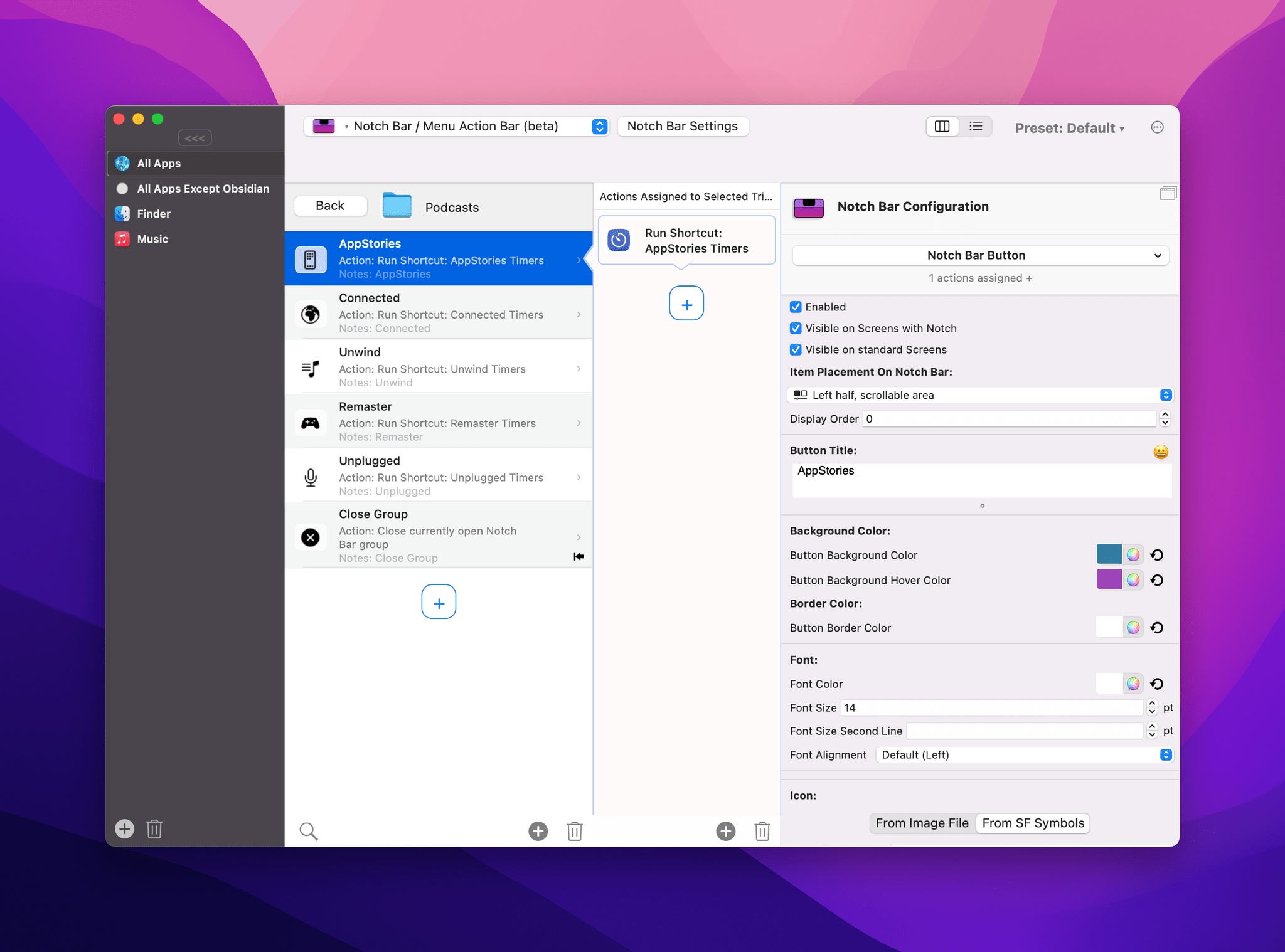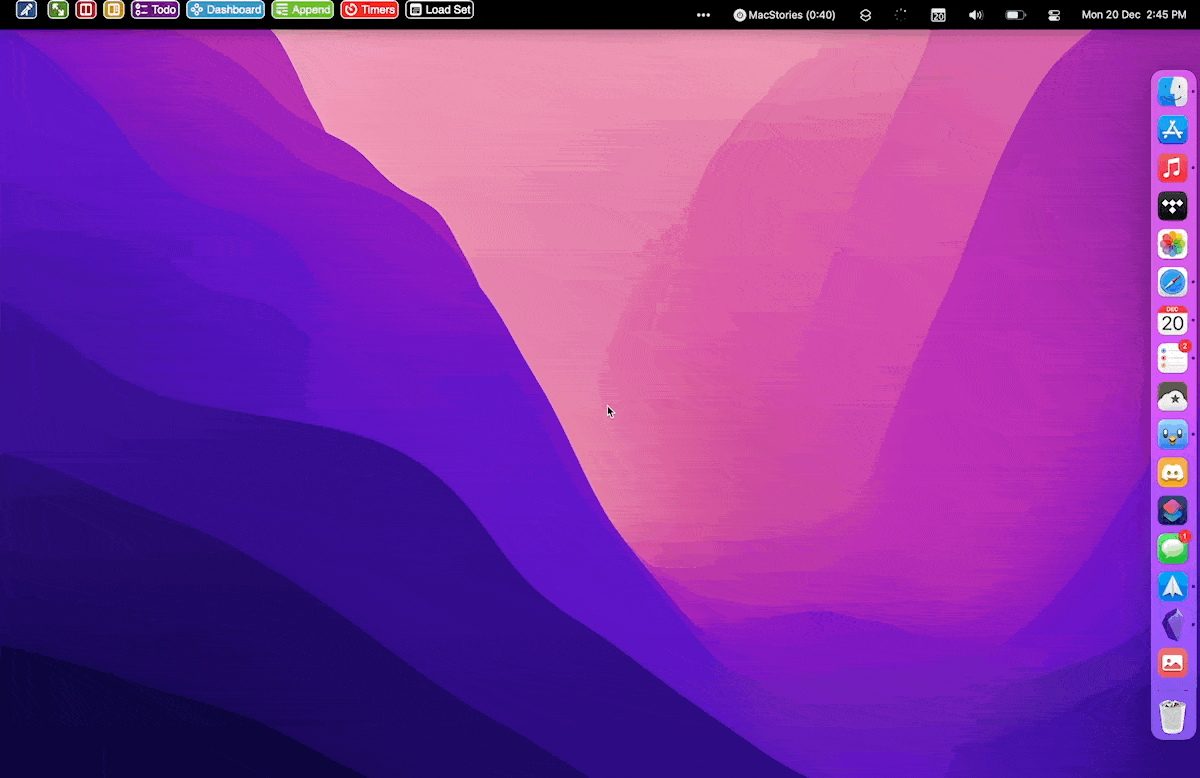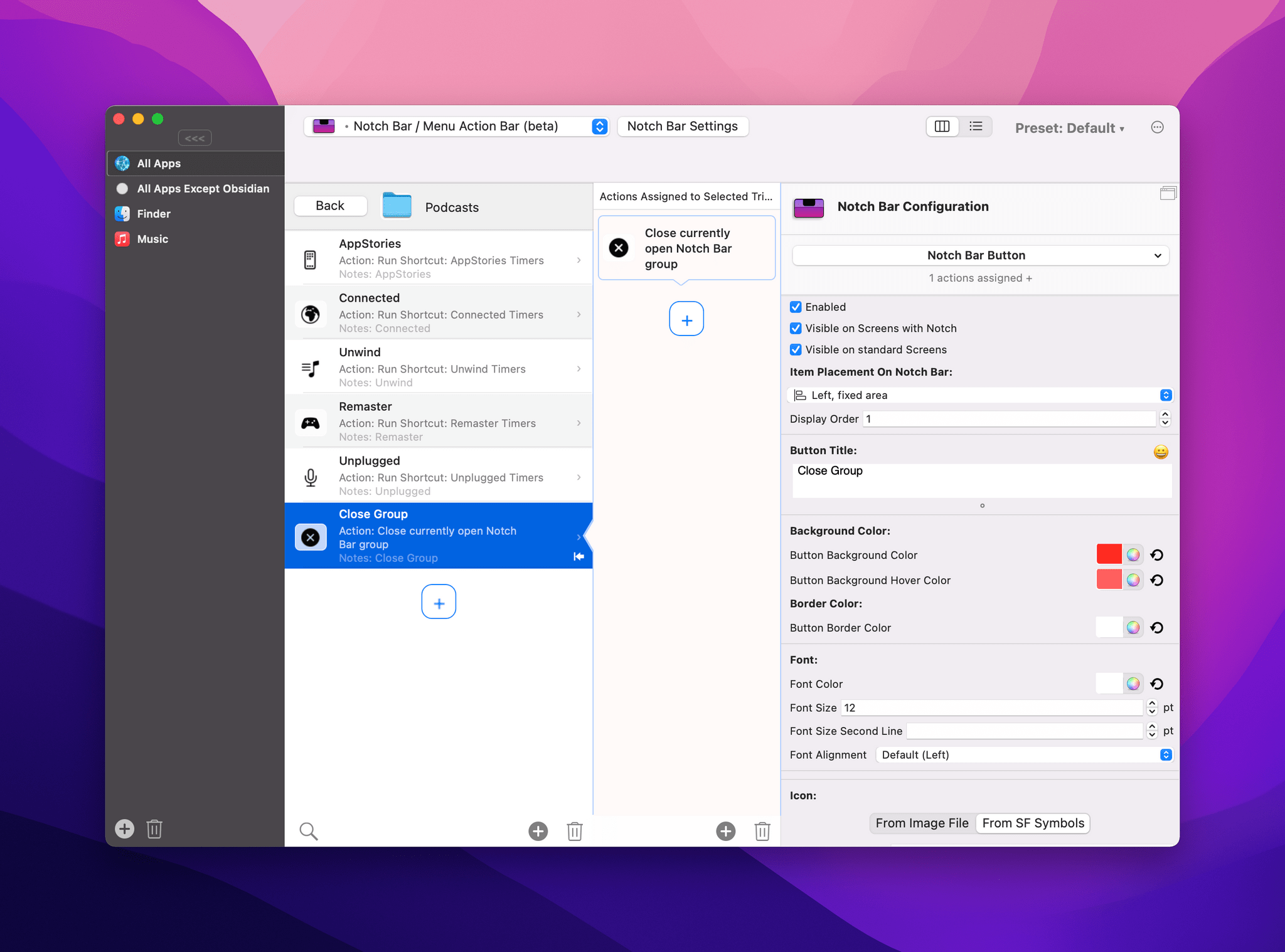For the past couple of weeks, I’ve been playing around with (and thoroughly enjoying) BetterTouchTool’s latest major feature: the notch bar. This feature is currently available as an optional alpha update in BetterTouchTool, and it’s still rough around the edges, so don’t consider this short post a full review of it; I’m sure we will revisit this functionality more in depth over the course of 2022. However, since I believe the notch bar is one of the most exciting developments in the Shortcuts for Mac ecosystem lately, and since I’m having so much fun with it, I figured it’d be worth an early hands-on preview before the end of the year.
At a high level, the notch bar was inspired by all those utilities that let you add a black menu bar to the latest generation of MacBook Pros with a notch. The difference is that BetterTouchTool’s notch bar turns that empty space into something useful. Specifically, the notch bar lets you add custom buttons that can launch any BetterTouchTool action to the left side of the menu bar, replacing an application’s default menu system. With the notch bar, you can design visual triggers – giving them a custom icon powered by SF Symbols (or an image), color, and label – and “get rid” of the notch by turning it into a horizontal strip of commands that is always sitting on top of your windows.
In my opinion, this is a more interesting and practical approach than covering up the notch with a black menu bar. Personally, I’m not bothered by the notch on the 14” MacBook Pro I’m testing, but I’ve been intrigued by the notch bar for another reason: it’s the most effective solution I’ve found to build a system-wide, visual Shortcuts launcher that doesn’t require memorizing multiple hotkeys to run different shortcuts.
As we covered in MacStories Selects, we believe BetterTouchTool’s deep integration with Shortcuts for Mac is the best new app feature of 2021. The integration goes both ways: there are BetterTouchTool actions in Shortcuts, but you can also run shortcuts directly from BetterTouchTool as actions associated with a trigger. And this is where I had an idea: what if I took advantage of the notch bar to build what is, effectively, a virtual Stream Deck featuring buttons with different colors and glyphs that I can click to run my favorite shortcuts, no matter the app I’m currently using?
As it turns out, BetterTouchTool’s alpha version makes this very easy to do. First, select the ‘Notch Bar’ section of BetterTouchTool and click ‘Notch Bar Settings’. In this window, you’ll notice that you can enable the notch bar for Macs with a notch as well as standard screens without a notch (I haven’t tried the latter option since we no longer have old MacBooks in the house). You’ll also see that you can choose to display your Mac’s original menu bar items on the right side of the notch bar, which lets you preserve your menu bar apps even if you enable the notch bar. I’m happy to report that this works even if you use Bartender, so I’ve enabled the option.
The notch bar, as I said above, takes over macOS’ default menu system in the menu bar, but there’s a setting for that too. If you enable ‘Show mini menu bar on the bottom left’, a mini version of the macOS menu bar will be displayed underneath the notch with a smaller font. It looks somewhat strange, but it works, and it’s a nice trade-off if you want to retain access to an app’s menu structure and the always-useful ‘Help’ menu. Alternatively, you can get the standard menu bar back by swiping up with two fingers on the notch bar.
Once you’ve enabled the notch bar, you can add triggers to it as custom buttons. In my case, I decided to create buttons with icons and text labels for triggers that run shortcuts, and icon-only buttons for multitasking controls that are related to window size and position. I used Apple’s SF Symbols app for Mac to find the glyphs I wanted for each button and selected the ‘Invert Icons’ option to make them white against a colored background. Then, I tweaked font size and icon weight until I reached something that looked good to my eyes. Here are the settings I used for the buttons that run shortcuts from the Shortcuts app:
What I like about the notch bar is that every time I sit down at my desk to record a podcast, I don’t have to remember to press a keyboard shortcut to start a timer in Timery or click the Shortcuts icon in the menu bar: visual reminders for shortcuts I typically run are always displayed in the notch bar. Anywhere in macOS, I can click a button to instantly start tracking my time, load a calendar set in Fantastical, append some text to Obsidian, and more. BetterTouchTool’s notch bar gives me a new, intuitive way to use my existing shortcuts more, and it’s the kind of visual customization that fits macOS’ raison d’être like a glove. Plus, you’ll have the satisfaction of knowing you made other people curious about your menu bar.
The other powerful aspect of the notch bar I want to point out for now is the ability to create groups of triggers that you can expand and collapse in the notch bar. In my case, I added a group that contains all my podcast-related timers for the different shows I host.
Groups are managed like sub-folders in BetterTouchTool’s settings, and you can add as many as you want. Here’s my tip for you: if you create a group and want an easy way to go back to the root view of the notch bar, create a ‘close’ button in BetterTouchTool and pin it as the first button of the group. BetterTouchTool has a dedicated ‘Close currently open Notch Bar group’ action that, as the name suggests, exits the current group, which I’m using for my Podcasts one.
As I said at the beginning of this story, BetterTouchTool’s notch bar is still early in development, and it can (unsurprisingly) be buggy at times. For instance, my notch bar occasionally gets stuck and doesn’t want to display system icons on the right side of the screen, which usually requires a force quit of BetterTouchTool. However, developer Andreas Hegenberg is moving quickly and hoping to release a non-alpha version soon.
I should also note that there are plenty of other options already available in the notch bar that I still haven’t explored myself. For instance, you can customize the bar’s appearance with CSS, display custom widgets for date or Wi-Fi, and even load arbitrary content returned by AppleScript or JavaScript in the menu bar. I plan to dig deeper into all these options over my holiday break in the next few weeks.
Even without getting into the more complex aspects of the notch bar, though, I can already see the practical benefits of building a custom Shortcuts palette that hides the notch and turns the top of the screen into a nice-looking, fast shortcut launcher. Once again, this confirms we picked the right app for Best New Feature, and I’m excited to see where BetterTouchTool goes next.