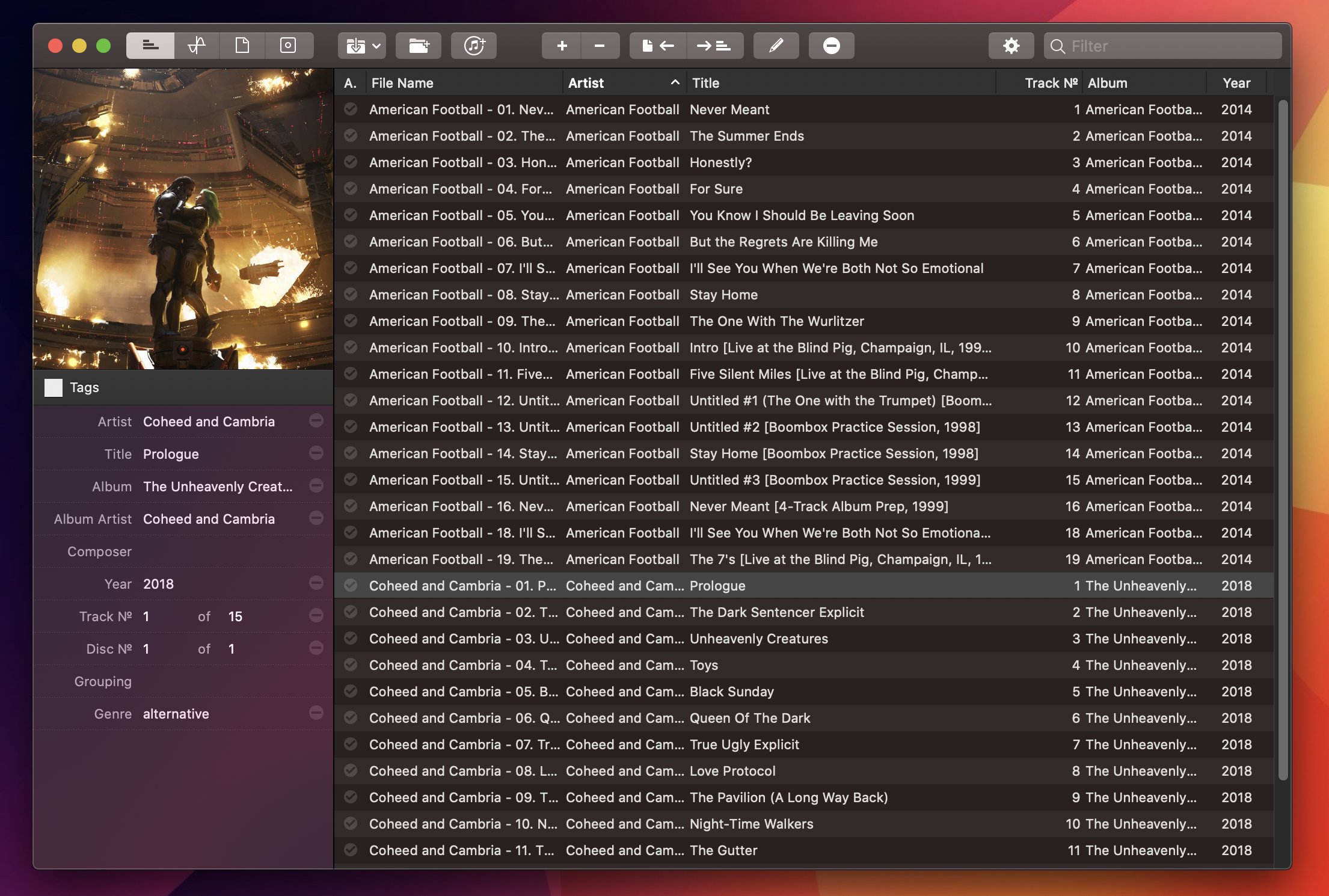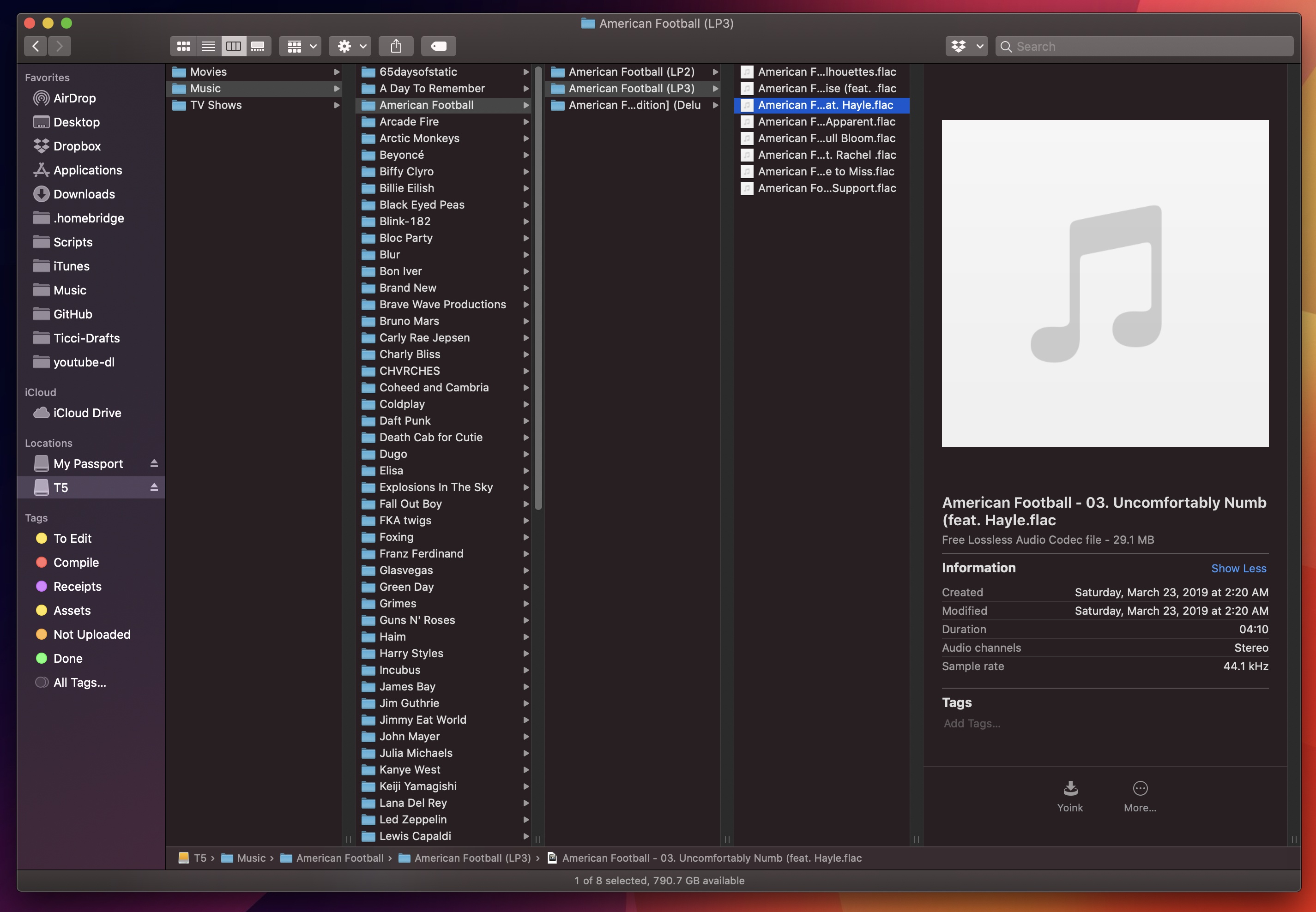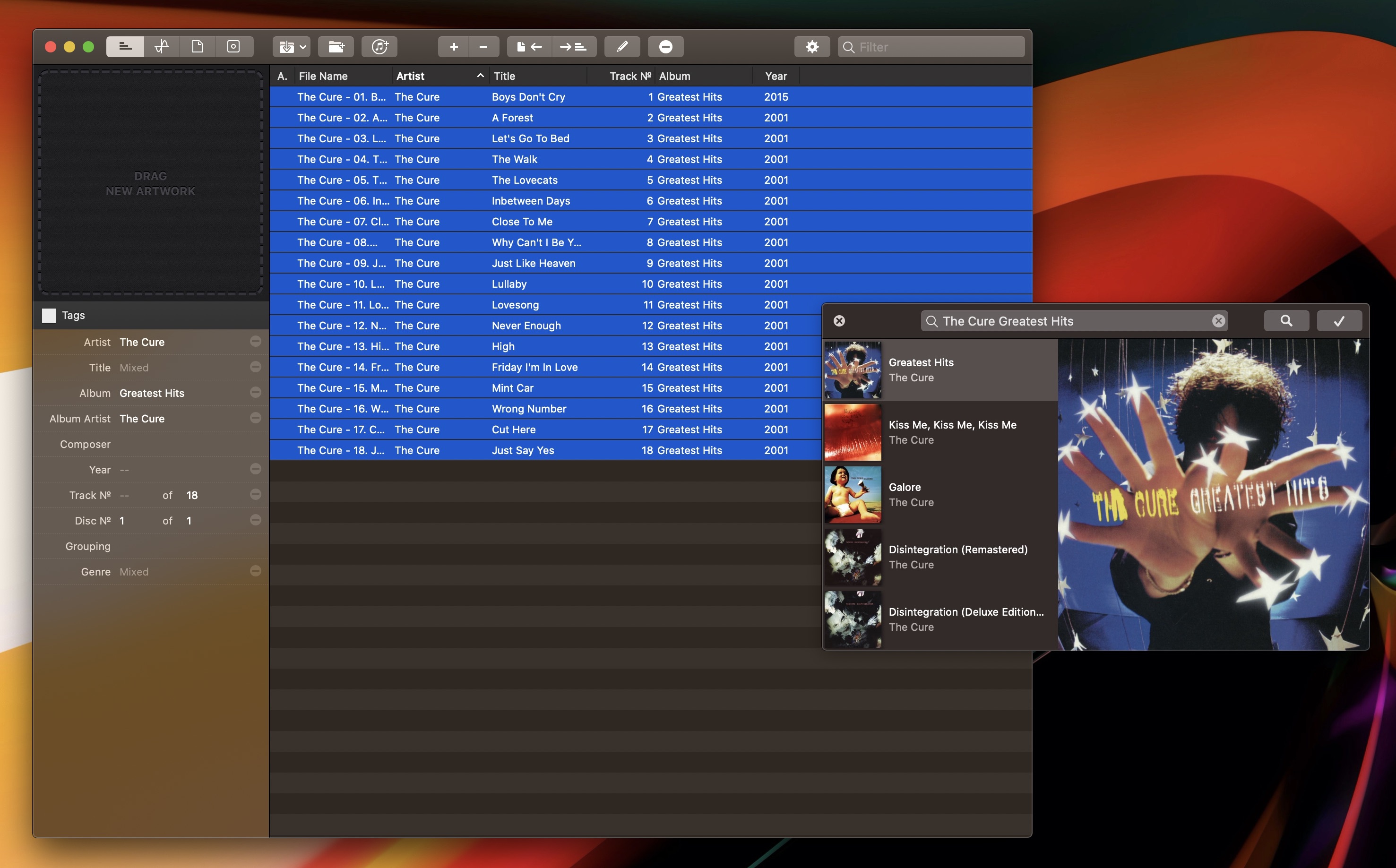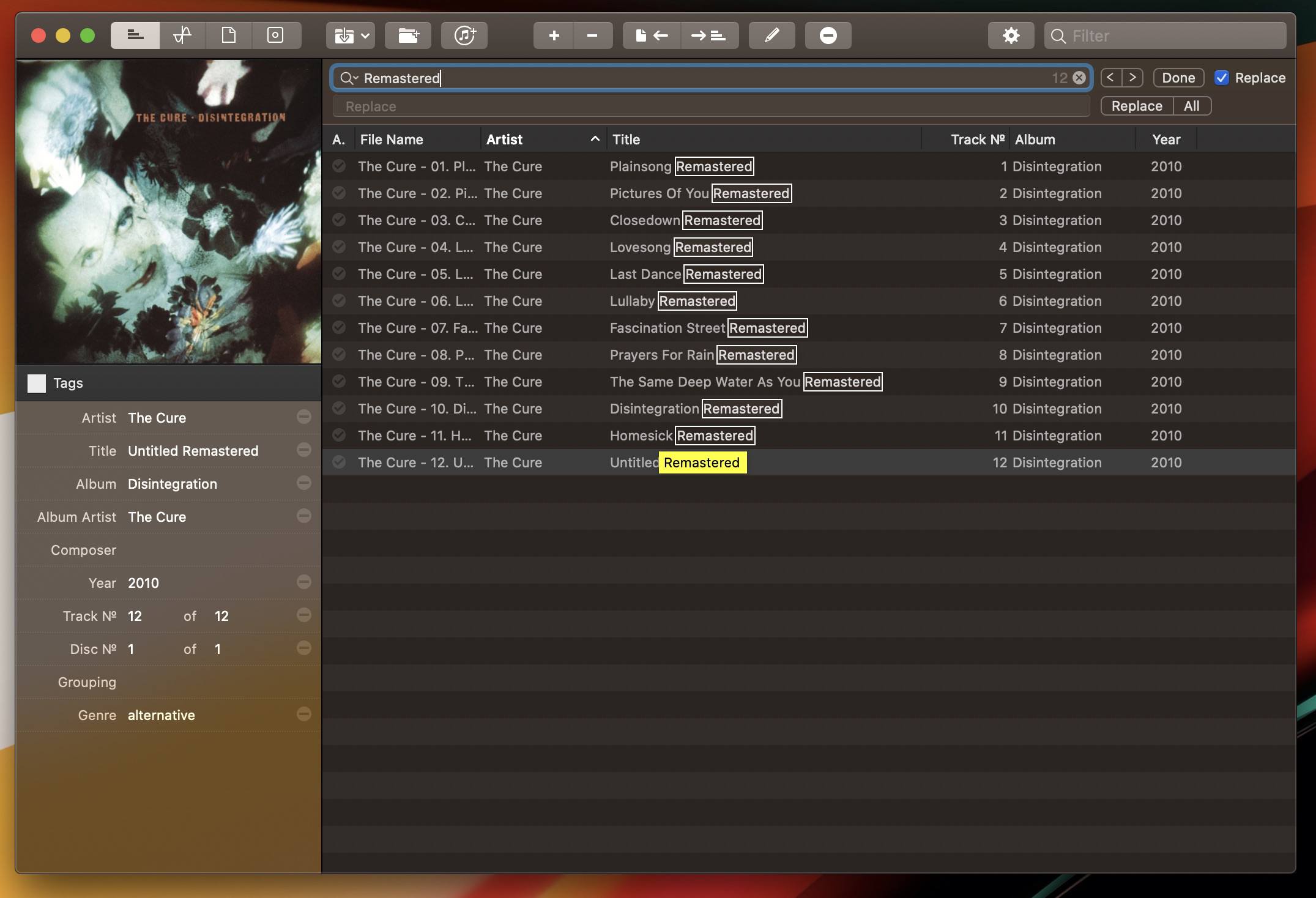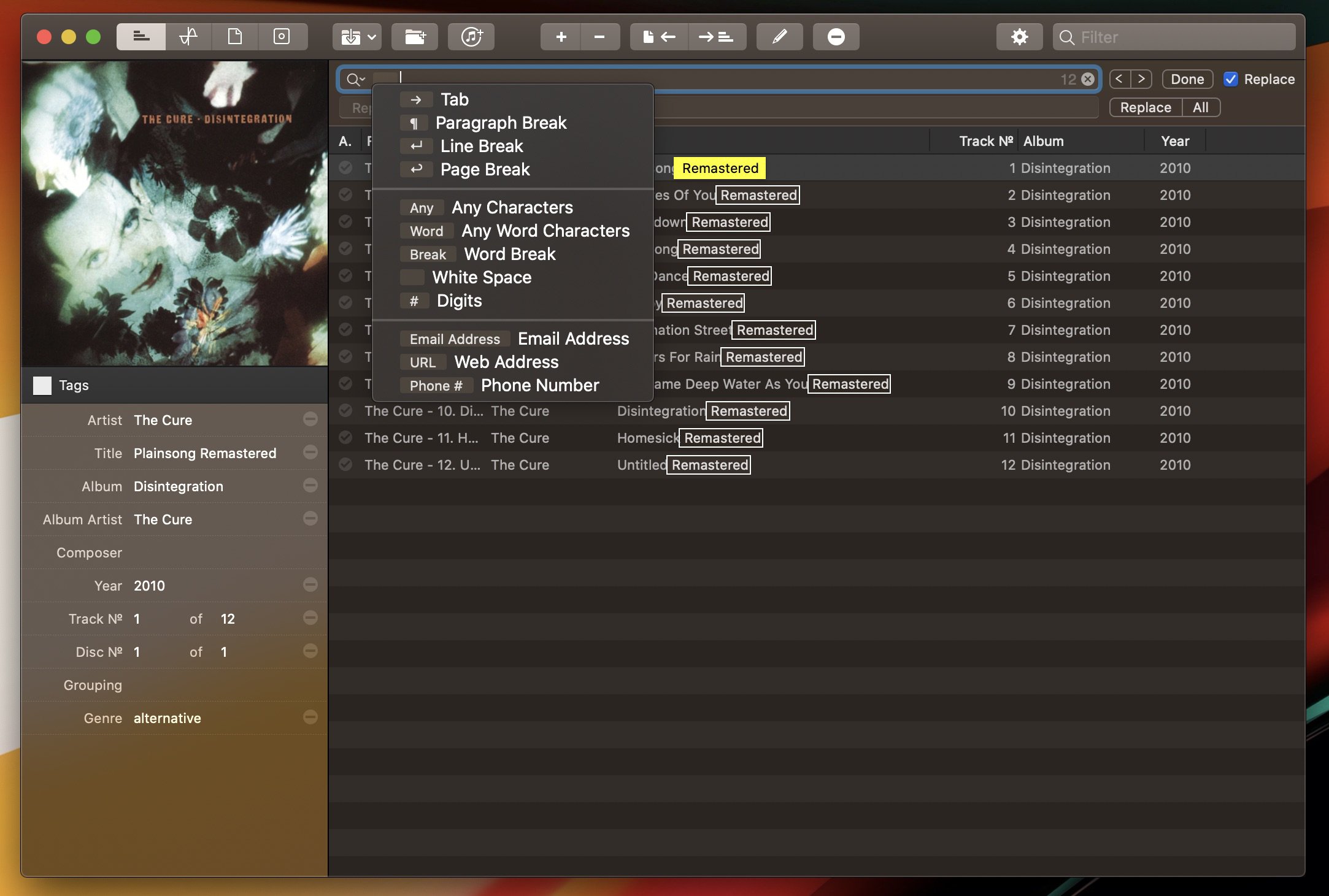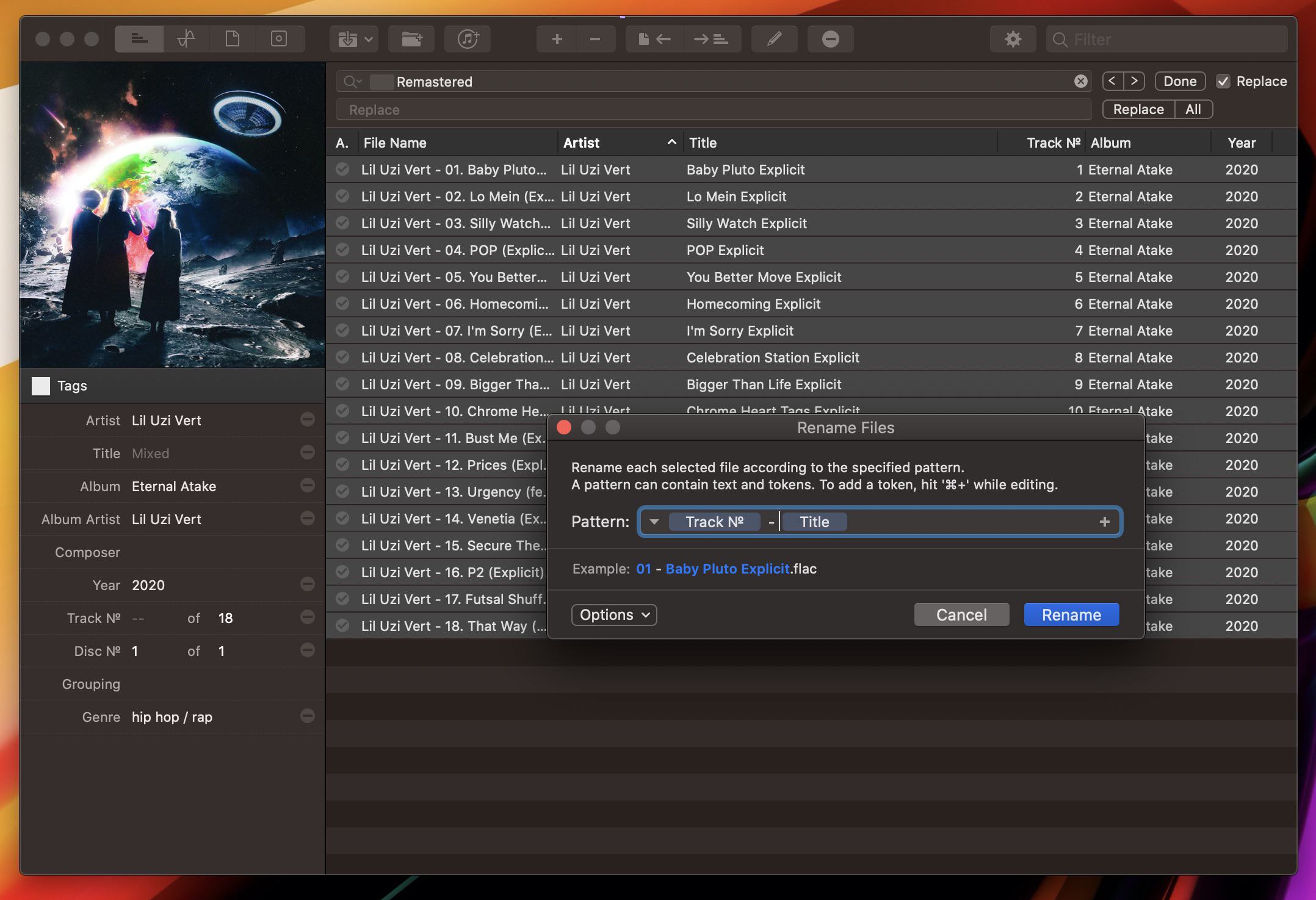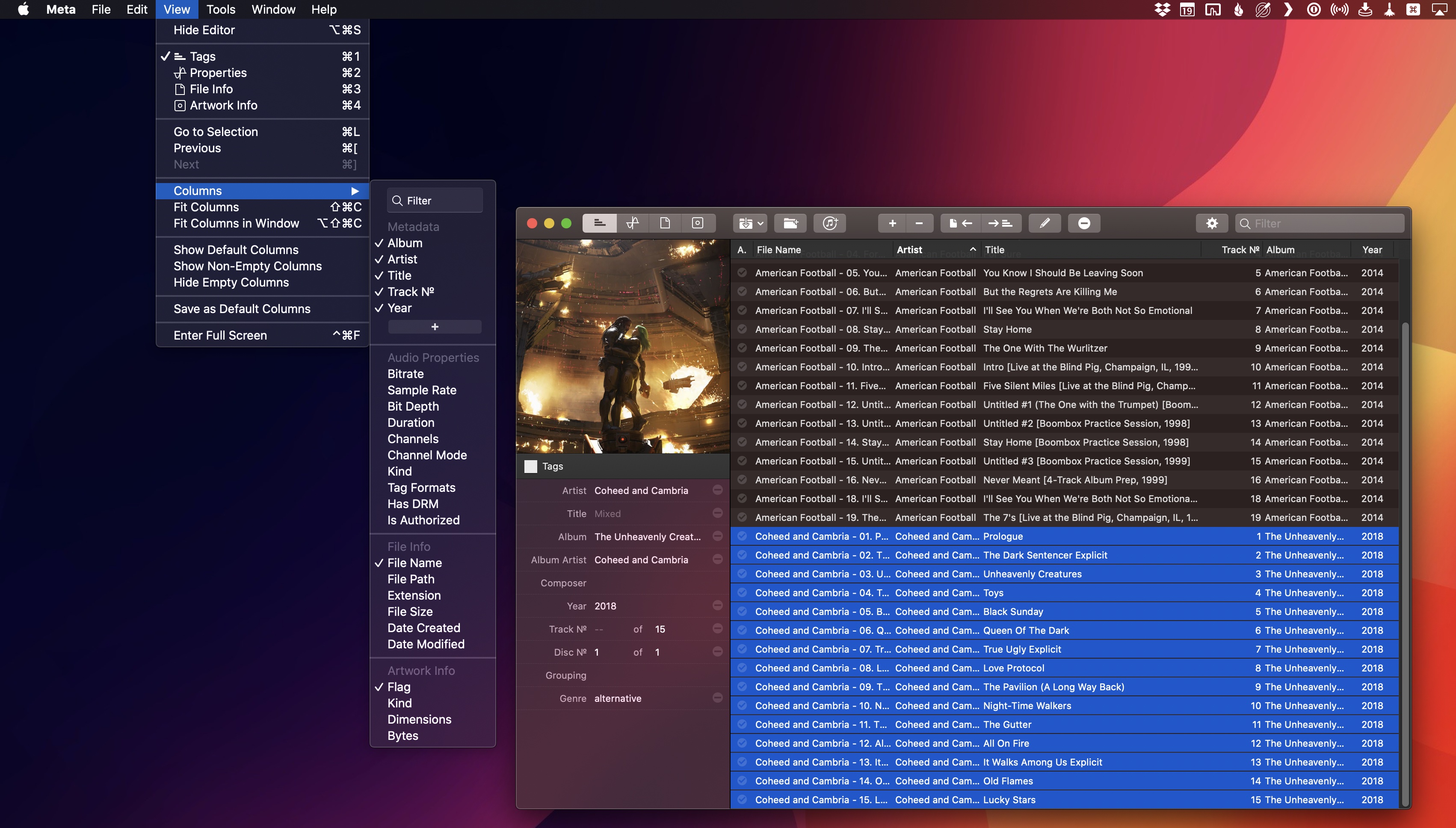For the past year, I’ve been using a high-res Sony music player to listen to my personal music collection. I detailed the entire story in the December 2019 episode of our Club-exclusive MacStories Unplugged podcast, but in short: I still use Apple Music to stream music every day and discover new artists; however, for those times when I want to more intentionally listen to music without doing anything else, I like to sit down, put on my good Sony headphones, and try to enjoy all the sonic details of my favorite songs that wouldn’t normally be revealed by AirPods or my iPad Pro’s speakers. But this post isn’t about how I’ve been dipping my toes into the wild world of audiophiles and high-resolution music; rather, I want to highlight an excellent Mac app I’ve been using to organize and edit the metadata of the FLAC music library I’ve been assembling over the past year.
These days, when I think of an old album I want to repurchase in high resolution (either 16-bit or 24-bit FLAC), or if I come across a new release I instantly fall in love with, I go ahead and buy it as a standalone FLAC digital download.1 I then organize albums with a standard Artist ⇾ Album folder hierarchy in the Mac’s Finder, as pictured below:
Before you ask: yes, I could do this file organization with my iPad Pro alone because the Sony music player I use (this Walkman model) can be connected via USB to the iPad (with this adapter) and comes with a standard SD card for expandable storage. However, I prefer to purchase and download FLAC music on my Mac mini because my music collection is also backed up and mirrored to Plex, and the Mac mini – as you might imagine – is running a Plex media server instance in the background at all times. The music library is stored on a 1 TB Samsung T5 external SSD that’s connected via USB-C to the Mac mini; whenever I purchase new music, I manually copy it into the T5 as well as the Sony Walkman’s SD card via the Finder.
Most of the time, FLAC music I purchase online comes with correct built-in metadata for fields such as track number, year, disc, and album artwork. But sometimes it doesn’t, which leads to the unfortunate situation of ending up with songs on my Walkman that lack album artwork or feature extra text in their titles such as “Remastered” or “Explicit”. It’s particularly annoying when artwork is missing because it ruins the experience of looking at the now playing screen while I’m focused on enjoying music. Plex doesn’t have this issue: by virtue of being an online service, Plex can search various databases for correct metadata and automatically fill missing fields in my library. One of the reasons I enjoy listening to my personal music library the old-school way is that the Walkman is completely offline, but that comes with the disadvantage of being unable to fix incorrect metadata via the web.
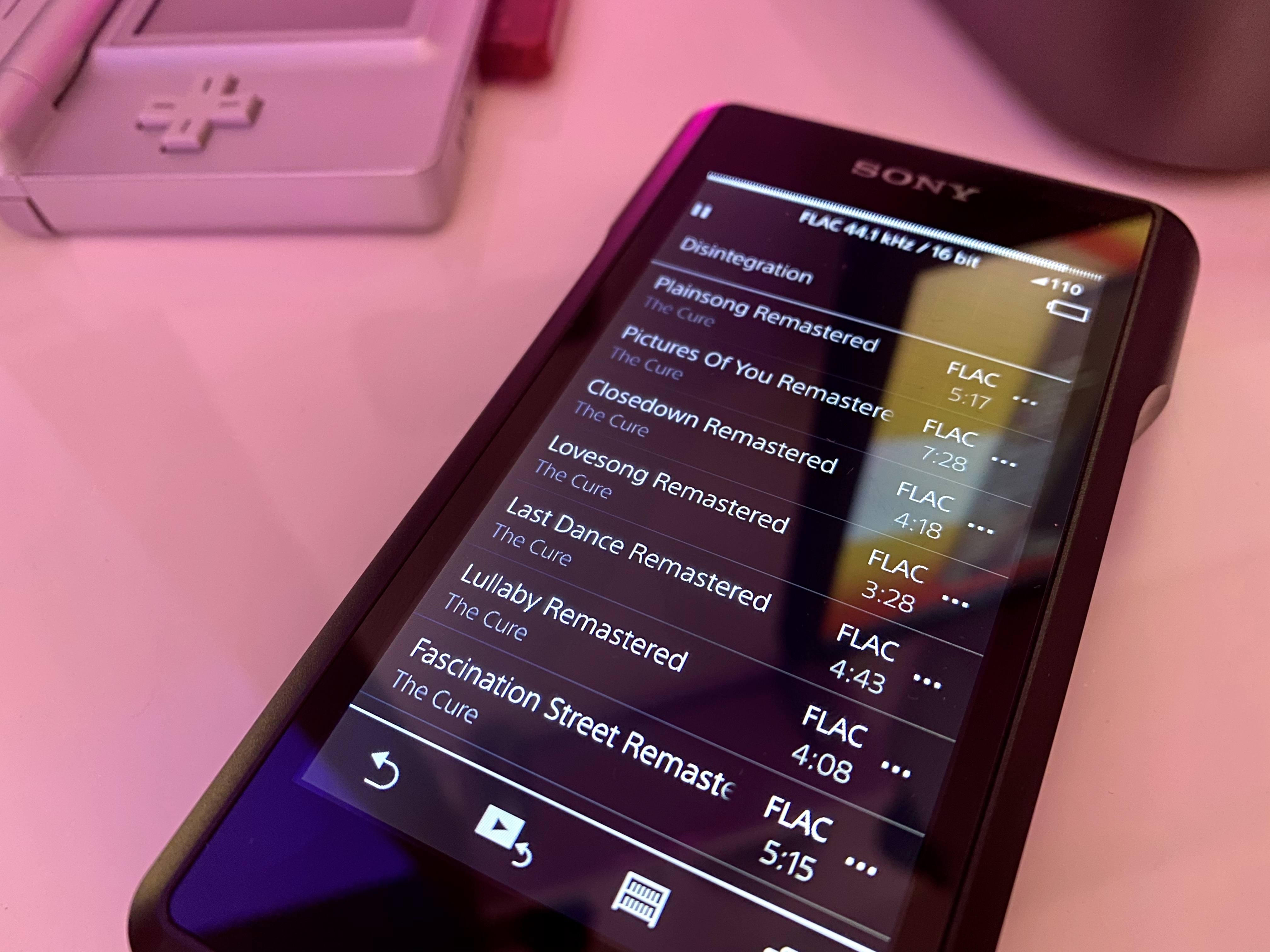
An example of songs with incorrect metadata on my Walkman. The word “Remastered” shouldn’t be part of the song title field.
This is where Meta, an advanced music tag editor for Mac developed by French indie developer Benjamin Jaeger, comes in. I came across Meta a few months ago when, frustrated with the ugliness and bloated nature of other desktop metadata editors, I took it upon myself to find a polished, modern tag editor designed specifically with Mac users in mind. Meta is exactly what I was looking for: the app is a modern Mac utility that supports all popular audio formats (from standard MP3 and MP4 to FLAC, DSF, and AIFF) and can write metadata formats such as ID3v1, ID3v2, MP4, and APE tags. Unlike other cross-platform or open-source tag editors, Meta’s feature set is focused on one area – editing metadata for your digital music collection – and supports all the common interface paradigms you’d expect from a professional Mac app running on Catalina.
Meta can do a lot of different things, and this is by no means a comprehensive review of the app: after all, my needs are fairly basic – I drop an album into the app, fix the tags that are incorrect, and close the app. The Meta website has details and screenshots that cover all of the app’s features, and there’s also a full 3-day free trial you can use without limitations to take Meta for a spin. Having used the app for a while, I would describe it as follows: Meta is based on a powerful tag engine (called TagLib) and customizable, native Mac UI that supports a resizable sidebar, popovers, dark mode, keyboard shortcuts, and multiple view options; in addition to this flexible UI, Meta sports an incredible text-matching engine that lets you perform tasks such as batch renaming multiple files, creating new tags by mixing text and metadata tokens, finding and replacing text, and even converting file paths or metadata to new tags using regex patterns.
As I noted above, that’s a lot to take in, so let me walk through my typical use of Meta. Once I’ve identified an album that needs some of its metadata fixed, I drop the entire folder from the Finder into Meta. If I want to add artwork to it, all I need to do is select all songs in Meta’s main list, then drag the artwork image I previously downloaded from Google Images into the artwork section of Meta’s sidebar. The artwork tag will be instantly written to all FLAC files at once, and that’s it.
But what if you don’t want to manually find and download a high-quality album artwork image beforehand? Meta has you covered there as well: by purchasing the additional, one-time-only Cover Finder feature, you’ll be able to select multiple tracks and hit ⌘⇧K to let Meta find artwork images for you. In my experience, results provided by Meta have been perfect (images fetched by Meta are high-definition covers with the correct color saturation and no watermarks); at least for me, they’re worth the extra purchase so I don’t have to manually search for each album artwork and clutter my desktop with (often low-res) images downloaded from random websites found via Google.
Besides album artwork, I’ve also been using Meta to fix text-based metadata by taking advantage of the app’s powerful text engine. I often come across remastered editions of albums where each song has the word “Remastered” included in the title field of its metadata – e.g. instead of “Wonderwall”, the song is called “Wonderwall Remastered”. Meta makes these kinds of batch edits extremely easy: after selecting all songs, I can select Edit ⇾ Find ⇾ Find & Replace from the menu bar (or hit ⌥⌘F) to activate the app’s find and replace UI. From there, I can type the text I want to get rid of in the ‘Find’ field and select the ‘All’ button next to ‘Replace’ (a common UI element in Mac apps) to clear the unwanted text from all title fields at once. In a nice touch, Meta visually confirms text matches found in the selected items and even lets you add special tokens such as tab characters or white space if you want to further refine your searches.
I could also edit each song’s metadata manually by clicking into the appropriate field in the sidebar (also pictured above), but for these batch operations, Meta’s find and replace system is ideal. If you don’t want to replace an existing tag’s value but compose a new one altogether, Meta can do that as well: after selecting an item (or multiple ones), hit the pencil button in the toolbar to open the ‘Compose Tag’ popup, which lets you use arbitrary plain text as well as built-in tokens to overwrite any existing tag value. In the screenshot below, you can see how I edited the ‘Year’ field for all songs contained in The Cure’s Greatest Hits album by manually typing “2001” into the Compose Tag box.
Meta can also rename files in the Finder: hit ⌘⇧R and, as with tags, you can mix and match existing tags and plain text to rename files however you see fit. In the example below, I used the track number tag, a hyphen, and the title tag to come up with a file name pattern I like to see in the Finder. Meta even remembers your preferences for file renaming, so once you’ve found a style you like, you won’t have to recreate the naming pattern every single time.
There are dozens of advanced features in Meta I haven’t used myself, but which contribute to making this app the premier utility for managing music collections. In the app’s preferences, you can set different options for album artwork including format, compression, and max size; you can let the app move and organize files in subfolders for you using the ‘Create Directory’ feature, which, again, uses patterns to let you craft a custom file path; there’s support for editing built-in lyrics, dates (with a visual date picker), and even track number sequences. The only thing Meta can’t do for me is add lyrics in the LRC format Sony uses for the Walkman, but I can’t blame the developer for not supporting this particular aspect of Sony’s music ecosystem.
The greatest compliment I can pay to Meta is that, despite its abundance of features, it never feels overwhelming, and every functionality is always where I expect it to be. Thanks to Meta, I’ve been able to clean up and reorganize my FLAC music collection so that every album now has correct metadata on my Walkman, and I’m happier because of it.
Meta is a remarkable example of the kind of thoughtful, powerful professional tools indie developers can still create on macOS these days, and it’s one of my favorite Mac app discoveries in a long time. If you also like to manage your music library the old-fashioned way and can’t stand incorrect metadata, I can’t recommend Meta enough.