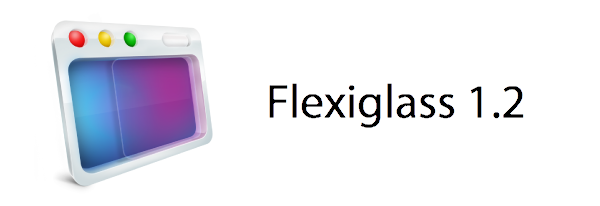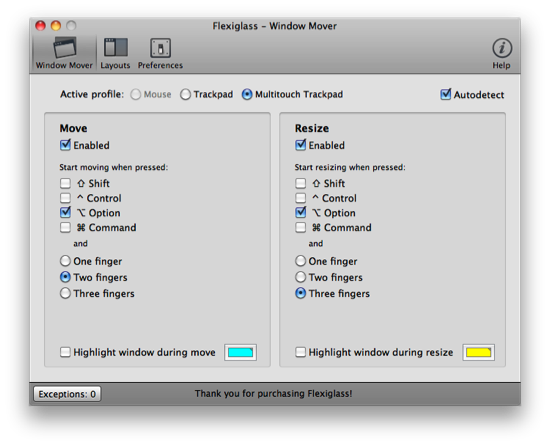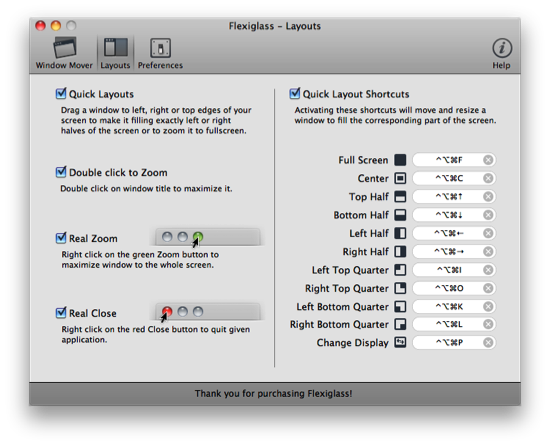One of the old habits Apple kept around in Snow Leopard was the handle that’s used to resize windows from the bottom right corner. While convenient out of habit, my transition to the Mac from Windows back in 2008 was met with a few minor complaints with window resizing and “snapping” being two convenient features I missed. Other oddities, such as the close button (which is really a close window button) and the zoom button (which questionably works as a maximize button) took some getting used to, although I’ve adopted the common command-Q reflex.
While Spaces manage the slew of windows I’ll open during the workday, there is an occasional need to sort between multiple windows in the same place and to group work or school related content together. The problem is that it’s not always easy getting everything just the way you want it, and as I drag windows to each side of the screen for some crazy dual setup, I would gripe before grabbing the corner, then snatching the titlebar and dragging the window to the left or right side of the display. It’s not always a problem, but boy it would be convenient if…
Flexiglass! Oh yes, we have yet another utility designed to manage your windows as efficiently as possible. I’ve covered my fair share of “window controllers” including MercuryMover, SizeUp, Cinch, Zooom/2, DoublePane, WindowFlow and I’m sure there are many others to solve a switcher’s common complaints. Flexiglass meets a nice middle ground. While MercuryMover and SizeUp are clearly geared towards power users who can’t keep their fingers off the keyboard, Cinch and DoublePane were designed for the everyday Joe wanting to replicate basic Windows features. Flexiglass contains a little bit of everything, and I think it’s one of the most approachable, yet tricked out window managers I’ve seen. It doesn’t overwhelm users with a handful of keyboard shortcuts, and it does a good job of striking a balance between mouse and keyboard interactivity.
The preference pane for Flexiglass is well done. The available options are concise, and function as its own help menu to guide you through what’s possible in the app. Arguably the only questionable setting would be the exceptions button, upon which a click reveals that you can have Flexiglass ignore certain apps (perhaps shortcut heavy apps) that may conflict with Flexiglass’ default keyboard shortcuts.
Flexiglass gets you started with two relatively basic features revolving around the control, option, and command modifier keys. The default profile for any of your preferred input devices should be pretty similar. (This would be a good time to note: profile preferences can be different per device between trackpads, mice, and tablets). With my MacBooks button-based trackpad (no multi-touch), the control and option keys are held down to control window movement. You don’t need to click the button — any window that your mouse hovers over at the time of activation can be moved, even if the window is in the background. Even more convenient (when you have a pile of windows) is an option to highlight the selected window. If you’re dragging a window that’s buried beneath lots of stuff, and you happen to grab a visible section, the highlight will show through the top-level windows so you can see where the window is in relation to all of the other clutter.
Window resizing works the same way, but instead utilizes the option and command keys. Just like before, no button-press is required to start resizing your window — you simply need to move your mouse in a direction to expand or shrink the size of the containing window.
The multi-touch trackpad will utilize multiple fingers to move windows around in combination with the option key, and your Magic Mouse bases window moves on the left and right mouse buttons by default. These profiles are all configurable with any assortment of the base modifier keys, and options spelled out in plain english for quick setup.
Although, if we momentarily remove the element of keyboard shortcuts, we’re left with mouse or trackpad only commands that brings the “snap” functionality of Windows to your OS X desktop. Simply drag a window to the left, right, or top edge to fill the display with half a window or a maximized window. This functionality is simply great for pairing a website and a Pages document side-by-side when writing a report. The best part is that Flexiglass remembers your window’s original size, so it’ll pop back to it’s original form if you yank the window off the edge.
Perhaps two particularly features of Flexiglass could be life changing for a few of you. Those close and zoom buttons will gain some additional functionality when Flexiglass loaded, provided you right click the buttons (to prevent accidentally closing out all of your work). Where clicking the red button used to just to close the window, it never really kills your apps (some apps like the Mac App Store are exceptions). But if you right click on a window, all of your open Safari windows for example will be shut down, and the app will close as it should. Flexiglass brings command-Q to the red close button with a right-click. And that wonky zoom button? It’ll become a maximize button with a right click as well.
But there’s a few more features tucked under the hood for those who need to duck windows into corners are fling them to an alternative monitor. Mashing down the control+option+command keys and pressing the arrows will achieve the same effect as snapping, with the difference being windows at the top and bottom edge are halved for additional room. If you press the I, O, K, or L keys instead, you’ll be sending your windows to one of your monitor’s four corners instead. The ability to make center and make windows fullscreen is present as well.
Lastly, Flexiglass features a great icon that’s available in the dock, menubar, or a combination of both. But if you’re comfortable with all of the new features, you can have it launch at startup and take away the icons completely so it works as a background service (similar to Keyboard Maestro). Flexiglass will still function, and you simply need to launch the app to access the preference pane.
What’s nice is that all the features are clear cut, and you have all the features you’d want (such as “snapping”) while leaving room for playing around with window layouts. You’re not restricted to the default keys either - Flexiglass is customizable across the keyboard and your various input devices so you can tweak configurations that are right for you. A 15-day trial is available on Nulana’s website, and Flexiglass itself is available for $7.99 in the Mac App Store.