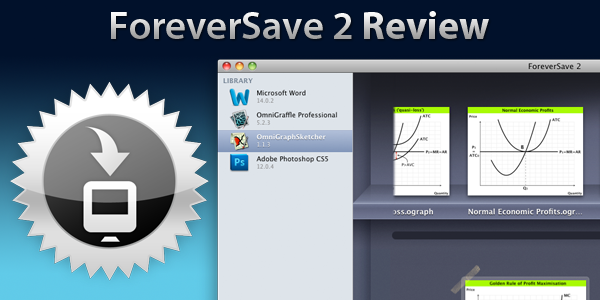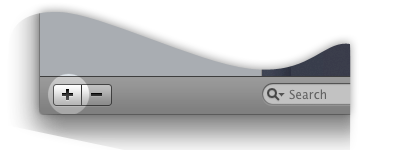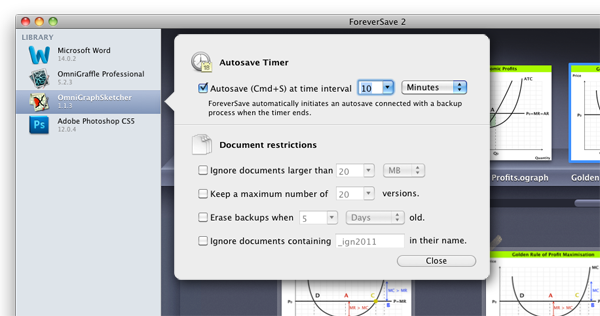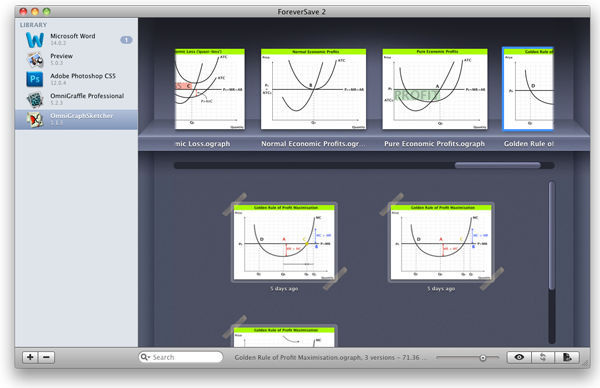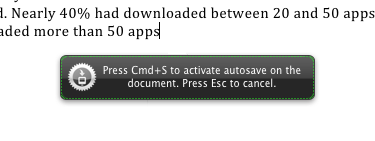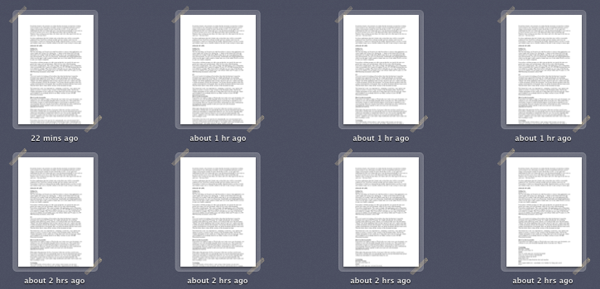Everybody dreads it, the moment you realize that the document you had been working on for an hour is lost, all because you hadn’t saved it and there had been a power outage or the program crashed! It seems absurd that, in 2011, so few apps have implemented an auto-save feature that saves your document periodically as you work on it. A few apps do have an auto-save feature, including the Microsoft Office suite (saving me more than a few times) – but the vast majority don’t.
For those applications that don’t feature auto-saving there may be a reasonable solution that requires very little hassle from you. Tool Force bills their recently released version 2 of ForeverSave as enabling “universal auto-save and backup versioning for all documents”. I gave the application a go for the past week so jump the break for a full review and see whether it pans out as a feasible solution.
Setting Up
The very first thing you’ll need to do with ForeverSave is choose what applications you want to have the auto-saving capability, you do this by clicking the ‘+’ button on the bottom left of the app and adding the relevant applications. Obviously you wouldn’t really add an RSS reader into it, you want applications that deal with documents. For me it was Photoshop, OmniGraffle, OmniGraphSketcher and Preview that were the apps I really wanted to auto-save my documents (I also added Word to see how its auto-save feature compared).
ForeverSave will then prompt you with a pop-up to specify the auto-save period, how many saves per document, when (or if) to erase and what documents ForeverSave should ignore. This comes in handy with applications such as Photoshop where you probably don’t want to be making 30 saves of a 100 MB document that you never delete for example. Why? ForeverSave will make an exact copy of that file and save it in its database (its just hidden away in your Library folder) and 30 copies of a 100 MB Photoshop document is about 3GB!
User Interface
You (hopefully) won’t need to look at ForeverSave that often but that hasn’t meant the developers have ignored the UI design. It is simple and pleasant, nothing is overdone and yet it still has all the controls you could possibly need. The left sidebar ‘Library’ lists all the applications that you have chosen to auto-save, whilst to the right are all the documents saved by the document. You’ll notice that the top third of this area contains a horizontal list of documents; these are all the documents that have been saved. Then the below that is where all the versions of the document are kept.
The bottom bar is also important, containing a search box, view options and options to restore a version or copy versions to the relevant folder. It even contains information on how much size is being taken up by all your back-ups, which can be helpful if you accidentally did save thirty versions of your 100 MB Photoshop document.
How it works in practice
ForeverSave isn’t quite as magic as Word in the way it auto-saves your documents, you will have to save your document manually before it can auto-save. That sounds like a deal breaker, because it would defeat the purpose of not having to remember to save your document. But it isn’t because ForeverSave will prompt you with a small pop-up and jiggling the window quickly to alert you to just save your document. Although unfortunately even the pop-up was occasionally absent, particularly in Photoshop, which meant that I had to make sure I remembered to save the document before ForeverSave would start auto-saving.
What makes that annoyance far less of an issue is that once you have saved it once, ForeverSave will then auto-save periodically based on your pre-determined time period without any interruption or manual intervention by you. You can also manually force ForeverSave to create a back up whenever you save your document manually with Cmd+S – helpful if you’ve just made a large modification and really want to make sure that everything is saved.
ForeverSave does have to be open in order for it to automatically save your documents but I noticed no impact on my system performance when I had it running. By default it’ll stay open on your Dock, but if you are like me, you might want to have it reside on the menu bar instead – one simple preference change will let you do that.
Versioning
One of the benefits of ForeverSave’s auto-saving is that it means you also have automatic versioning of your documents, which is further supplemented by the ability to manually create a new version by pressing Cmd+S. Not everyone will need this but it’s a helpful feature that I’m glad is included.
I used it a few times when creating graphs in OmniGraphSketcher, I needed to create a number of graphs that were similar, each one slightly different to the original. Rather than reversing the changes I made I would simply open the version of the original that was closest to what the next graph needed to be like, re-save it and then build upon that. It saved me quite a bit of time; typically I would either save a ‘template’ version or work backwards on a copy. Yet with versioning in ForeverSave I opened up a version of a previous document and went straight onto adding the new features.
Many of you will be familiar with Microsoft’s Office Suite and its auto-save feature. It keeps a recovery file on anything that is unsaved in case the Office application suddenly quits before a user can save. At first I thought this would probably be better than ForeverSave 2 because it was inbuilt and completely automatic. Although this is true, ForeverSave offers an advantage to this because of its versioning feature – Office only deals with sudden catastrophes, ForeverSave can backtrack a document to an earlier back-up.
Final Thoughts
ForeverSave 2 does an excellent job in implementing an auto-save solution into applications that don’t already have it. To me, the only drawback it has is the requirement for manual intervention in saving a document for that first time – which is irritating when the pop-up alert didn’t show up. Despite that however, it does exactly what it promises in automatically saving documents and implementing back up versioning and despite being ‘hacky’ in how it works, it certainly doesn’t feel that way.
So if you are anything like me and have a bad habit of not saving a document until you are done working on it, then this should probably be an instant purchase. Even if you aren’t that reckless, it’ll give you peace of mind, particularly if you have ever experienced losing an important document you were halfway through. Although the price of $19.99 may seem a little on the expensive side at first, as it did to me, consider the time and hassle it could save – in that sense I think it is certainly a justified price.
ForeverSave 2 is available on the Mac App Store or through their online store for US$19.99.