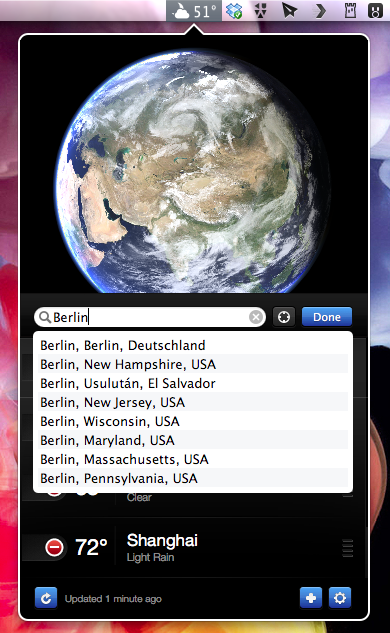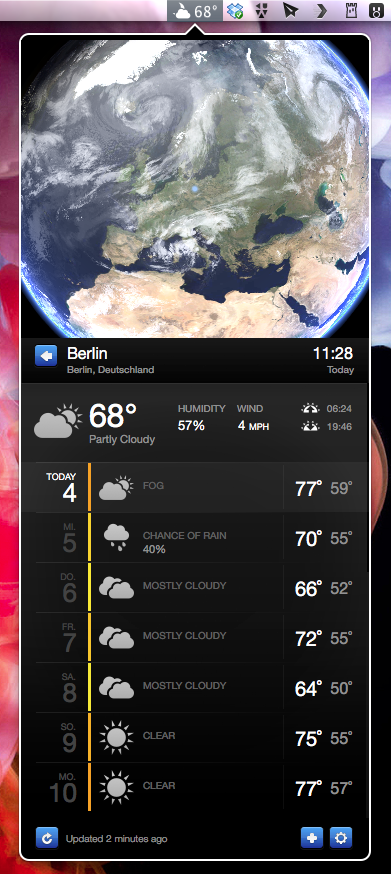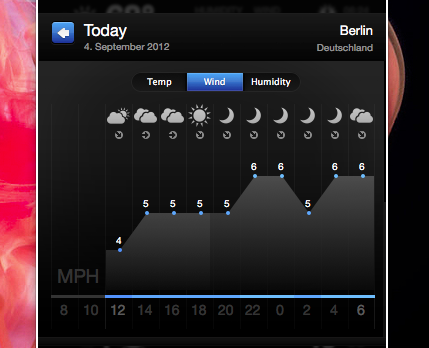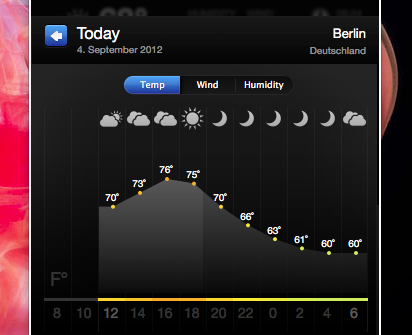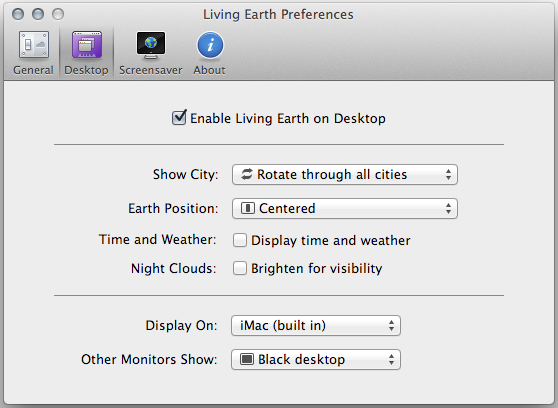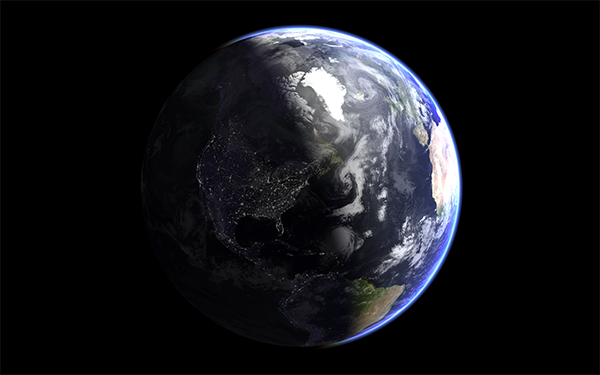I’ve never seen the need for a desktop weather application. I’ve always considered it way easier to fire up Chrome, go to the website of my favorite German weather forecast provider, look up the forecast, then get to work. So why should I clutter my menu bar or even my desktop with another app I have to update and look at to justify its purchase? On iOS the situation is completely different: I need a weather app on my iPad for quick glance without the hassle of typing in a web address into Mobile Safari.
Living Earth HD is one of the newest iPad weather apps featuring an interactive 3D animated world globe with live weather forecasts. After testing it, I realized that this concept didn’t suit me on the road, although the app looked pretty awesome on a Retina Display. I want precise forecasts I could quickly glance at, just like Weather HD 2’s new Quick View feature. So although I like Living Earth HD for iOS, it didn’t have any chance to become my default weather app. Two weeks ago, Ryan and Moshen from Radiantlabs published a port of Living Earth HD to Mac OS X, which I will refer to as Living Earth Desktop throughout this review. I got curious and started testing it. After more than a week now it is still in my menu bar, right beside the Dropbox and Tweetbot icon, which means it’s a really good app.
Okay, so what’s up with Living Earth Desktop — what makes it worth a try? After installing and launching it, a small panel appears in your menu bar containing a small weather pictogram and a temperature number. That’s all you will ever see of Living Earth when it’s not open: a little information panel where you see the current weather situation in your default city. To get more detailed information, forecasts and some visual gimmicks, you need to click on it.
If you do so, a white-bordered drop-down menu with black background comes up. It is divided into two parts: the 3D weather globe visualization in the upper half and the weather information as well as a control bar in the lower half. As a whole, this main window of Living Earth is about half the height of your desktop high (it gets longer depending on how many cities you want to watch though). It is very narrow so it’ll never obscure much screen space, regardless of how many cities you add. The first step you have to do now is adding cities. Click the blue plus button in the lower left window corner to bring up a list editing panel. Here you can either delete existing cities or add new ones using a fast and reliable live search (which supports both text entry and ZIP codes) or just use your computer’s current location. If you added all cities you want to watch, go back to use the 3D animation and the list information view to get the forecasts you need.
The 3D animation from the Living Earth iOS apps can be controlled the same way in the desktop version. Scroll horizontally or click and move to move the globe or scroll up and down to zoom in and out. Double-click and the globe will turn around and center your default city to show the current cloud and wind direction there. The globe is rendered clean and sharp. Even on a non-Retina display, it makes yours look like one due to its immense graphic quality. It also shows the change between day and night exactly where the sun currently sets or rises. The landscape in between is covered in black, and you see shiny dots indicating lights in larger cities. Using the settings button you can highlight the night clouds to see the weather situation in cities where it currently is night. These are two very cool and useful visual effect showing real love for detail in UI design.
Below the animation panel the list of your cities begins. Each list element (which are very large and have big, easy to read typography) contains a pictogram indicating the current overall weather situation plus temperature, the city name with the weather situation in words (e.g. “Partly cloudy” or “Overcast”) as well as the city’s current time. As you can see, Living Earth Desktop also works fine as a world clock.
If you click on one city, the menu smoothly slides out and the forecast view comes up. At the same time, the globe animation turns to the selected city which is then indicated with a small, glowing blue dot. Living Earth provides 7 day forecasts, fetched from weather provider Weather Underground and displays them in a list with coherently sized and styled elements. The city panel moves to the top, now not just displaying the pictogram, temperature and current time, but also the amount of humidity, wind speed, and the times of sunrise and sunset. The list with the forecasts for the next seven days is enhanced with a very clever visual indicator: colored lines between the date and weather information varying from yellow to dark red (depending on the predicted temperature; yellow equals rather cold and red equals hot). They make it easy for the user to see what the hottest and coldest days will be during the next week. Each list element also contains pictograms, temperature (highest and lowest for the respective day) and the forecast in text.
For some people an overview might not provide enough information. You will have to click on an element once again if you want additional data for a specific day. A small, overlaid graph will appear with a three-panel-selector above it. The graph is visualizing the trend of wind speed, humidity and temperature throughout the day. Again colors are in use, this time at the bottom of the graph (right above the hour indicators) creating a horizontal gradient effect to indicate highs and lows.
You can modify Living Earth in many ways to make it perfectly fitting to your workflow using the app’s preferences. You can let OS X automatically start it at login (a checkbox I almost instantly activated after I saw what this app is capable of) and configure a shortcut (standard is “alt+W”) to toggle the drop-down menu. There are shortcuts available within Living Earth Desktop too: “A” to add new cities, “Esc” to close the window but keep the app up and running and the standard “cmd+Q” for quitting, which is made possible although we’re talking about a menubar app. Additionally there is the possibility to change the temperature and speed metrics to fit your country’s standards.
Living Earth Desktop also has one special feature for OS X: a screensaver option. Using the preferences you can set a not-moving version of the 3D globe as your default desktop background and even a moving one as your screensaver. You can set up everything directly in the preferences: when the screensaver should start, on which screens it should appear (if you use multiple ones), if it should incorporate time and weather situation or not, and finally in which mode it should move. It can either turn around itself in fast or slow motion, or you can explore your set of cities or interesting cities (whose weather information will be displayed as well beside the moving globe). In my opinion, Living Earth Desktop makes a cool screensaver: it is informative, unobtrusive but still exciting to look at, just as it should be. You can see a screenshot of the impressive desktop background below; the screensaver looks the same, but it moves and the current weather situation of the selected city is displayed in the upper left corner of the screen.
Concluding, I have nothing to say against the app’s feature set, and no wishes for new features. Living Earth incorporates all options I need in a weather app: quick glance ability (using the menu bar panel), easy navigation, cool effects, and a truly great UI that not just looks but works great as it visually guides through the app using pictograms, hierarchic text and numbers, and color transitions. It is the first weather app for Mac OS X I want to use again in the future, and — since I never used one before — immediately became my default way to look at weather forecasts on my iMac.
Living Earth HD for Mac can be purchased for $6.99 through the Mac App Store.