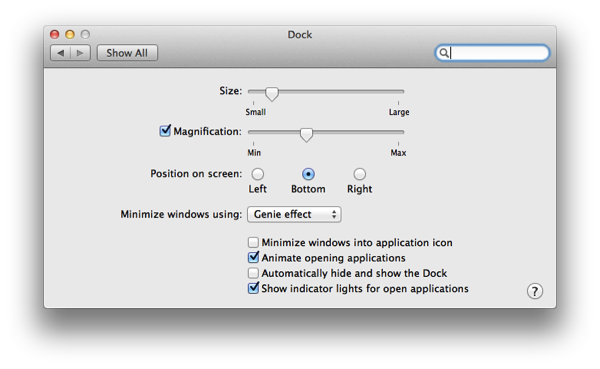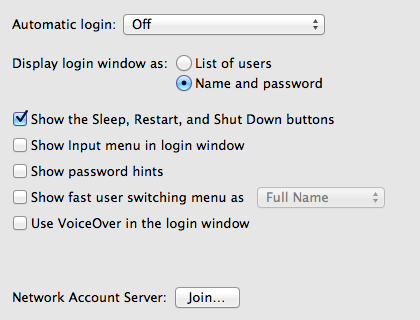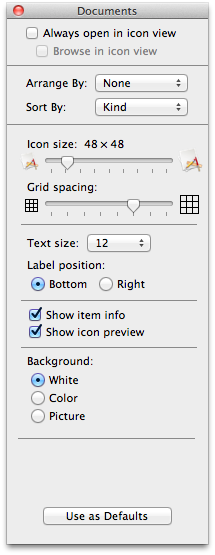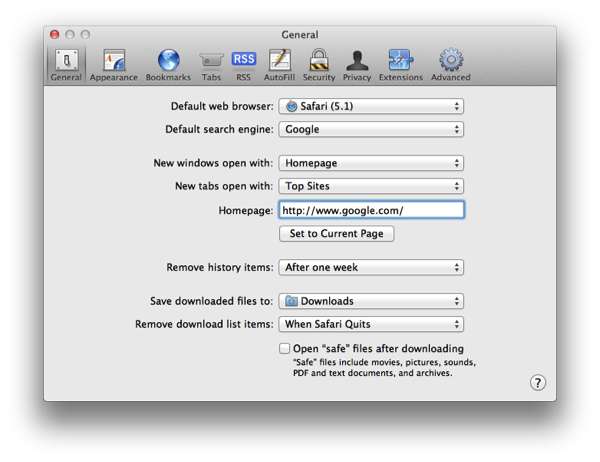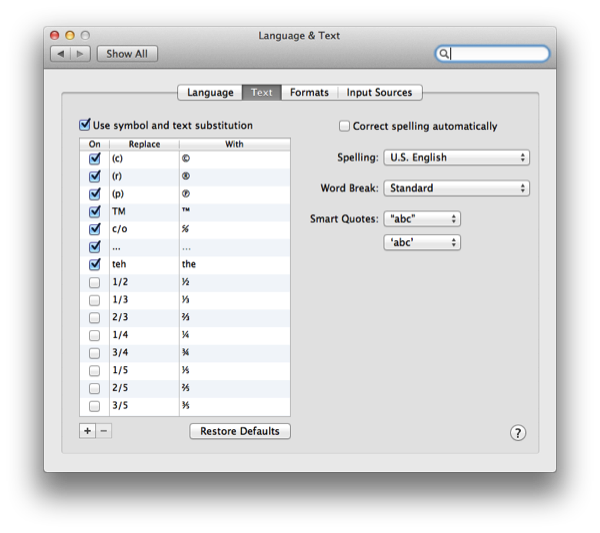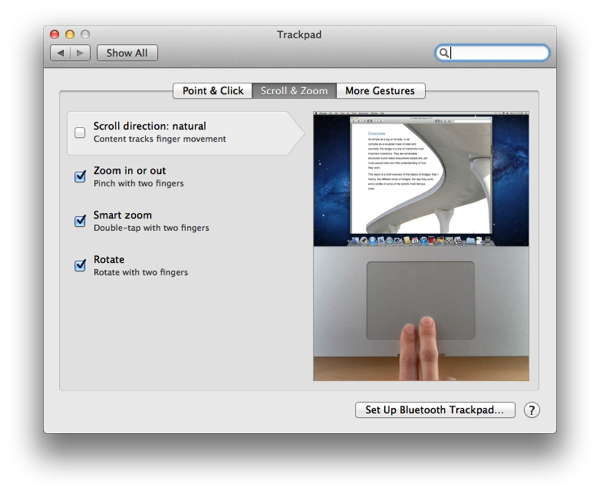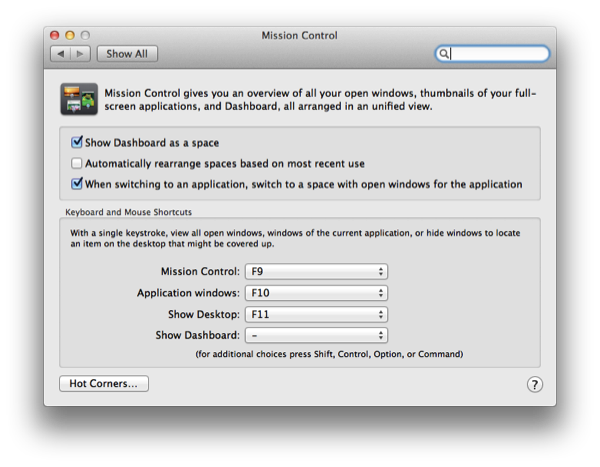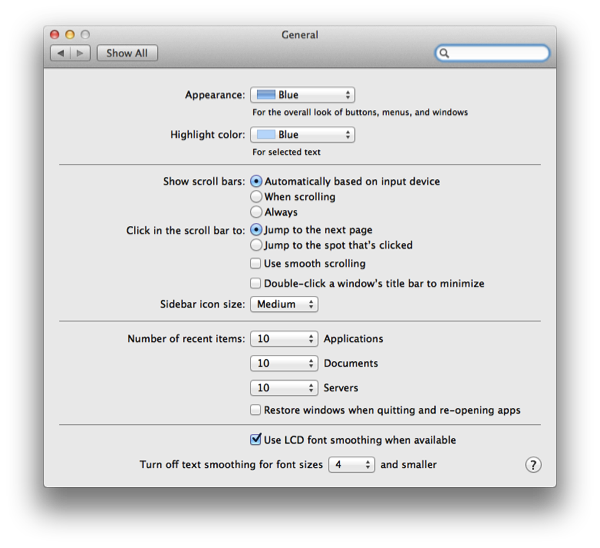Whether I’m installing OS X for myself or for another person, there’s always several things I do first before anything else. The steps I take aren’t too different in Lion, and whether you’re getting a new Mac, finding ways to install Lion fresh, or looking to see if you’ve missed anything, let’s take a quick five minute tour of the OS’s settings.
Fix the Dock
The dock is always the first item on my to-do list. I like my dock small and tidy, and I also like having just the right amount of magnification on my icons so I can get visual confirmation on what I’m clicking on. The default dock is quite large and static, and it takes up a lot of screen real-estate. If you visit the System Preferences, a Dock pane gives you a couple sliders and several checkboxes so you can get that row of icons down to a manageable size. These are my settings on a 13” MacBook.
Change Login Settings
My next course of action is lock down my MacBook so someone can’t just turn the computer on and start checking out my stuff. I always change my login options so that I have to enter a password. In the System Preferences, select Users & Groups, click Login Options at the bottom of the sidebar, then make sure automatic login is set to ‘off’. Additionally you can choose to enter both your name and password instead of clicking on a user at login for additional security. (Lion does default you to a password by default — you should consider entering your username too).
Edit Finder Sort in Folders I Commonly Visit
While you can’t arrange files without groups expanded, OS X does allow you to keep files neat and tidy by applying a sort. For my Documents folder, I like to sort by kind (file type), and I like to sort my Downloads folder by date added. Simply visit the folders in the Finder, then click the Action button (the gear) in the toolbar. If you choose Show View Options, you can reveal a small inspector that can be used to tweak various settings such as grid spacing for aligned folders, background color, arrange and sort options.
Stop Safari from Automatically Opening Downloaded Files
Before I start downloading a bunch of programs and files from the Internet, I want to make sure I can do so without consequently opening a bunch of archives, packages, or disk images in the process. This has always been a silly option to enable by default, but I’d visit the Preferences in Safari, and uncheck the “Open ‘safe’ files after downloading” checkbox at the bottom of the General pane. You’re welcome.
Edit: @daylenyang notes that Safari 5.1 doesn’t open disk images files by default. This is a good thing, and something I hadn’t realized changed. Still, Safari is still aggressive with other file types that’d I’d rather keep closed in my downloads folder until I’m ready to see them.
Note: Additionally I like to visit the Tabs pane and force new pages to always open in tabs.
Disable Autocorrection (Safari & System)
I’m a terrible typer, but the problem with autocorrect is that it will correct misspelled words to the wrong ones if I’m not careful. If you prefer that Lion doesn’t meddle with your frantic fingers, you’ll have to disable autocorrection in two places. The first place is in Safari (since we’re already here). In Safari’s menu select Edit, then highlight Spelling and Grammar to uncheck ‘Correct Spelling Automatically’. For the rest of your Mac, we need to make a quick trip to the System Preferences. In the Language & Text pane, the Text tab has a check box to ‘correct spelling automatically’. Uncheck for unbound freedom.
Bonus: Reverse Natural Scrolling, Reorder Mission Control, and Turn Off Resume
Tired of scrolling being ‘backwards’? Can’t stand spaces following you? Hate Resume so much you wish you could command-Q it dead? Well I’ve got the cure for you! Stay in the System Preferences, and I’ll have you sorted out in no time. (They never said change was easy).
If scrolling drives you mad, the Scroll & Zoom tab in the Trackpad pane has just the option you need. You can disable natural scrolling here.
As you use Mission Control, you’ll find your most used desktop spaces will stay to the left, with oft-used spaces being pushed to the right. If you can’t stand having Desktop 3 before Desktop 4, or you simply prefer having spaces available in the order you created them, disabling ‘Automatically rearrange spaces…’ in the Mission Control pane will prevent Lion from switching up your workflow.
In the General pane of the System Preferences, a checkbox near the bottom of the pane asks you if you’d like to ‘restore windows when quitting and re-opening apps’. No? Well you can uncheck that box to remove the effects of Resume. Alternatively, if you hold the option key as you quit an app it disables Resume as well. The effect of the option key is reverse depending on whether the checkbox is ticked.
Now that you’ve set up some basic things on your Mac, it’s time to visit the Mac App Store or your favorite online software vendors (like Panic and The Omni Group make some great software) to download and equip your Mac for productivity and fun!