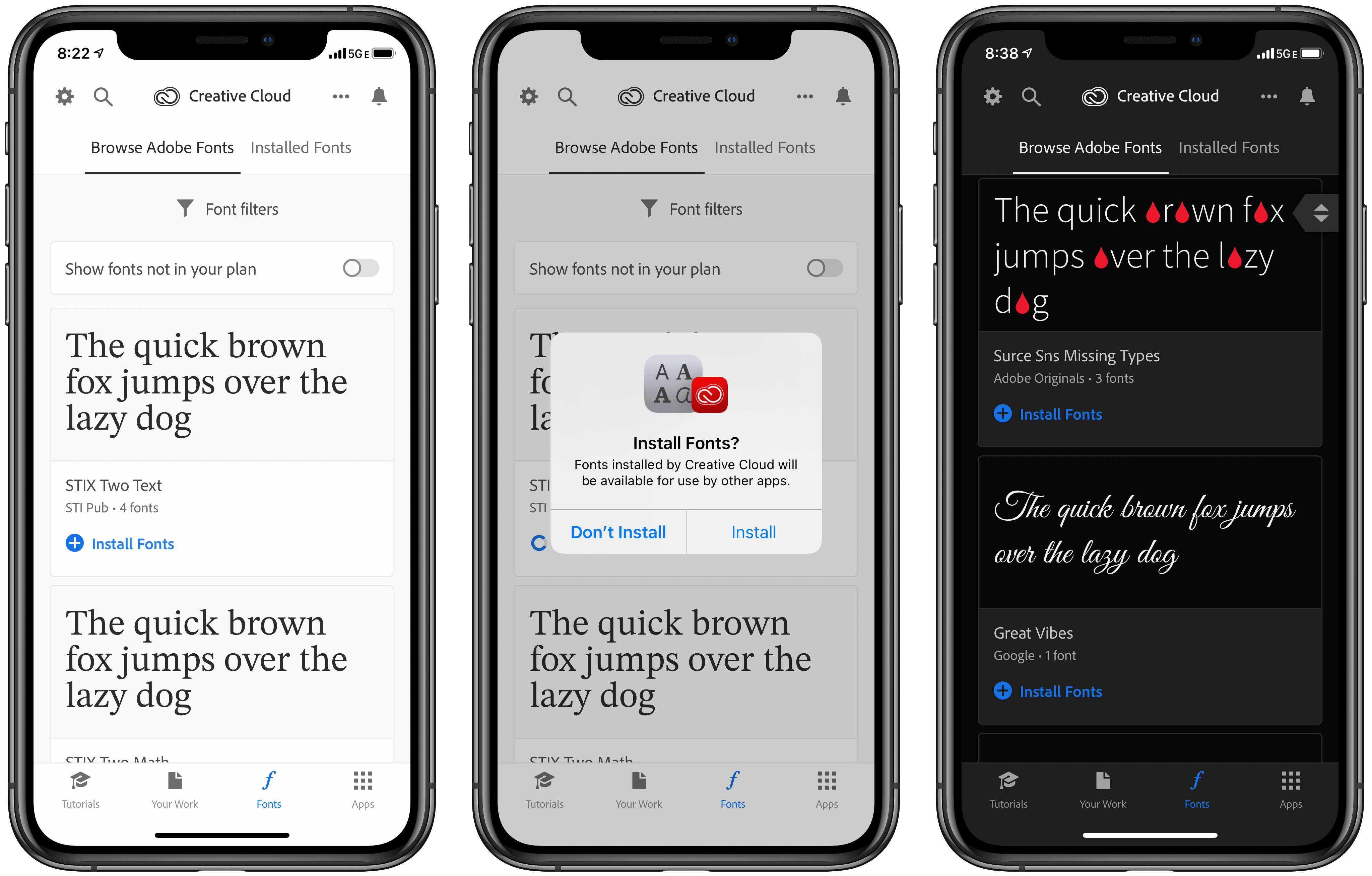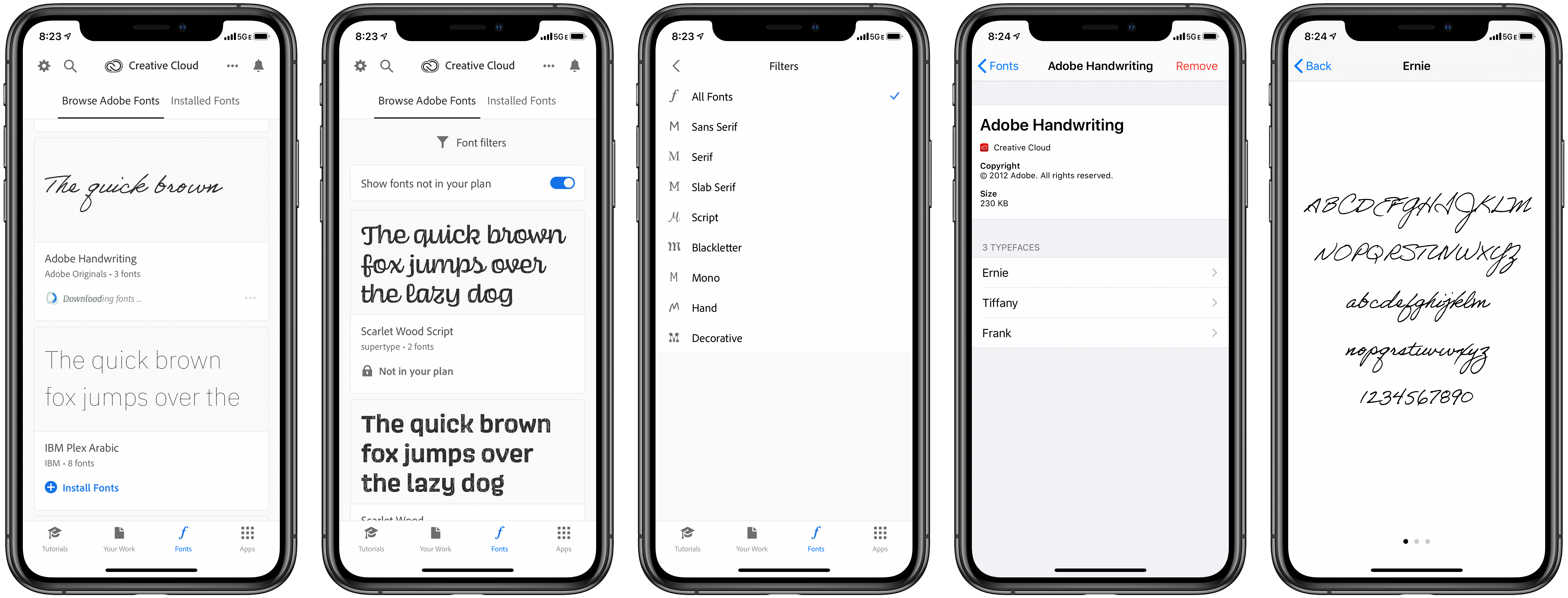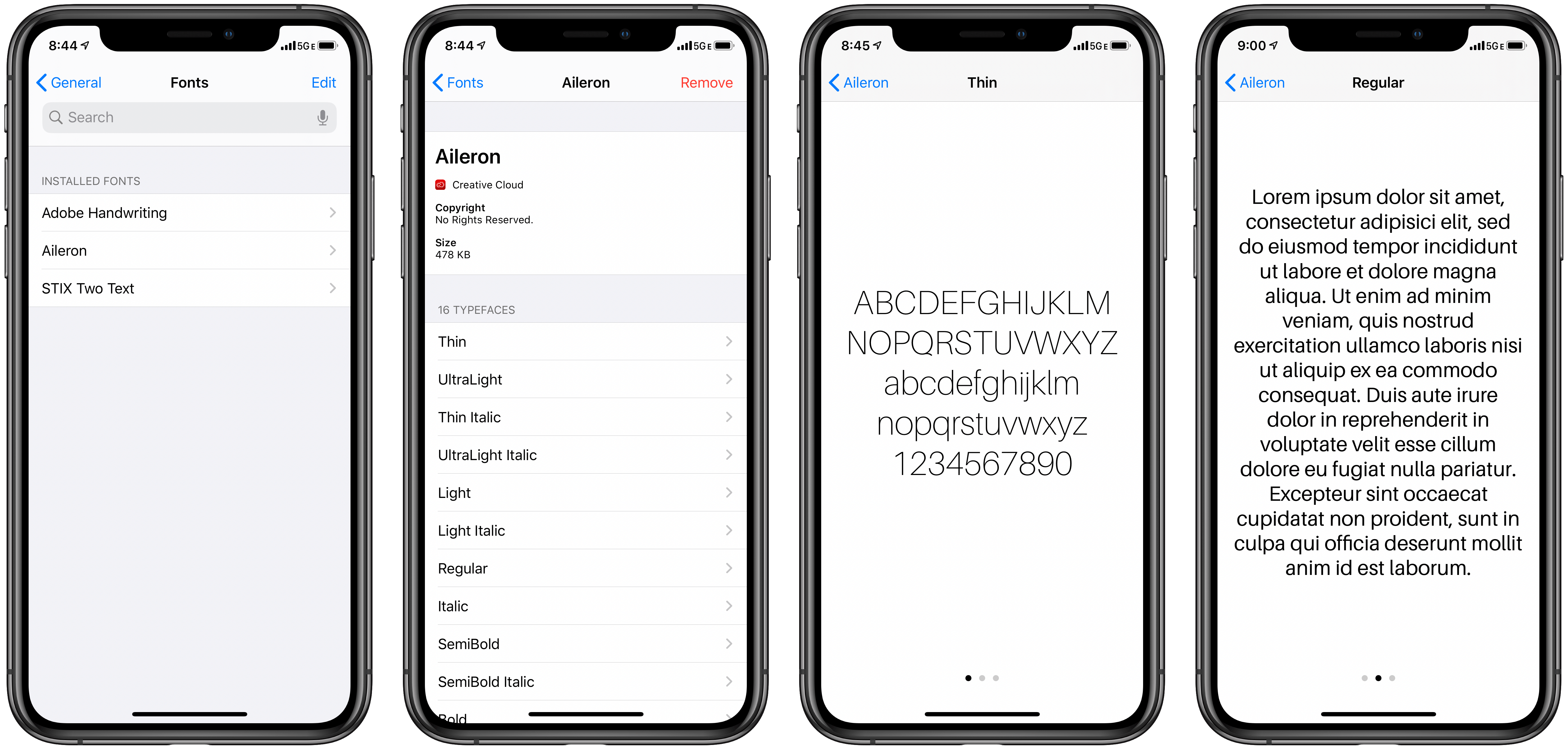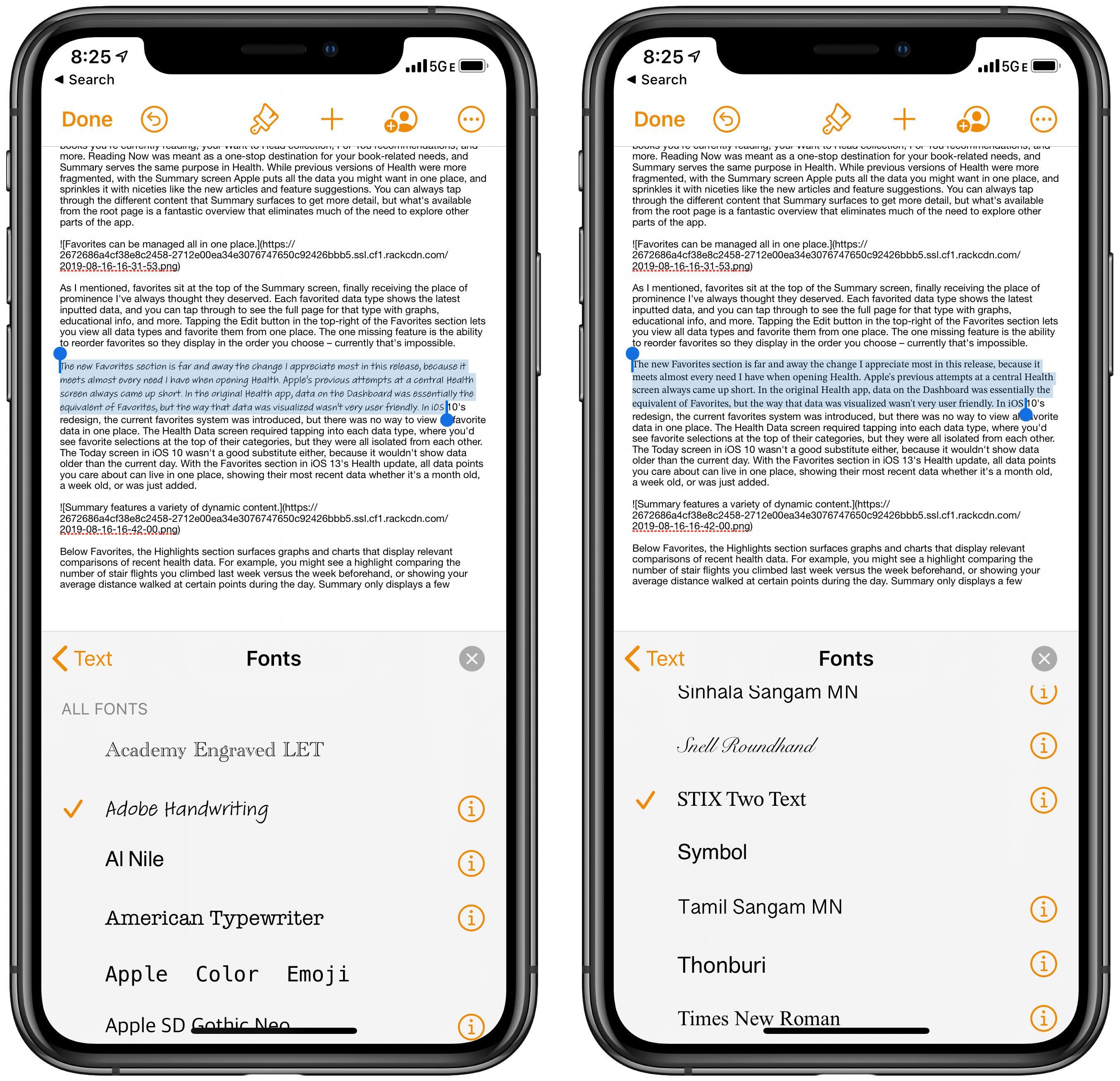Today Adobe released an update to its Creative Cloud app on iPhone and iPad which introduced a set of thousands of fonts that can now be installed on those devices via the new font provider system Apple added in iOS and iPadOS 13. Once installed, fonts from Creative Cloud can be used within any other app that supports custom fonts. The Creative Cloud app is a free download, and all users can download 1,300 fonts in the app for free; users with a Creative Cloud subscription, however, have access to a whopping 17,000 fonts.
Font installation on iPhone and iPad used to be extremely cumbersome, but Apple simplified the process in iOS and iPadOS 13, yet ever since those releases in September, there have been extremely few font providers available on the App Store. Adobe Creative Cloud represents the first big-name font provider, and its assortment of included fonts is impressive.
To get started installing Creative Cloud fonts, just open the app and go to the new Fonts tab. From there, you’ll see a list of all the fonts you can browse and install, most of which include a variety of typefaces; for example, the Aileron font offers 16 typefaces, while Adobe Handwriting includes 3. A simple ‘Install Fonts’ button adorns every listed font, so with a single tap you can install all the included typefaces.1 From this browsing screen you can also search for specific fonts, or use filtering tools to sort by Sans Serif, Script, Mono, and other font styles. You can also choose whether to view all fonts available, or only those “in your plan” which you actually have download privileges for.
After you’ve installed a font, you can view it from within Creative Cloud’s ‘Installed Fonts’ section of the Fonts tab, and you can also access it from iOS and iPadOS’ Settings app. Within Settings ⇾ General ⇾ Fonts you’ll see all installed fonts from across all font provider apps. The Settings app tells you where each font is sourced from, provides the option to remove it if you’d like, and it also lets you browse all of the font’s included typefaces complete with sample text.
Once I’d installed a few Creative Cloud fonts, I tested them by using Apple’s Pages app. The fonts showed up immediately for me inside Pages’ font list, right alongside all the default system fonts. There’s no distinction made between first- and third-party fonts, they’re simply all listed together. If you don’t see installed fonts in an app, it’s likely that app doesn’t yet support custom fonts.
It took many years to get proper font management on iPhone and iPad, but it’s finally here. My use of Adobe Creative Cloud demonstrates how simple font installation and management can be on these devices now. While Adobe has done a particularly good job with the UI for browsing and installing fonts, even if a font provider app offers a poor experience, once fonts are installed they can be managed and browsed from the single hub of Apple’s Settings app, so great third-party app experiences aren’t as important. The key thing is that now you can install new fonts with ease and find them waiting within all your other apps.
Adobe Creative Cloud is now available on the App Store. Access to fonts requires a free Creative Cloud account, and the app will need to be installed on every device where you want font access.
- The first time you install a font, you’ll also receive a system prompt to grant Creative Cloud permission to install fonts, but that only appears once. ↩︎