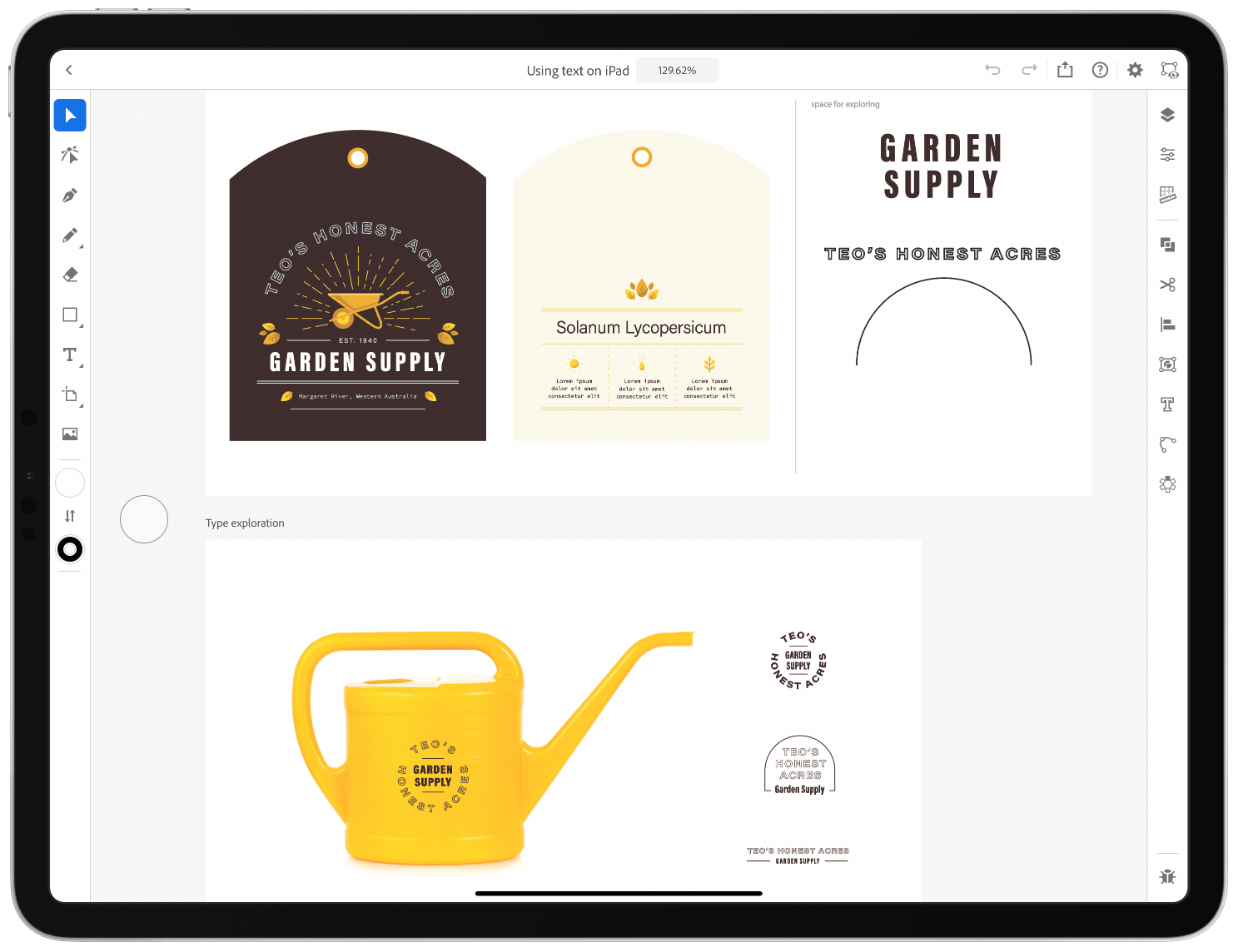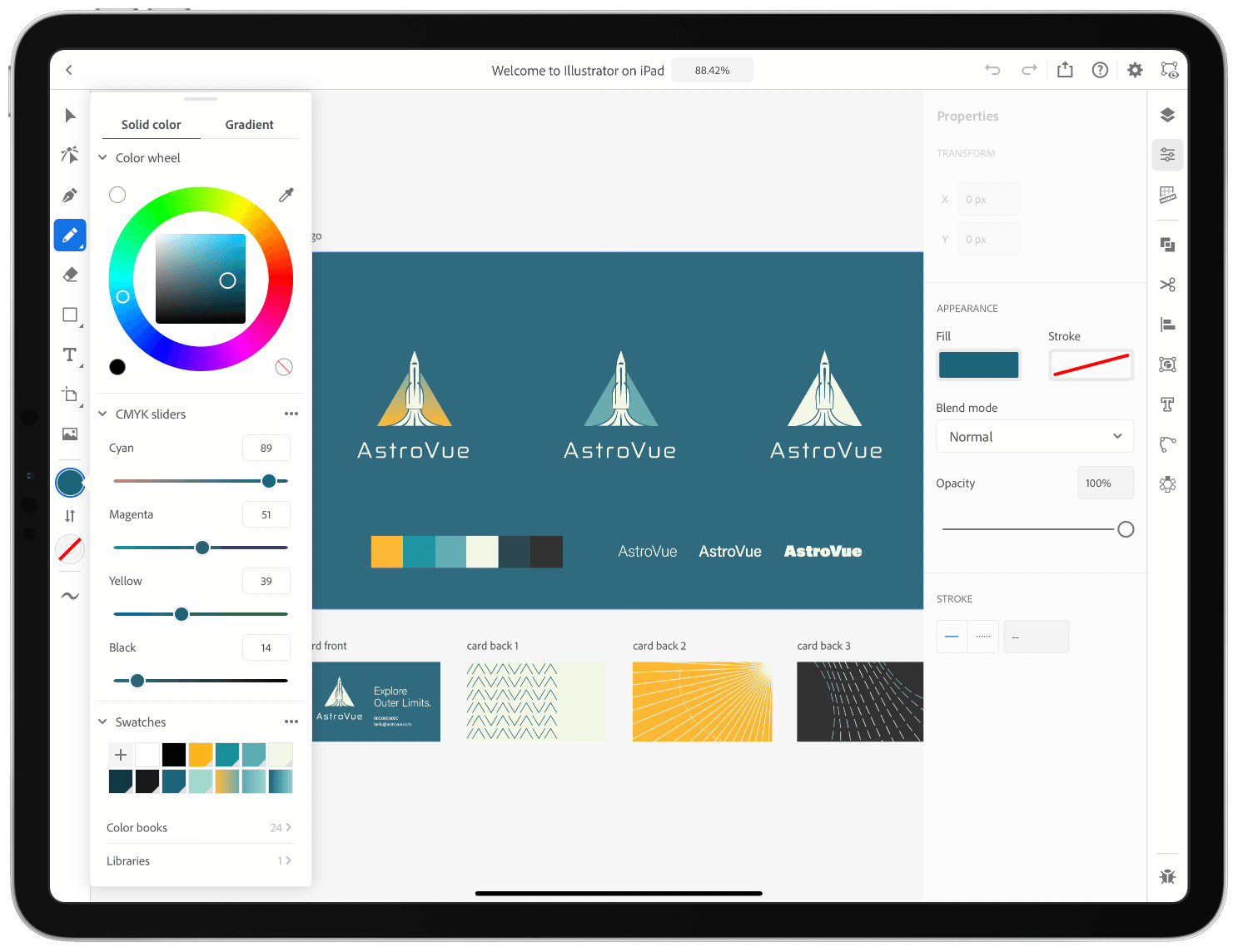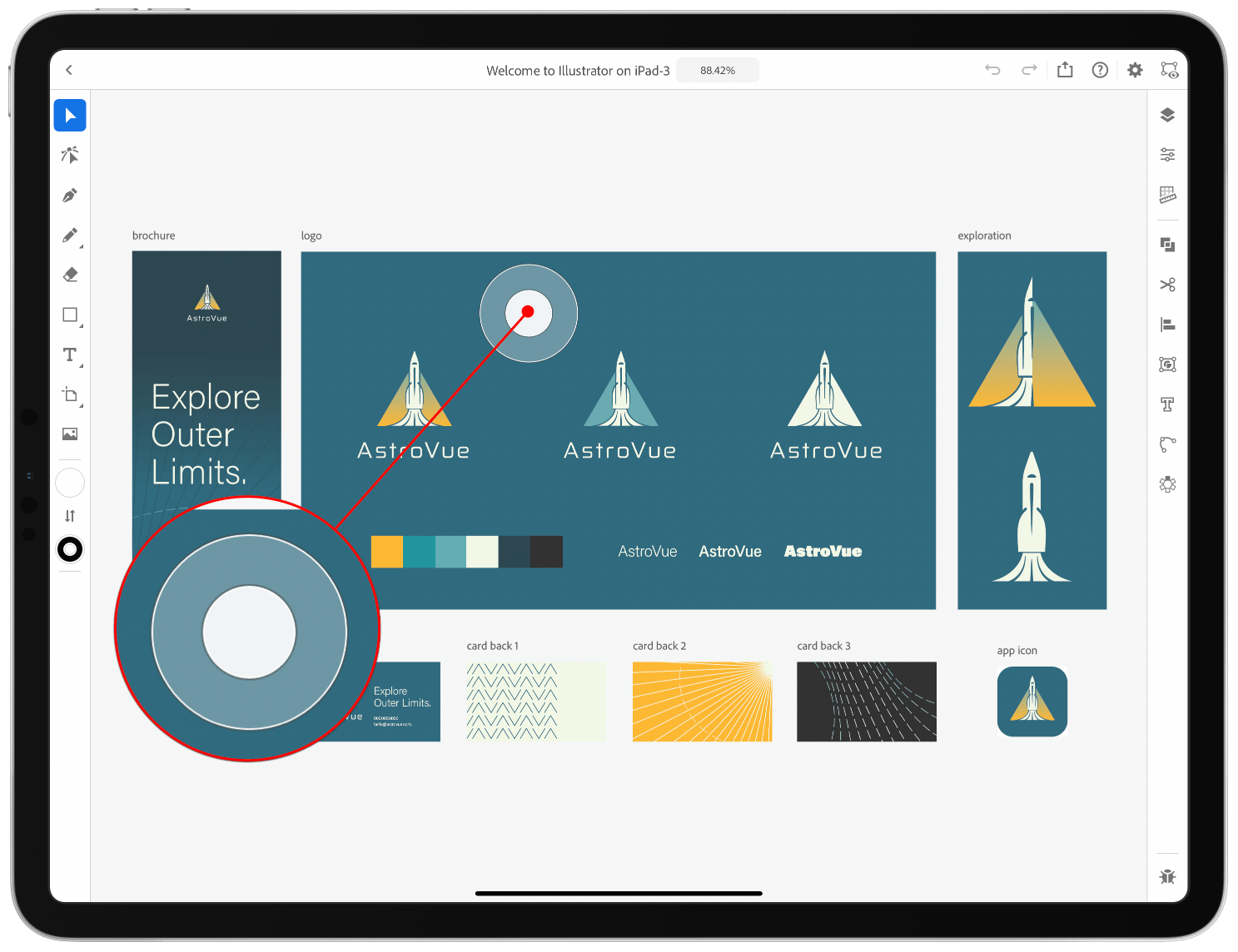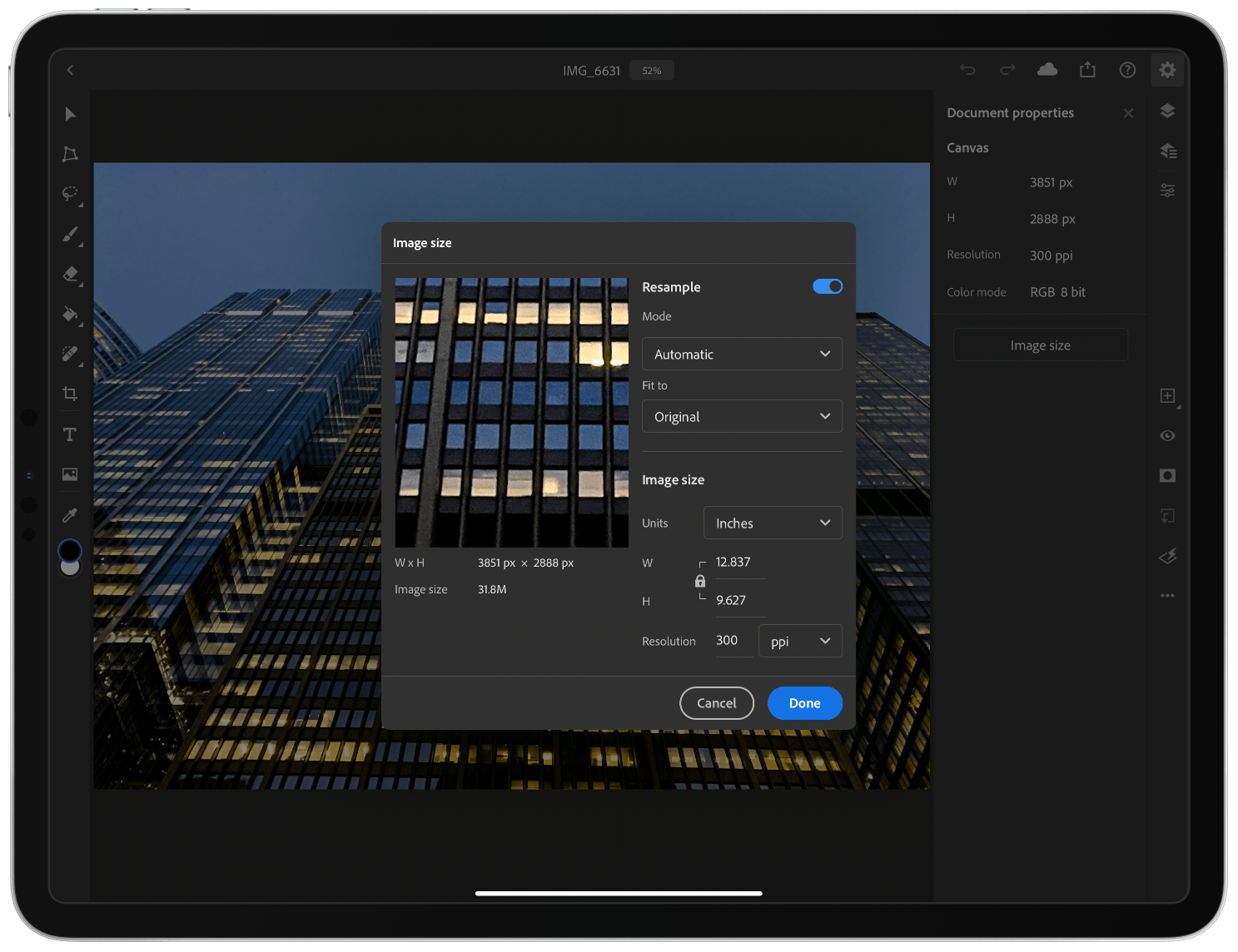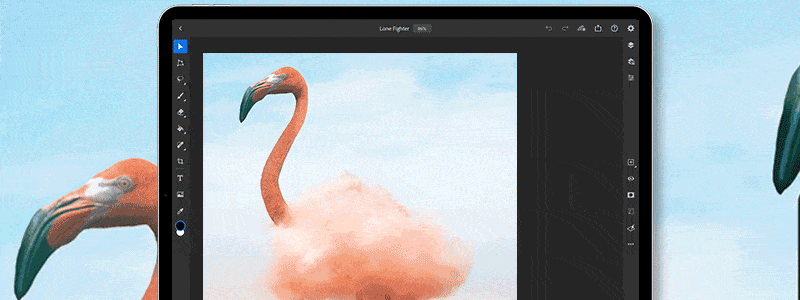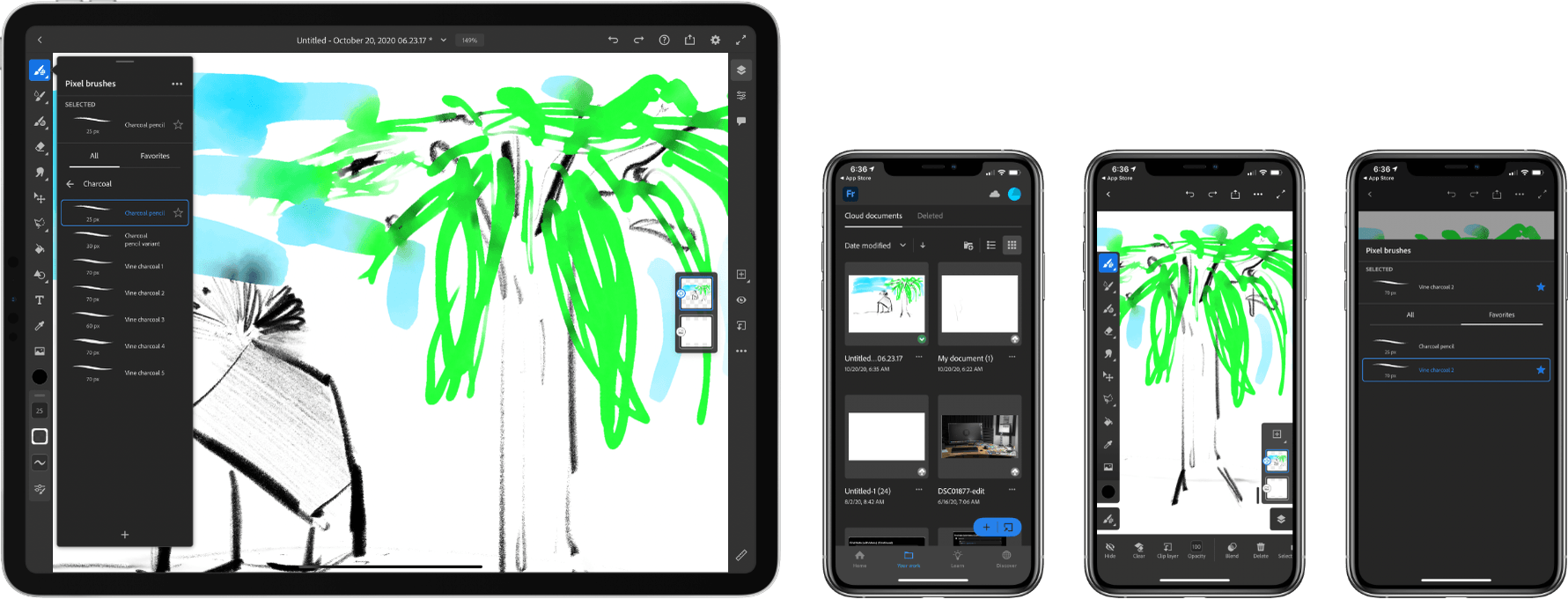Today marks the start of Adobe MAX, Adobe’s annual conference for creative professionals. Every year, MAX is jam-packed with announcements about Adobe’s many products.
If you’ve been following along the past few years, the rise of the company’s mobile apps has been an unmistakable trend at MAX. Adobe has made apps for the iPhone and iPad for years, but with the launch of Photoshop for iPad in late 2019, it became clear that the company intends to play as big a role on the iPhone and iPad as it has for decades on the Mac. Instead of building companion apps for its powerful desktop apps, Adobe seems intent on building apps that let creative professionals move seamlessly from the desktop to the iPad and iPhone and back again.
Given the complexity of Adobe’s desktop apps, building something comparable on the iPad or iPhone is a tall order that takes time. Photoshop for iPad didn’t start out with nearly all the features users rely on when they use the desktop version, but with a monthly release cycle, Adobe has chipped away at the pain points, bringing the two apps closer together over time. The same goes for apps like Lightroom, which photographers rely on for editing images they take. The iPad versions of Adobe’s apps haven’t reached feature parity with the desktop, but the gap is closing, enabling users to work in new ways and in a wider variety of contexts.
This year the announcements at MAX are no different. I’ve tried all of the apps discussed below that Adobe is releasing or updating for the iPad and iPhone this year to one degree or another, including spending the past few weeks using the beta version of Adobe’s latest pro iPad app, Illustrator. My artistic skills don’t do Illustrator justice, but from what I’ve seen from my testing the past few weeks and demos by Adobe, Illustrator is a remarkably powerful vector drawing app that takes a truly innovative approach to the app that should still be familiar to desktop users, but is designed first and foremost around touch interactions. Adobe has also released Fresco for the iPhone and some substantial new features to both Photoshop and Lightroom.
Let’s take a look at what’s coming for the iPad and iPhone at Adobe MAX.
Illustrator for iPad
Illustrator on the iPad is Adobe’s popular desktop vector drawing app reimagined for the iPad and Apple Pencil. The app integrates with Adobe’s Creative Cloud service, allowing users to do their work from any device.
Adobe has created a context-aware interaction model that, coupled with the same touch shortcut UI first seen in Photoshop for iPad with the Apple Pencil, provides a rich and flexible set of tools for illustrators. The breadth and depth of tools and options Adobe offers comes with an initial learning curve. However, Adobe has wisely provided a set of tutorials and ways to learn from others that make it easy to learn the basics, so you can start experimenting on your own.
Illustrator includes a large set of template image sizes to start your work, or you can create a custom one yourself. You can start with a blank canvas or import files using the system document picker, your device’s camera, your photo library, Adobe’s Creative Cloud storage, or any library of objects you’ve previously saved. For example, when used in conjunction with Photoshop for iPad, Illustrator can open your Photoshop files, preserving the layers so they can be individually manipulated in Illustrator.
The app’s new iPad version includes a pen tool for tapping out the points along a vector path and dragging to adjust them. There’s also a Pencil tool that allows you to draw smooth vector curves freehand. Of course, you can draw out shapes, add text, make the text follow a path, and a whole lot more.
I don’t have a lot of experience with Illustrator on the Mac, but as I played with it on the iPad, I opened the desktop version as a point of reference. There are many more tools and options on the desktop, but the iPad felt so much more natural to me as a beginner than using a trackpad or mouse. Of course, there are desktop tablets by Wacom and others that make using Illustrator on a desktop a more direct-input experience, but I’ve been impressed at how fun it has been to explore the app on an iPad with an Apple Pencil.
Besides the direct manipulation of vectors that the iPad enables, Adobe has done an excellent job contextualizing Illustrator’s tools. When you select an object, a common action menu appears below it with the tools you’ll need most often. The exact set of tools that appear depend on what you’ve selected. For example, the tools for editing text differ from the tools provided for vector paths.
In many cases, dragging up or down over a button in the common action menu adjusts the setting immediately. For example, dragging over the layers button moves the selected object up or down through your image’s layer hierarchy. Likewise, dragging over the stroke width button adjusted the stroke’s width, making it thicker or thinner with a swipe. You can also tap the common action menu buttons to reveal slider controls when they’re available.
The touch shortcut circle that is always available onscreen is used to modify actions of the tools you’re using, similar to what happens if you use modifier keys on a keyboard. For example, touching the shortcut as you use the tool to draw an ellipse constrains it to a circle.
The toolbar on the right side of the screen provides you with a deep set of additional tools to manage layers, adjust object properties, combine shapes, edit objects, and manipulate vector paths and fonts. However, my favorite tool in the toolbar is the Repeat tool that lets you take a selected object and repeat it radially, in a grid pattern, or mirror it. The tool is incredibly smooth on the iPad and includes drag handles on the selected pattern that allow you to adjust the number of repeated objects, spacing, and other variables to get the exact look you want. It’s also worth noting that there are over 18,000 fonts available in Illustrator for iPad, all of which can be adjusted in a wide variety of ways.
If you’re new to Illustrator like me, there’s a lot to absorb when you first open the app. However, the combination of in-app tutorials that provide an explanation of what each tool does, and more in-depth videos in the Learn and Discover sections of Illustrator, make it easy to get up to speed quickly. I’ve barely scratched the surface of what’s possible during the beta period, but Illustrator for iPad is an excellent first step that I look forward to spending more time with over the winter.
Photoshop for iPad
Adobe has also announced an update for Photoshop for iPad. It’s been almost one year since Photoshop was released for the iPad, and in that time, the app has been updated multiple times, addressing many of the initial criticisms by filling in missing functionality.
The latest update includes a new gear button in the Properties panel for editing an image’s size. The tool does more than simply stretch the image. There are multiple ways Photoshop can resample an image to ensure its original fidelity is preserved when it’s enlarged or shrunken. This is a feature that could come in handy when enlarging older small images I sometimes need for stories. My testing of this feature has been very limited, but so far, I’ve been pleased with the results of the handful of images I’ve tried.
Photoshop is also adding livestreaming via Behance, which is available when you tap the export button. It’s a lot like Twitch, but for watching artists work in Adobe’s apps.
Lightroom
Yesterday, Lightroom was also updated with several features. The app includes a new color grading tool found in the Properties panel that allows you to adjust the color of shadows, midtones, and highlights separately. There’s a new versioning tool, too, that works automatically in the background, making it easy to roll back changes. The feature also allows for manual versions, providing peace of mind before you embark on changes you know you may regret later.
My favorite new Lightroom feature is Best Photos, which uses AI to pick a subset of images from an Album that it thinks are among your best shots. No AI is going to be perfect at curating your photos for you, but if you have a lot of images from a trip or other event, it’s a great way to quickly find a handful you want to share without swiping through dozens or even hundreds of images.
Like Photoshop and Illustrator, Lightroom includes Adobe’s Learn and Discover features for finding tutorials, livestreams, and inspiration for your photography. Lightroom also lets you follow your favorite photographers who can share their work and how their edits were applied, which can be downloaded as Lightroom presets if shared by the photographer.
Lightroom is another app that I prefer to use on my iPad, where I can directly manipulate images. It is also becoming a terrific place to learn from other photographers, which makes for an engaging experience even when you’re not working on your own images. It helps, too, that the Learn and Discover features are curated by Adobe, so the quality level is superior to a lot of what you’d find simply searching on YouTube.
Fresco for iPad and iPhone
Fresco, which is Adobe’s drawing and painting app, added seven smudgeable charcoal brushes with its latest update, a feature which the company says was one of its users’ top requests. Brushes in the update can include multiple colors too, which Adobe says is a first. You can sample a multi-color image and apply the colors to any of the app’s brushes. Adobe has also added text support, a view for adjusting the pressure sensitivity of your tools, versioning, commenting on shared images, and the ability to create high-resolution timelapses of your work.
Adobe has also released the full version of Fresco on the iPhone. I haven’t had a chance to use Fresco extensively yet, but the charcoal pencils have a very natural feel, and Adobe has done a lot of interesting things on the iPhone version to keep UI out of the way when you’re focused on a drawing. That’s important given the limited canvas size, even on the biggest of iPhones. I’m interested to see what a skilled artist will be able to do with Fresco on an iPhone.
My day-to-day needs for Adobe’s suite of apps are fairly modest, which is one of the reasons I like the iPad versions so much. By getting started with them from the earliest releases, when the feature sets are a little more limited, I’ve had more success learning them than I ever did on the desktop. At the same time, I don’t feel like the features have been compromised versions of what’s available on the Mac. In the months since Photoshop for iPad was released, I’ve found uses for it in my workflows throughout the year and picked up new skills along the way. The same was true when I started using Lightroom, which is the Adobe app I use most on my Mac too.
I’m excited about Illustrator. I’m not sure what I’ll use it for yet, but sometimes just messing around in a new app with no end goal in mind is enough. Adobe’s apps provide tools that fuel creativity, and the experience of using them on the iPad is an incredibly natural and immediate experience that I highly recommend giving a try if you’ve ever been curious about Adobe’s Creative Suite but been intimidated by its desktop apps.