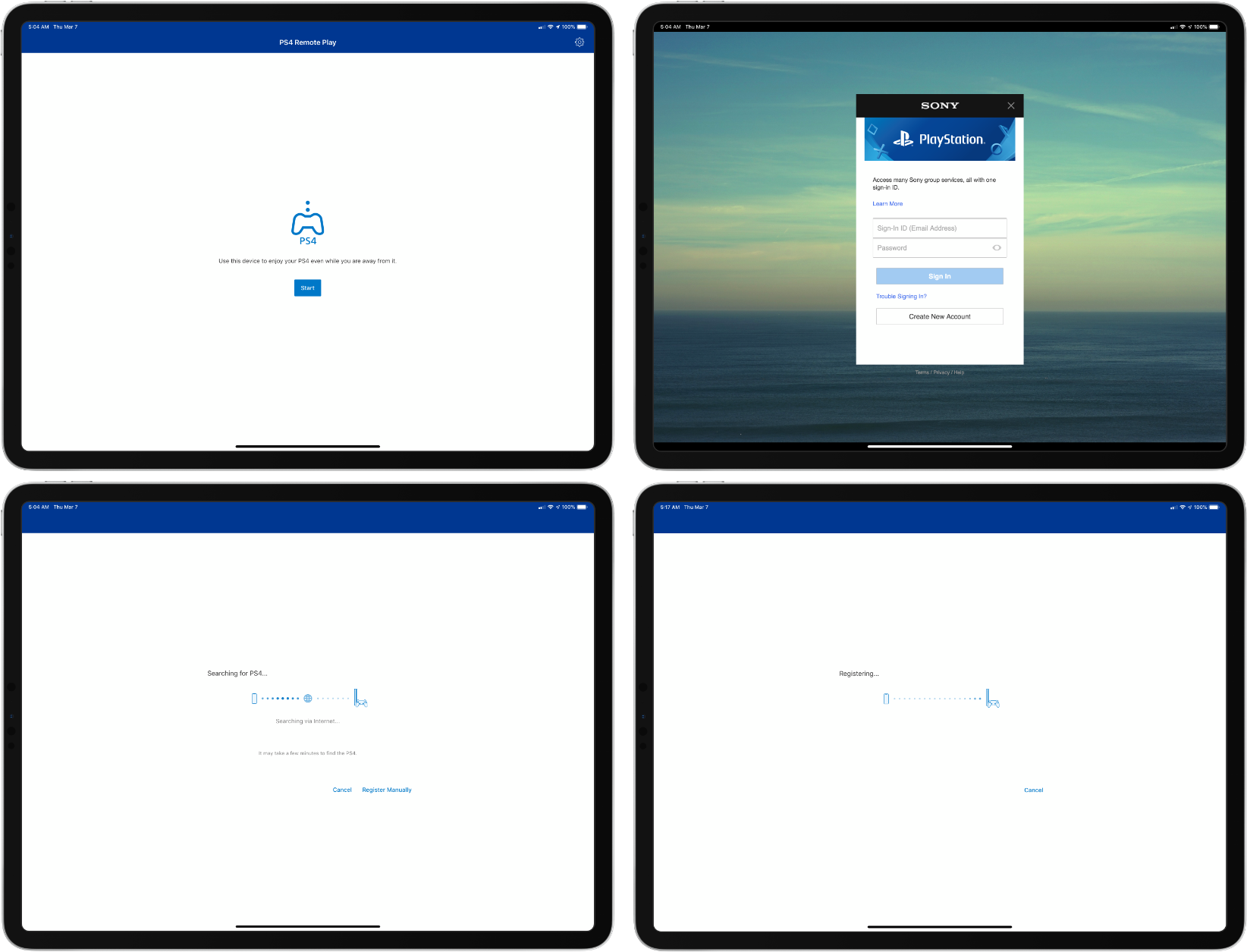In a bit of unexpected gaming news, Sony has released PS4 Remote Play, an iOS app that allows PS4 owners to play the console’s games on an iPhone or iPad over WiFi. Although it’s a surprising development this late in the lifecycle of the PS4, it’s great to see Sony continuing to expand the ways its customers can enjoy the console.
PS4 Remote Play takes just a few minutes to set up. On your PS4, Remote Play needs to be enabled by going to Settings → Remote Play Connection Settings to make sure the Enable Remote Play checkbox is checked. In the PS4 Remote Play app, tap the ‘Start’ button and sign into your PlayStation Network account. The app will then search for your PS4, which can take a few minutes. If PS4 Remote Play fails to find your PS4, you can manually enter a code displayed on your TV to connect using the ‘Add Device’ option under Remote Play Connection Settings.
Once your iOS device is connected and registered with Sony’s remote play system, you’re ready to go. When you first connect you’ll see a short tutorial showing you how to control the PS4. In landscape mode, the buttons of a PS4 controller appear onscreen with a tap, but otherwise, fade out. The primary on-screen buttons are laid out on the left and right sides of the screen just as you find them on a PS4 controller. The shoulder and trigger buttons appear just above the PS4’s primary buttons. In portrait orientation, the controller buttons are positioned below the gameplay area.
Analog sticks are controlled using virtual thumbsticks that appear when you place your fingers on the left and right sides of the screen. The L3 and R3 buttons that are available when you press down on the analog sticks on a PS4 controller are mapped to double taps on the thumbsticks.
Playing PS4 games with virtual controls is doable, but difficult, which is why I’m glad to see that the app also supports MFi controllers like the SteelSeries Nimbus. Based on my brief testing, an MFi controller is the way to go for anything but the most basic casual game. You won’t have access to the L3 and R3 buttons on a controller like the Nimbus, but it’s a far better experience overall.
Sony’s DualShock controllers aren’t supported for remote play, but as noted by Killercow on Twitter if you’re within range of your PS4, you can connect to your PS4 as one user and then connect via the PS4 Remote Play app as another user, which allows you to use a DualShock controller as the first user while still viewing the game on your iOS device:
Update: The App works with MFi controllers and you can also play with your DualShock 4 (within range of your PS4) by using this trick:https://t.co/lwnGvuTUdr https://t.co/8KwqQ9iJ0j
— Killercow (@killercow) March 7, 2019
This trick won’t work when you’re away from home, but if you’re within range of your PS4, the DualShock controller is an even better solution because there’s less lag and you have the benefit of rumble feedback.
Remote Play also supports the iOS keyboard for text entry and the microphone for chatting while you play. Another nice touch on the iPhone is that the on-screen controls provide haptic feedback, which brings the experience closer to what it’s like to use physical buttons than is possible on the iPad.
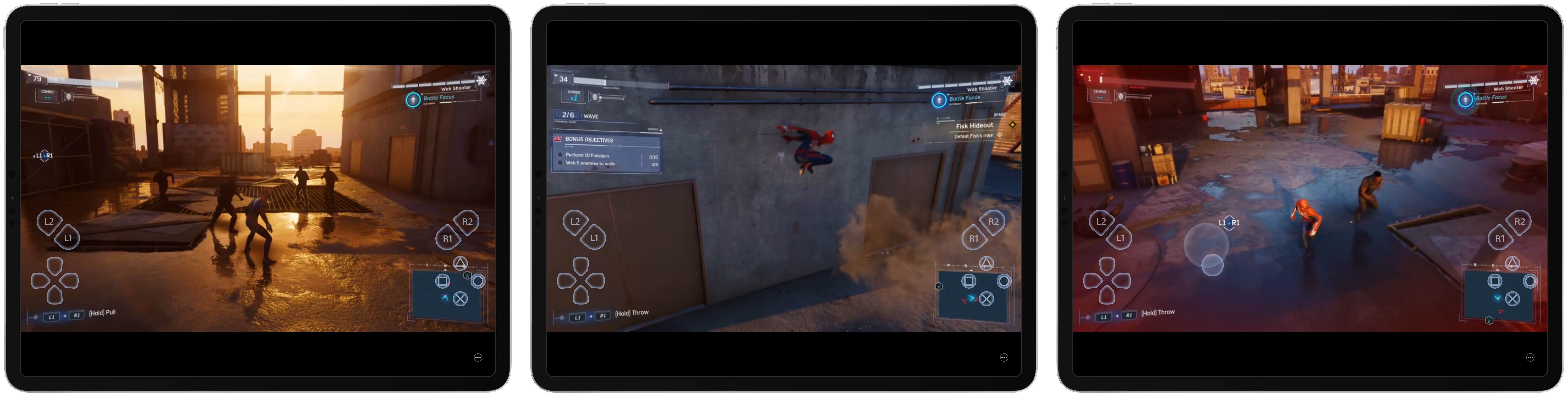
Resolution takes a noticeable hit when playing remotely, but games are still surprisingly playable with a controller.
Before you get started, it’s important to keep the limitations of PS4 Remote Play in mind. By default, the app sets the resolution at 540p. On the PS4, that can be increased to 720p, but only the PS4 Pro supports 1080p resolution. There’s also an option for 360p resolution, though I wouldn’t suggest using that setting unless you’re desperate for a PS4 gaming fix. The frame rate can also be adjusted between Standard and High.
I’ve only had a short time to use PS4 Remote Play, but I’ve been impressed with the experience when using a controller over my home WiFi, which consistently delivers over 300 Mbps downstream. Despite dropped frames and periodic resolution degradation, the convenience of playing somewhere other than in front of my TV is fantastic, especially on the large screen of the 12.9-inch iPad Pro. I expect to be experimenting with this app a lot in the coming weeks to see how well it works on slower connections and with a wider variety of games.
Remote Play requires iOS 12.1 or later and an iPhone 7 or 6th generation iPad or later, plus a PlayStation Network account and fast WiFi.
PS4 Remote Play is available on the App Store as a free download.