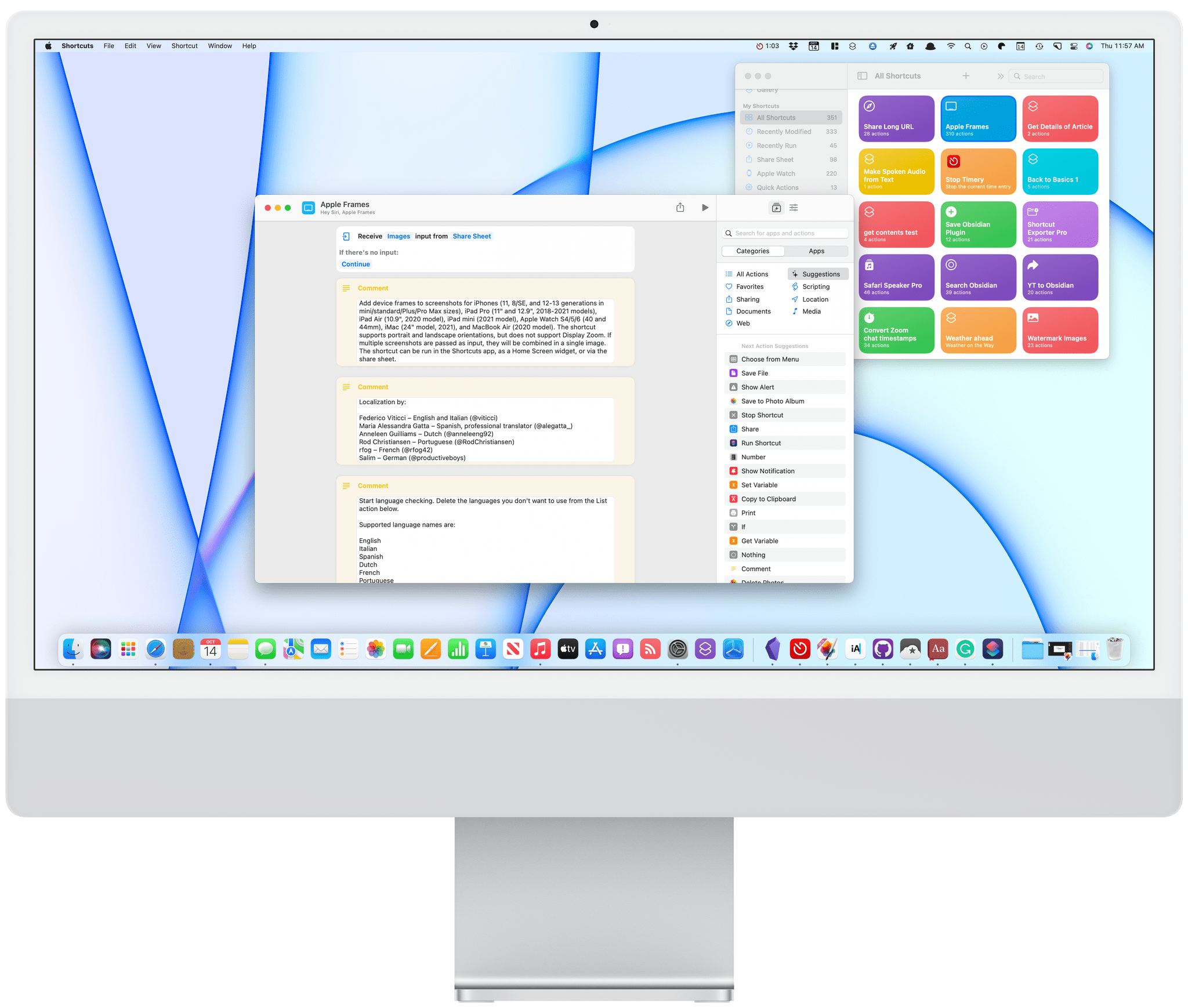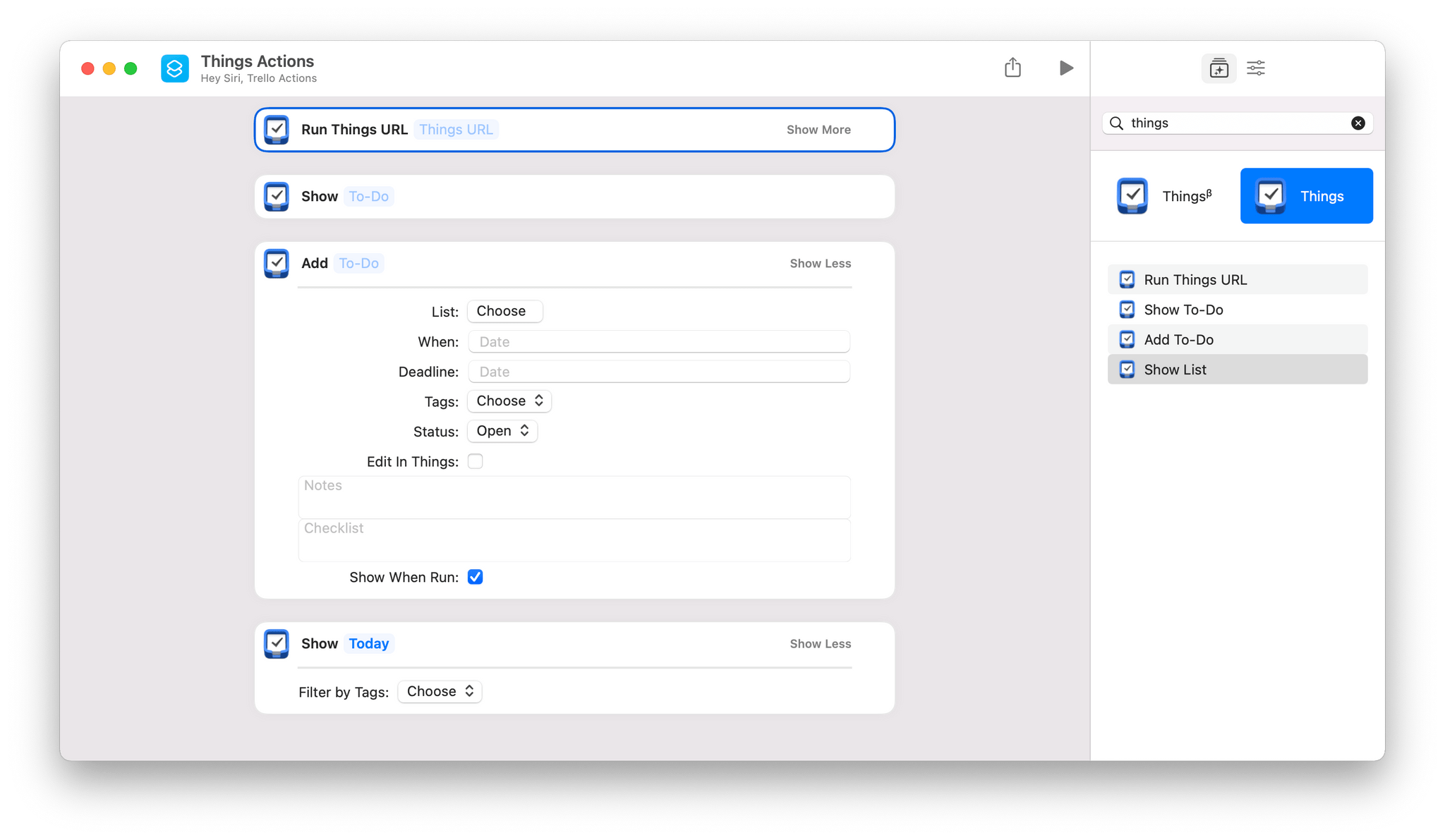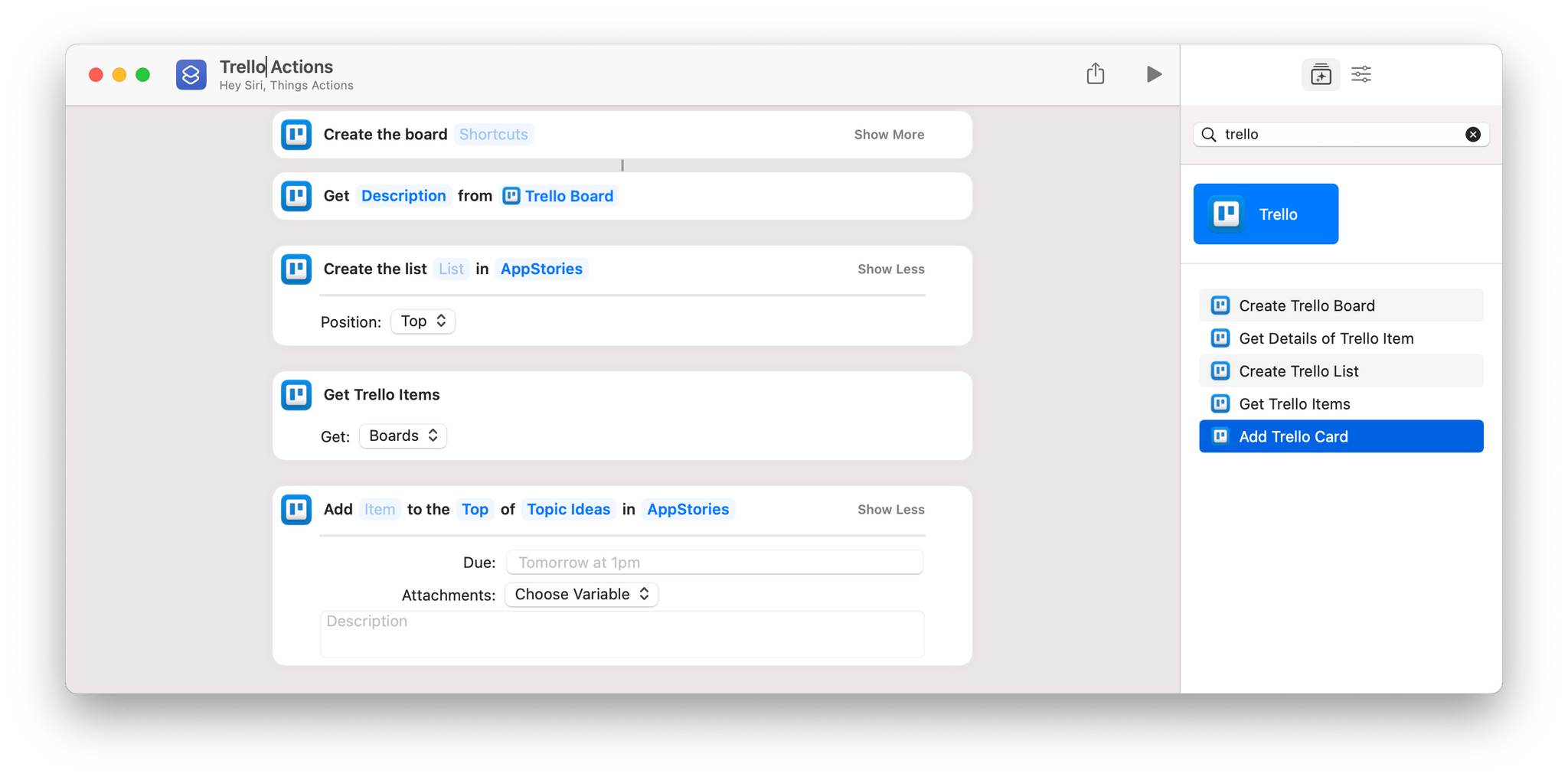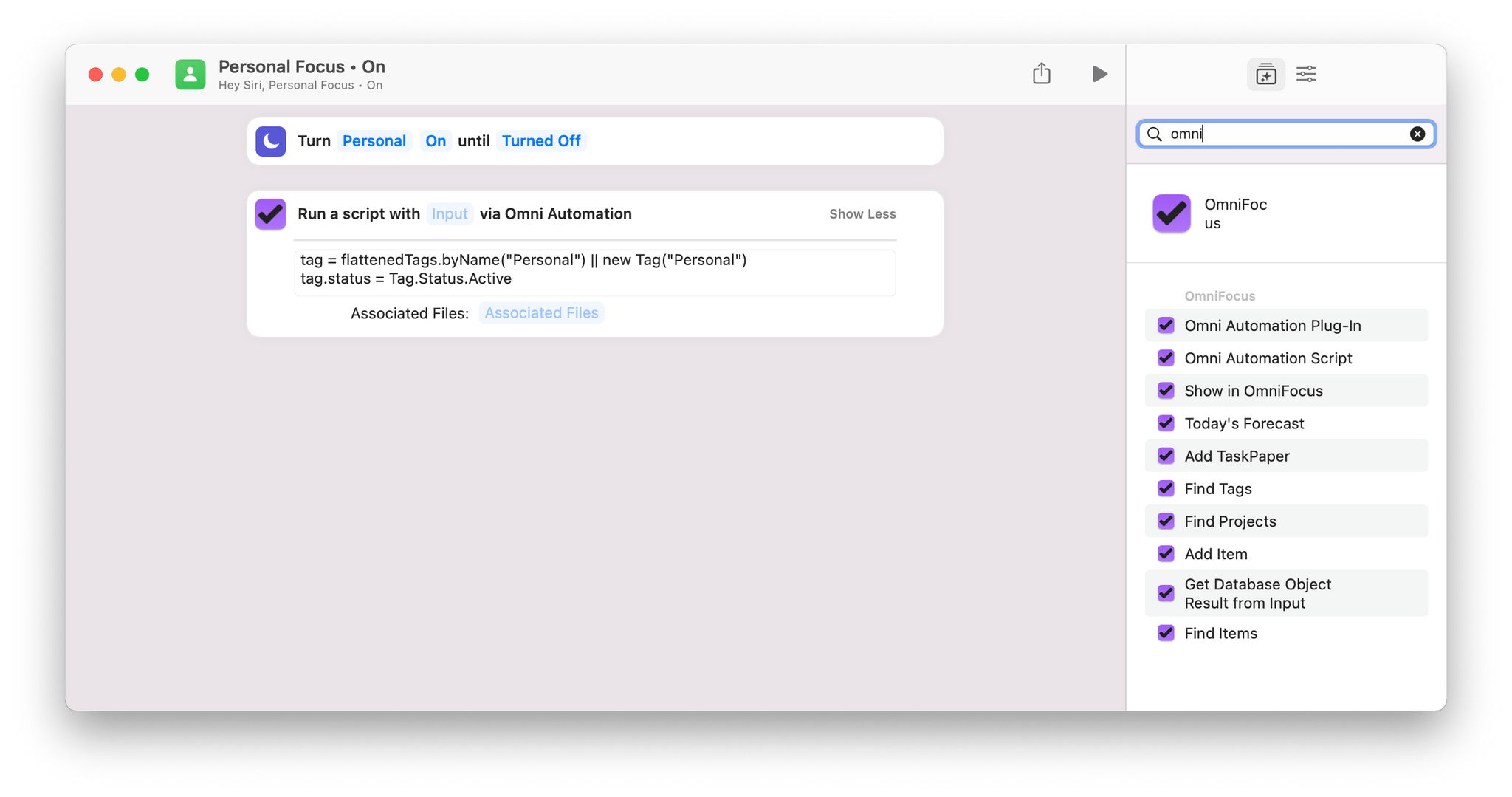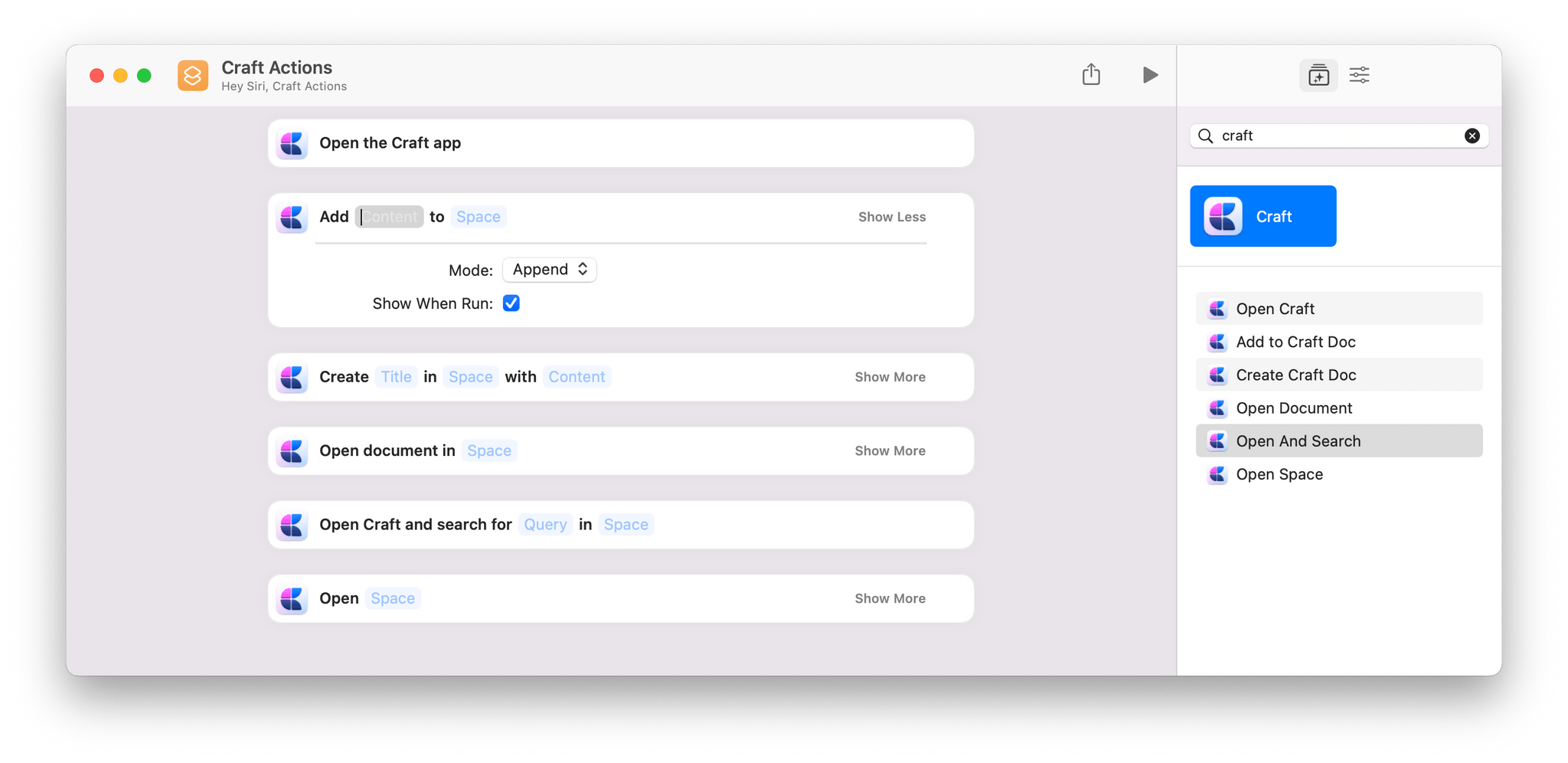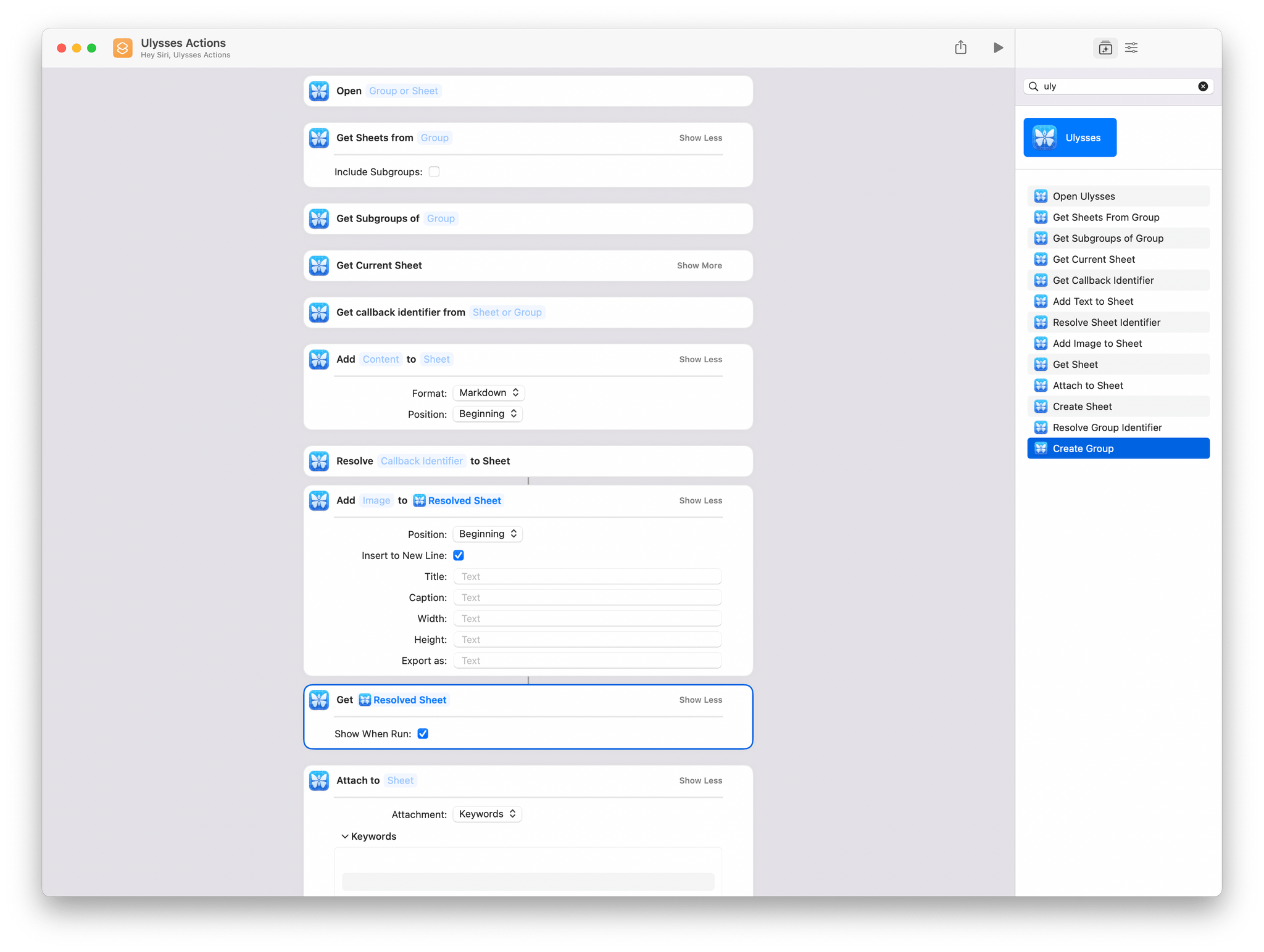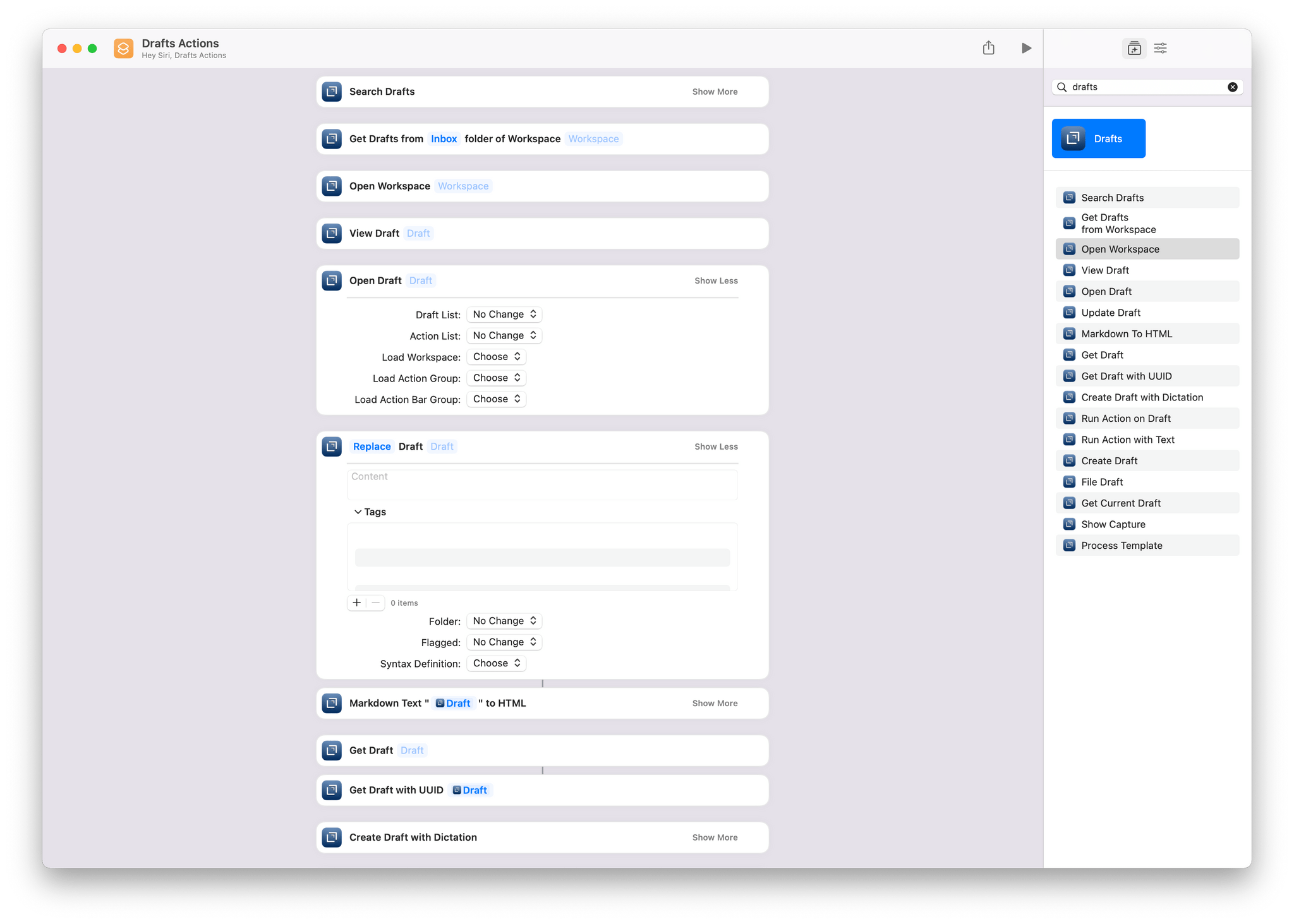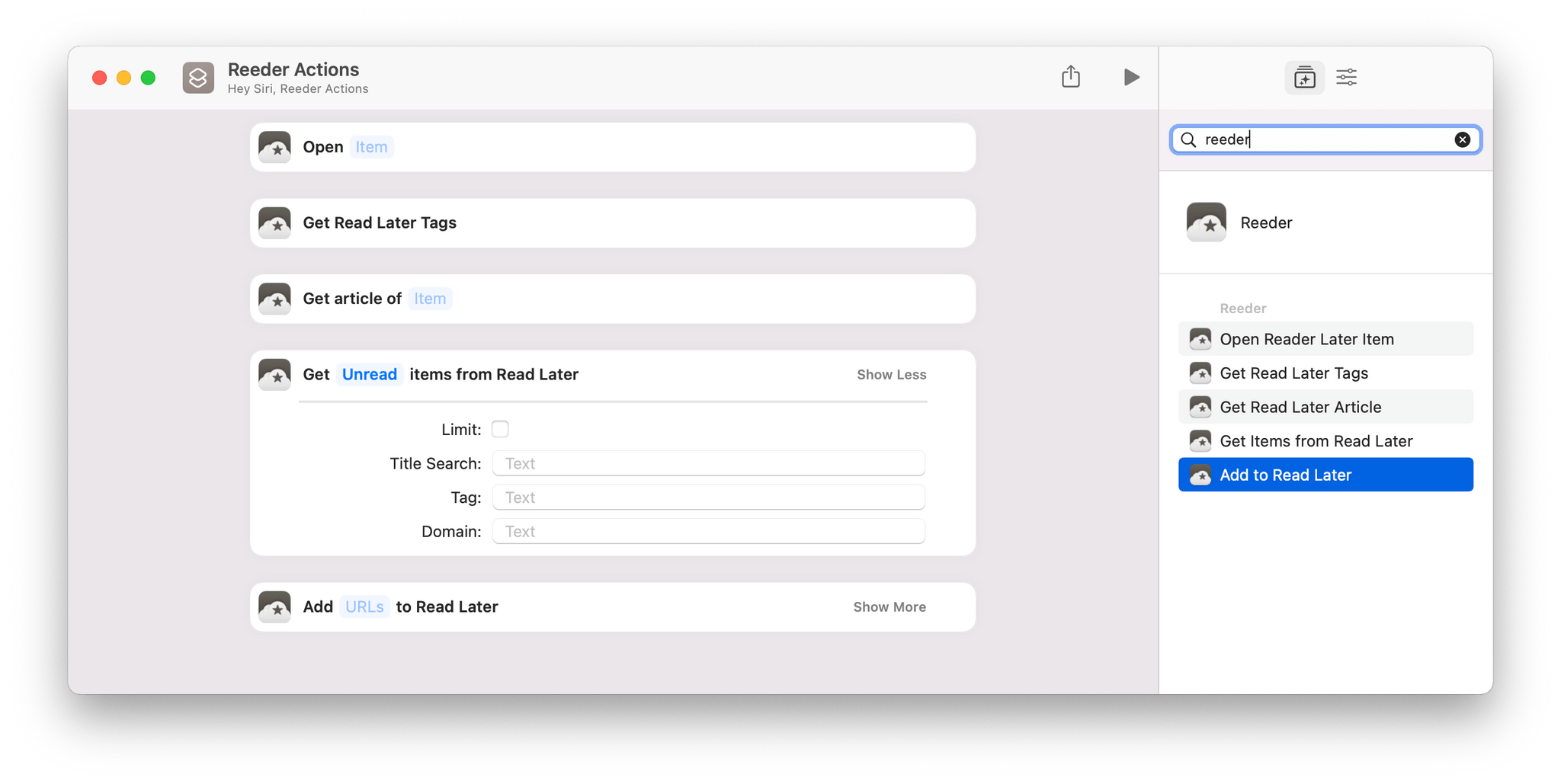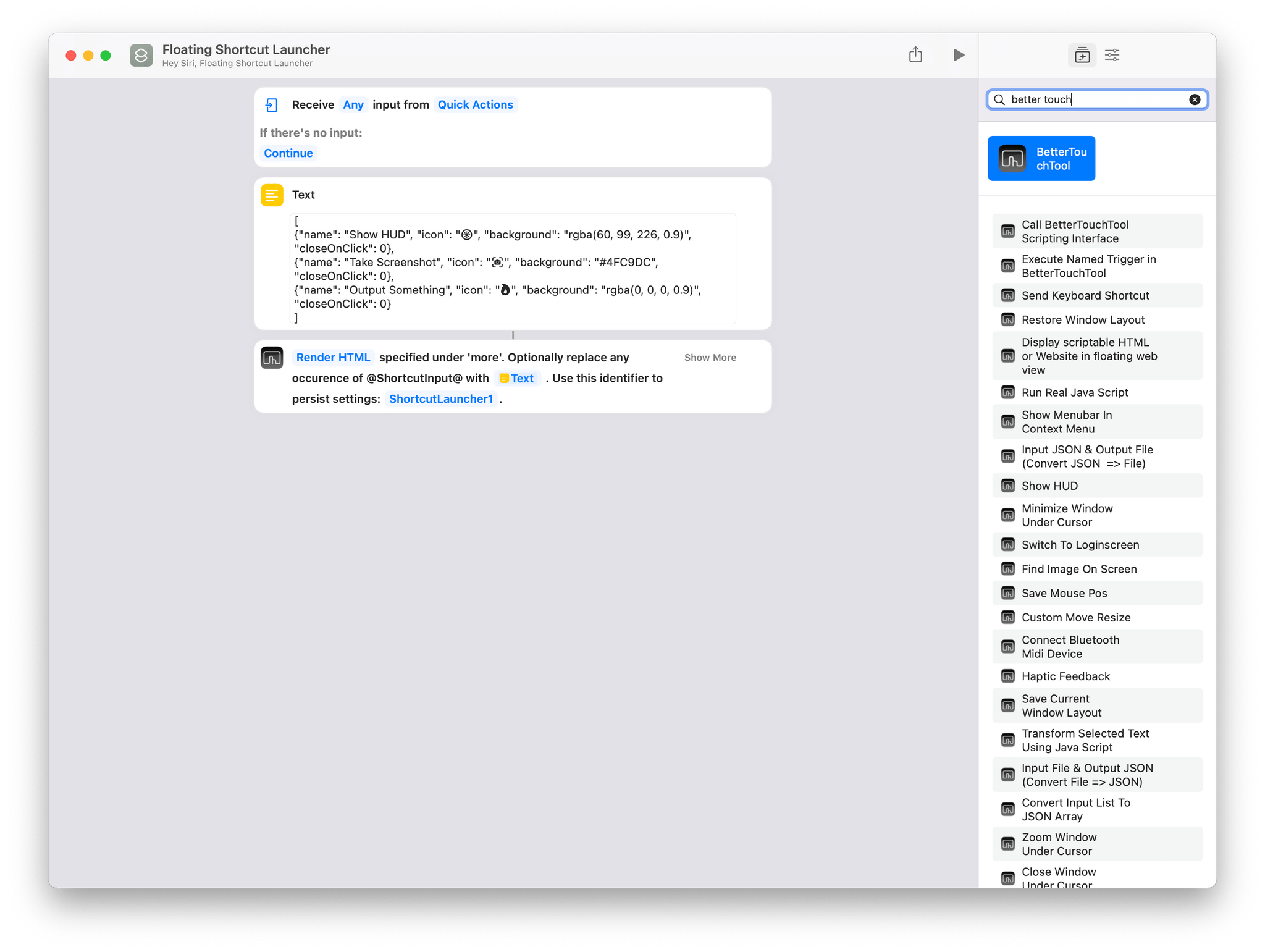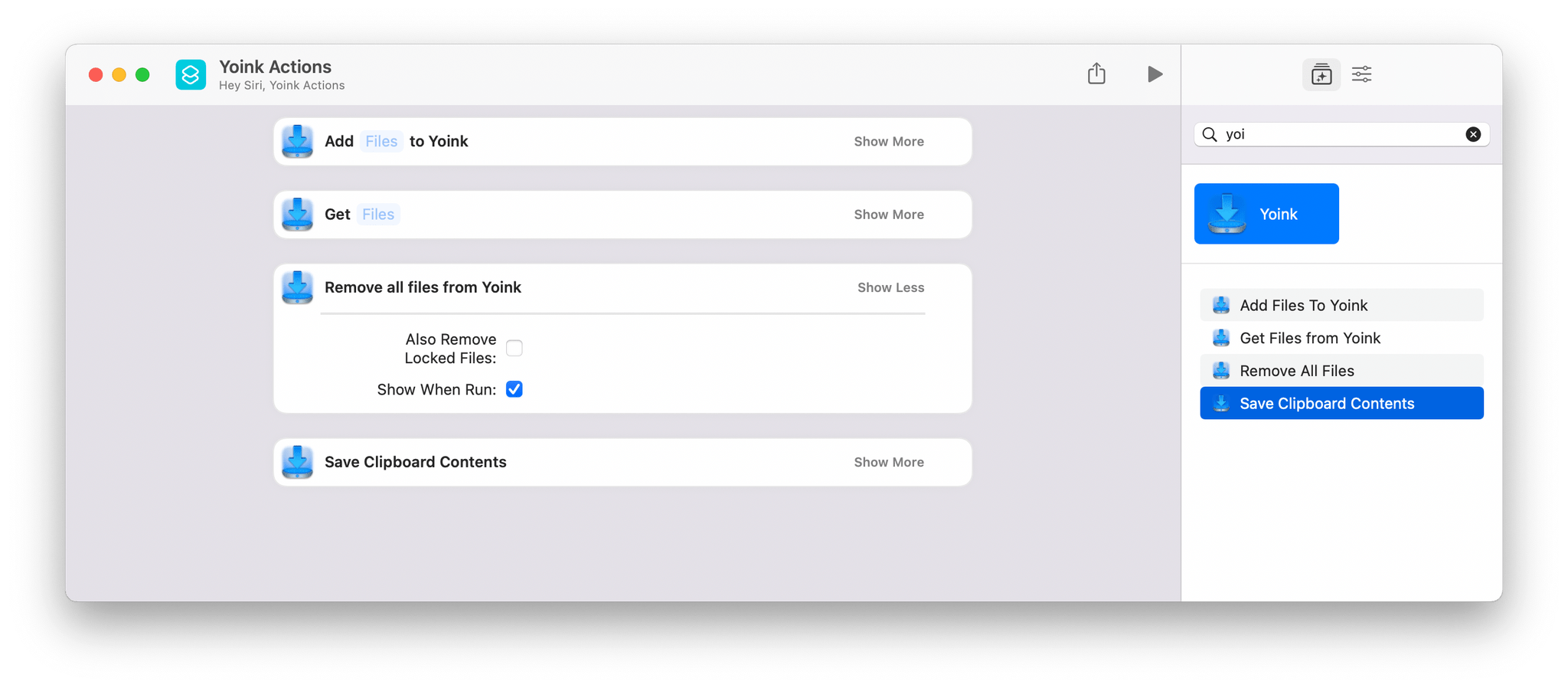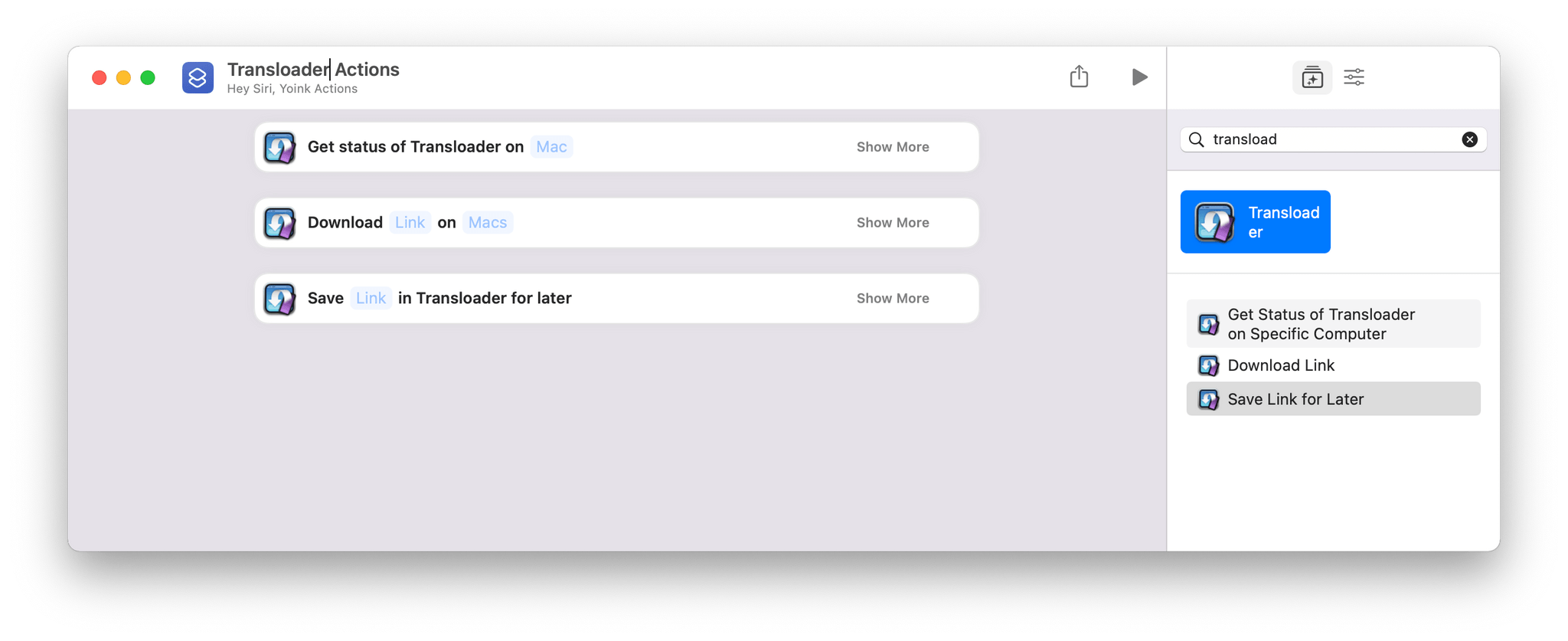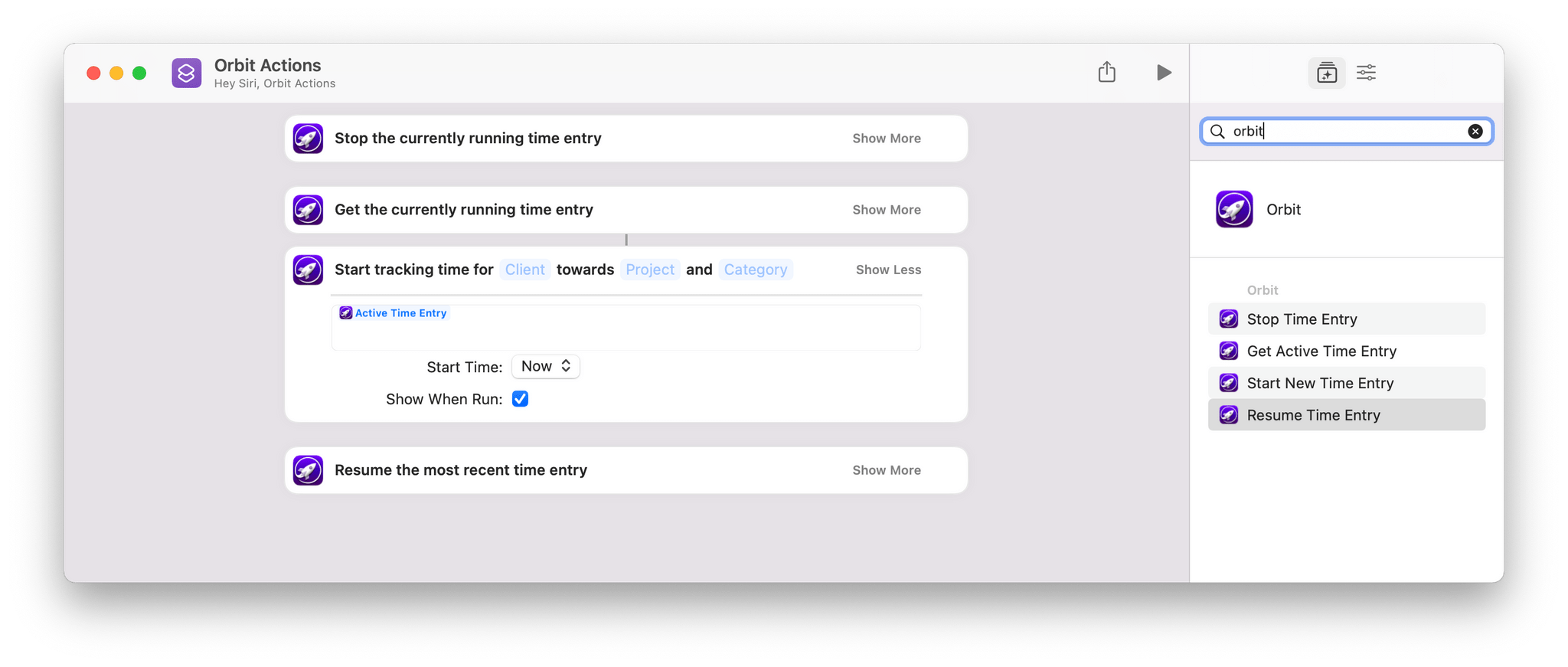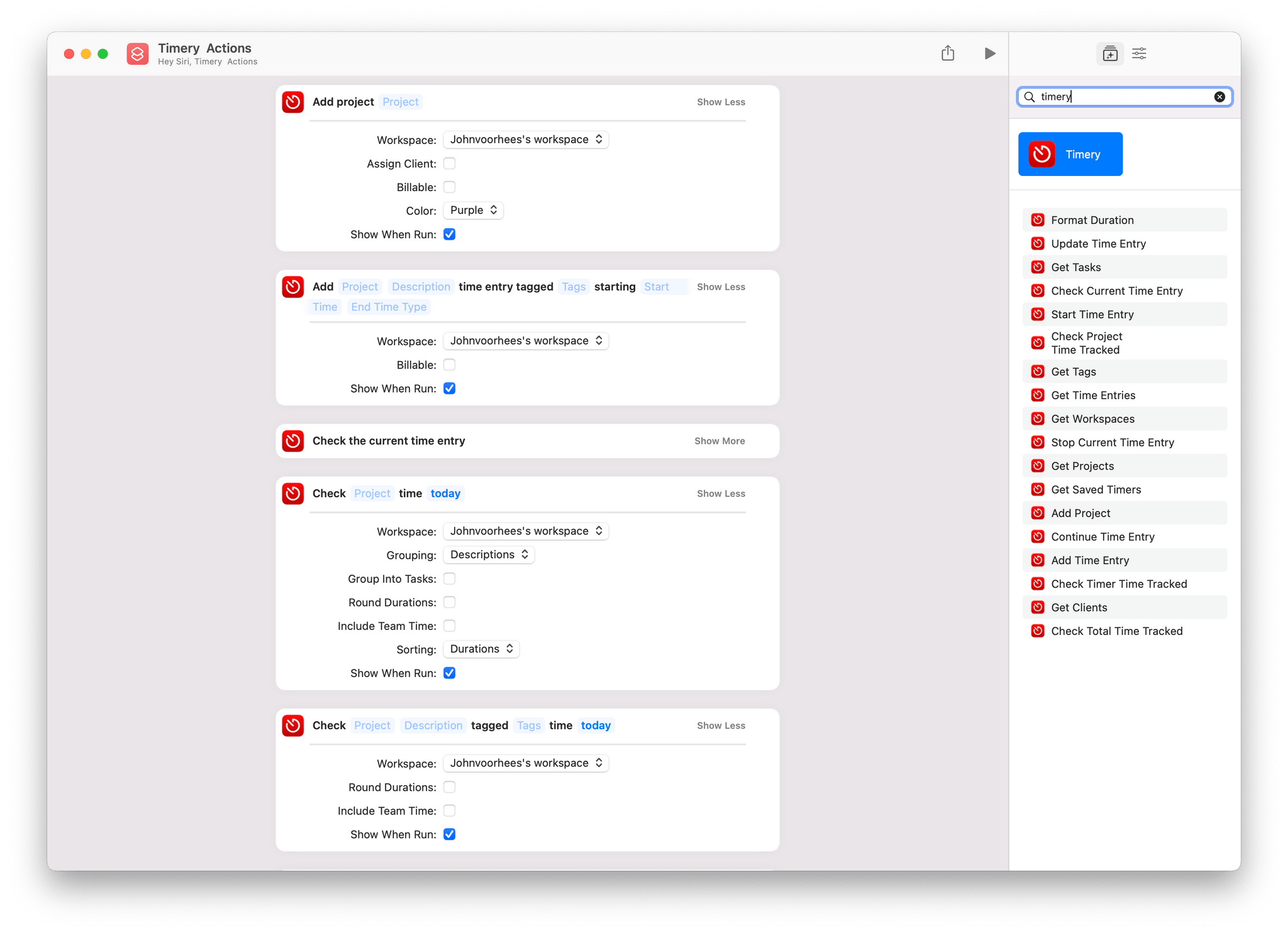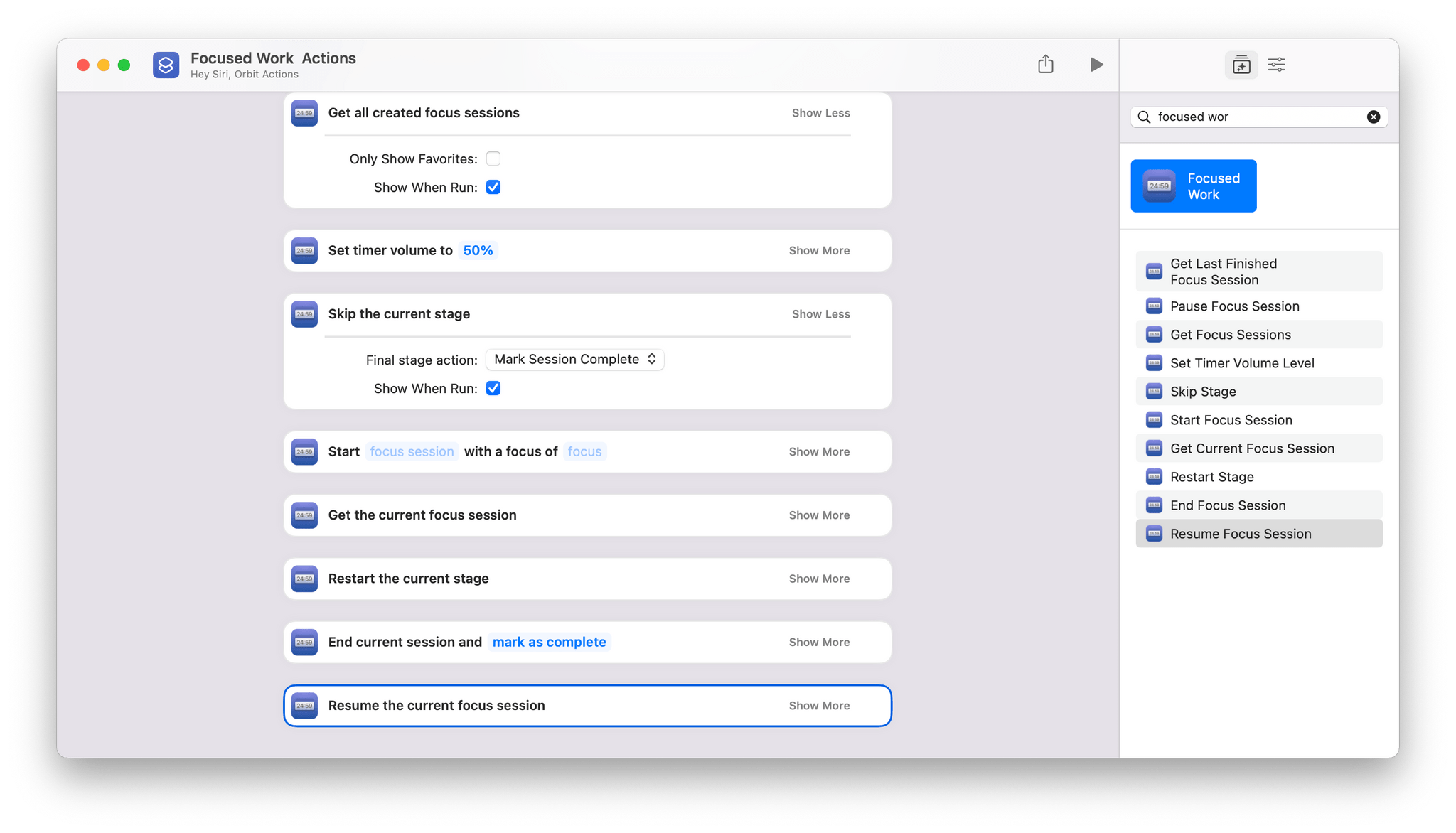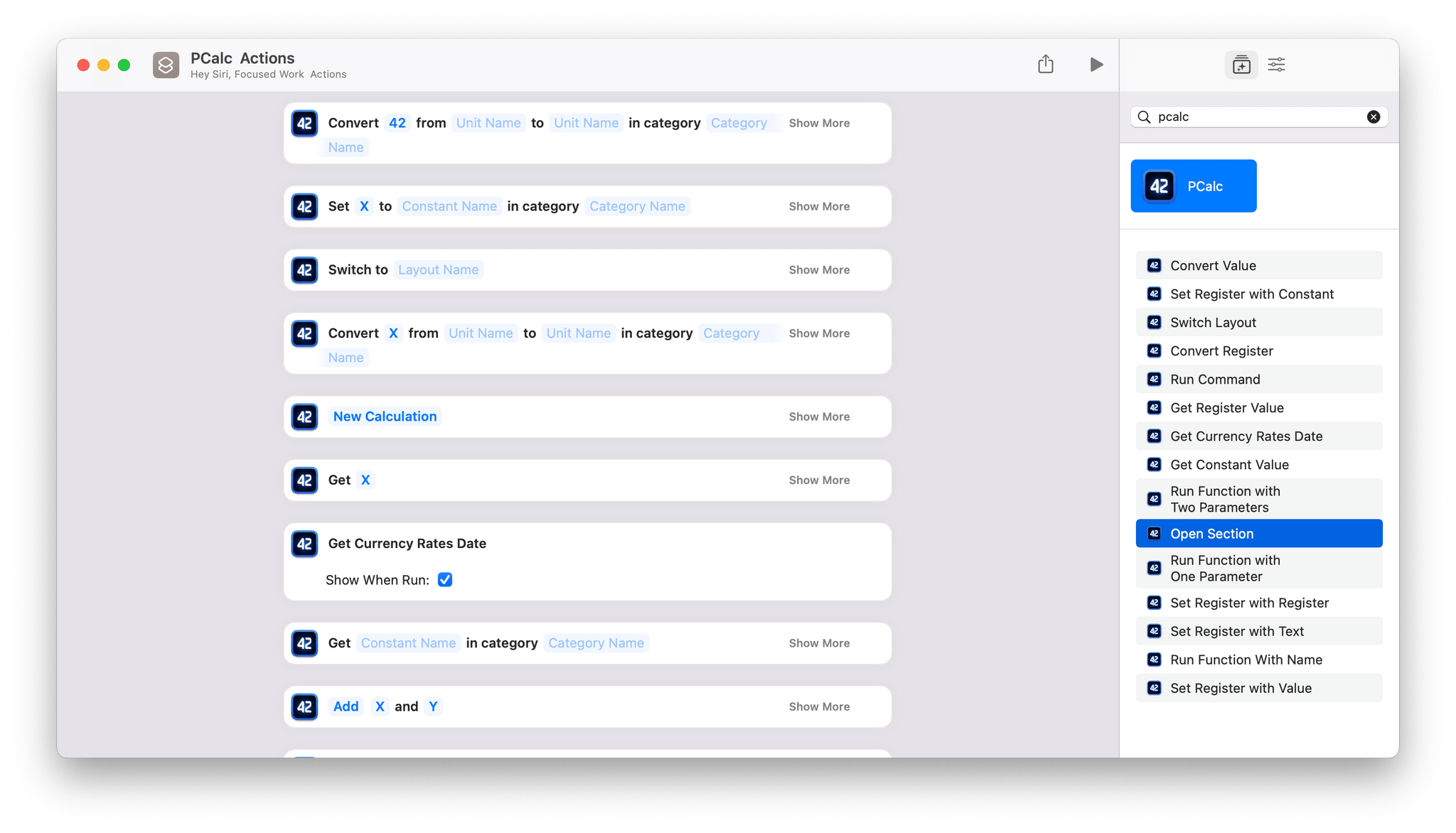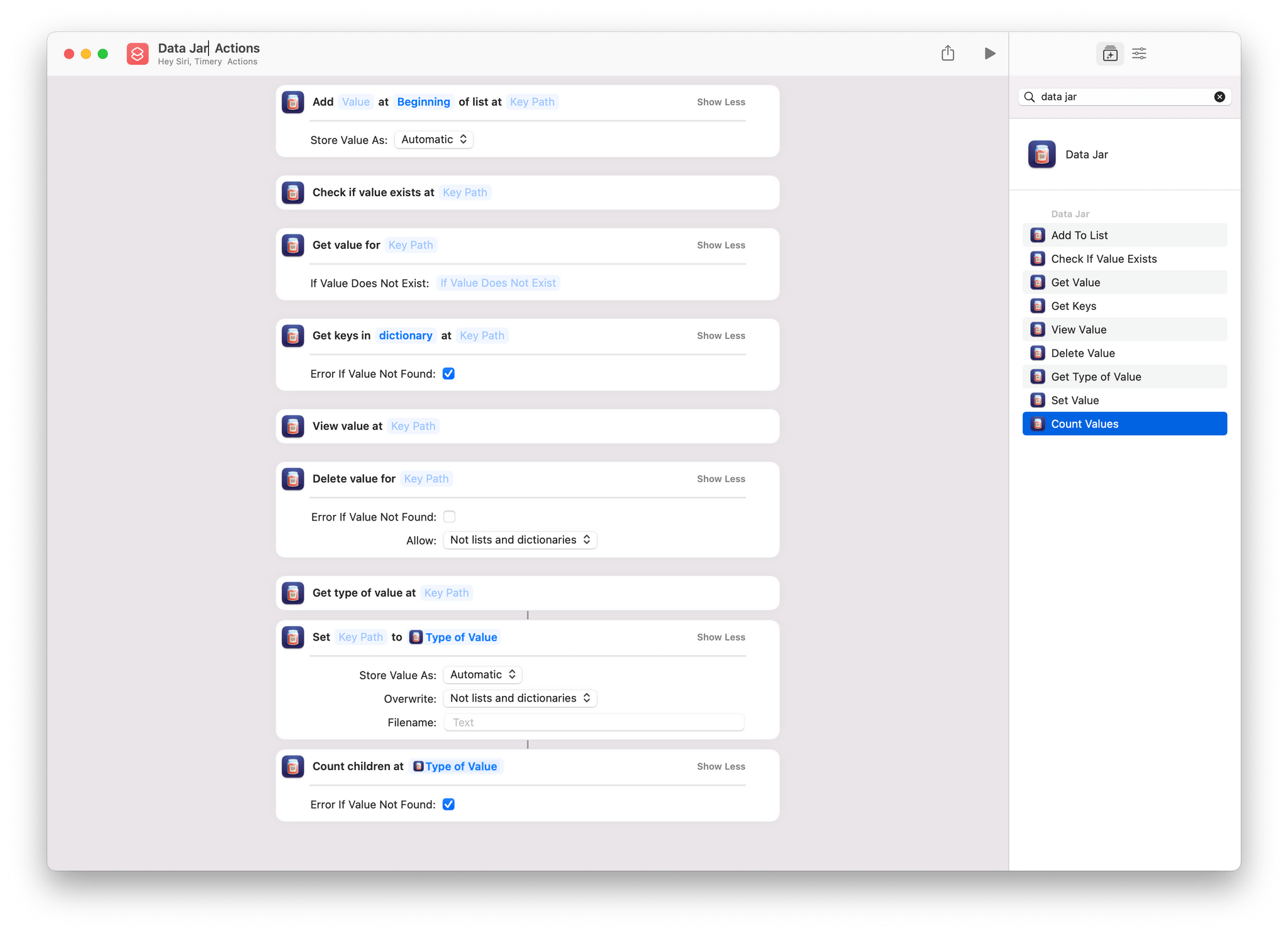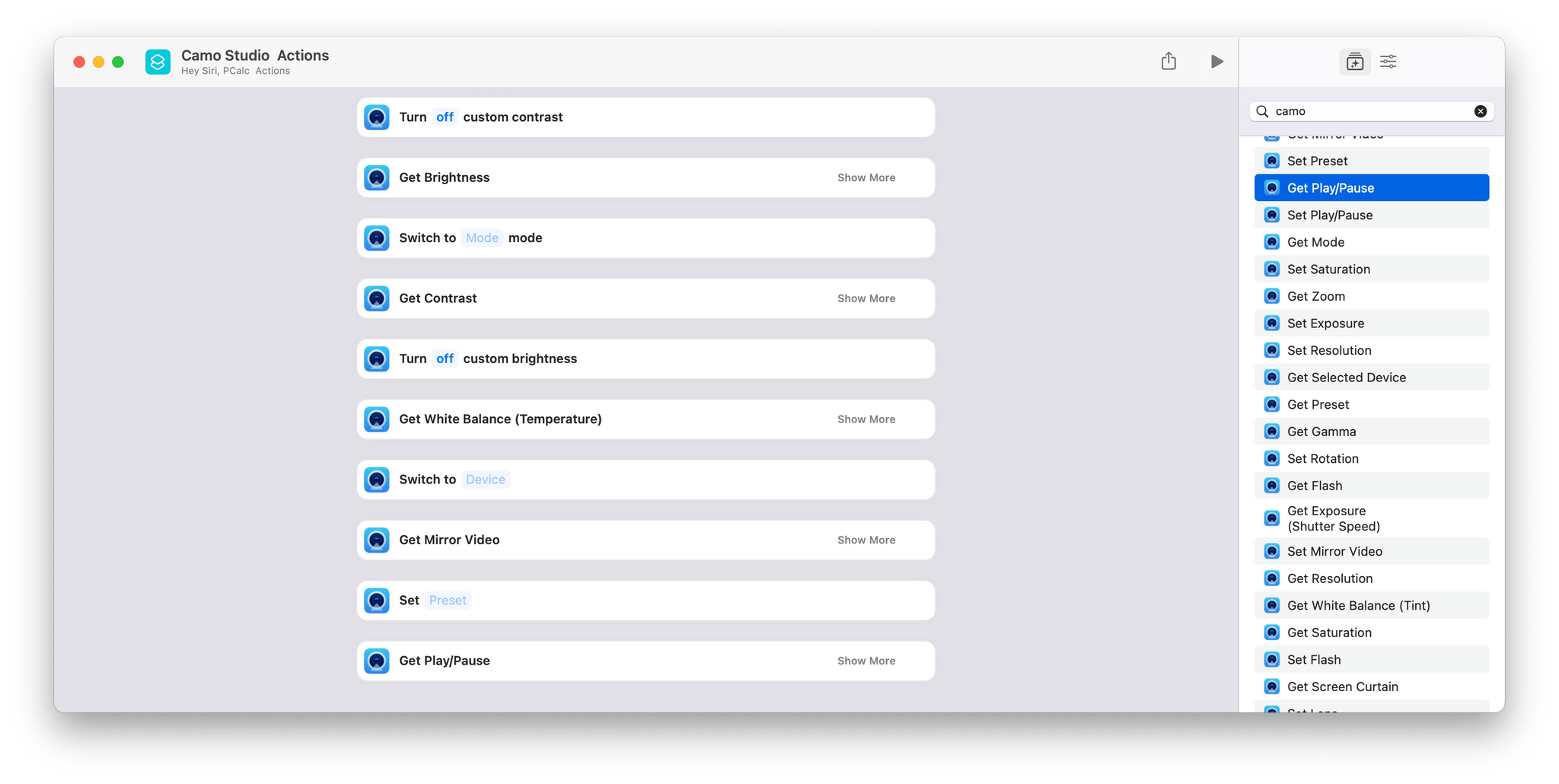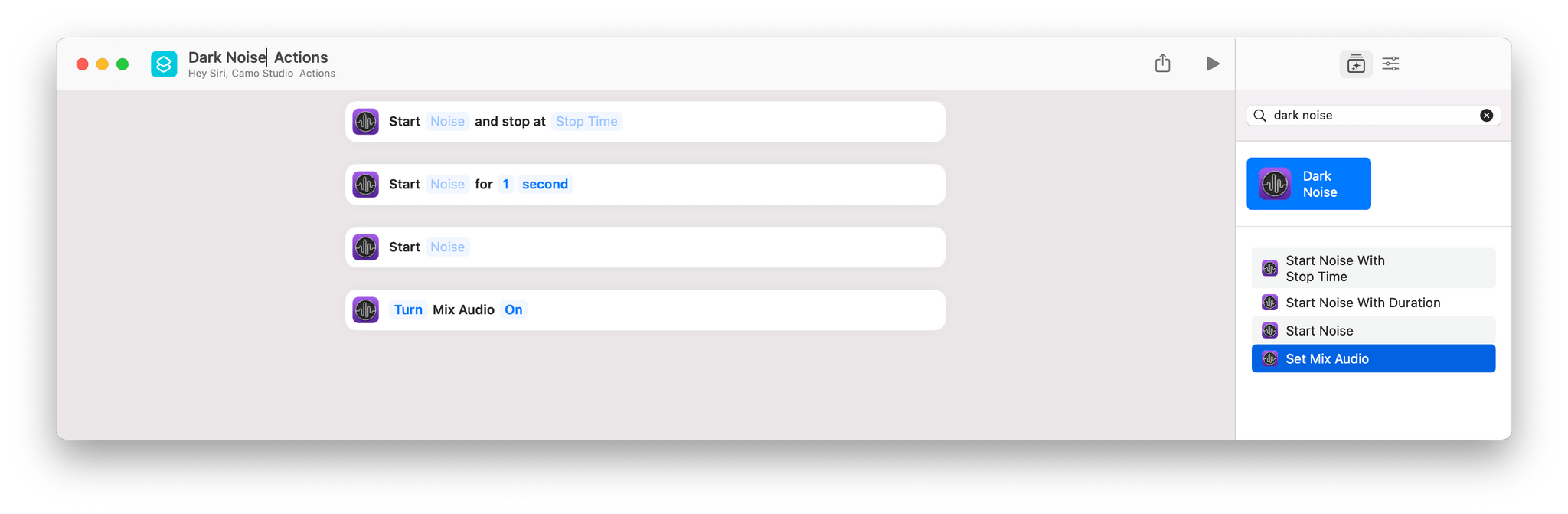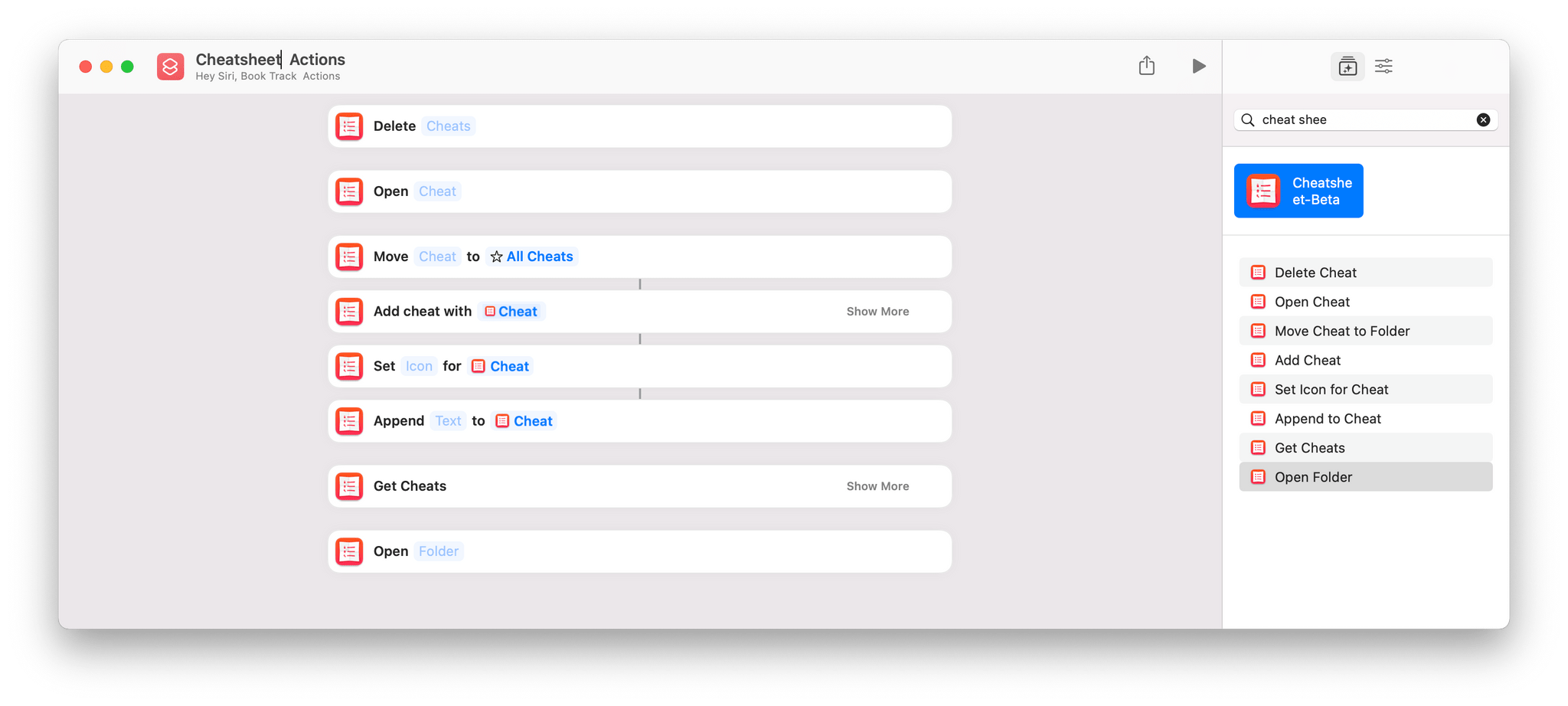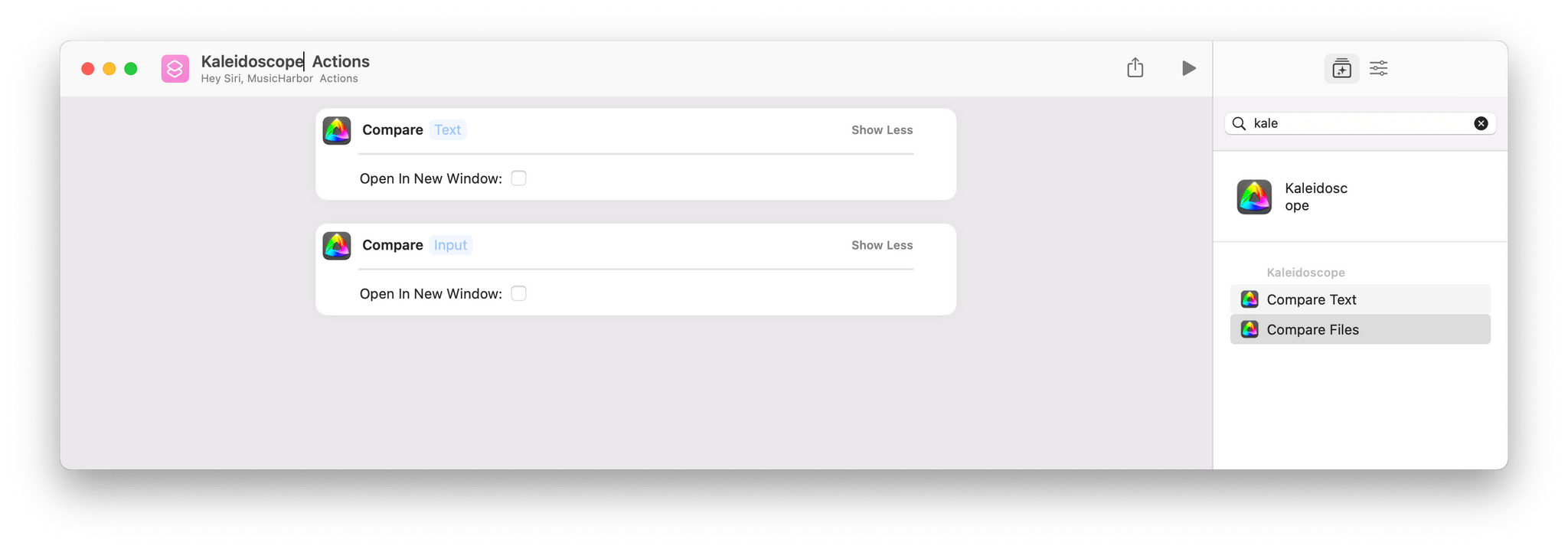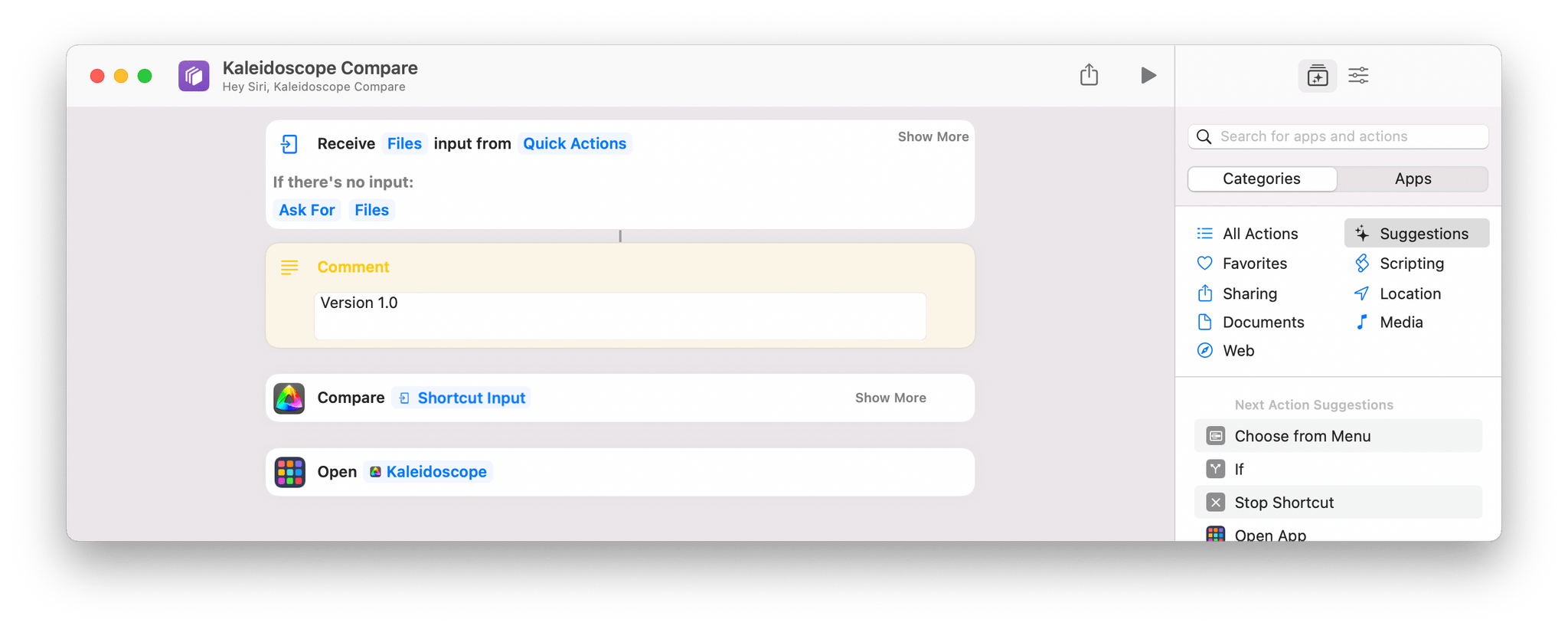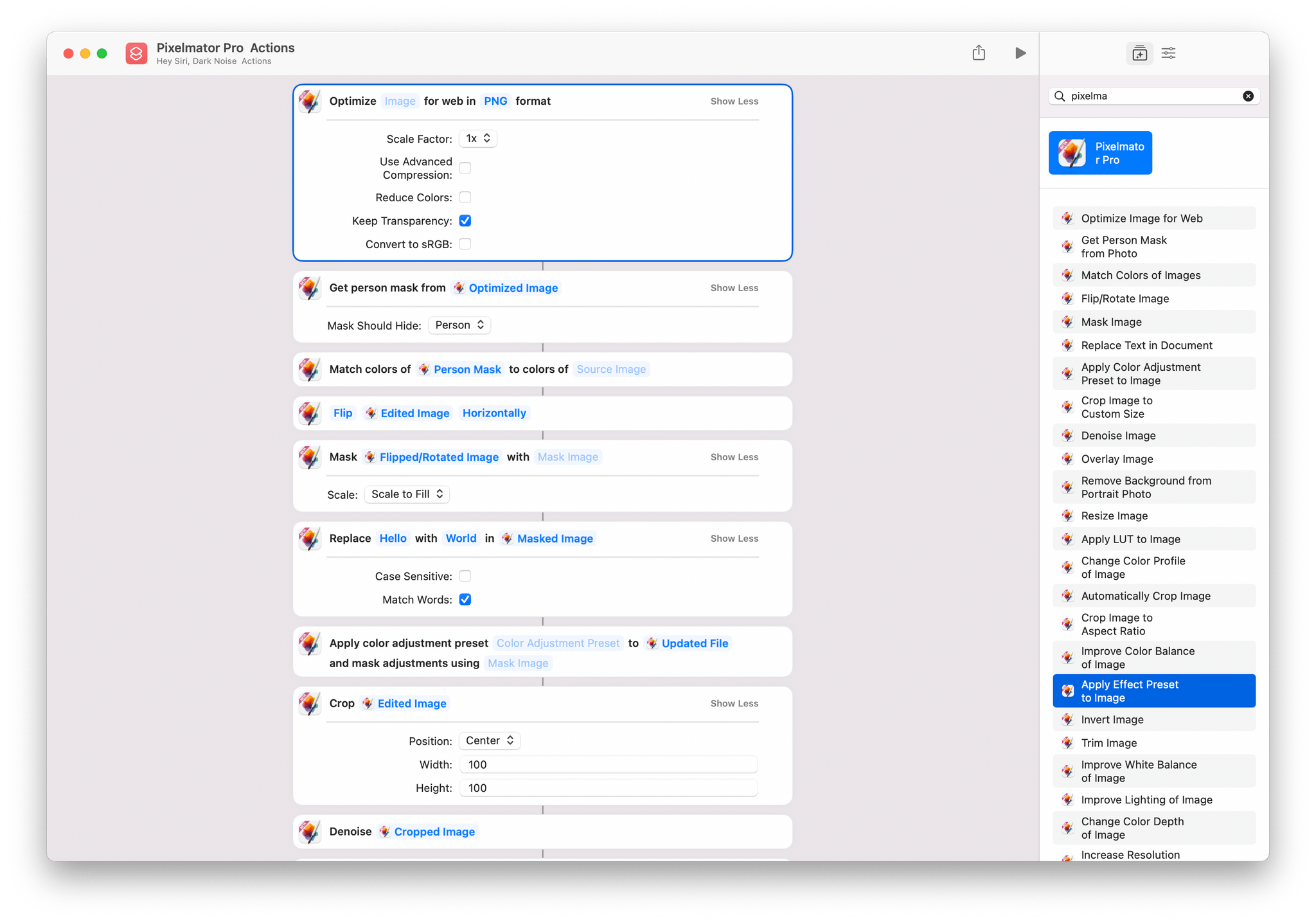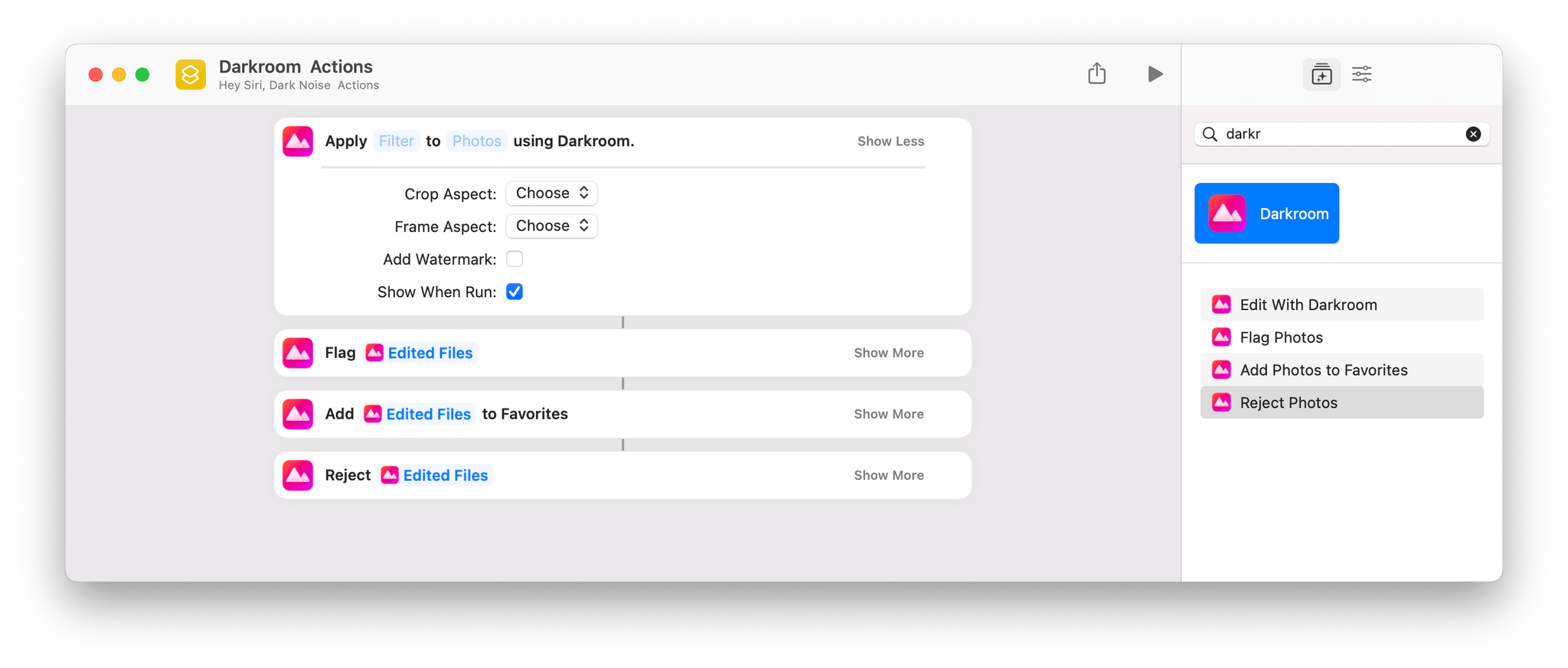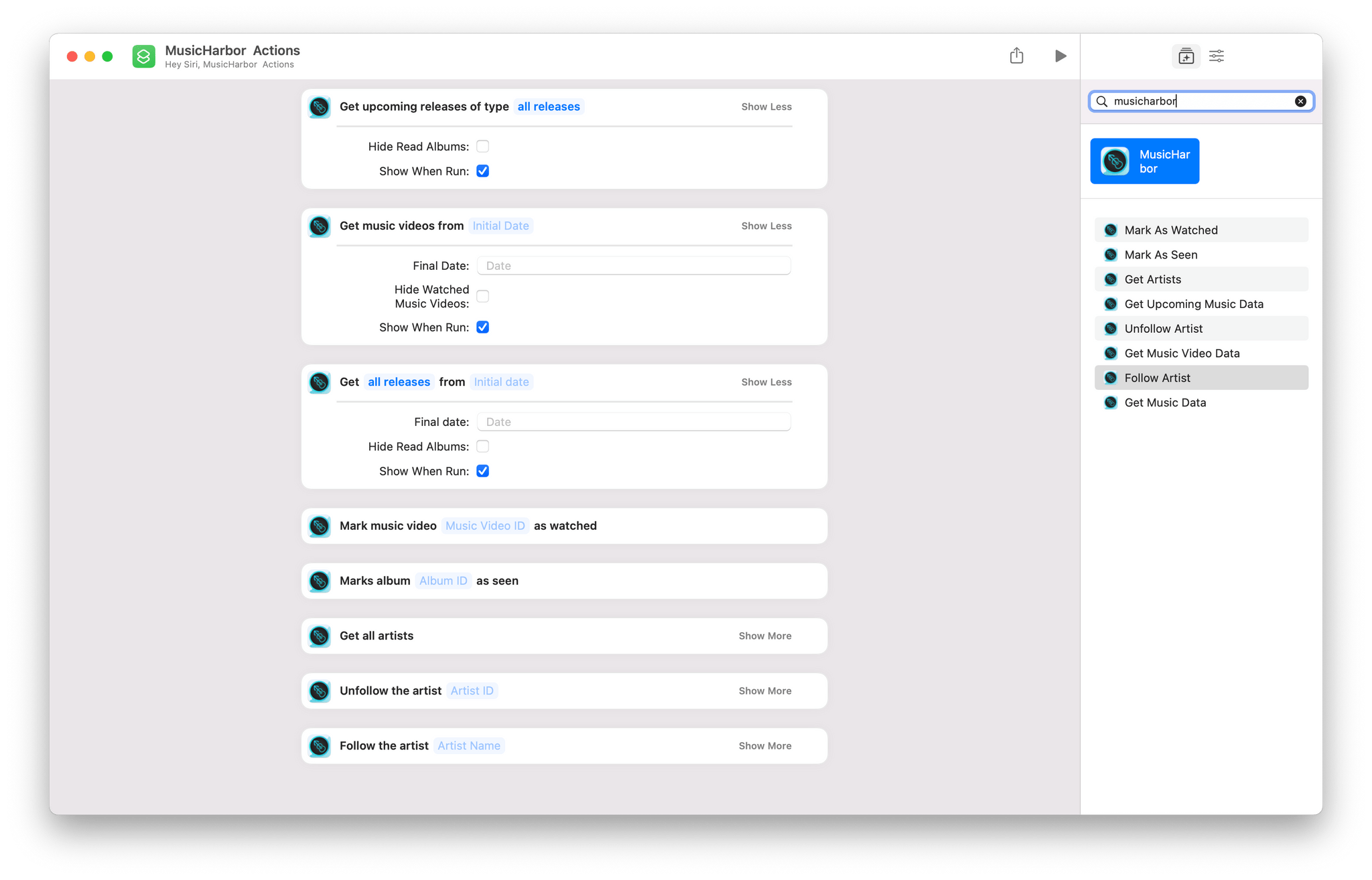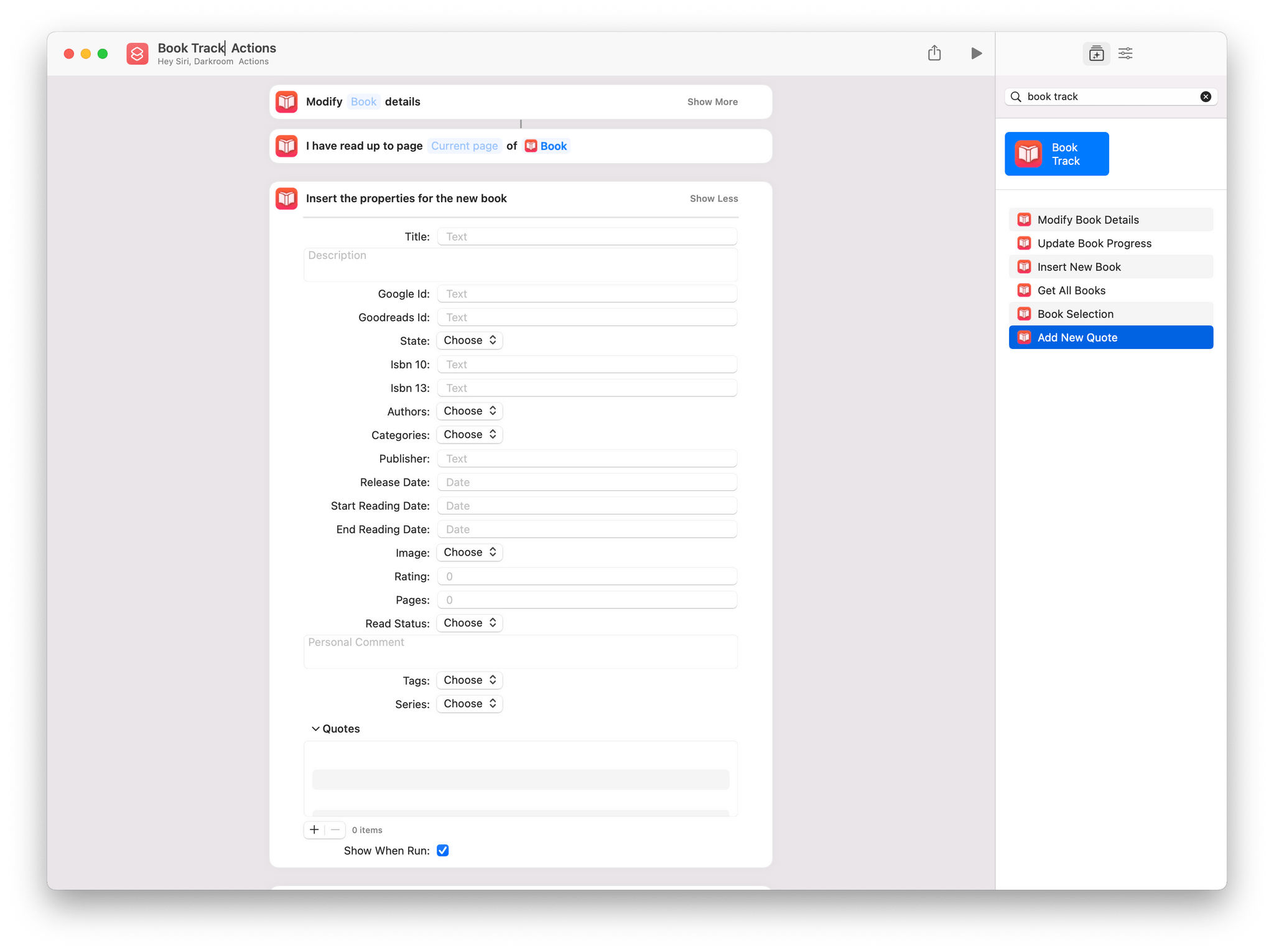One of the strengths of Shortcuts on the Mac is that it isn’t limited by the way an app is built. That’s reflected in the first wave of apps I’ve tried that support Shortcuts. There’s an excellent mix of apps built with everything from AppKit and Mac Catalyst, as well as apps available on and off the Mac App Store.
As I explained in my Monterey review, Shortcuts is still rough around the edges, but that’s not to say its unusable. If you go into it with reasonable expectations, start off simple, and are patient, there’s a lot that can be accomplished. That’s especially true now because there is a long list of third-party apps that have added support for Shortcuts on the Mac. Apple added a lot of built-in system actions that it brought over from Automator, with which you can build some interesting shortcuts, but the diversity of options has grown exponentially with the release of updated third-party apps.
To get you started, I’ve rounded up some of the most interesting Shortcuts integrations I’ve found so far. Some of these will be familiar if you’ve used these apps’ counterparts on the iPhone or iPad, but many are brand new to any platform, while others are Mac-exclusive. It’s early days for Shortcuts on the Mac, and I’m sure we’ll see even more of our favorite apps jump on board, which we’ll continue to cover here and for Club MacStories members.
Task Managers
Things offers the same set of four Shortcuts actions that you’ll find on iOS and iPadOS:
- Add To-Do
- Run Things URL
- Show List
- Show To-Do
The two most notable actions are Add To-Do and Run Things URL. Add To-Do includes parameters to add a task to a particular list, with a start date and deadline, tags, a status, notes, and a checklist. There’s also a toggle to open the task in Things to process it further in-app.
Run Things URL is a fantastic power-user action that takes advantage of Things’ URL scheme, which the action runs in the background. Things’ support website has one of the best explanations of its URL scheme of any app I’ve used, allowing you to fill in a web form to construct the URL you need.
I use Trello every week for just one thing: planning and producing the Club MacStories newsletters. The Club Trello board is organized by newsletter section, and we have a fantastic set of shortcuts that makes it easy to drop apps into various newsletter sections and then extract icon art and other information from Trello when it’s time to assemble each issue.
On the Mac, Trello offers the following actions:
- Add Trello Card
- Create Trello Board
- Create Trello List
- Get Details of Trello Item
- Get Trello Items
The same actions are available on iOS and iPadOS, but there’s one difference that will undoubtedly require some adjustments: Shortcuts for Mac doesn’t work with the share sheet, which is integral to most of my Club shortcuts. Still, I’m glad to see Trello bring its iOS actions to the Mac because I know from experience how powerful the ability to create boards and lists, add cards, and access the details of them can be.
The Omni Group is all in on Shortcuts for its task manager, OmniFocus, along with its other apps, OmniPlan, OmniGraffle, and OmniOutliner. What sets the Omni Group’s automation efforts apart from other apps is the integration of Shortcuts with the company’s homegrown Omni Automation tools which work across all of its apps.
For example, in addition to the actions offered similar actions to what you will find on iOS and iPadOS, OmniFocus and the company’s other apps have Shortcuts actions called Omni Automation Plug-In and Omni Automation Script. These actions allow Shortcuts users to access Omni Automation’s toolset from inside shortcuts they build, extending the standard actions with sophisticated, tailor-made automations. To learn more about Omni Automation, check out Omni Group’s announcement and its documentation.
Text Editors and Note-Taking Apps
You’ll find a shortcut I built with Craft in my macOS Monterey review. The shortcut sets up a focused writing session using Craft, Timery, and Dark Noise, creating a new dated note in Craft and hiding other apps to reduce distractions.
On the Mac, Craft has the same six actions as on iOS and iPadOS:
- Open Craft
- Add to Craft Doc
- Create Craft Doc
- Open Document
- Open and Search
- Open Space
Each action is relatively simple, but together they make Craft a great way to quickly save and access text.
Ulysses is one of the Mac’s premier text editors, so I was glad to see it add extensive support for Shortcuts. In fact, Ulysses’ Shortcuts support is so extensive it wasn’t possible to capture it all in a single screenshot.
The complete list of actions available on the Mac includes:
- Open Ulysses
- Get Sheets From Group
- Get Subgroups of Group
- Get Current Sheet
- Get Callback Identifier
- Add Text to Sheet
- Resolve Sheet Identifier
- Add Image to Sheet
- Get Sheet
- Attach to Sheet
- Create Sheet
- Resolve Group Identifier
- Create Group
Ulysses makes good use of parameters to give users the flexibility to add content like images and keywords to a sheet. The app also uses a system of group and sheet identifiers that allow users to grab specific items and manipulate them with Shortcuts.
Ulysses adds two new actions across all platforms too. The first is the ability to add images to a sheet. The second creates materials sheets, a concept added last year, which associates ancillary materials with a document you are creating.
Bear:
Bear is another app that takes an inclusive approach to Shortcuts by providing actions for all of the app’s major features, offering the following actions:
- Add to Bear Note
- Create Bear Note from URL
- Create Bear Note
- Search in Bear
- Open Bear Note
- Get Contents of Bear Note
- Trash note
- Get note
- Open note
- Get tag
- Add files to note
- Open section
- Open Tag
- Archive note
- Add text to a note
- Search notes
- Add tags to note
- Create note from URL
- Search tags
- Get note files
- Create Note
- Pin note
Of course, the basics like creating and appending or pre-pending to a note are covered, but so too is pinning notes, creating notes from URLs, opening particular sections and tags in the app, and a whole lot more. If it’s important to you to be able to manage your notes without ever opening your note-taking app, you can’t go wrong with Bear.
With Ulysses and Bear, Drafts forms a trio of apps that have gone further than most in adopting an approach designed to provide their users with as much flexibility as possible when creating shortcuts. Drafts’ UI is highly customizable, so it should come as no surprise that its Shortcuts actions are replete with parameters to automate setting up your documents and workspace just as you want them:
- Search Drafts
- Get Drafts from Workspace
- Open Workspace
- View Draft
- Open Draft
- Update Draft
- Markdown To HTML Get Draft
- Get Draft with UUID
- Create Draft with Dictation
- Run Action on Draft
- Run Action with Text
- Create Draft
- File Draft
- Get Current Draft
- Show Capture
- Process Template
Examples of the sort of shortcuts that are possible on the Mac can be found in the Drafts community forums, such as this one for publishing workspaces to the file system.
Actions are a sort of plugin system for Drafts that allows users to extend the app’s functionality to suit their needs. Like OmniFocus, which uses Shortcuts actions to run its own automation system, Drafts Actions can be invoked from Shortcuts too.
RSS, Bookmarking, and Read-It-Later Apps
Reeder is the RSS client I use the most, so I was glad to see it add Shortcuts support to the Mac. Reeder’s Shortcuts actions are all about the app’s built-in read-it-later service:
- Get Items from Read Later
- Open Reader Later Item
- Get Read Later Article
- Get Read Later Tags
- Add to Read Later
I’ve been looking for a new approach to read-it-later apps, but in considering some of the newfangled approaches out there, I’ve only come to appreciate Reeder’s elegant simplicity and beautiful design more. The app’s simple list of five Shortcuts actions covers nearly everything I need from a read-it-later service, but the most powerful among them is Get Items from Read Later, which includes several parameters to limit the number of items returned, retrieve items with an associated tag or from a specific domain, and search the title of items. It’s perfect for quickly retrieving sets of stories you’ve saved for later.
I’ve used GoodLinks on and off ever since I first reviewed it. Lately, I’ve been using it for all those links I want to save for later that aren’t reading material. It’s a second inbox, which I was hesitant to take on, but I’ve found that the app’s excellent share and Safari extensions, plus its support for Shortcuts, AppleScript, and modern technologies on every platform, have made it an indispensable tool for wrangling links.
The app includes the following Shortcuts actions:
- Show List
- Get Tagged Links
- Open Random Link
- Open Last Unread
- Get Tags
- Add Link
- Open Link
- Get Links in List
- Show Tag
Of these, I’ve found Get Tagged Links the most useful because it allows me to do simple things like summoning a list of media links I’ve tagged with ‘Unwind’ to find something to recommend on MacStories Unwind each Friday. That’s a simple example, but with the range of actions available along with AppleScript and support for new features like Quick Note, GoodLinks is an excellent companion to anyone who saves a lot of links.
Utilities
I’m more excited about BetterTouchTool’s Shortcuts integration than almost any other app. What’s unique about BetterTouchTool is that not only does it come with an extensive list of Shortcuts actions for controlling the app’s functionality, but it also can run shortcuts itself. That provides a whole new layer of ways to interact with your shortcuts because all of BetterTouchTool’s keyboard shortcuts, gestures, and other triggers are now available to run your shortcuts too.
I’m not going to list all the actions here because there are over 40 covering virtually every feature of the app. There are actions to run scripts, lay out windows, send keyboard shortcuts, control the pointer and mouse clicks, and a lot more. BetterTouchTool’s developer, Andreas Hegenberg, has published some examples of what can be done with the app’s actions, including constructing a floating shortcuts launcher panel. These shortcuts are just the tip of the iceberg of what can be accomplished when you add the power of BetterTouchTool to Shortcuts. I’ll be experimenting with this app more soon.
I’ve used the shelf app Yoink for years. Federico recently wrote about the app’s fantastic new clipboard management features on iOS and iPadOS, and this week, its developer, Matthias Gansrigler, added Shortcuts support to the Mac version. The actions include:
- Add Files To Yoink
- Get Files from Yoink
- Remove All Files
- Save Clipboard Contents
I’m intrigued by the possibilities here because I have some workflows that involve duplicating files, making edits, and then moving them to new locations. I often end up using Yoink as part of that process, and a shortcut that I can invoke with a keyboard shortcut has the potential to make the process a little easier.
Transloader is another utility by Matthias Gansrigler that I’ve been using a lot lately to send files to my Mac for downloading from my iPhone or iPad. The app’s Shortcuts actions on the Mac open up a streamlined way to manage downloads on multiple Macs at once with these actions:
- Get Status of Transloader on Specific Computer
- Download Link
- Save Link for Later
I love Keep It for storing reference materials. This is where I save tech specs for Apple hardware before an event, so I can easily compare old and new models of devices. It’s also where I save articles and other materials I find with unique interviews or a historical angle that could come in handy in the future. The app has had an excellent set of Shortcuts actions on the iPhone and iPad, which are now available on the Mac too:
- Get Keep It Item
- Add Text to Keep It
- Append Text to Keep It Item
- Add List to Keep It
- Set Properties on Keep It Item
- Remove Keep It Item
- Get Text Content from Keep It Item
- Find Keep It Labels
- Open Item in Keep It
- Get Keep It List
- Find Keep It Bundles
- Set Properties on Keep It List
- Add Files to Keep It
- Find Keep It Items
- Find Keep It Folders
- Get Keep It Label
- Attach Files to Keep It Item
- Add Web Link to Keep It
- Open Keep It List
My Keep It needs are pretty simple. I store items in folders and tag them, which you can automate with the app’s Shortcuts actions. However, the app’s actions can do a lot more, like append to notes, retrieve text from an item, and set all manner of properties on the items you save. It’s an extensive list that has gotten me thinking about how I might use it and the actions from a couple of other apps to create a universal link processing shortcut that can handle multiple app destinations.
Vidit Bhargava’s dictionary app, LookUp, has been a MacStories favorite for a long time, winning a MacStories Selects Award in 2019 for Best App Update. I use LookUp primarily for finding definitions and synonyms on the iPad, but it’s also an example of one of the best Mac Catalyst apps I’ve used.
LookUp is also an excellent tool for anyone learning English for the first time. The app’s system of word collections and the quiz feature are outstanding ways to learn new words. Managing collections and taking quizzes are two of the primary areas of the app’s Shortcuts actions:
- Get Word of the Day
- Find Collections
- Search for a Word
- Take Quiz from Collection
- Export Collection as PDF
- Add Word to Collection
- Find Words in Collection
What I like about these actions is that they make building collections through Services menu-based shortcuts a breeze. Take Quiz from Collection is the sort of action that would work well with a Focus mode and shortcut that eliminates distractions, so you can concentrate on learning the words you’ve collected. A good starting place would be to swap the Craft action in my Craft Focused Writing shortcut with LookUp’s Take Quiz from Collection action.
Orbit is a time tracking and invoicing app available on the iPhone, iPad, Mac, and Apple Watch. Over the summer, Federico and I interviewed Malin Sundberg, one of the app’s developers who told us that she was working on integrating shortcuts into the app. With an update this week, Orbit has four Shortcuts actions for managing timers:
- Stop Time Entry
- Get Active Time Entry
- Start New Time Entry
- Resume Time Entry
It’s great to see these actions come to the Mac. They’re the perfect complement to Focus modes and actions related to the tasks you are tracking.
Timery is the app I use to track the time I spend on all of my MacStories projects. The app has made good use of Shortcuts on the iPhone and iPad for a long time, and now, you can use those same actions on the Mac:
- Format Duration
- Update Time Entry
- Get Tasks
- Check Current Time Entry
- Start Time Entry
- Check Project
- Time Tracked
- Get Tags
- Get Time Entries
- Get Workspaces
- Stop Current Time Entry
- Get Projects
- Get Saved Timers
- Add Project
- Continue Time Entry
- Add Time Entry
- Check Timer Time Tracked
- Get Clients
- Check Total Time Tracked
Timery’s keyboard controls are so good that I only use its Shortcuts integration sparingly, but there’s a lot that can be done with these actions, including starting and stopping timers based on what you’re doing when Timery’s actions are combined with actions from other apps.
Focused Work is a flexible timer system designed to help you stay focused on your work and remember to take breaks. As with other timer-based apps, the ease with which you can start and stop timers is important because you won’t stick with a focused work system that’s too fiddly. Focused Work avoids those pitfalls by offering multiple ways to start and stop a focused work session, including with these Shortcuts actions that are available on the Mac for the first time:
- Get Last Finished
- Focus Session
- Pause Focus Session
- Get Focus Sessions
- Set Timer Volume Level
- Skip Stage
- Start Focus Session
- Get Current Focus Session
- Restart Stage
- End Focus Session
- Resume Focus Session
Like time tracking in an app like Orbit or Timery, Focused Work’s actions work especially well when combined with actions to open the apps and documents you need for whatever the task at hand is.
James Thomson’s PCalc has brought its extensive collection of Shortcuts actions from the iPhone and iPad to the Mac:
- Convert Value
- Set Register with Constant
- Switch Layout
- Convert Register
- Run Command
- Get Register Value
- Get Currency Rates Date
- Get Constant Value
- Run Function with Two Parameters
- Open Section
- Run Function with One Parameter
- Set Register with Register
- Set Register with Text
- Run Function With Name
- Set Register with Value
The Shortcuts app has some built-in calculation actions, but they’ll only get you so far. With PCalc, you can convert values to a long list of available units, switch between the app’s different layouts, fetch currency rates, and more. I can imagine these actions being fantastic for when opening a spreadsheet app, and using its built-in formulas is more than what you need for a task.
Data Jar is a powerful tool when coupled with Shortcuts. Simon Støvring’s app is a data store for Shortcuts that works with JSON to allow users to create sophisticated shortcuts using the data the app stores in iCloud Drive. The Mac version includes the following actions on the Mac:
- Add To List
- Check If Value Exists
- Get Value
- Get Keys
- View Value
- Delete Value
- Get Type of Value
- Set Value
- Count Values
Camo Studio is the Mac component of Camo, the app from Reincubate that lets you use your iPhone as a webcam. The camera on the iPhone is superior to the vast majority of dedicated webcams, and with Camo, you’ve got far more control over every aspect of the video you’re streaming too.
With the latest update, Camo Studio has over three dozen Shortcuts actions to dial in the exact look you want with controls for things like contrast, exposure, white balance, saturation, sharpness, and many more options. With these actions, you can find the settings you like and dial them in every time using a shortcut.
Dark Noise is one of our favorite apps at MacStories for playing background sounds as you work or relax. The app comes with a long list of nature, water, fire, vehicle, urban, appliance, ‘sleepy,’ and other sounds that can be played individually or mixed together. Playback can now be controlled with Shortcuts on the Mac with a set of four actions:
- Start Noise With Stop Time
- Start Noise With Duration
- Start Noise
- Set Mix Audio
I used the Start Noise with Duration action in the Craft Focused Writing shortcut featured in my macOS Monterey review. With the ability to specify playback for a certain duration or to stop playback at a specific time, I expect to see a lot of users incorporate Dark Noise into focused work shortcuts.
Cheatsheet allows you to create reference documents for yourself of information that’s easy to forget. The app is available across all of Apple’s platforms and syncs, making those reference documents available everywhere. With the following Shortcuts actions on the Mac, you can now manage all your documents with a shortcut:
- Delete Cheat
- Open Cheat
- Move Cheat to Folder
- Add Cheat
- Set Icon for Cheat
- Append to Cheat
- Get Cheats
- Open Folder
Kaleidoscope launched version 3.0 not long ago, and with this week’s update, it adds two Shortcuts actions on the Mac:
- Compare Text
- Compare Files
It’s a short list but includes the app’s core functionality, which is shown off in this sample shortcut that ships with version 3.1 of the app:
The shortcut is an excellent example of the power of using shortcuts as Quick Action from the Finder.
Photo and Image Apps
Pixelmator Pro packs a fantastic set of Shortcuts actions: 28 in all. There are too many to list here, but they run the gamut, incorporating a wide range of the app’s core functionality. I’ve been testing these actions longer than almost any third-party actions on the Mac, and they are fantastic examples of what can be done with Shortcuts on the Mac, with especially good use of parameters.
I put together a simple shortcut for resizing, converting, and compressing multiple images for the web in my macOS Monterey review, but that’s just the tip of the iceberg of what is possible with Pixelmator Pro’s actions. If you find yourself opening Pixelmator Pro to do the same sort of multi-step edits over and over, do yourself a favor and take a look at whether you can streamline the process with the app’s new Shortcuts actions.
Darkroom has taken a simpler approach to its Shortcuts actions than Pixelmator Pro, concentrating on library management and a subset of its editing features with the following actions:
- Edit With Darkroom
- Flag Photos
- Add Photos to Favorites
- Reject Photos
Darkroom’s library management functionality is one of my favorite and relatively new features of Darkroom, and the new Shortcuts actions open up interesting options for bulk processing images.
Media
MusicHarbor is one of my favorite apps for keeping up with new music releases, so it’s wonderful to see it evolving on the Mac to incorporate Shortcuts. The Mac app includes several Shortcuts actions to access the app’s data and manage the artists you follow:
- Mark As Watched
- Mark As Seen
- Get Artists
- Get Upcoming Music Data
- Unfollow Artist
- Get Music Video Data
- Follow Artist
- Get Music Data
One simple shortcut I plan to implement in the short term is a Services menu shortcut that will allow me to highlight an artist’s name, look them up, and add them to the list I follow.
Book Track is an app for tracking your reading that comes with a terrific set of Shortcuts actions:
- Modify Book Details
- Update Book Progress
- Insert New Book
- Get All Books
- Book Selection
- Add New Quote
The most impressive action is Insert New Book, which allows you to associate more than a dozen bits of data about a book via Shortcuts. If you’re clipping quotes from books using an app like Readwise and syncing metadata to Obsidian or another note-taking app, Book Track’s Insert New Book action opens up some compelling use cases for automating the process of moving data about a book from your notes to the app.
Although I’ve been discouraged by the state of Shortcuts as an app, the robust support by third-party developers demonstrates the utility of bringing the app to the Mac. That, in turn, should ensure that it will remain a priority for Apple, which I’m glad to see. We’re still in the early days of Shortcuts for Mac, so I expect we’ll see many more of our favorite apps adopt it, and you can expect to hear a lot more from us about Shortcuts for Mac as the app’s ecosystem of actions evolves.