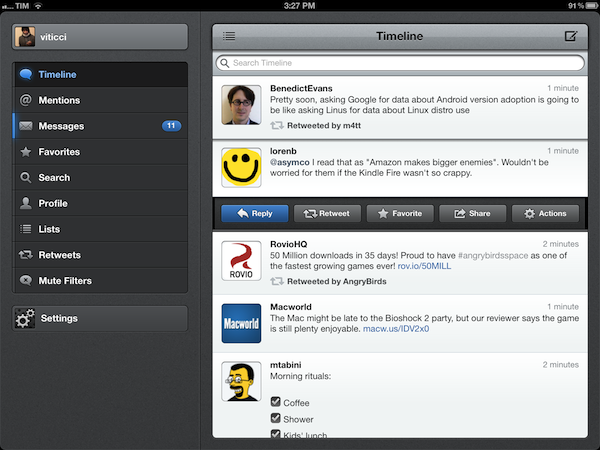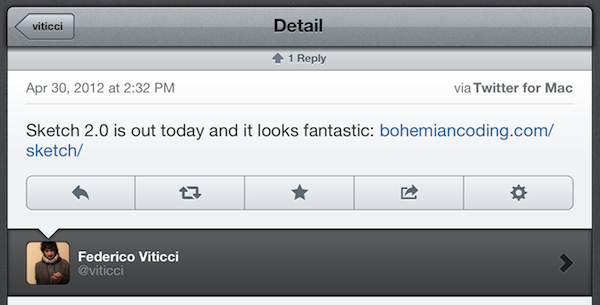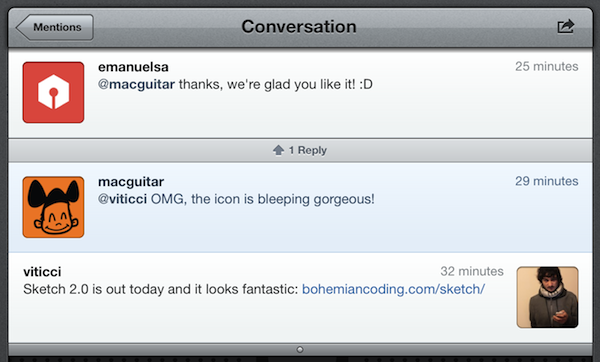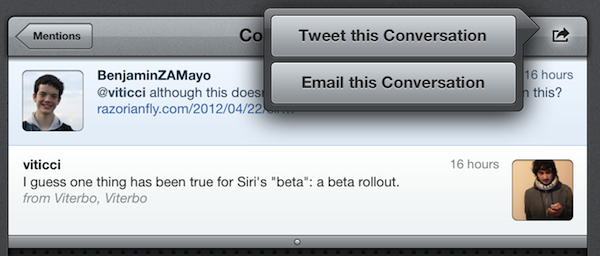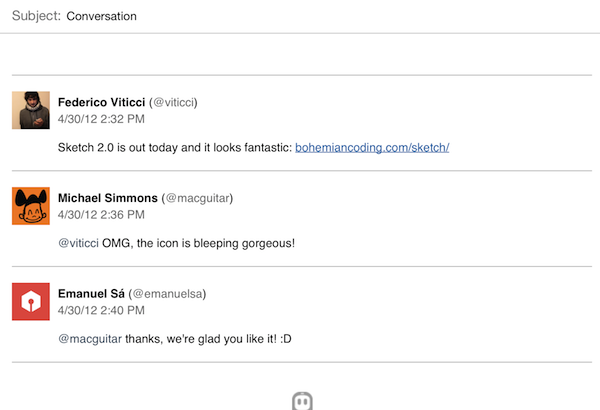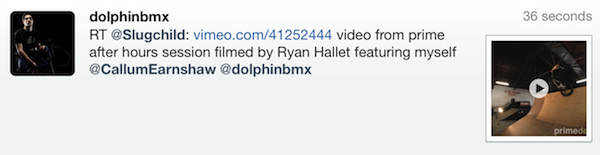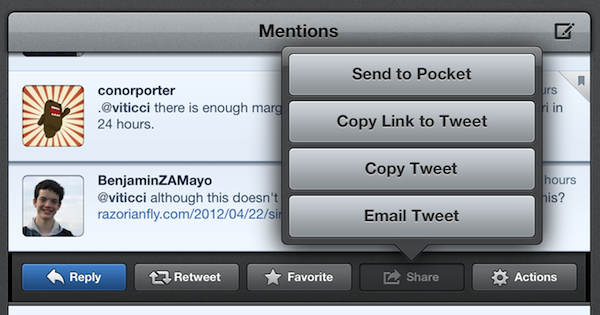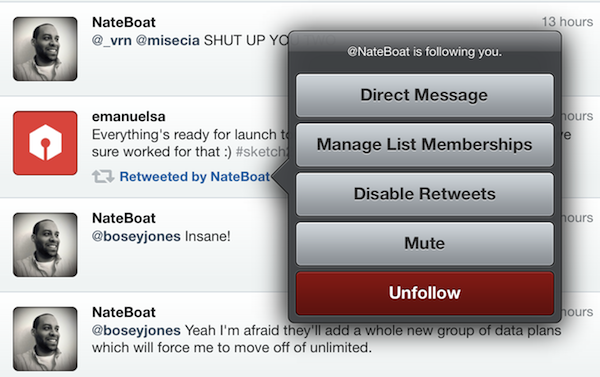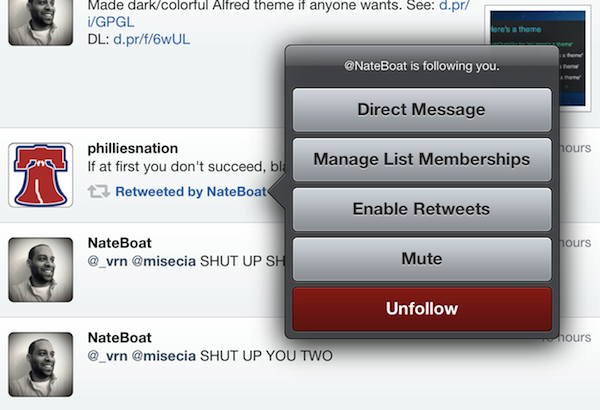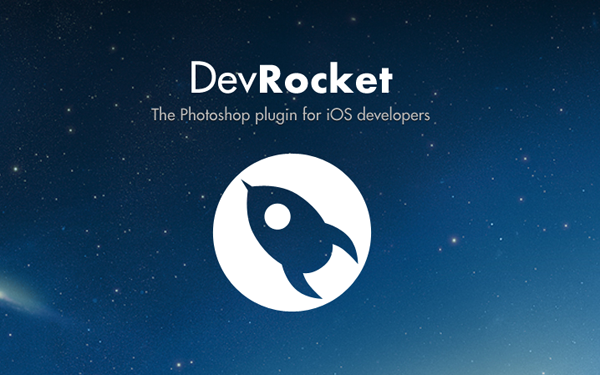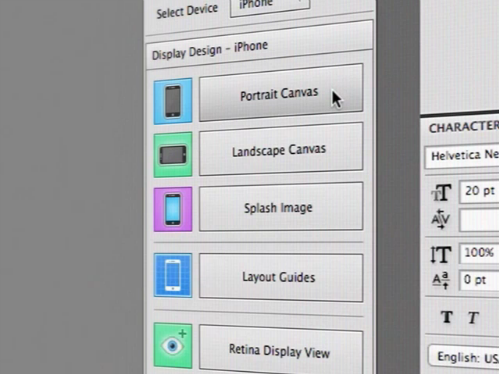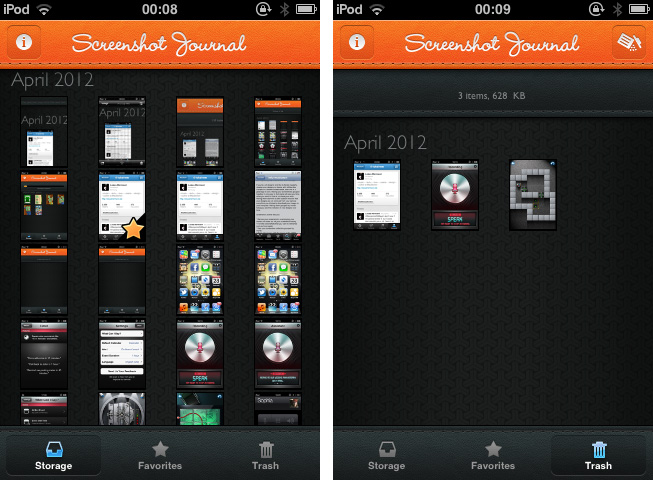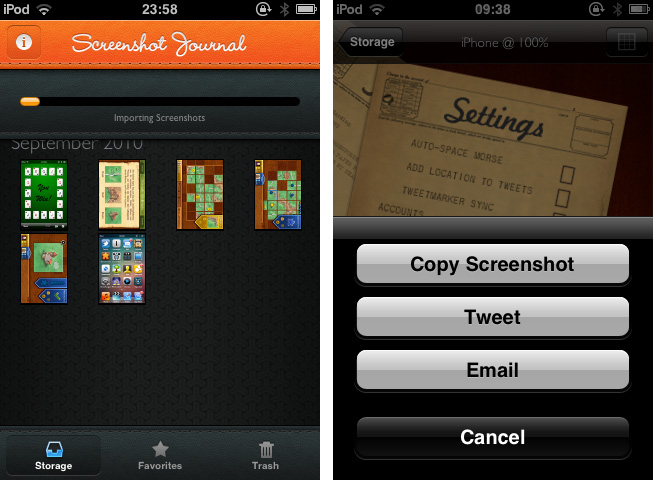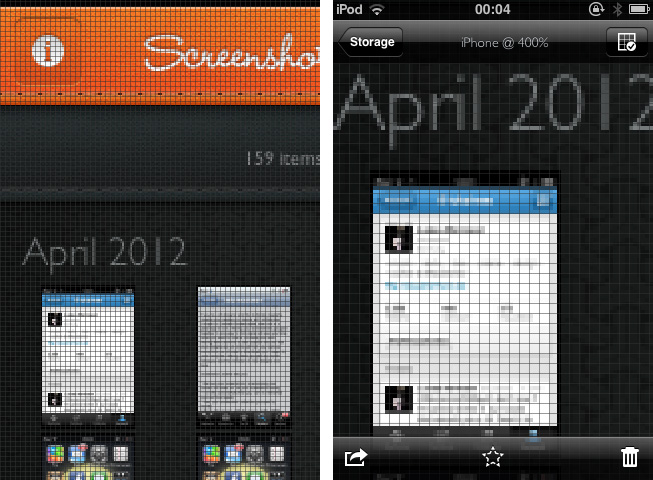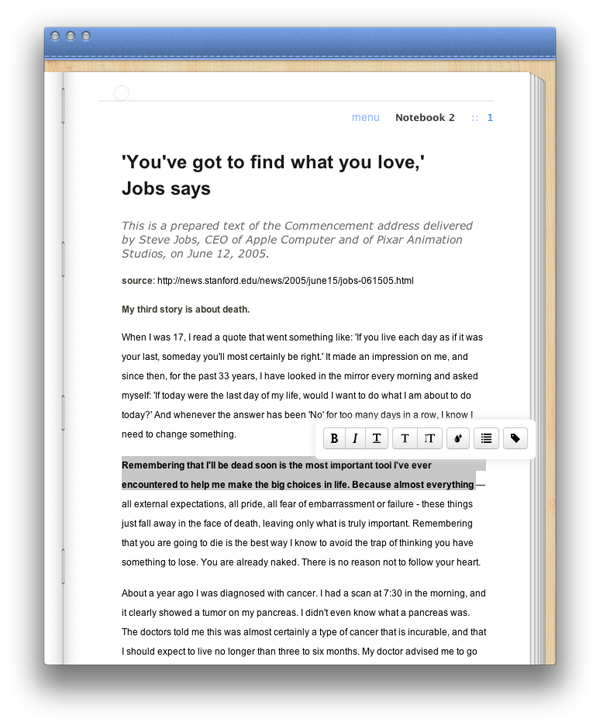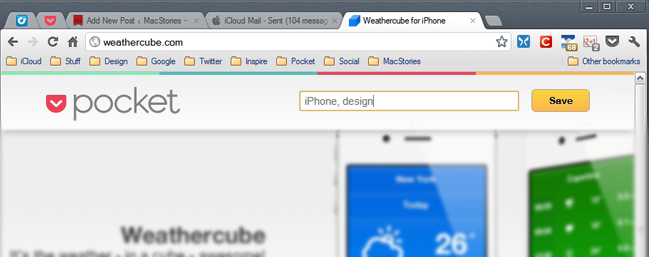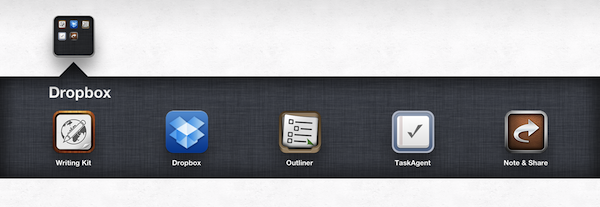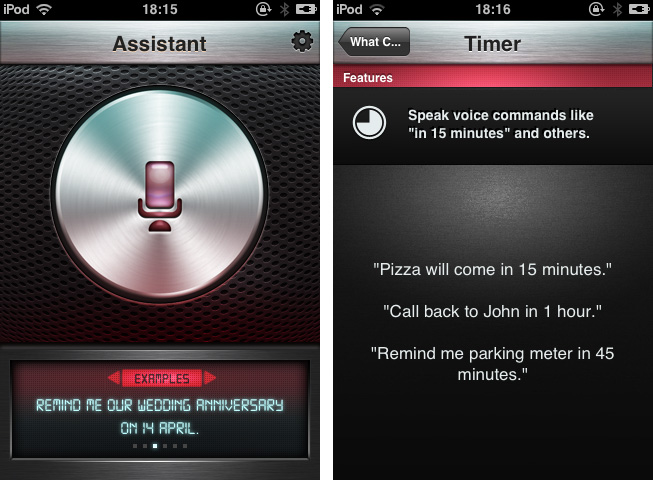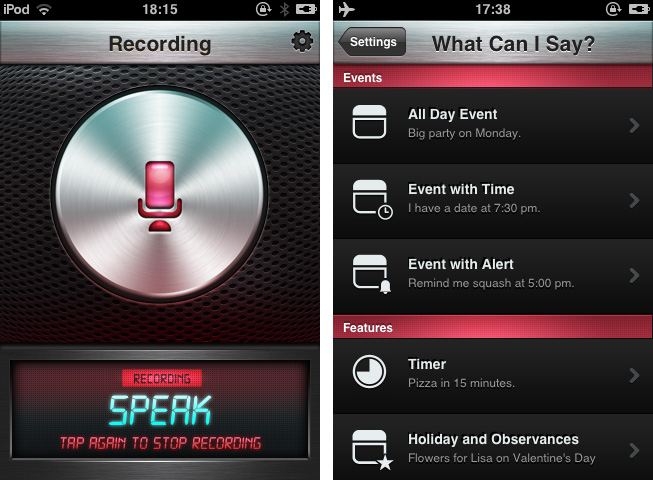Less than a month after a major 2.2 update that added iCloud sync for timelines, DMs, and mute filters, Tweetbot is back today with a significant update on the iPhone and iPad that redefines some of the gestures and interactions introduced with the original version 1.0 (2.0 on the iPhone). Overhauling the standalone tweet detail and conversation views that, based on intuitive gestures, were two of Tweetbot’s hallmark features, Tweetbot 2.3 unifies single tweets, actions, replies, and conversations within redesigned screens that, with a bit of practice, I believe will ultimately help saving time and precious taps around the app.
New Tweet Detail View
Quick access: swipe right to left on a tweet.
The single tweet view – the screen that displays a user’s single tweet alongside the action bar, geo-location and client info, and other data – has been redesigned to accomodate inline conversations and replies. Providing the usual context for author, buttons to reply, retweet, fave, share, and view, the new tweet detail view elegantly puts a banner-like notification up top to indicate how many replies a specific tweet received; if the tweet belongs to a conversation, Tweetbot 2.3 displays a “In reply to…” section at the bottom (down to the original tweet that started the conversation), with additional replies above.
The developers have managed to cram a lot of information and elements into a single screen without sacrificing usability and clarity – unlike other apps, it’s always clear which tweets belong to a conversation and which ones generated other replies.
To go back to the timeline from the tweet detail view, you can now quickly swipe with one finger from left to right. Here’s a recap of all the gestures and tap actions supported in Tweetbot from our review of the iPad version (interactions are mostly the same on iPhone).
New Conversation View & Sharing
Quick access: swipe left to right on a tweet.
Similarly, the new conversation view of Tweetbot 2.3 displays both conversations and replies inline. Accessible with the usual swipe-to-reveal action, the conversation view loads replies in a neatly separated section just like the aforementioned tweet detail view.
New in 2.3, conversations can now be uploaded directly to social curation platform Storify for further sharing with the world; the uploading process is automatic and doesn’t require a dedicated login, meaning that Tweetbot will simply publish a conversation, such as this one, to Storify using your Twitter account. Whilst I hope for a future version of Tweetbot to let me save “all replies” to a specific tweet from the detail view (right now, it’s only enabled in the Conversation window), I think Tapbots did the right thing in simplifying the curation aspect of Storify and make it available as a direct option without additional configuration required.
Also new in the 2.3 conversation view (but enabled for single tweets and DMs as well): the app now has an improved email format when sending tweets to someone else via email.
More Features in 2.3
Several additional refinements and improvements went into the development of Tweetbot 2.3. First off, Droplr support: for URLs, images, and videos, users have now the option to choose Droplr as a sharing service in the Settings. When shared, videos now have a dedicated “play” thumbnail to differentiate them from images, and thumbnail support has been added for Vimeo links, too.
The app now correctly recognizes $stock links, allowing you to easily fire up a search for $AAPL or your favorite stock, and save it for future usage.
The tweet drawer has been reorganized, with the last two buttons gaining more order in the process.
Last, some minor touches in version 2.3 will contribute to improving usability and to allowing users customize their timelines to their needs and tastes: retweets from specific users can now be disabled at any time, and it’s possible to quickly open the last saved draft by holding down the tweet compose button. The timeline sync bookmark icon is now an optional setting, and Tweetbot is capable of uploading high-res images when on WiFi.
With important improvements and UI refinements aimed at increasing the app’s ease of use and display of information, Tweetbot 2.3 is another solid and rich update that adds powerful functionality without compromising the app’s interaction and workflow. You can get Tweetbot 2.3 on the App Store today.