0:00
This week on MacStories Unwind, Federico preps for some serious downtime by planning a mod of his ASUS ROG Ally handheld gaming PC and I listened to Fourth Wing by Rebecca Yarros on a drive from Philadelphia back to North Carolina.
Sponsored By:
- Kolide – It ensures that if a device isn’t secure it can’t access your apps. It’s Device Trust for Okta. Watch the demo today!
Links and Show Notes
Federico’s Season of Sci-Fi and Tech:
- Tech:
- ASUS ROG Ally Z1 Extreme
- ASUS ROG XG Mobile external eGPU
- Media:
- Starfield
- Foundation, Season 2
- For All Mankind, Season 4
- Light Bringer by Pierce Brown
- Other Games Mentioned:
John’s Pick:
- John’s Downtime Plans:
- Home Assistant Yellow
- Games
- [Dave the Diver]https://store.steampowered.com/app/1868140/DAVE_THE_DIVER/)
- Super Mario Bros. Wonder
- Fourth Wing by Rebecca Yarros (Audiobook version on Apple Books)
MacStories Unwind+
We deliver MacStories Unwind+ to Club MacStories subscribers ad-free and early with high bitrate audio every week.
To learn more about the benefits of a Club MacStories subscription, visit our Plans page.



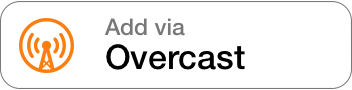

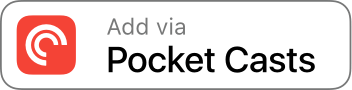
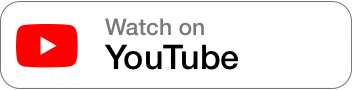

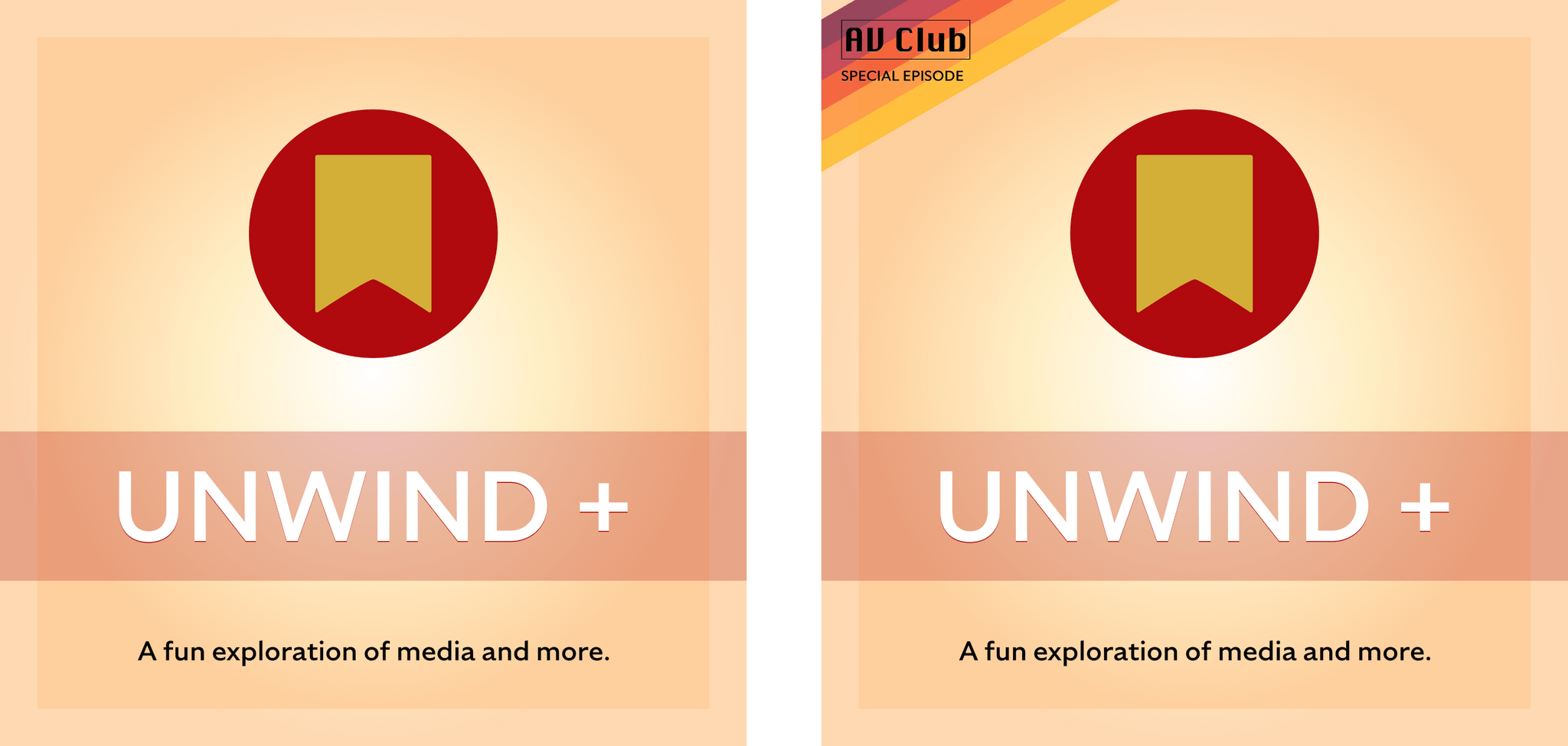
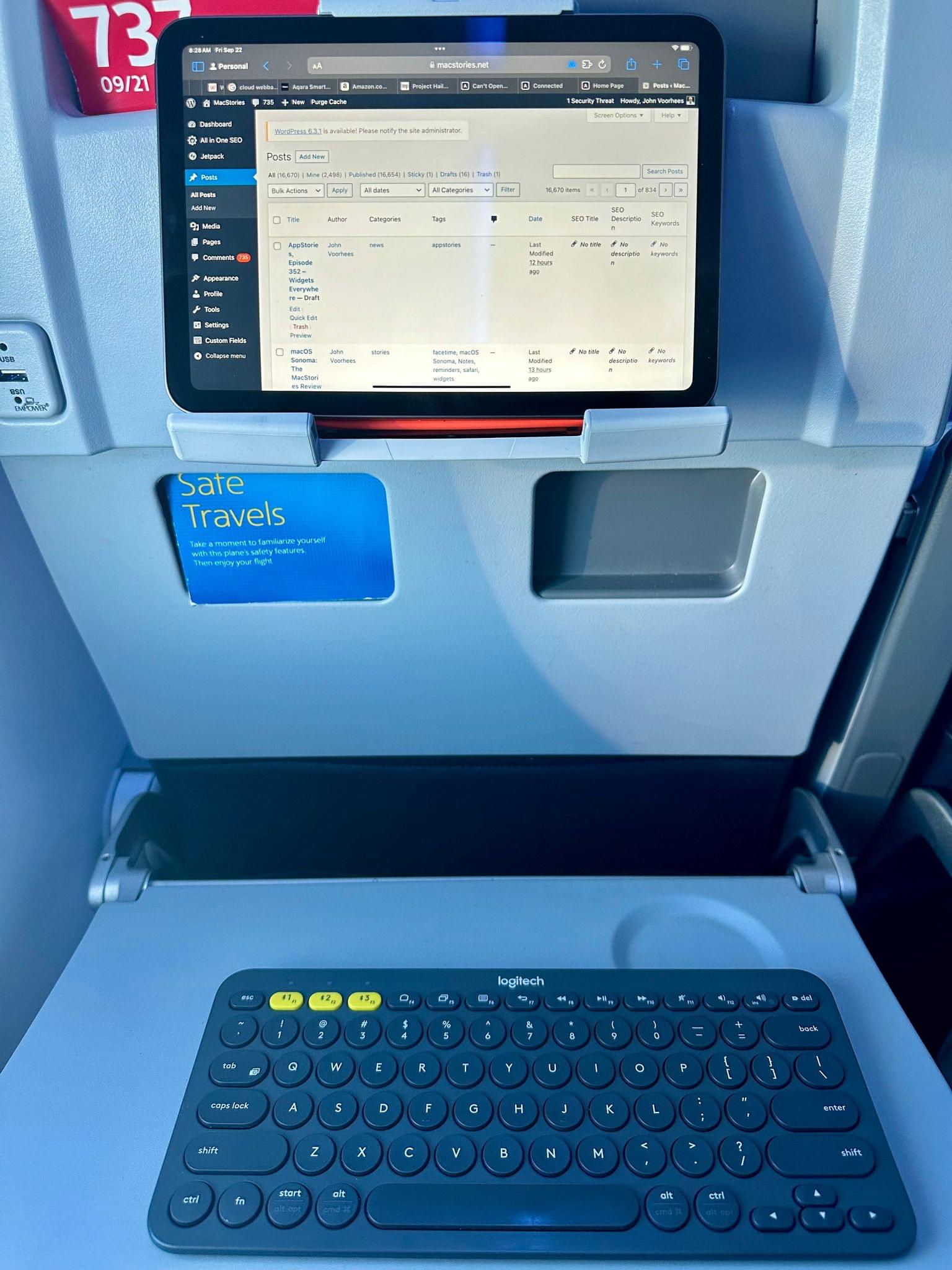
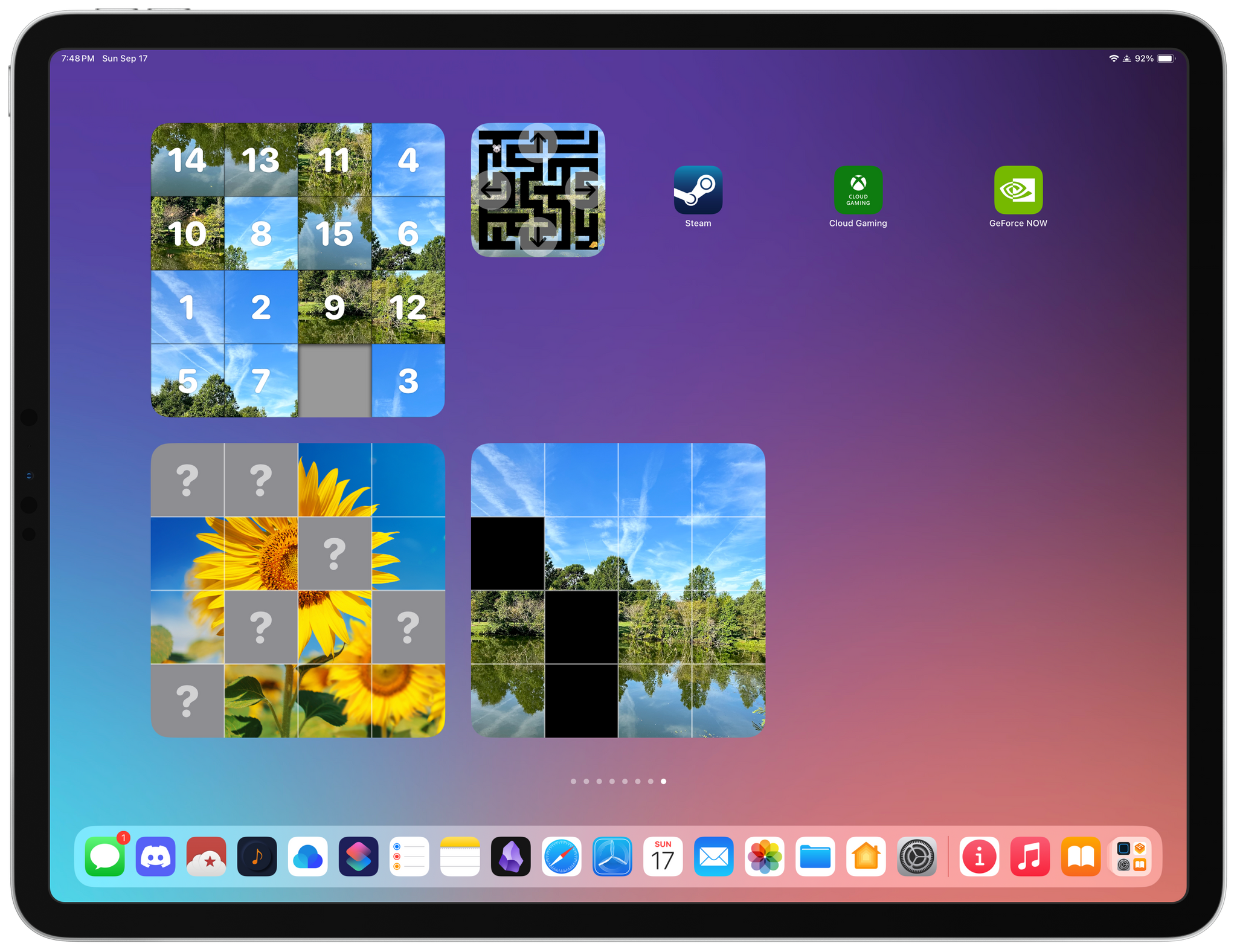
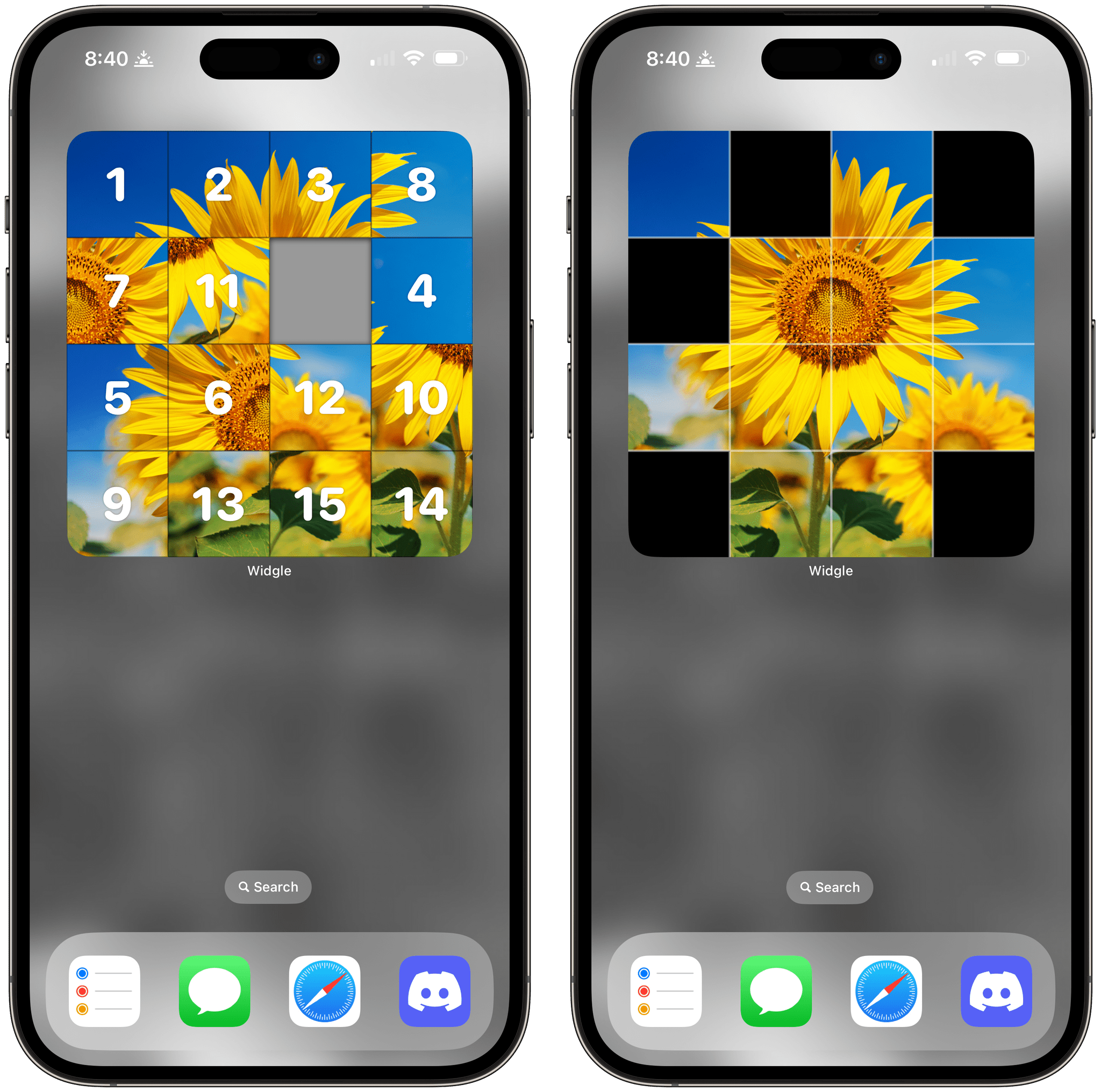
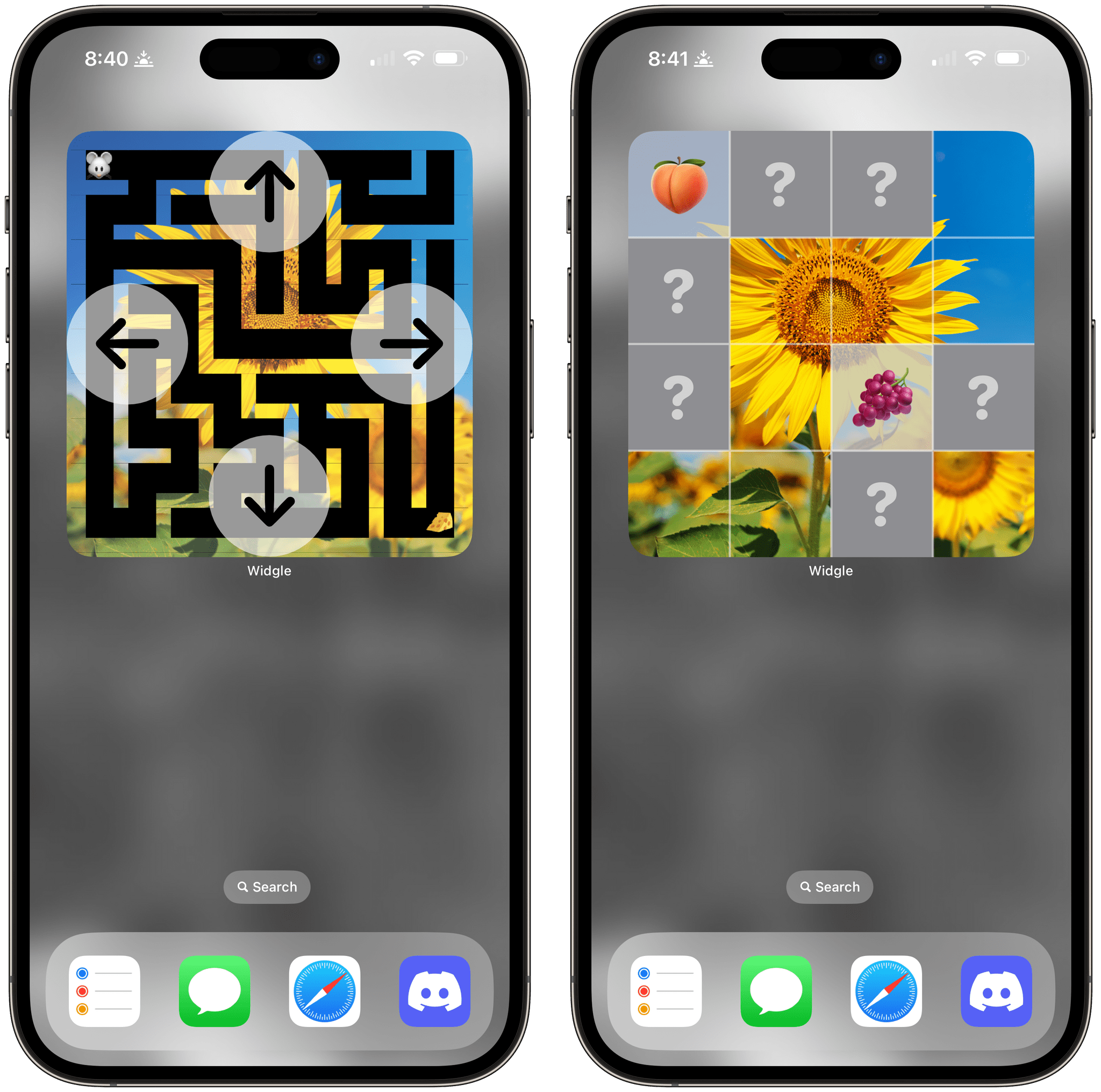
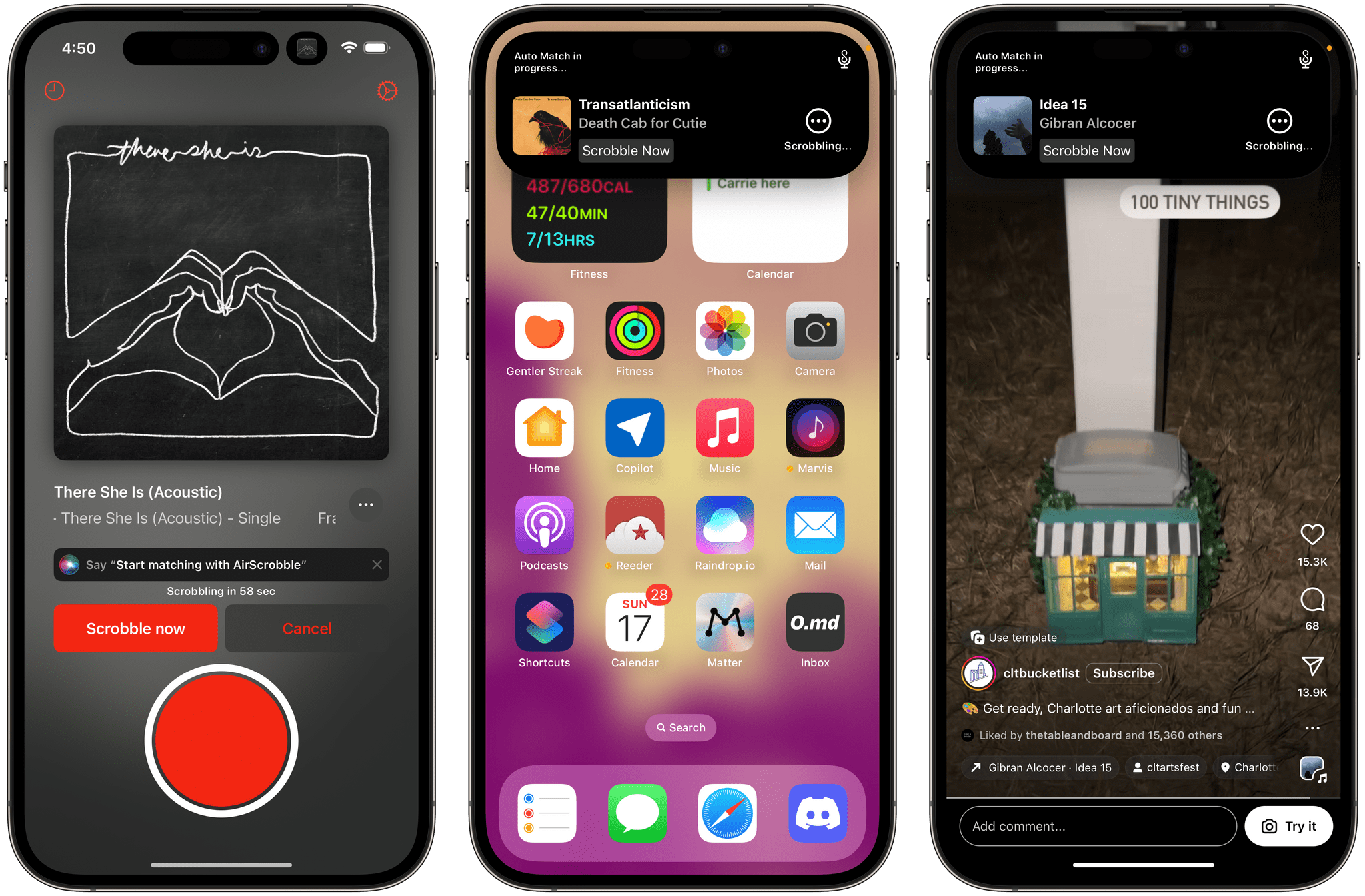
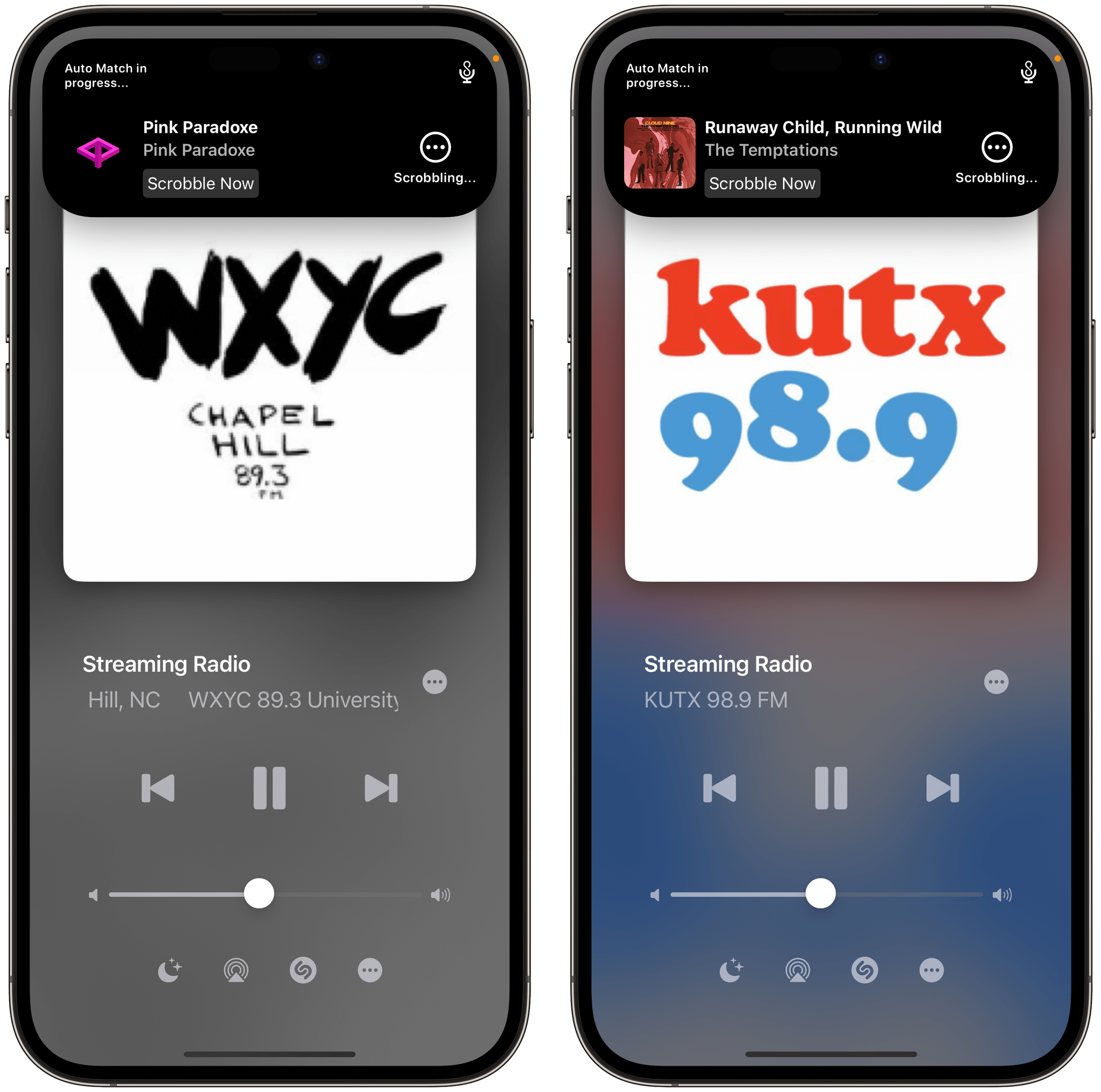
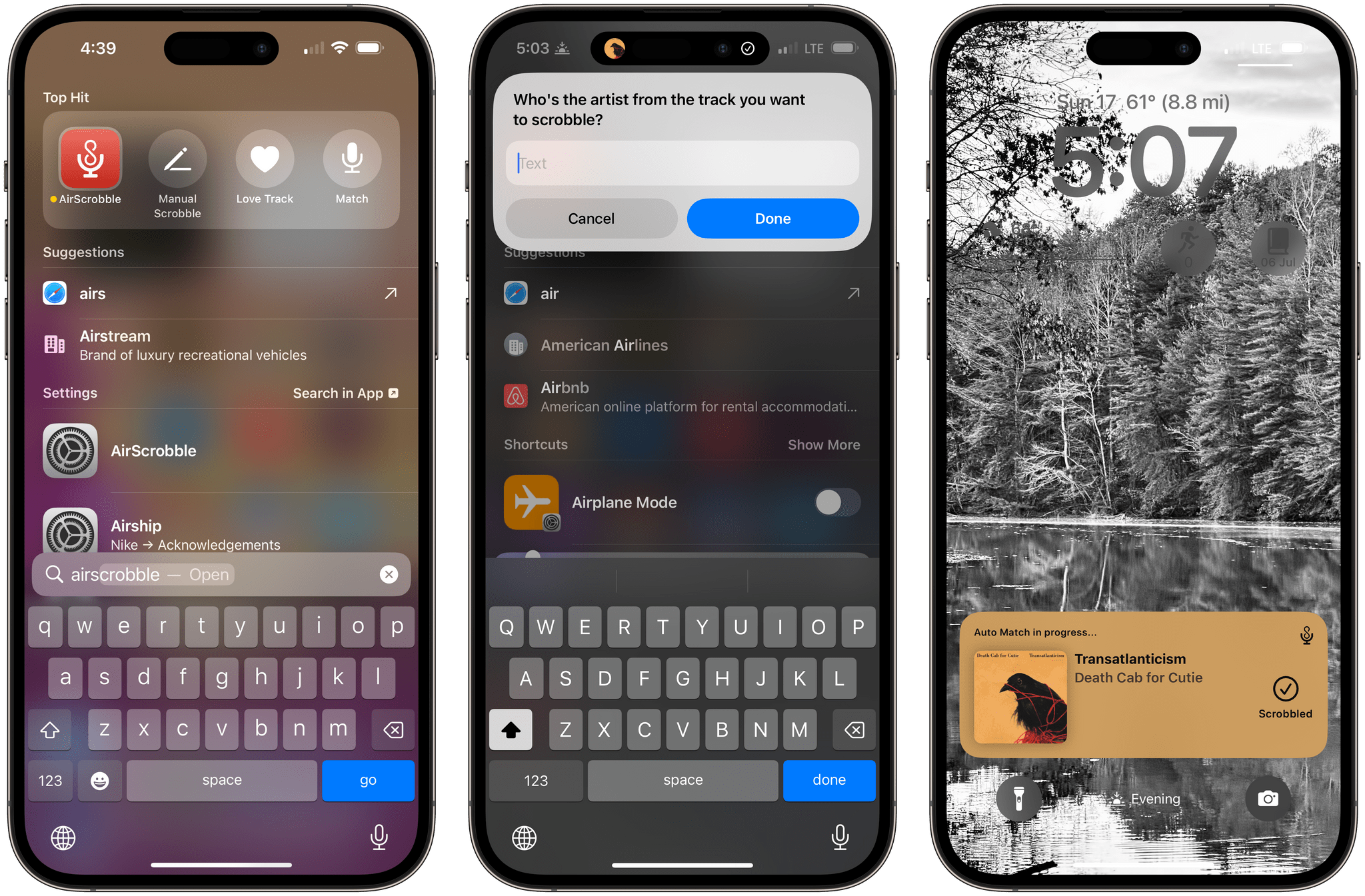
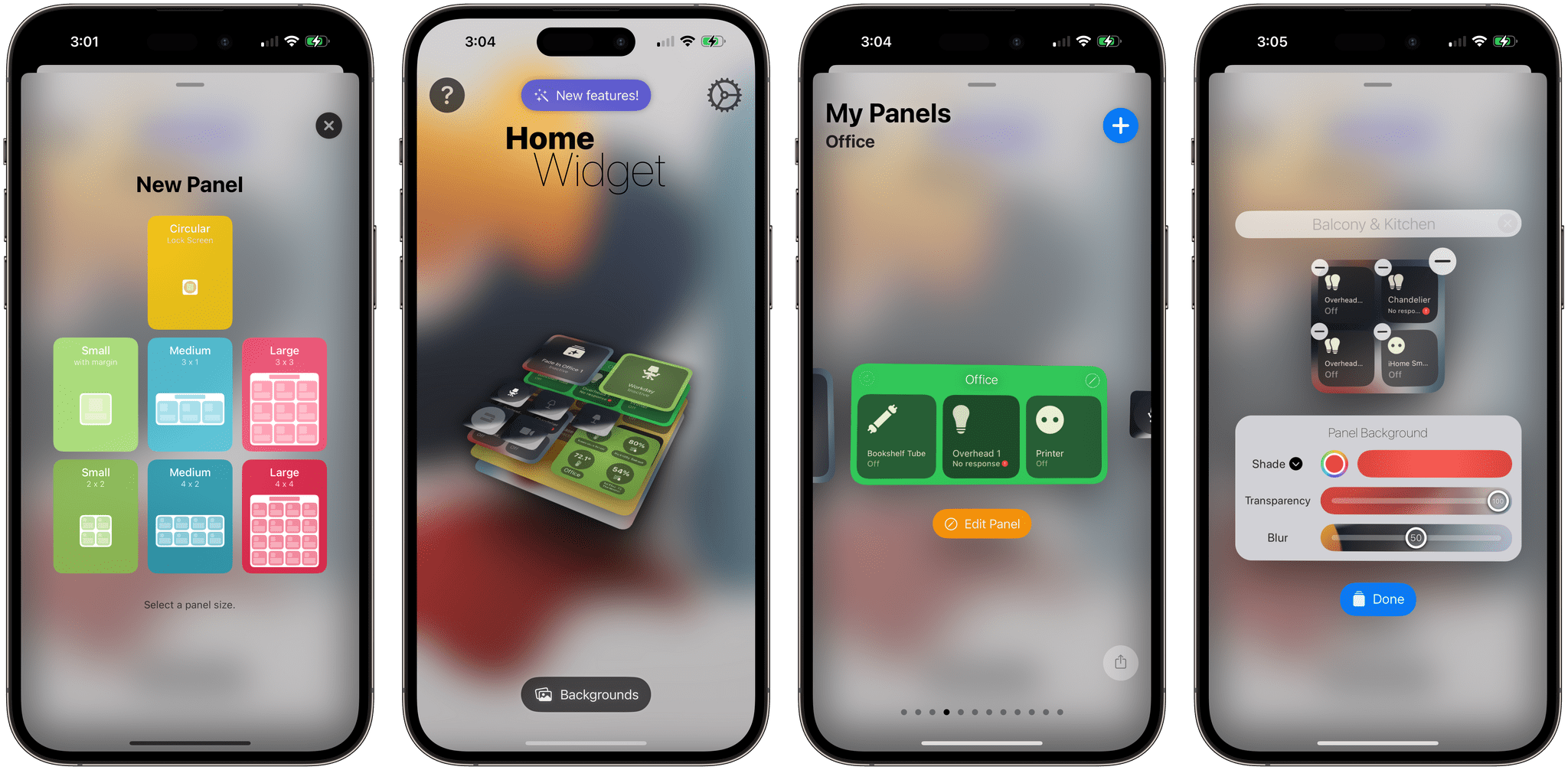
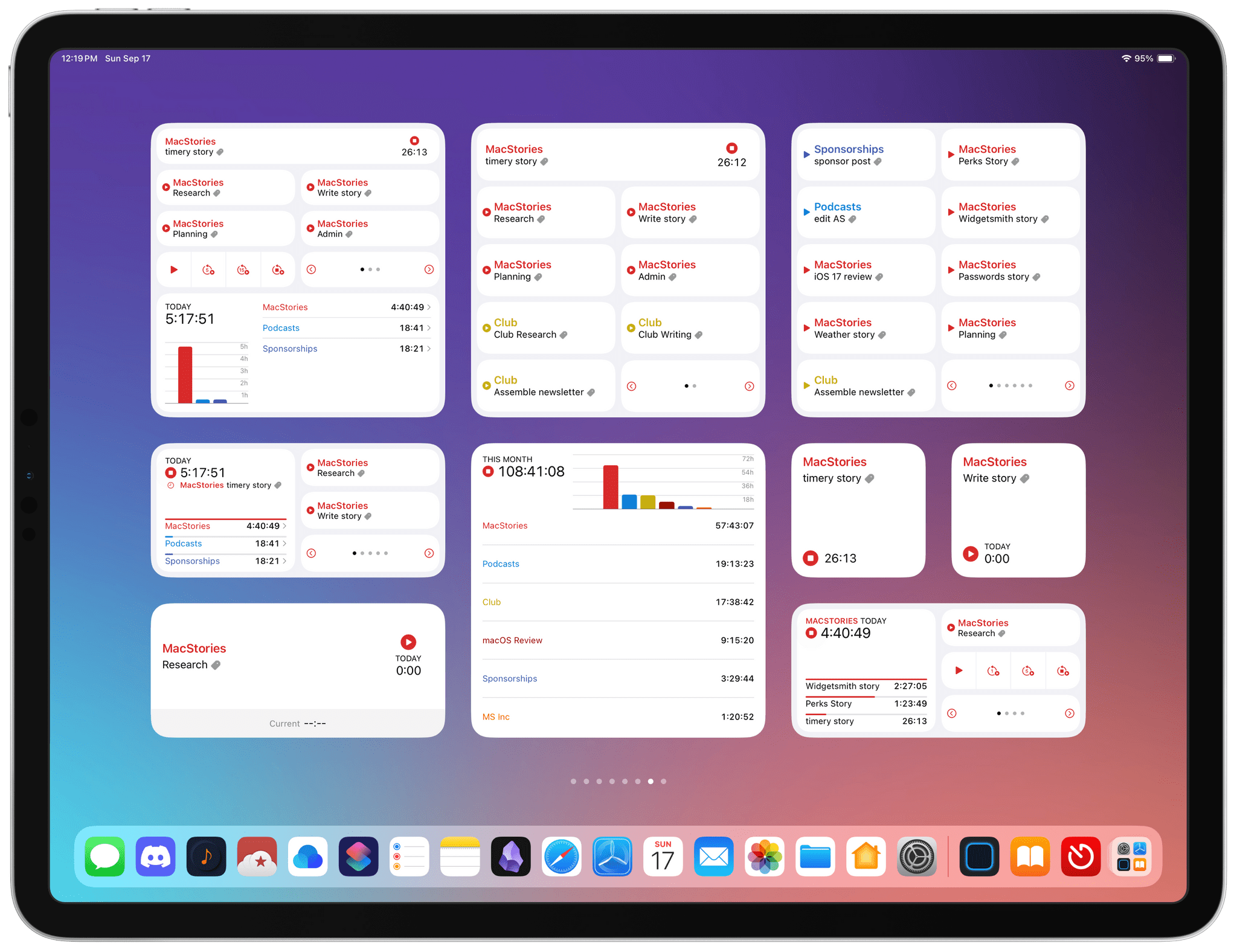

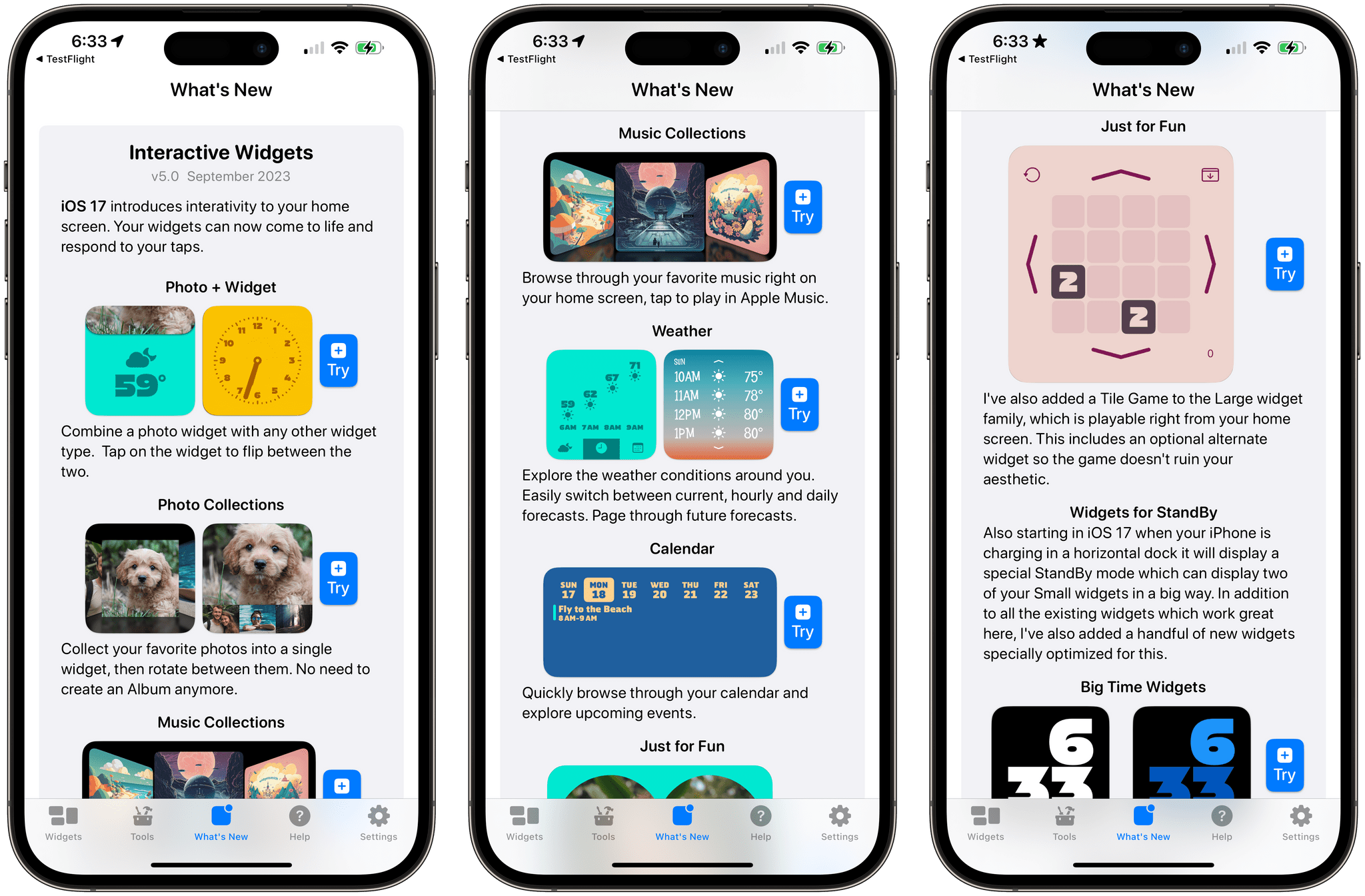
](https://cdn.macstories.net/banneras-1629219199428.png)