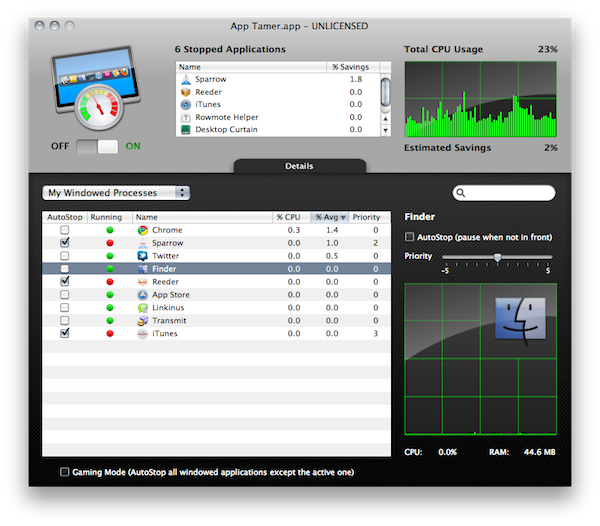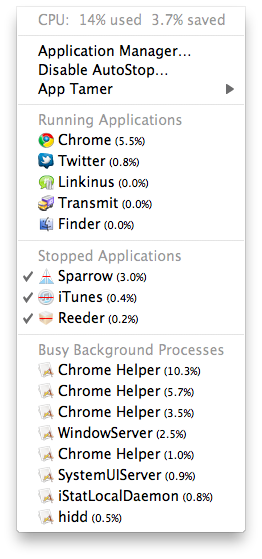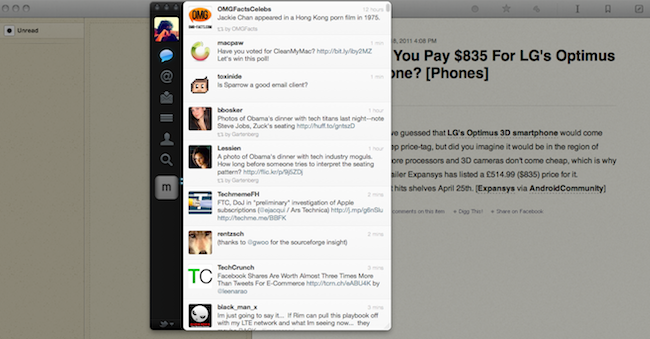Over the past weeks, I’ve noticed my MacBook Pro (unibody late 2008) has started feeling the weight of the years of intensive usage. I replaced my internal hard drive with an SSD last year, and while overall performances have increased (especially when open and closing applications or large files) clearly the computer’s fans aren’t the same anymore. I might hold to buy a new computer until this one really dies, but in the meantime I’ve begun looking out for some utilities that could help me better manage the software running on my Mac all the time.
Last week I stumbled upon App Tamer, an app that can monitor the average CPU usage of every active application / process and “tame it” to help you save memory, heat and, above all, achieve better performances. Many apps, in fact, even when not in the foreground keep animating elements and running tasks that consume CPU but aren’t really useful to you in any way. This is especially true for web browsers like Chrome, which keeps its “renderer” and “worker” processes active in the background, eating RAM and CPU. On my MacBook, I’ve noticed the same happens with Reeder beta, iTunes, Sparrow. So I decided to give App Tamer a try and see whether or not it could improve my machine’s performances by “stopping” apps that are open, but running in the background below other windows.
App Tamer’s concept is simple: if the app is not in the foreground, it can be paused. In Activity Monitor, you’ll see paused (or as App Tammer says, “stopped”) applications as “not responding”. But don’t worry: as you click on them (say on the dock icon), the app will become instantly active again with a brief dark gray flash. On my SSD, stopped apps begin working again in less than a second (yes, even iTunes) and everything’s really smooth. You can see what I mean by “dark gray” by taking a look at the screenshot below that shows Twitter for Mac on top of a stopped Reeder featuring the aforementioned overlay. Of course though, apps like Reeder and Sparrow will keep fetching new RSS items and emails even when stopped. This is just great for me, as the apps maintain their main functionalities but don’t become memory hogs. App Tamer saves CPU and battery, and I haven’t found any issues when switching between active and stopped apps so far. My MacBook’s fans are surely taking advantage of this as they don’t kick in anymore like they used to.
One thing I recommend you don’t try is blocking the Finder and / or other system processes like Spotlight or WindowServer. App Tamer is meant for user-installed apps, and when I tried to stop the Finder in the background I noticed I couldn’t even right-click on the desktop to bring up the contextual menu. So: make sure to only block your apps, and don’t mess with system processes. Personally, I also decided to leave Chrome alone and don’t put it in the monitored apps list, as I’m always going back to the browser in my workflow and even that 1 second delay can become annoying for me. But then again, if you’re not living 24/7 into the browser switching to it every single minute feel free to block that, too.
Overall, App Tamer sounds a bit like a gimmick (stop apps? restart them? CPU monitoring?) but trust me - it’s not. Choosing apps to monitor requires literally one click, the app does everything for you in the menubar and you can revert to previous settings at any time. It just works, and it comes with a few settings to tweak its behavior around your needs. There is a 15-day free trial available, and you can purchase a single user license for $14.95 from St. Clair Software’s website.