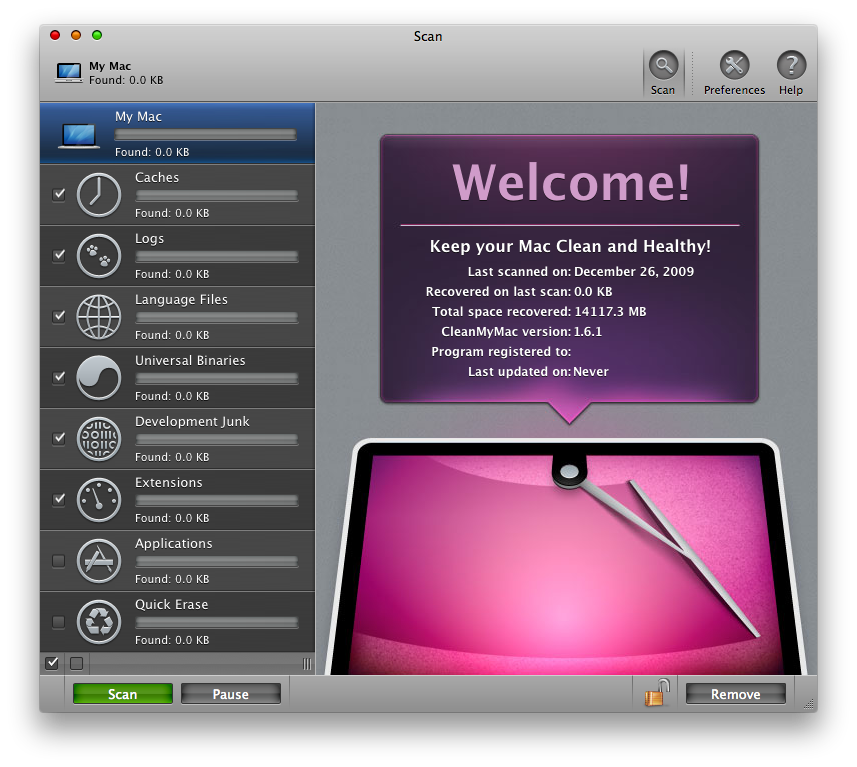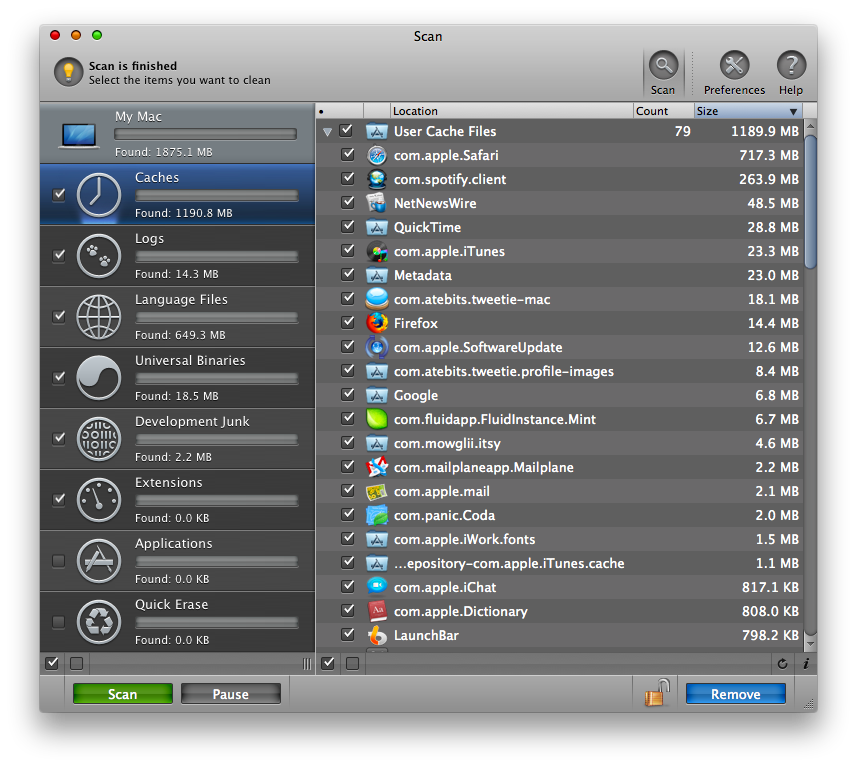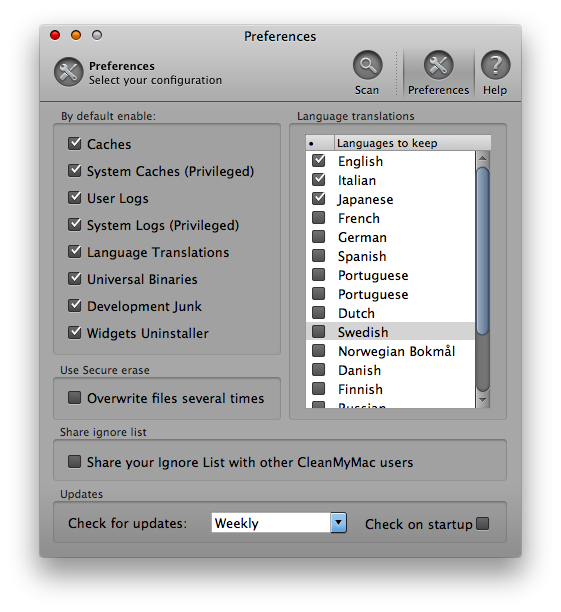Many people buy a Mac computer and think they would never have to do some maintenance, like they used to on Windows. This is partially wrong. Sure, there are no viruses / trojans / malwares but you have to clean up some stuff and free up some space from your hard drive as time goes by. Caches, log and language files, the infamous universal binaries: this stuff is using a lot of your drive’s space.
Today I’ll talk about what’s in my opinion one of the best (or maybe, the best) maintenance app for Mac OS X, CleanMyMac.
The first thing you’ll notice about CleanMyMac is the interface: it’s dark and colorful at the same time,the icons are delicious and overall - it’s sexy. MacPaw put a lot of effort in creating a beautiful application (because let’s face it, other similar apps have a interface that could have seemed nice on Tiger, maybe) and it’s a real pleasure to use. Most of all, it makes seem easy and user-friendly what it’s not that easy, actually. We’re talking about Caches, Development Junk, Universal Binaries, Language Files, Extensions: stuff that the average Mac OS X user doesn’t even know it existed, but CleanMyMac simply says “Hey, this stuff is killing you disk space! We should remove it.” and so we go deleting it.
It couldn’t be any simpler.
I’ve reviewed AppZapper 2 earlier today and you may think you have to choose between AppZapper and CleanMyMac. I think they’re different application, both in purpose and processes, which could live together just fine. I personally use AppZapper as an app uninstaller and manager and CleanMyMac as a full featured solution to recover disk space every week or so. AppZapper is (at least, for me) a daily app, CleanMyMac is a weekly / monthly maintenance tool.
Let’s see how this thing works anyway. Well, it’s really straightforward and user-friendly. One of those applications you just sit there, have a cup of coffee, take a cigarette (yeah, bad habits) and watch the magic happening. Fire up CleanMyMac and choose which items you’d like to scan: I usually choose everything form the list, so that I can recover as much space as possible. Be sure to click on the bottom right lock icon and authenticate, or the application won’t do anything. Hit “Scan” and let CMM start working: it will take a few minutes (depending on your hard drive and how many stuff you have on your computer) to index all the items that can be removed. Yes, you can open Tweetie in the meantime, fear not. Once the app has finished the scanning process, I suggest you to close every app on your Mac besides CMM and enter the details to see what you’re actually about to permanently delete. I always select the Cache menu and check which application is taking the biggest cache page, just to be sure and disappoint myself about Safari. This works for every other file type in the left sidebar of CleanMyMac.
I hate to say this now, but this is really everything you need to know about MacPaw’s application. You choose what you want to delete, hit scan, remove and you’re set. The great thing is, I always recover tons of GBs of disk space, so you don’t have to worry about this application being unuseful or whatever. It definitely works. I have so many applications on my MacBook, but I couldn’t think of living and working without CleanMyMac. It’s a must have, one of those applications you know you’ll keep using overtime. And I believe $29.95 is a fair price for an overtime, lifetime usage.
Go download.