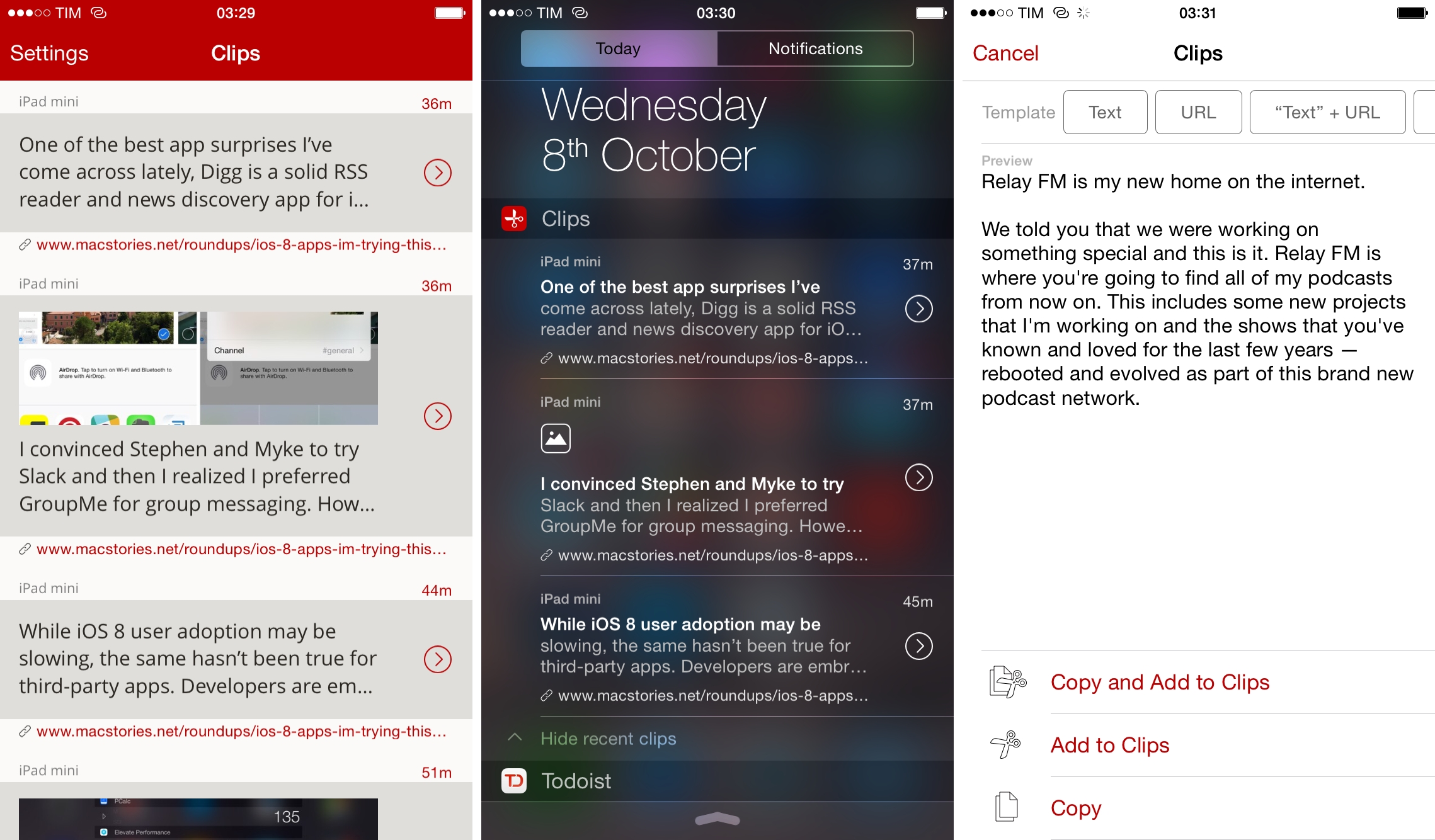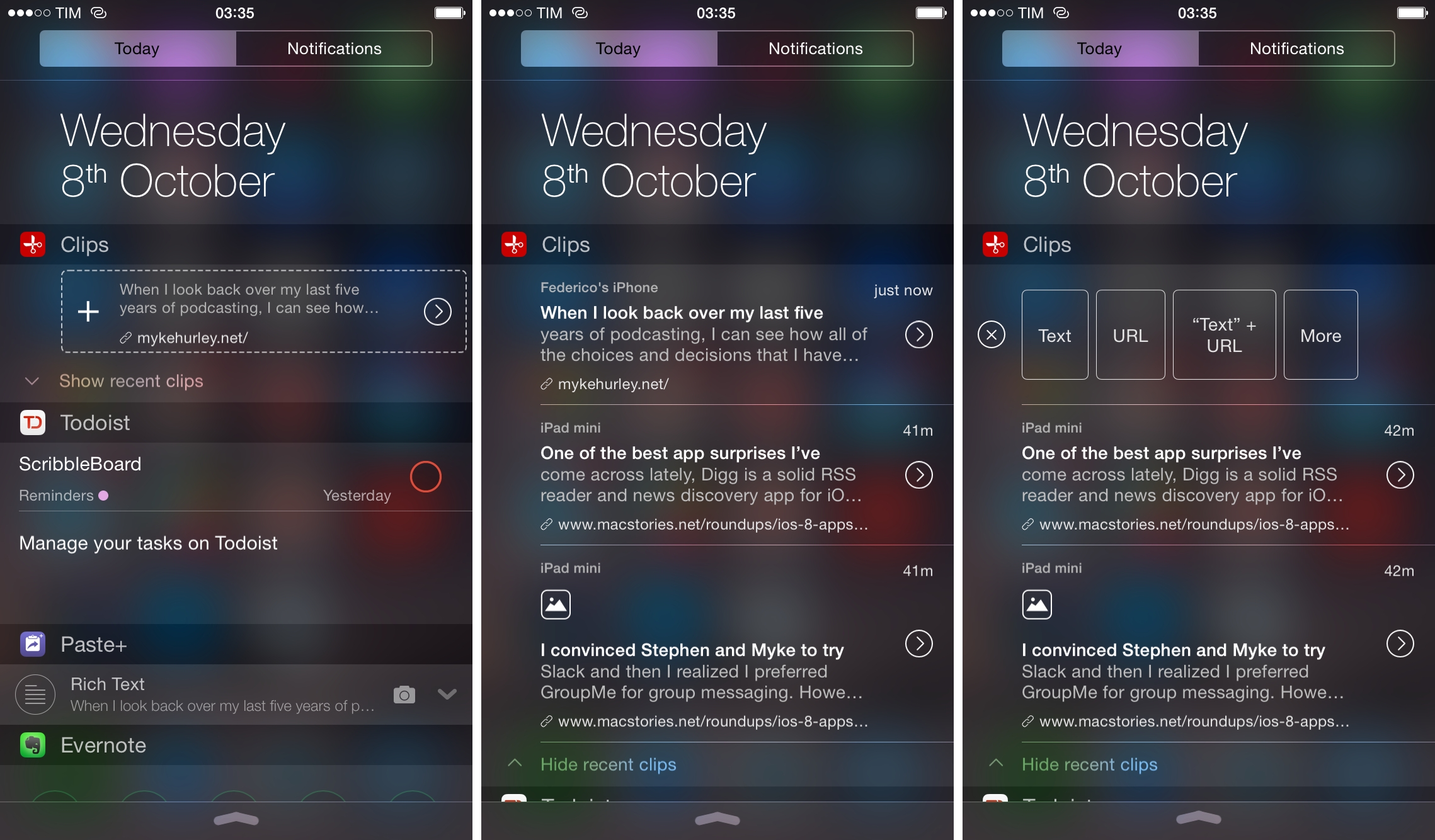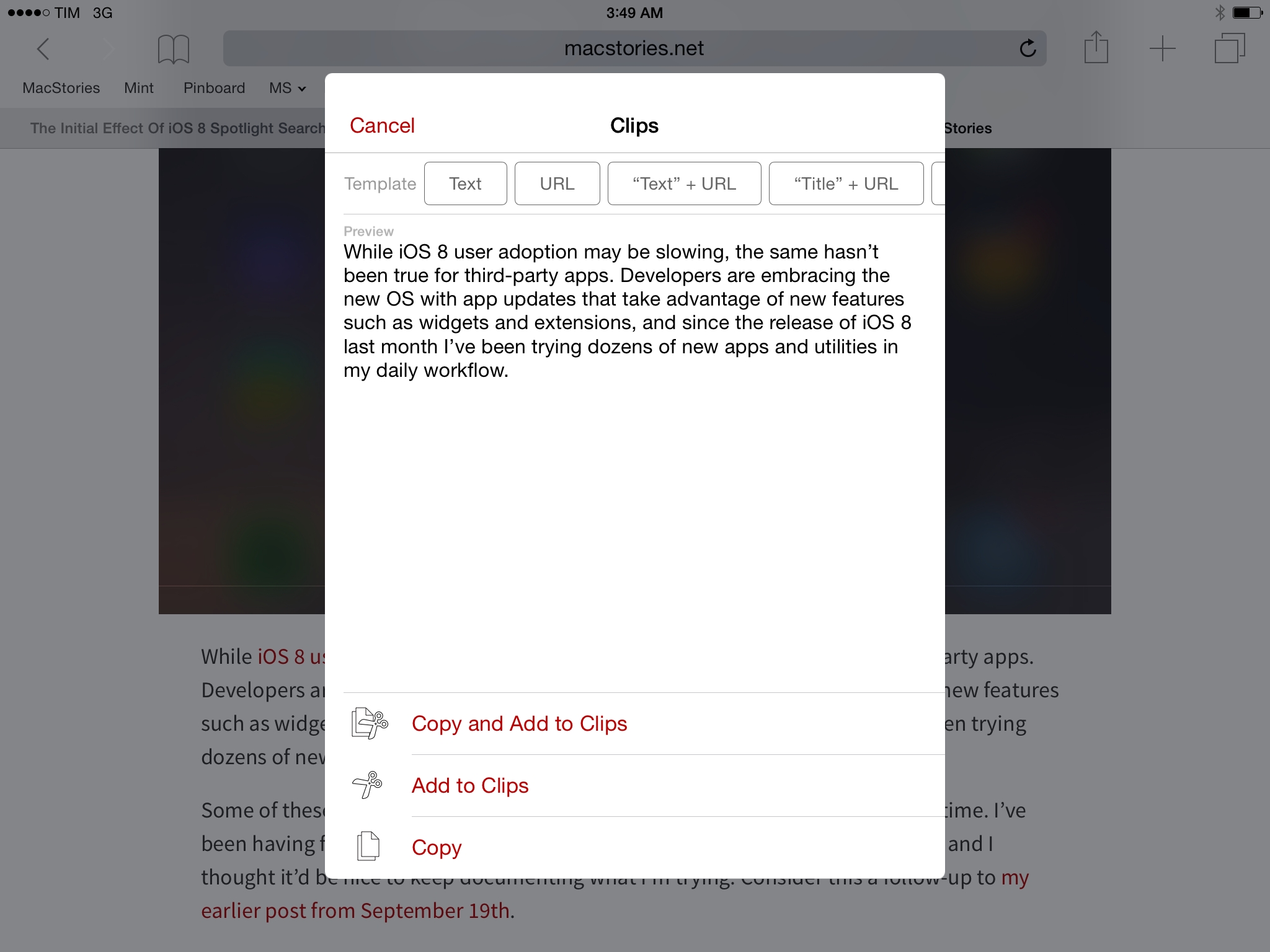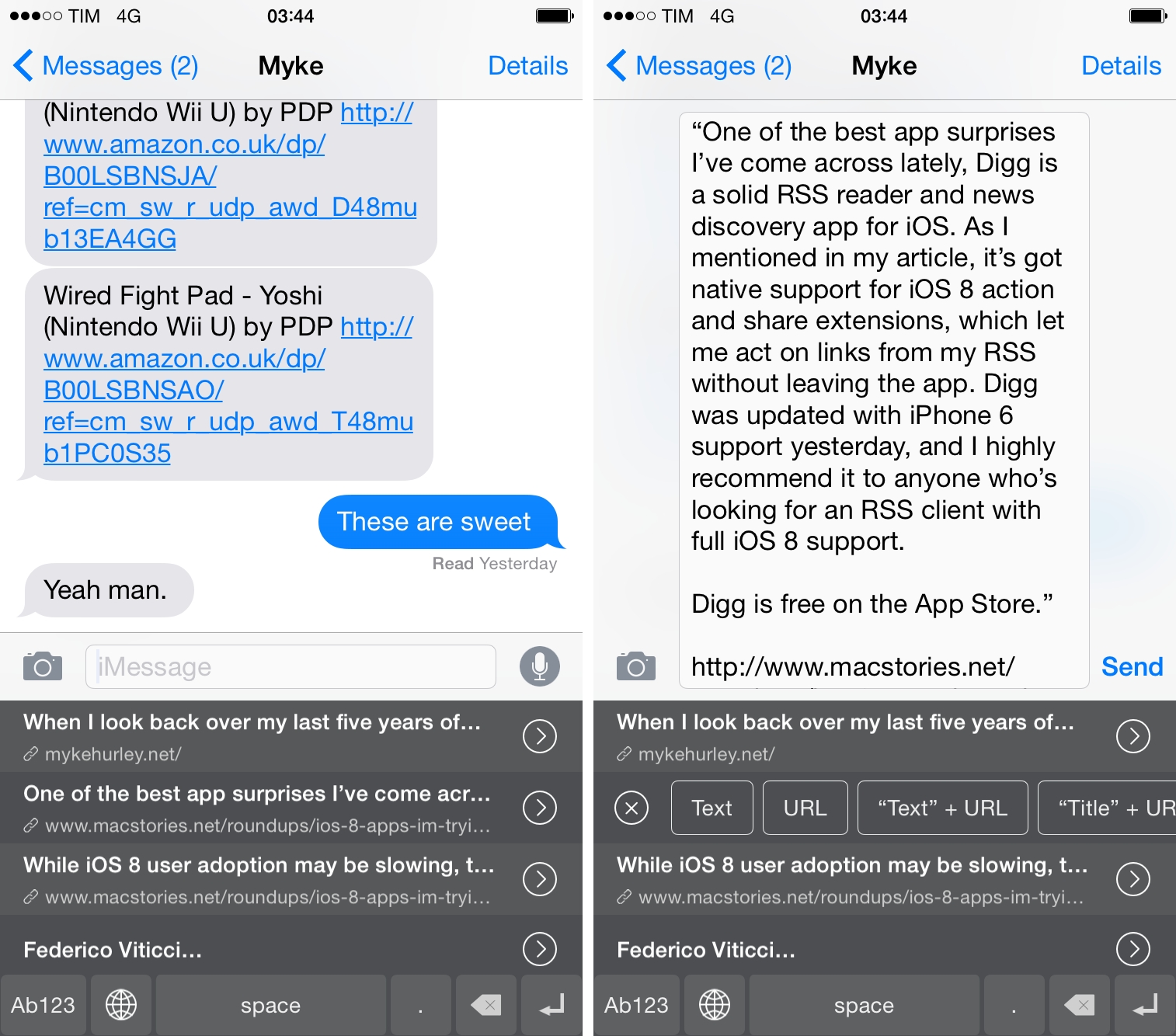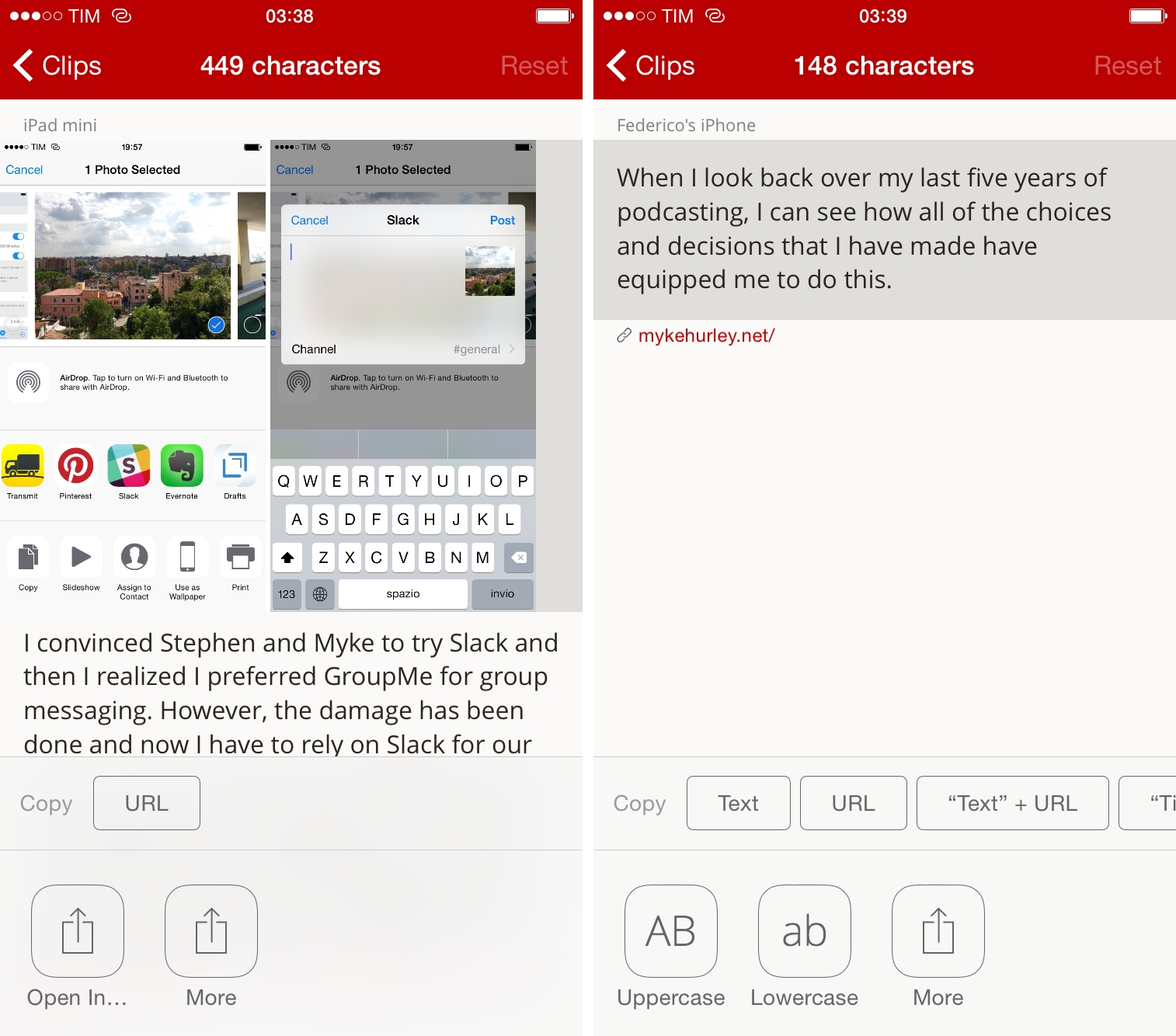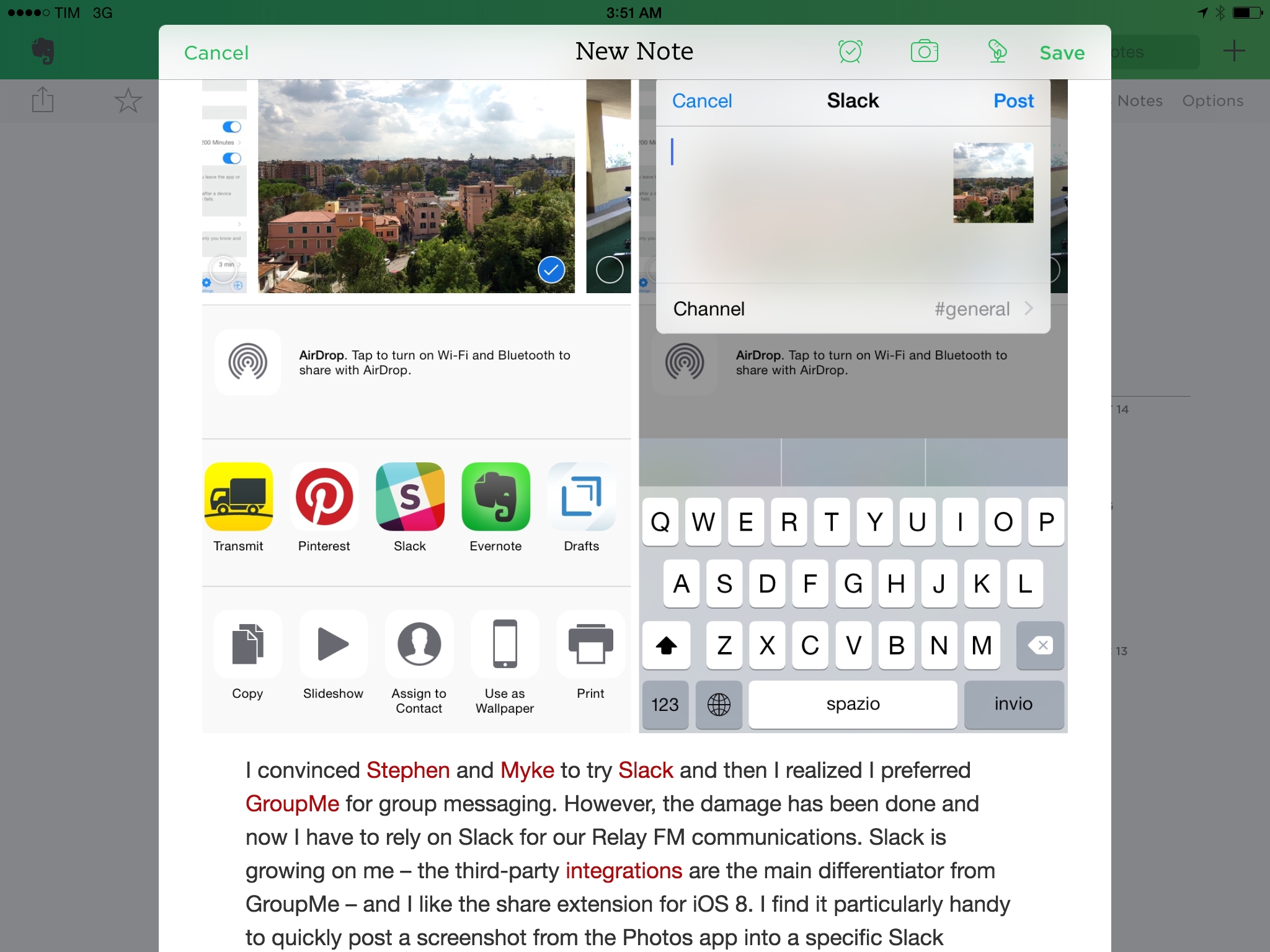When I’m researching an article for MacStories or taking notes for an episode of our shows on my MacBook Air, I have full access to the system clipboard. I can copy a URL, a few bits of text, and perhaps even some images, and, when I’m done, navigate through past clipboard entries and put everything back together in Byword, Evernote, or Google Drive. For over six years, I’ve been using a nifty utility called ClipMenu, but I’ve been playing with Alfred’s clipboard history tool lately and I think I’m going to stick with it.
I’ve never had a clipboard manager on my iPhone or iPad. Clipboard apps existed before, but they were severely limited by the way iOS handled background processes: because an iOS app couldn’t monitor the clipboard in the background all the time, clipboard management utilities such as Pastebot or EverClip had to rely on manual activation and they could run in the background for approximately 10 minutes. After that, they’d stop monitoring the clipboard and you’d have to launch them again.
Clips, developed by Muh Hon Cheng and Lin Junjie (the same folks behind Dispatch), seeks to reinvent clipboard management on iOS by embracing the fact that it can’t replicate the experience of Alfred, LaunchBar, or ClipMenu. Instead, Clips takes advantage of new technologies available in iOS 8 to make it as effortless as possible to save bits of text from anywhere, archive your clipboard, and retrieve it in any app.
Clips is one of the most useful iOS 8 apps I’ve tried in the past couple of months, and it’s become a key piece of my iOS workflow. Rather than mimicking a desktop experience that still can’t happen on iPhones and iPads (even with iOS 8), Clips tries to go back to the underlying problem: how can you shift multiple pieces of information from Point A to Point B with fewer taps and less app-switching?
Attach Points
Thanks to iOS 8, Hon Cheng and Junjie have devised two ways to speed up the process of saving what you’ve copied into Clips: a Today widget that’s only a swipe away and an extension that works in Safari and any app that presents a native share sheet. These two options, while not as frictionless as the ability to constantly monitor the clipboard, make the act of manually saving clips of text far less tedious than what it used to be. Whether activated through the widget or the extension, you’ll always need two taps to save text to Clips.
Clips’ widget is the easiest way to save text or images you’ve copied: swipe down to open Notification Center and you’ll see a list of recent clips (if you don’t want to see recent clips, you can collapse the list). The widget will show a preview of the current clipboard with a “+” button; tap it, and your clipboard will be archived in Clips without having to open the app.
The widget is also smart in that it tries to display as much information about clipped text or images as possible. Because Clips is Universal for iPhone and iPad and based on CloudKit, clips are synced across devices with iCloud and they display the originating device in the widget. Clips are previewed with bold titles (usually the first line of text), two additional lines, and the link of the source app whenever available. Text copied from Safari, for instance, will automatically include the URL of the original webpage even if you didn’t copy the URL yourself; for email messages, a link to the original message will be appended to the clip, which can be used to view the message in Mail.
Overall, saving your clipboard to Clips’ widget is a fast and intuitive process that has led me to use the Today view several times each day just to permanently archive snippets of text I need to move around.
The Clips action extension works in two ways: you can quickly save text into the app without copying it or you can choose various formats for putting text passed to the extension into the clipboard.
I’ve been using the extension frequently on my iPhone and iPad as it can remix text in different formats before saving it to the clipboard or the app (or both). The extension opens a panel with four buttons to take text and change its format directly within the extension before saving it. Once enabled, you can choose to copy text, the current URL, Text + URL, or Title + URL. From Safari, you can also select text and then run the extension to save your selection plus the URL of the current page, or you can simply save a URL without a selection and Clips will automatically grab the webpage’s title for you.
In other apps such as news readers or read-later utilities, Clips may be able to accept various types of text selections and links, but support will depend on the parameters that developers decide to pass to the extension. In Instapaper, Clips can fetch the original article’s URL and title or selected text if you use the Share button from the copy & paste menu; in Digg, Clips gets article titles and URLs, but I couldn’t get text selections to work.
Templates shown in the extension and widget confirm that Clips was primarily built as a clipboard utility to deal with plain text and particularly URLs. While their use cases may be limited for the majority of iOS users, people who often copy links to articles or blocks of text from Safari should be happy with the default choices in version 1.0.
Conversion between formats happens instantly in the extension and you can create your own Copy Templates in the app’s settings as well.
Paste
A clipboard manager is only as good as the simplicity of its output, and iOS 8 considerably reduces the amount of effort needed to get text out of Clips and into any other app. Like copying, the process of pasting is handled in two ways: a widget and a custom keyboard.
The same widget used to save text is interactive and has two modes: you can tap on a clip to copy it, or you can tap an arrow button to show formatting options (like the Copy extension) and a “More” button to jump back to the Clips app. In both cases, animations are rendered nicely within Notification Center. The design of the widget is in line with the Today view’s existing elements and I’m pleased with the simple Copy interaction, which allows me to copy recent clips with a swipe and a tap.
For those who want to paste previously copied text when typing without opening Notification Center, Clips’ custom keyboard is an effective way of dealing with text in the context of the iOS keyboard.
The Clips keyboard shows a list of clips with inline previews (like the widget) and it also offers options to reformat text. Unlike the widget (which re-copies text), the custom keyboard directly inserts it where the cursor is currently positioned without copying it to the clipboard first. To guarantee some degree of normal keyboard interaction, the keyboard has a space bar, a period, Backspace and Enter keys, plus the globe icon required to switch to other keyboards.
The App
Clips also happens to be a standalone app that you can use to manage your snippets, but it doesn’t do much and, for me, it’s been mostly irrelevant when compared to the extensions and custom keyboard. The app shows a library of clips with previews and sources (like the widget), except that it has more options for text modification and interaction.
Each clip can be converted to Uppercase and lowercase, and you can run the native share sheet (and, therefore, extensions) on a clip from the app. Unfortunately, you can’t set templates for the widget and keyboard yet.
There isn’t much to say about Clips’ app interface, which is a testament to the kind of changes iOS 8 is bringing. The Clips app is usable but forgettable. I’ve spent most of my time with Clips enjoying it as a system-wide utility thanks to extensions.
Rich Text and Images
I should also mention that Clips supports rich text and images in addition to plain text. In my tests, I tried clipping images and text with formatting from Apple’s Photos app and Safari.
When you’re clipping an image you’ve previously copied using the widget, Clips often needs to switch you back to the main app as images that are too large can’t be previewed in Notification Center due to memory constraints. These files can be re-copied from Notification Center once they’ve been added through the app, but the widget will never preview them.
For rich text, support was more sporadic. Clips could keep formatting of text selections from Safari, but I couldn’t paste the email signature I copied as rich text from Mail (Clips converted it to plain text). I was able to copy rich text with formatting and hyperlinks from Safari, paste it in Mail, and send an email message that kept basic styling and links, which was great. Pasting text with formatting also worked when copying an existing clip from the widget using Evernote (which even keeps the red color of hyperlinks for text clipped from MacStories). Unfortunately, pasting from the custom keyboard always converted rich text to plain text, and the app doesn’t display formatting for clips.
My final test involved selecting text and images in Safari, copying everything at once, and creating a new entry in Clips. The app is able to clip rich text that contains an inline image, but the same limitations of images and rich text apply: the image won’t be previewed in the widget, which can still output rich text. Copying different bits of rich text and images to paste them separately into a new note in Evernote makes, however, for an impressive workflow that’s only possible with iOS 8 and Clips.
Wrap-Up
Clips is a great example of how new technologies in iOS 8 are enabling developers to reinvent entire app categories. The idea of a clipboard manager that stores text and images isn’t new, but the execution in Clips takes advantage of iOS 8 features to turn an old concept into something fundamentally new and useful that wasn’t possible before.
I’ve been using Clips every day to research articles for MacStories and topics for Connected and Virtual; I use it to quickly shift multiple snippets of text from one app to another without switching between those apps several times. I use the app to find clips that I know I saved on other devices thanks to iCloud sync, and support for rich text and images means I can easily clip web content and paste it in the order I want in other apps.
Clips still isn’t as integrated or as powerful as full clipboard managers for OS X like Alfred and ClipMenu, but the things it does differently have been implemented tastefully and cohesively. It would be nice to have deeper app integrations in Clips – for instance, Twitter URLs could open the Twitter app – but the limitations Apple is imposing on widgets are a factor to consider for this.
With a powerful widget, extensions, reliable iCloud sync, and a custom keyboard that I can invoke whenever I want, Clips has changed the way I manage snippets of text and interact with the iOS clipboard on a daily basis.
Clips is available for free on the App Store, with a $1.99 In-App Purchase to unlock unlimited clipping and iCloud sync.