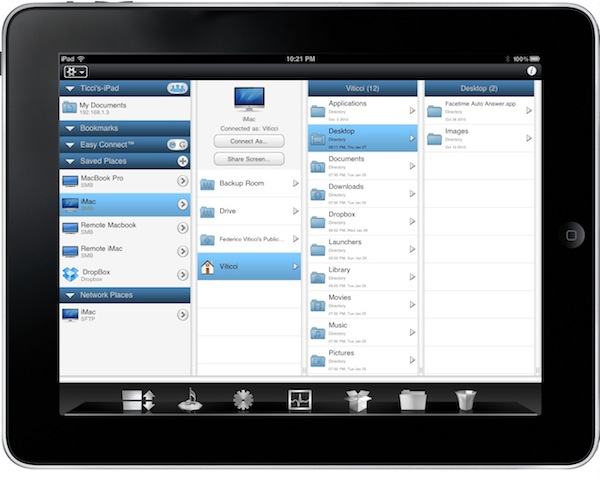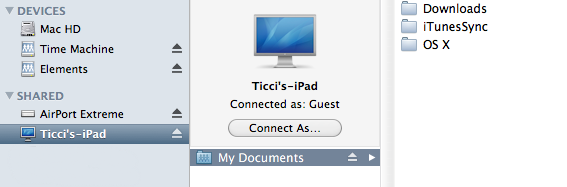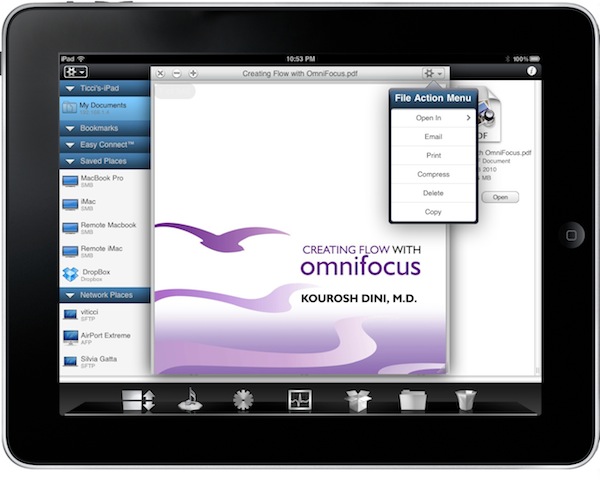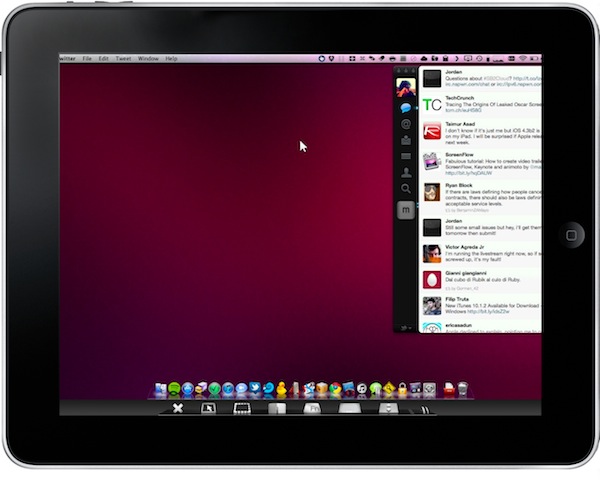iOS devices don’t have a Finder, and in many ways that’s a good thing. Apple simplified the approach to file management by making the filesystem virtually invisible to the users and delegating “database functionalities” to apps, which are nothing but containers of files, data and information. Apps like Pages, PlainText or the Photos app itself keep actual files together, it’s just that on iOS users aren’t forced to manage, organize, clean and sort them like on the desktop. It’s a simpler and more intuitive approach. For many, though, file management sometimes is necessary. Either because of an app that doesn’t support sharing (thus documents can’t get out) or working needs that require access to a specific file in a specific location, several users over the years have lamented the impossibility to have a Finder-like system on their iPhones and iPads. We have also seen apps like Berokyo trying to bring folders and files together on iOS by making compromises with iOS’ default interface style and features.
Cloud Connect Pro, a new app by Antacea I’ve been testing for the past week, aims at bringing true Finder-like options and file management capabilities to the iPad with deep cloud integration. This app can connect to any computer, Dropbox or iDisk instance and WebDAV / SFTP / FTP server to access folder structures, files and media. It can stream music and videos, double as a lightweight but useful VNC client, open and preview document and much more.
First off, let me get this out quickly: Cloud Connect doesn’t look beautiful at all. In fact, the app is quite ugly in many of its sections. The developers used several non-native graphic elements, from the tab bar that has become a Mac-like black & white dock (which looks a bit weird in my opinion) to custom popover menus, blue-colored navigation bars and separators. I don’t know why Antacea didn’t go with more standard design choices, and I hope they will reconsider this in the future by following the path suggested in Apple’s HIG. Cloud Connect could be even better just because of the UI. Feature-wise, the app is impressive with lots of functionalities packed into the iPad’s screen, but it requires a bit of setup.
Cloud Connect has a left sidebar that, like in the Mac’s Finder, displays all the “places” you can connect to and bookmarks for most used locations. The first tab, perhaps the most important one, gives you access to local files you can store on your iPad in a “My Documents” folder that is assigned the IP of your device. In this folder, you’ll find other “Downloads” and “iTunesSync” directories which will store files downloaded from external connections and synced with iTunes, respectively. What’s great about this “My Documents” feature is that not only it syncs files back and forth between your computer and the iPad through iTunes and a USB cable – it will also show up as a shared device on your Mac. If the iPad is running on the same local WiFi network of your Mac, the Finder will display your iPad in the Shared tab. From there, you can access the entire “My Documents” folder and do anything you want. This is just great, and works even better. Basically, you have an iPad in the Finder – something we saw was possible before but required a bit of hacking.
If getting files on your iPad is not what you’re looking for, then let’s talk about the connectivity features of the app. In the “Network Places” tab Cloud Connect will automatically list all the shared machines and devices discovered on your local network. As you can see in my screenshots, the app did find a series of MacBooks and an AirPort Extreme station I have, indeed, manually shared in my house. For a more detailed overview of OS X’ sharing features, go here. While AirPort Extreme sharing works really well and it’s fast (I can even create new files on disks attached to the AirPort Extreme from the iPad, such as images and audio recordings), I encountered some issues trying to make Cloud Connect work fine with my MacBook Pros. The problem is (and I found out after a few hours), Cloud Connect recognized my machines as SFTP servers instead of SMB I’ve gotten used to see in other apps. The fact that a MacBook was accessed through SFTP resulted in slow performances and didn’t allow me to access folders and disks shared on my Mac. So here’s what I did: I created a new manual SMB connection in the “Saved Places” tab with hostname, username and password. That’s it. Cloud Connect found my MacBook and was definitely faster, both at listing files and streaming media. So, if you’re having issues with an SFTP connection Cloud Connect will likely present you: try SMB instead. It’s been running smoothly on my network so far.
So how does Cloud Connect actually display the file system of a connected place? With the “view of champions”, or – the popular Finder column view. This is the view I use by default on all my computers, being the one that provides more information in a single window without wasting space. Cloud Connect doesn’t even let you switch to other views – it’s column or nothing. I love this. What I didn’t like, or at least “get” at first was the way Cloud Connect deals with finger input in this column view. Being connected via SMB, I knew I had the permissions to delete files and folders, so I went ahead and tried to swipe on a folder to bring up the usual “Delete” button. To my surprise, instead of deleting I scrolled the column view. Like I said I was confused at first, but now that I’ve used the app for a while I think it’s a clever implementation: the column view can go really deep into sub-folders if you want it to, and swiping to get to previous folders feels much more intuitive than constantly hitting a back button. When tapping on files (and most file types are supported), Cloud Connect will open a new column on the right with options to preview or download locally into the My Documents/Downloads folder. If you tap the action button in the upper left corner, you’re given the possibility to: email, print, download, rename, delete or copy a file. With music files, Cloud Connect can initiate a download or a streaming session by putting the file into the “Playlist” dock item which is basically a popover with music controls. I found the streaming option extremely useful when connecting to my home iMac to play music stored on my external Firewire drive. Again, this wouldn’t have been possible without SMB access. To connect to remote computers I use a DynDNS hostname, which is an amazing free service. Works well with Cloud Connect.
I noticed two other neat functionalities in the column view: drag & drop and “pull to refresh”. The latter, clearly inspired by Loren Brichter’s Tweetie, can come quite in handy if someone is working on a computer, creates a new file, you’re connected via Cloud Connect and you want to check for updates. Slide your finger down, the Finder refreshes and there’s the new file. Nice. Drag & drop support allows you to, well, drag files / folders around and drop them into a new destination; combined with the app’s split view (connect to two places at once) and Dropbox access, it opens to many file management possibilities.
Cloud Connect can also access your computers via VNC – again, just like the Mac and Finder can out of the box. As a VCN client Cloud Connect isn’t as great or good-looking as Edovia’s Screens, but it’s useful to get things done quickly when connecting to a computer. It’s got touch and mouse modes, a keyboard with modifier keys and a “zoom” button to focus on specific portions of the screen. It’s also quite fast and stable. I wouldn’t use this as my daily VNC app, but the fact that’s integrated into an app that can do much more than VNC is great. The RDP protocol is supported as well.
There are many other features in Cloud Connect I haven’t used much in my tests but are worth a mention: you can zip and unzip files; set up Wake on LAN on all your connected computers; password protect the app; send files as email attachments or forward them to other apps with iOS’ “Open In…” functionality; access a computer via Antacea’s Easy Connect, which works with a Google Account; preview Microsoft Office and iWork files. One of the few things I didn’t like about this app (interface design choices aside) is the fact that music streaming from a remote location can’t run in the background with iOS’ multitasking or shared to external speakers via AirPlay. Together with a design refresh, I hope the developers will consider multitasking options for the next update. I also experienced a few crashes here and there, but I’m running the iOS 4.3 beta on my iPad – unsupported by developers right now. Overall, Cloud Connect has been a fast and stable app that connects to anything in seconds and streams movies and music equally fast.
To come back to my starting point in this review, I’m fine with iOS lacking a full-featured Finder for power users. After all, no one wants to manually manage app packages or create folders to move databases or libraries around. But an app like Cloud Connect that can connect to any location / computer / network drive and give you full access to files and folders turned out to be a wonderful addition to my daily workflow. Now I only wish the developers will rethink the design of the app and ship a gorgeous update within the next weeks.
Cloud Connect is a really powerful app you can get now at $19.99 in the App Store.