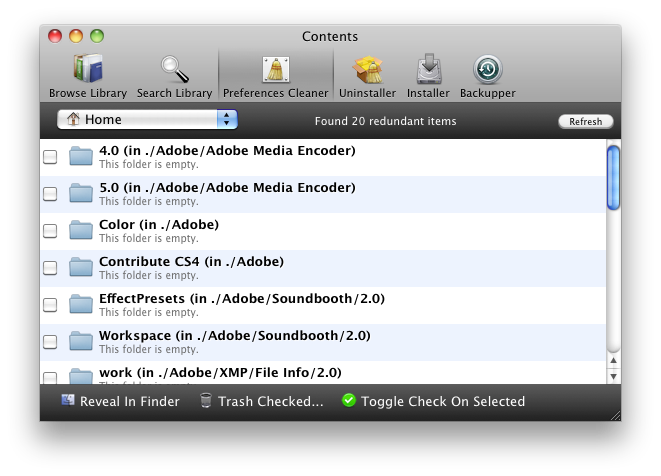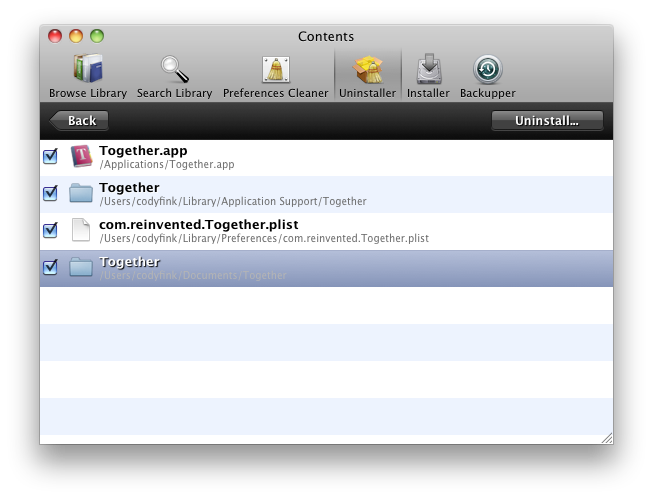So folks, we’ve almost run out of applications to review from Fuel Collective, but we got one more to review before coming to a close. Last by not least is Contents, which makes navigating your Mac’s Library folders a breeze. Being something that a lot of users don’t understand, Contents allows users to navigate this dark alley by illuminating the path with its ingenious drop down menu-based system, easy search functions, preferences cleaner, installation utilities, and backup tools. It’s powerful because finally, you can manage everything you’ve always wanted to without the Finder.
The Library shelves a lot of stuff vital to your Mac experience. Application settings (preferences). Frameworks. Plugins. Printer support. It’s one folder that needs to be treated like a fragile egg - you have to very careful in handling it, else you could really screw things up. While most of us have no need to venture into the depths of our Libraries, some of us (I once being a tinkering Windows user) want to have absolute control over everything. We want to know what’s happening in our systems, and want the ability to what customize, edit, move, or destroy these files. Contents aids daredevils such as ourselves in accomplishing our burning desires to control the Library with its unprecedented usefulness.
Contents allows you to find exactly what you need without the hassle of hunting through folders with it’s built in browsing features. Unlike the Finder, Contents can show you exactly what you need with a simple menu selection. If I’m looking for cache, simple select “caches” from the drop down menu, and you get an updated list displaying folders and files related to your query. It’s amazing how fast you can find relevant items.
Once your content has been found, you can select from a variety of actions at the bottom of the window. If you wish to move, copy, trash, or disable a selection, you have the option to do so. Disable might just be the most useful, because you cut off access to a particular file without deleting it. This is a great troubleshooting tool if you’re experienced and know how to use it well.
Since I’m talking about enabling and disabling items, what the heck happens to a file when I disable it? It disappears! Was it deleted? Not exactly. Because everything in Contents will forever be more organized than a your typical OCD librarian, you’ll have to select what state you want to see: do you want to see enabled or disabled items? This can be done from the drop down menu, which at first might confuse new users.
From browsing to searching, contents helps you find files quickly if you know the name. Typing in the word “cache,” Contents quickly found all files with cache in the file name. While impressive, I wish it went a step further and had smart search, where I could type “safari cache” and Contents would go out and find all cache related to Safari.
The preferences cleaner allows you to remove preferences or folders that either aren’t in use or are wasting space. Contents is smart enough to only show you folders that are safe to delete - usually you’ll get nothing but empty folders that aren’t in use. If an application needs those folders again, it’ll just create them.
You can also uninstall applications (or install application) by selecting the appropriate action and dragging your application into Contents. For deleting, the process is similar to other common app deleters in that you’ll get a profile of what that program is going to delete before pulling the trigger.
Lastly, you have the option to backup specific elements of your Mac for safe keeping. I don’t know if I’ll use this feature as much since I clone my hard drive and back it up on my Time Machine. But for insurance, you can perhaps backup files out to Dropbox.
Contents allows you to view what’s hidden underneath the veil of your Library by smart filtering via menu contexts, then gives you the ability to do what you wish the discovered contents. It’s an application installer, deleter, and backup manager. It’s powerful, and in my eye, it hasn’t been one to captivate the audience. I think it’s something every serious Mac user or geek should have in their possession, so we’re giving away one copy to a lucky reader in need of some Library finesse. Check out the rules below for more information.
Giveaway
Is the Library important to you and your Mac? Contents may be of great help. If you’ve got a Twitter account, don’t miss out on our latest giveaway by doing the following:
- Follow @macstoriesnet on Twitter and tweet this message: “Win Contents from @fuelcollective on @macstoriesnet http://mcstr.net/cvLNM5”
- Leave a comment here, including the link to your tweet.
Winners will be announced on Saturday, April 3rd.