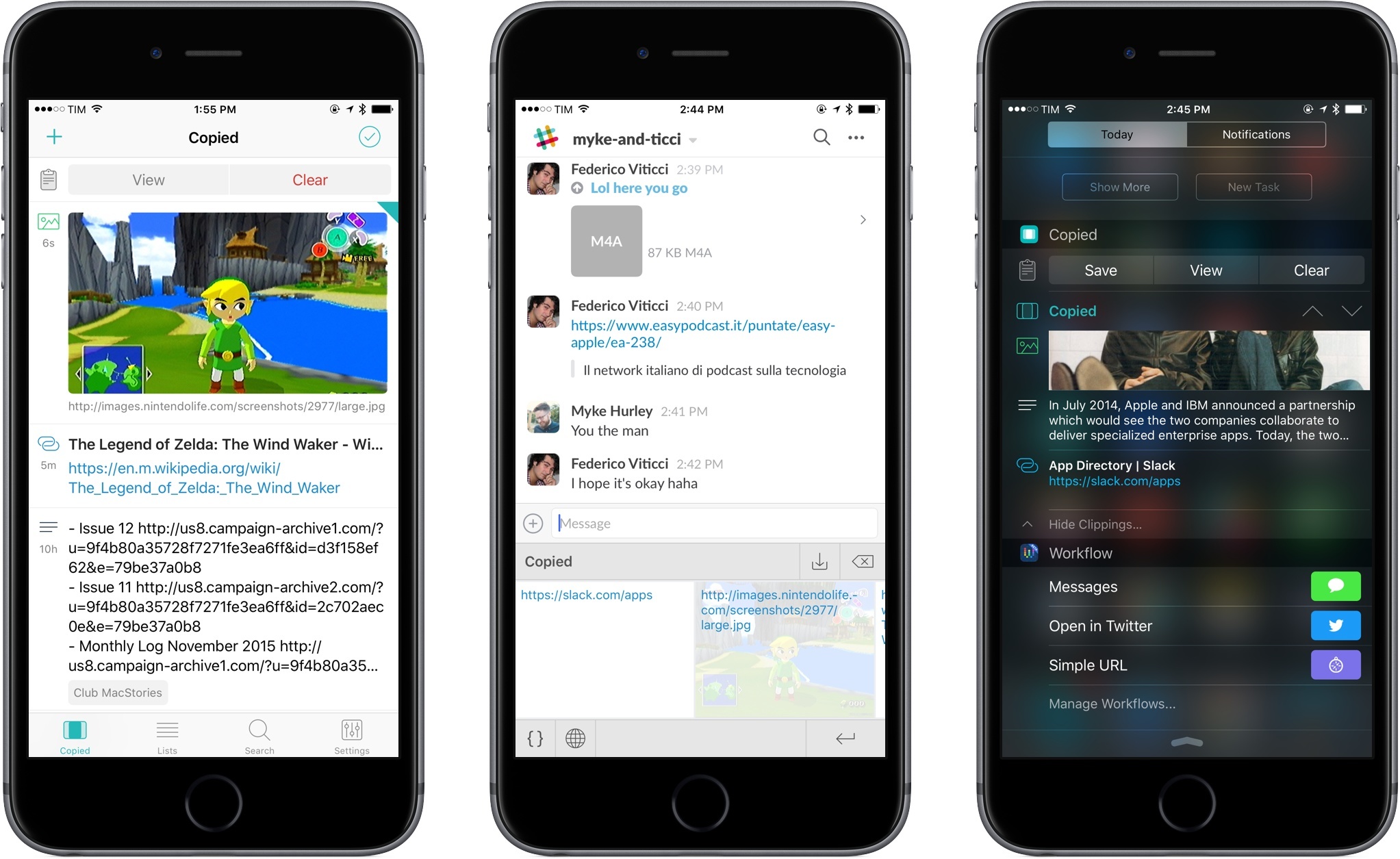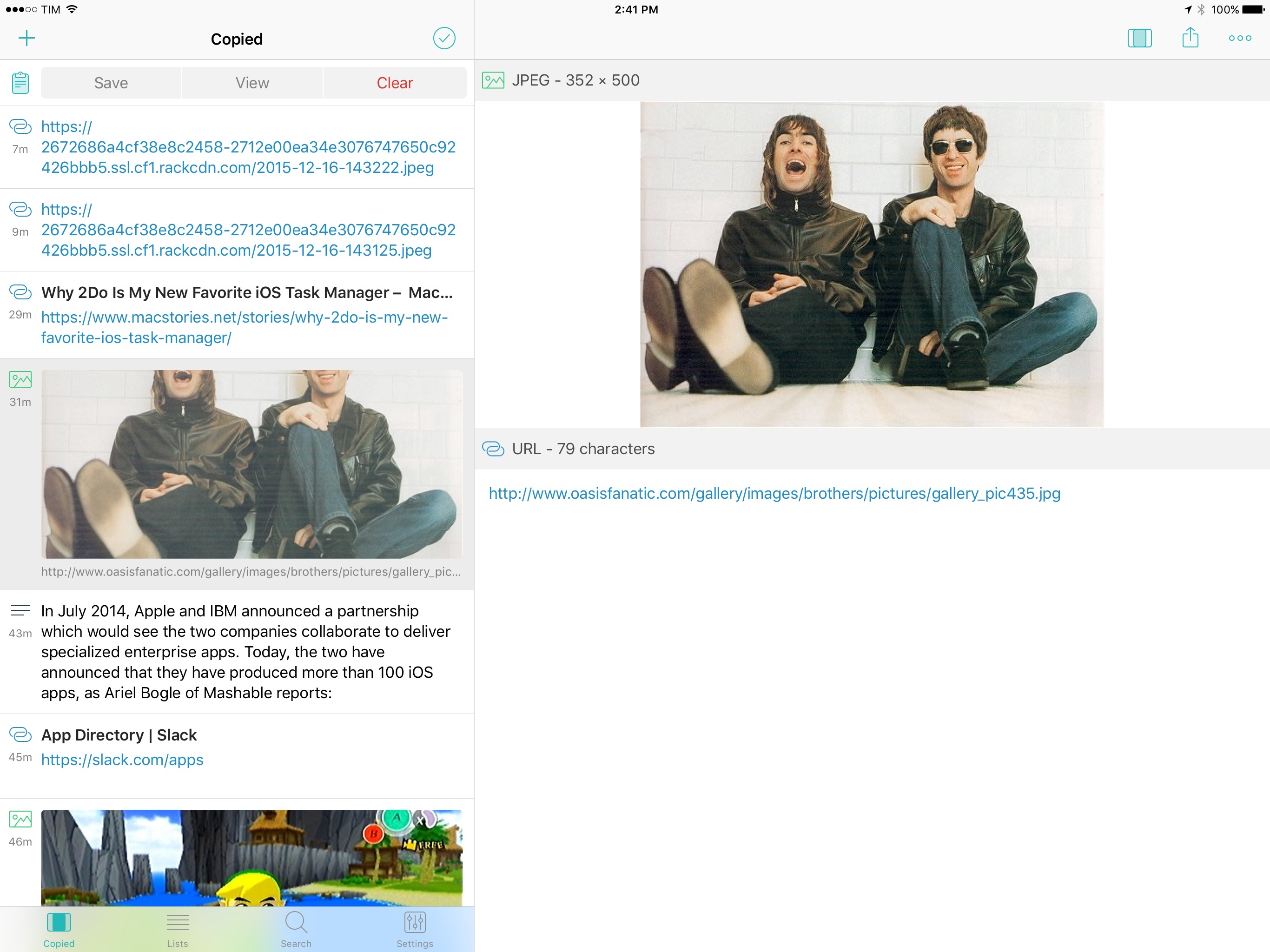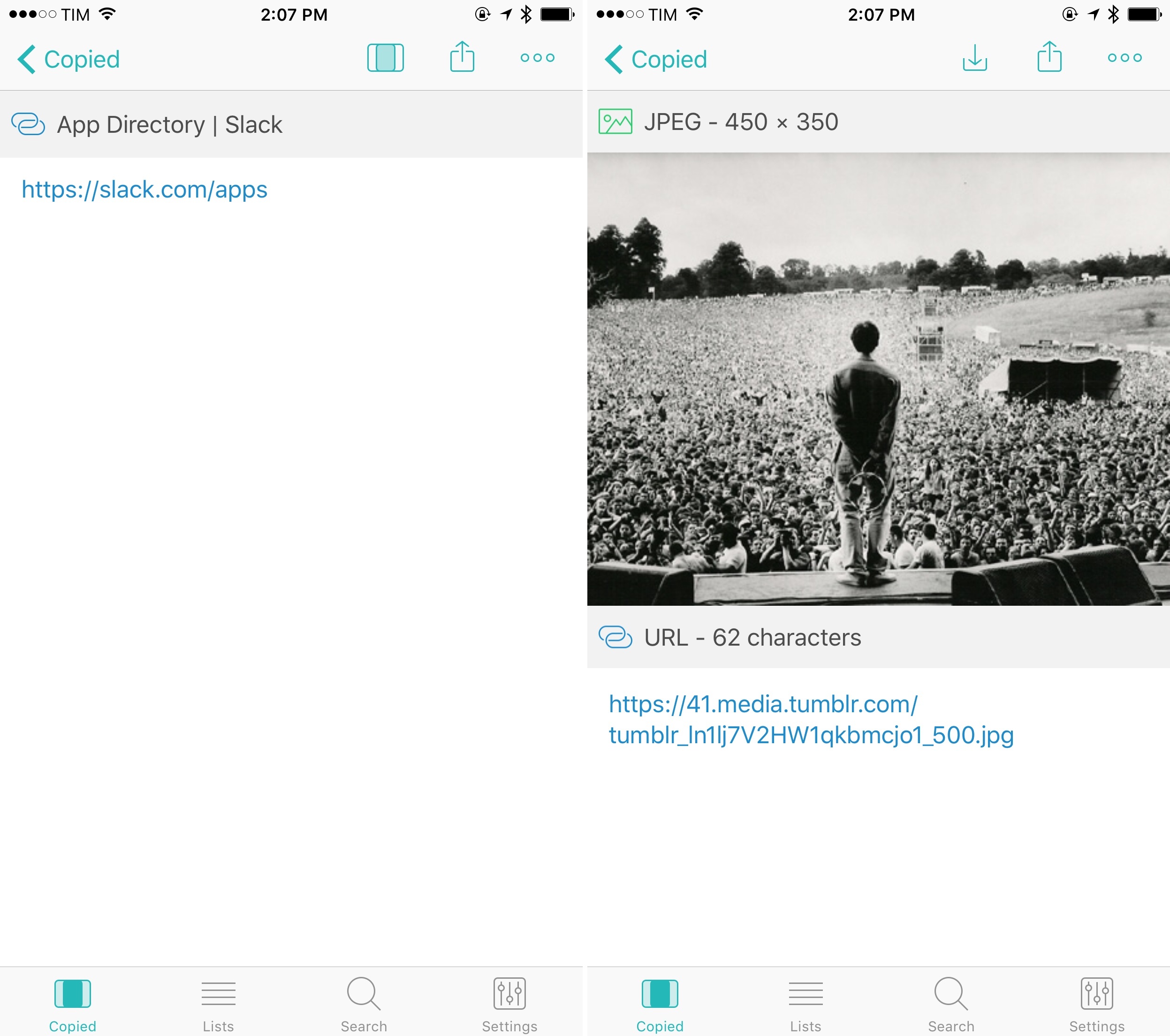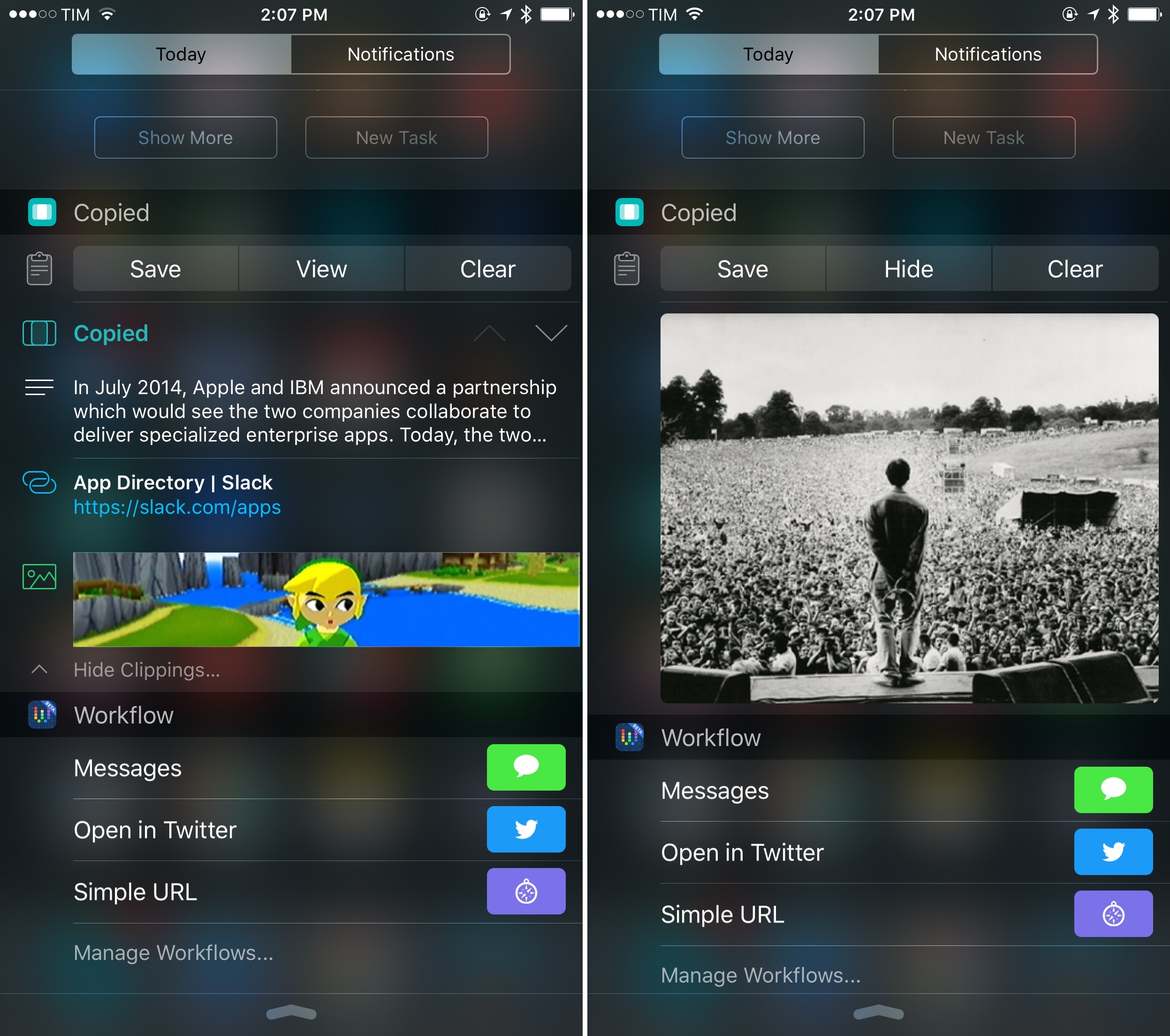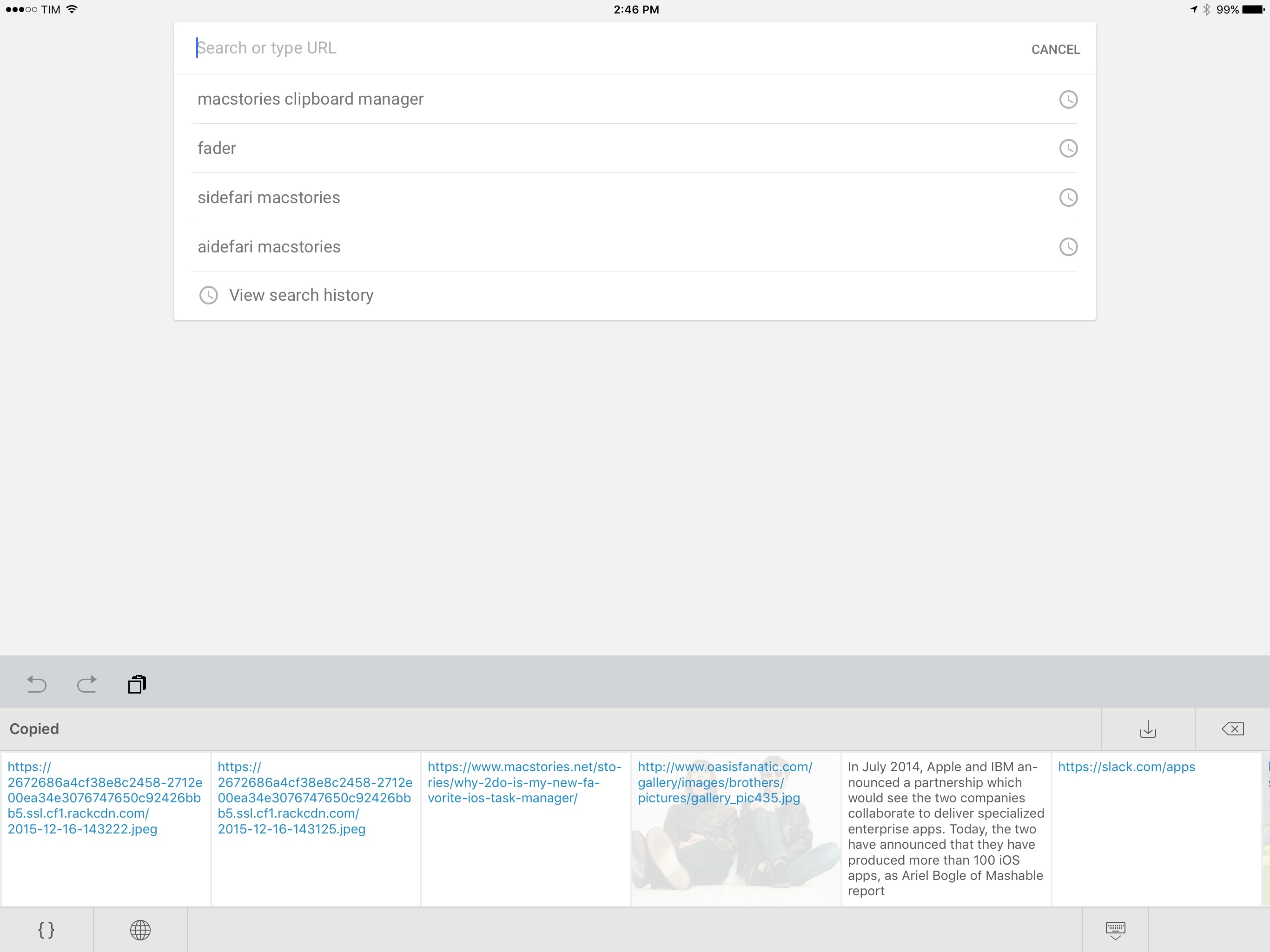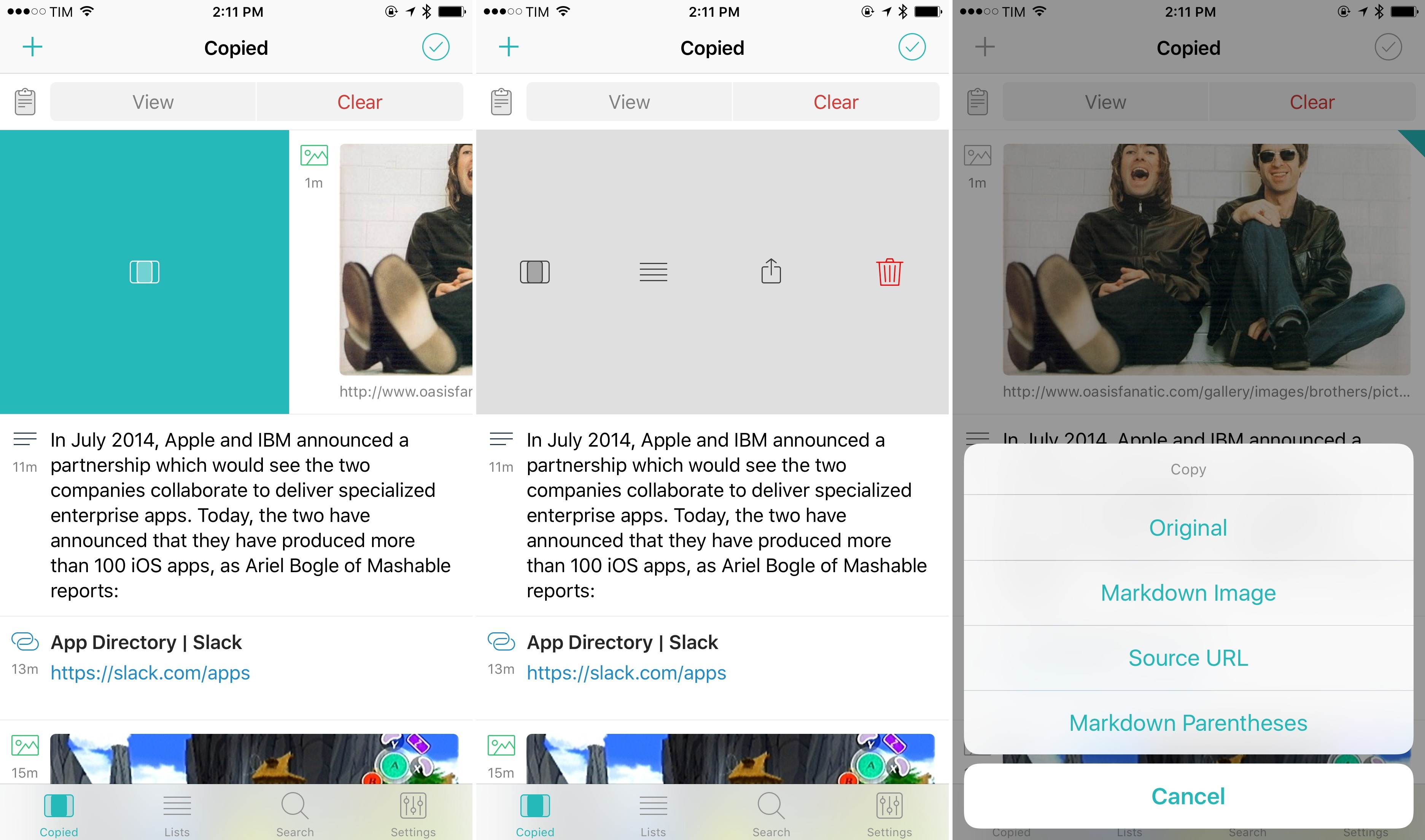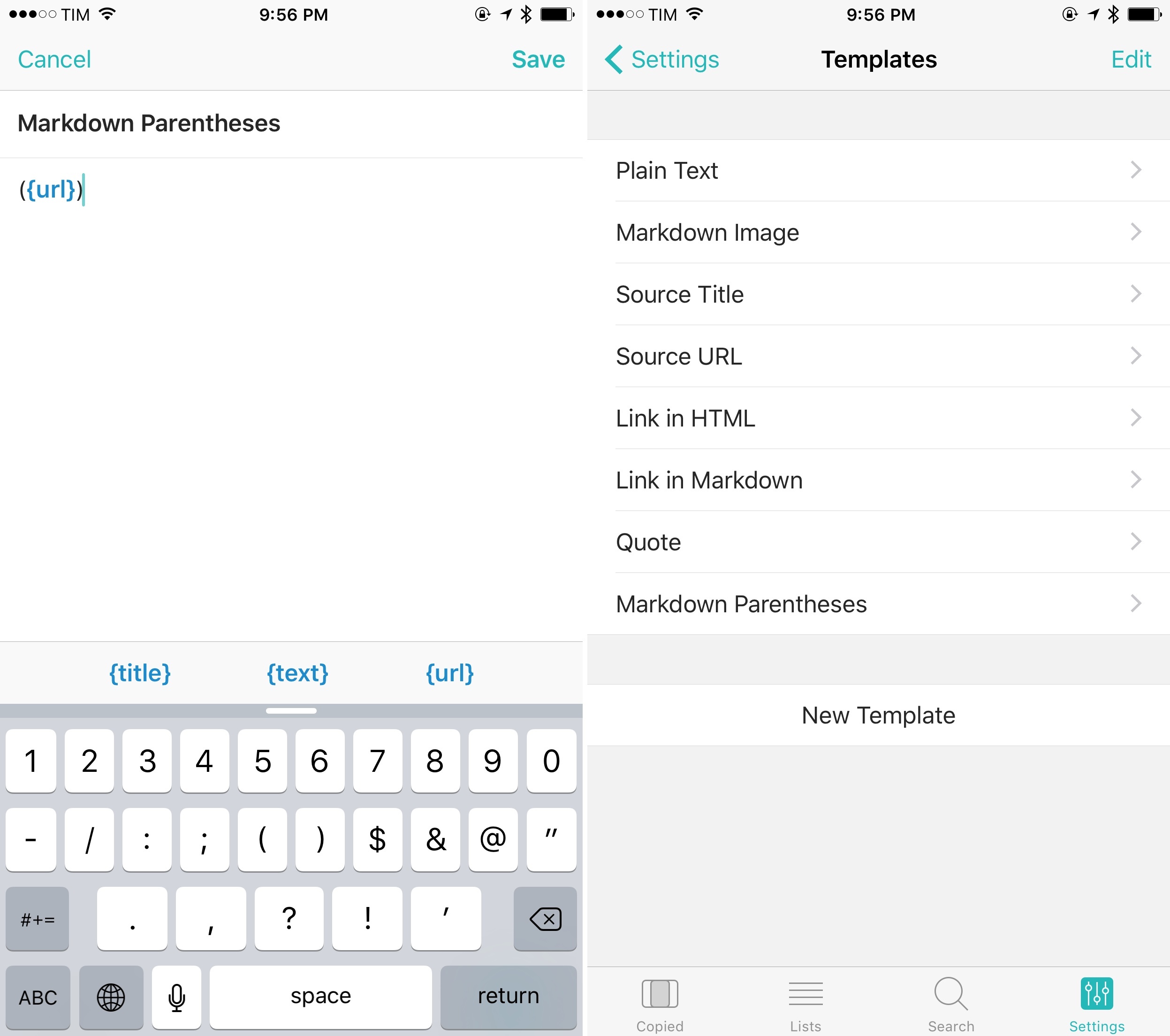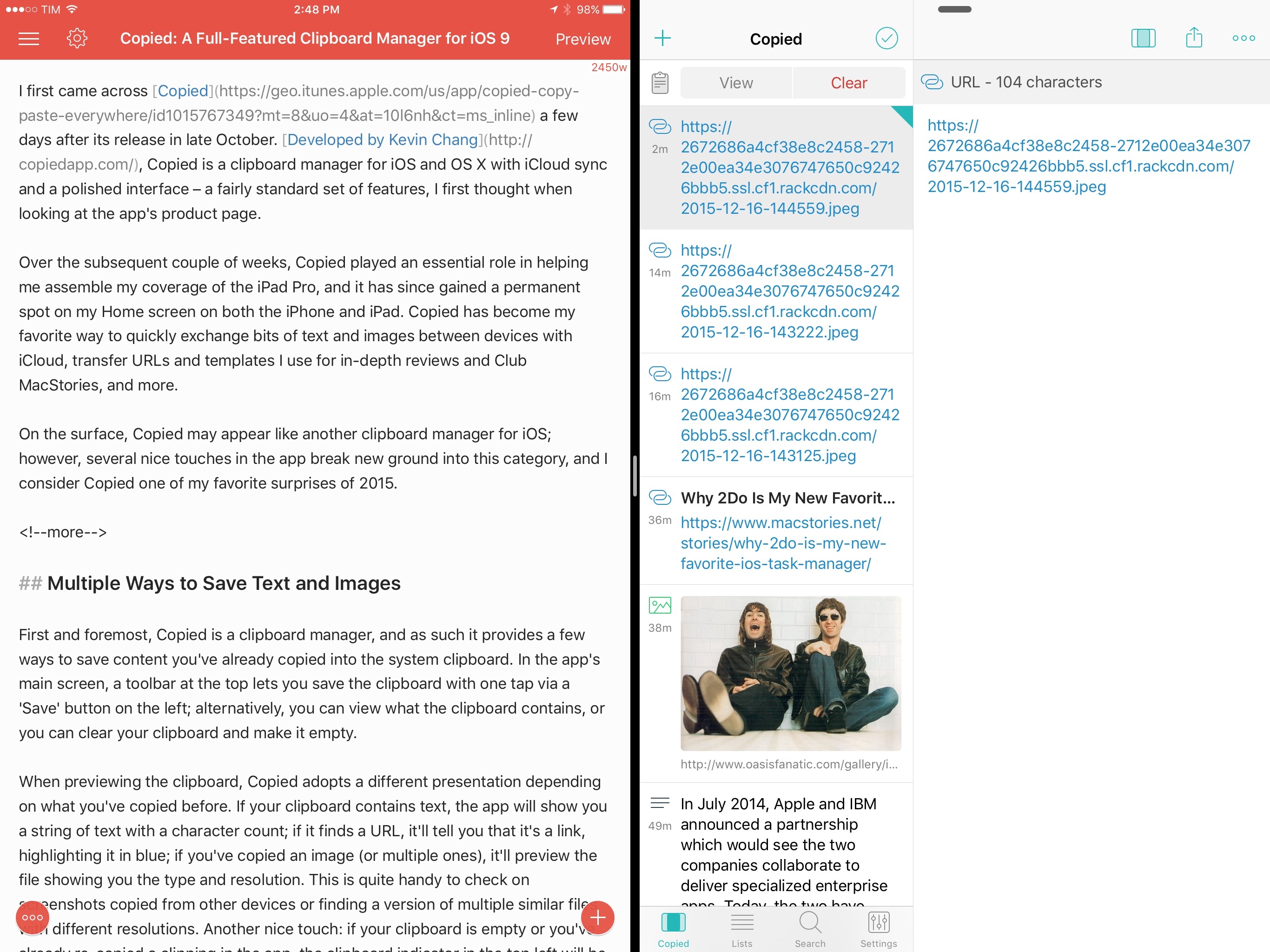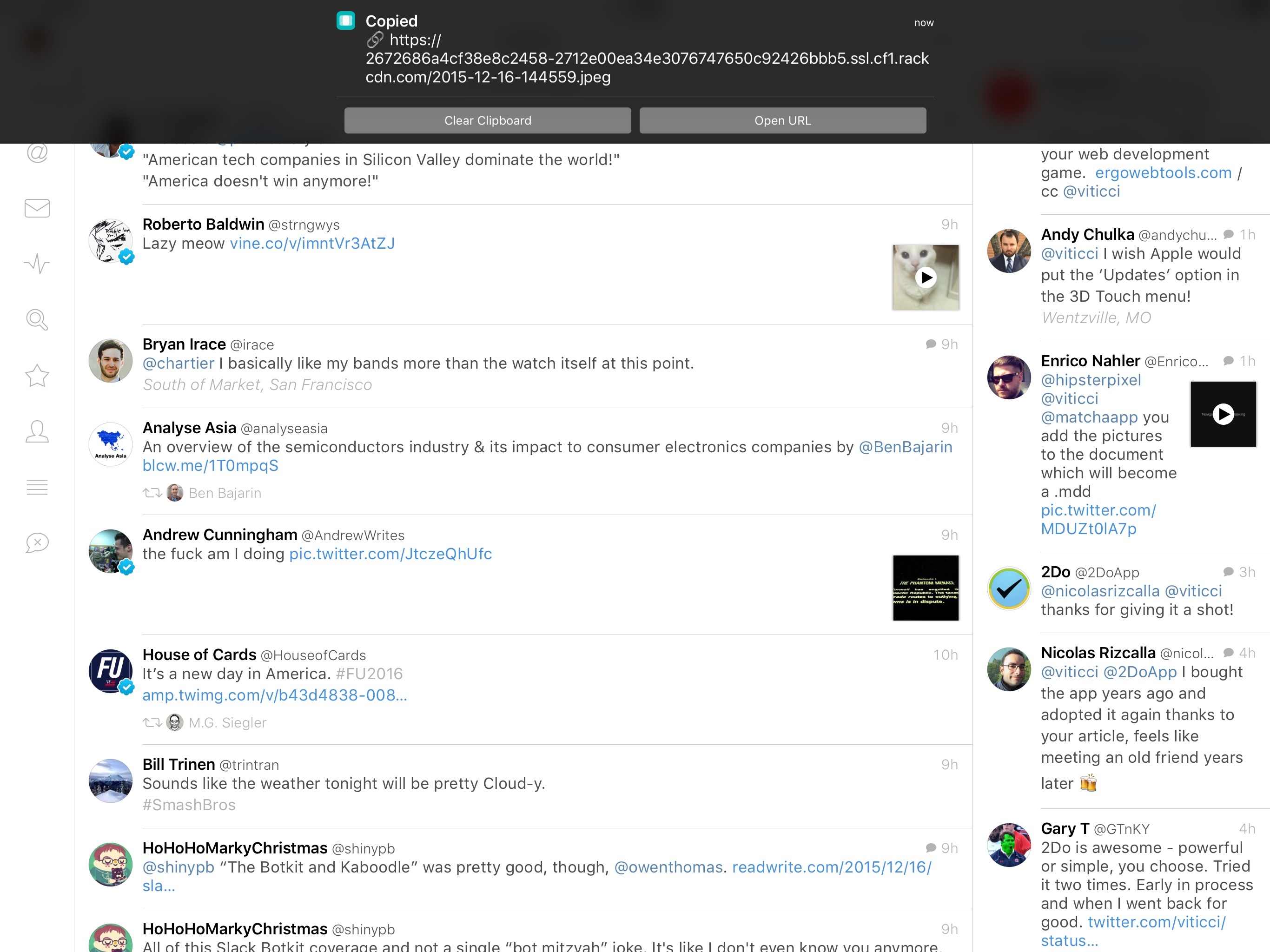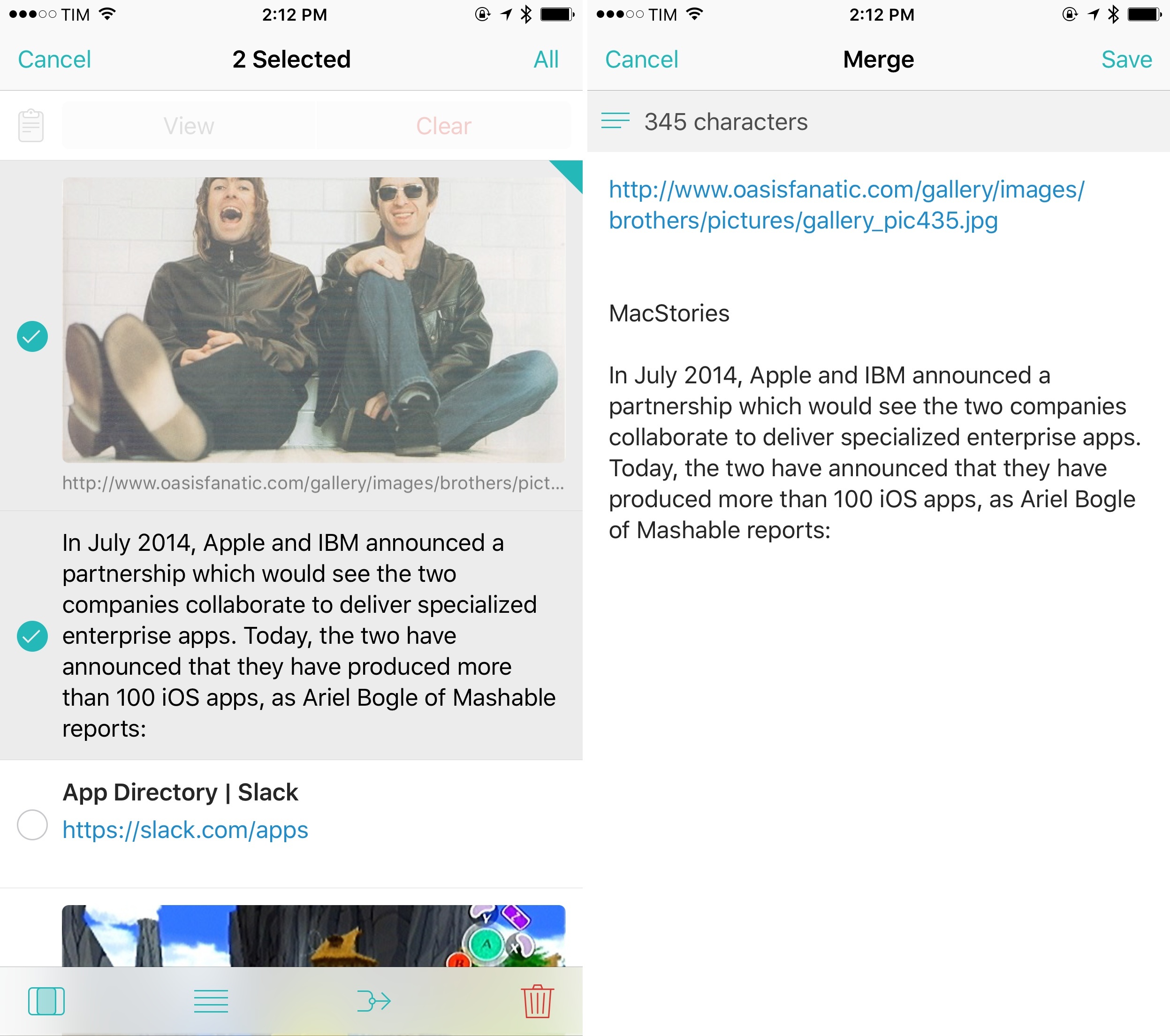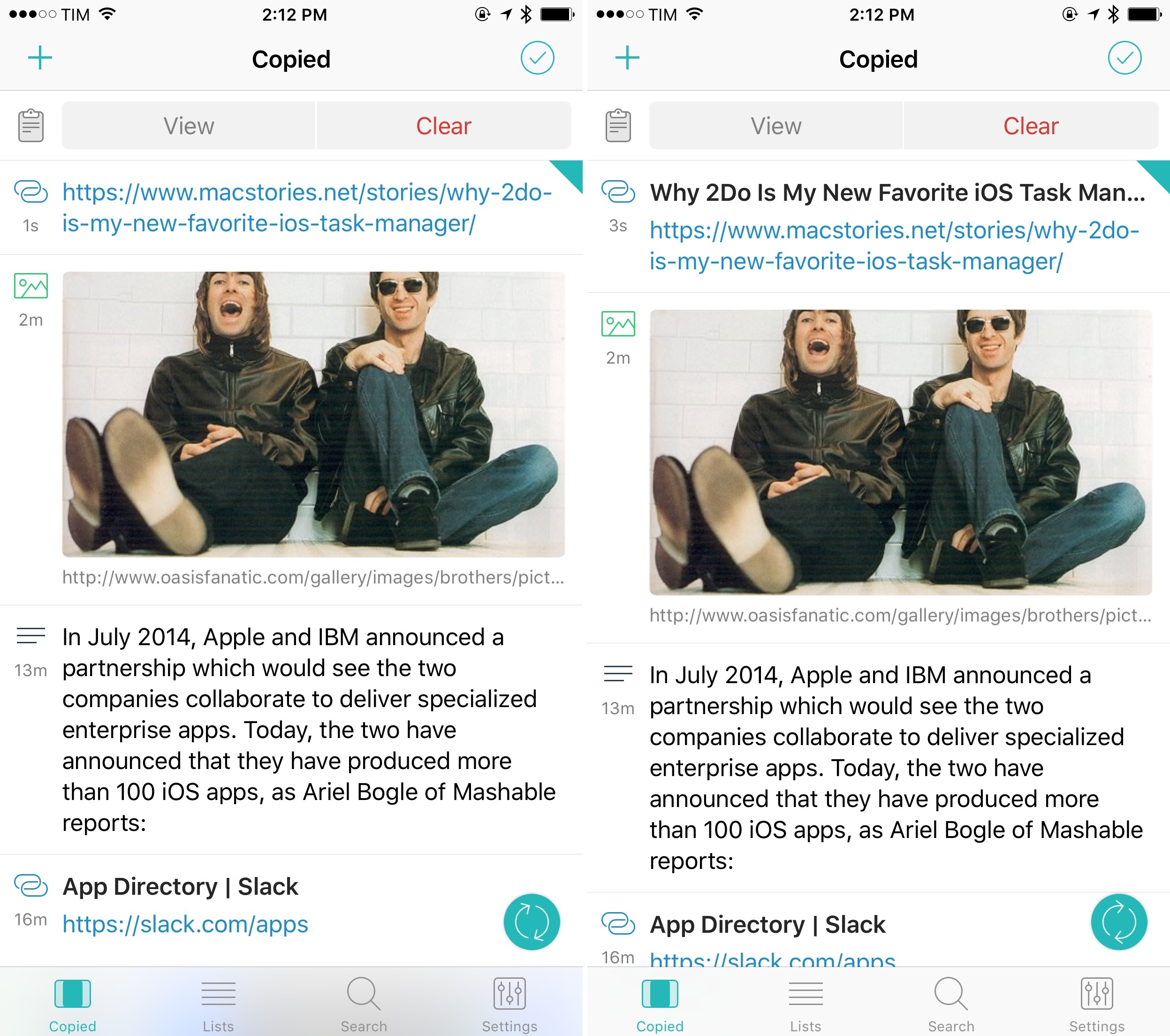I first came across Copied a few days after its release in late October. Developed by Kevin Chang, Copied is a clipboard manager for iOS and OS X with iCloud sync and a polished interface – a fairly standard set of features, I first thought when looking at the app’s product page.
Over the subsequent couple of weeks, Copied played an essential role in helping me assemble my coverage of the iPad Pro, and it has since gained a permanent spot on my Home screen on both the iPhone and iPad. Copied has become my favorite way to quickly exchange bits of text and images between devices with iCloud, transfer URLs and templates I use for in-depth reviews and Club MacStories, and more.
On the surface, Copied may appear like another clipboard manager for iOS; however, several nice touches in the app break new ground in this category, and I consider Copied one of the best app debuts of 2015.
Multiple Ways to Save Text and Images
First and foremost, Copied is a clipboard manager, and as such it provides a few ways to save content you’ve already copied into the system clipboard.
In the app’s main screen, a toolbar at the top lets you save the clipboard with one tap via a ‘Save’ button; alternatively, you can view what the clipboard contains, or you can clear your clipboard altogether.
When previewing the clipboard, Copied adopts a different presentation depending on what you’ve copied before. If your clipboard contains text, the app will show you a string of text with a character count; if it finds a URL, it’ll tell you that it’s a link, highlighting it in blue; if you’ve copied an image (or multiple ones), it’ll preview the file showing you the type and resolution.
This is quite handy to check on screenshots copied from other devices or finding a version of similar files at different resolutions. Another nice touch: if your clipboard is empty or you’ve already re-copied a clipping in the app, the clipboard indicator in the top left will be grayed out.
The same design and interactions carry over to the widget – perhaps the fastest way to save anything into Copied. Like the app, if you choose to enable auto-save, what you have in the clipboard will be automatically added to Copied as soon as you open the widget from Notification Center. Passwords copied from 1Passwords are ignored and they can’t be previewed, but everything else can be imported by the widget – it doesn’t matter if it’s some text you copied from Slack or an image from a webpage.
In the widget, you can preview plain text, links, and also images; large screenshots and photos may appear at lower resolution preview due to memory constraints of iOS, but it’s still a great way to double check images previously copied in other apps. You can hide clippings if you don’t want a long list to clutter up your Today view and simply use the widget as a way to auto-save anything, but if you do want to show clippings in the widget all the time, there are arrow buttons to overcome the lack of scrolling in widget lists.
If you’d rather save items into Copied without having to actually copy them first, the app has an action extension you can use for text, URLs, and images. When using the ‘Save to Copied’ extension, you’ll do two things: you’ll copy the item to the system clipboard and you’ll also add it to Copied. The extension doesn’t require any interaction: there’s no interface, and saving items with it is just a matter of confirming everything worked through a sound effect. This is a nice way to copy something and also make sure it gets archived in the clipboard manager for later.
And then there’s the custom keyboard, useful for pasting items into other apps but also capable of saving new clippings itself. If you’re in an app with a text field and you’re using Copied’s keyboard, whenever you copy something a downward-facing ‘Save’ icon will turn on in the upper right corner, indicating that you can save that item to the app. Tap it, and the custom keyboard will save the clipping in the main app without launching it.
The Copied keyboard is now a staple of my iOS email workflow: when I have to reply to a bunch of similar messages in Outlook (such as requests for back issues of MacStories Weekly), I can bring up the keyboard, scroll to my snippets (some canned replies and collections of MailChimp links), and then tap one to insert it in the body of a messages or tap & hold it to copy it. This has considerably sped up my email communications and I’ve appreciated the combination of images and text within a single keyboard.
If you’re on the Home screen or switching between apps, Copied’s 3D Touch menu is worth getting used to as it can prove a worthy companion to save your clipboard in just two taps. By deep pressing on the Copied icon, you’ll be given four options: Search, New Clipping, View Clipboard, and Save Clipboard. The last one is what you want to tap if you need to save your clipboard instantly; I do this without even thinking about it now.
New Clipping is also useful if you want to type a new clipping without importing it from the clipboard. From this standpoint (and especially if you consider the ability to edit clippings before copying them again), Copied becomes a mix of a clipboard manager and a lightweight note-taking app with support for images, text, and a full range of extensions – which is pretty unique.
Re-Copying Clippings
Saving copied items is only part of the story. To become a fixture of a daily workflow, a good clipboard manager needs to provide great shortcuts to get items back into the clipboard and paste them elsewhere. Thankfully, Copied has an assortment of options in this area, too.
In the app, an item can be re-copied by swiping right on it. This gesture will put its original text or image back into the iOS clipboard and sync changes with iCloud to other devices running Copied. If you swipe left on a clipping, you’ll reveal an action bar with buttons to copy with options, manage in lists, share with other apps, and delete.
The full Copy interface is where templates come into play. In the Settings, you can create templates for copying text with additional formatting that differs from the original clipping. Templates sync over iCloud and they’re based on three placeholders you can combine with arbitrary plain text: the original text, the URL, or the title of a URL fetched from the Internet.
Combine variables with your own text and, for example, you can make templates for tweets that include URLs, a template that wraps copied text in double quotes, or templates to paste URLs as Markdown links in a text editor. Template options are also dynamic in that they don’t always show up in the app: ‘Markdown Link’ won’t be listed as a copy option for a string of text with no URLs, for instance.
I’d recommend spending some time understanding which kinds of templates can speed up text you copy and paste frequently on iOS. It’s worth pointing out that templates are available in the custom keyboard, too: tap the curly braces icon in the keyboard, and you’ll toggle between all templates available for the clippings currently stored in Copied.
In addition to gestures, you can copy items in the app with 3D Touch via peek & pop. The peek of a clipping displays the same buttons of the action bar – as someone who’s used to peeking at content in iOS, I like having support for peek & pop in spite of their unoriginal behavior in many apps. I like its consistency and haptic feedback.
Last, items can be copied with one tap from the widget. Upon tapping a clipping, you’ll get two buttons – one to copy the original text or image, and another to open the clipping in the app. Widget performance is good and I like the design, but I’ve found myself using the keyboard or the app itself (usually in Split View on my iPad) more often.
Just like for saving text and images, Copied has plenty of options to find something you’ve previously clipped. My only quibble about this aspect of the app is the 3D Touch quick action menu, which should be configurable by the user. I’d love the ability to pin a specific clipping to my Home screen for easy re-copying, or perhaps a shortcut to get the last copied item again.
Sync
Copied has the fastest, most reliable iCloud sync I’ve tried in any iOS app. Available as part of the Copied+ $1.99 In-App Purchases, it’s comprised of two features: clipping and list sync, and clipboard sync. This means that the app can store all your clippings and lists in iCloud and make them available to all your devices, but also that you can choose to automatically update the contents of the clipboard on another device as soon as you copy a clipping in the app.
Both types of sync are configured in the Settings and they’re crazy fast. I don’t know if Copied is using a modern CloudKit database behind the scenes, but given speeds comparable to Tweetbot’s timeline sync, I suspect it does. Text clippings sync in a second across devices; images are just as fast. I’ve never had a single instance of sync conflicts or duplicate/lost items when using Copied, which always performed admirably.
Clipboard sync is impressive. Once enabled, you can copy a clipping on one device and, a second later, a notification will show up on the other one, displaying what you copied and automatically placing that text or image in the clipboard for you.
Notifications are actionable so you can clear your clipboard from the banner or open a URL with a swipe and a tap. If you don’t want to receive notifications with clipboard sync, you can deactivate banners and Copied will still update your clipboard over iCloud (which you can confirm with the widget or by pasting after a couple of seconds).
I run Copied on my iPhone and iPad with clipboard sync and notifications turned on, and it’s a boon to my writing and editing workflow. I can pick images from the Photos app on my iPhone, save them to Copied with the extension or widget, and the app pushes them to iCloud, making them available in my iPad’s clipboard seconds later. I don’t have to open Copied on the iPad and go through the second step of manual copy; Copied’s iCloud sync pushes everything to another device’s clipboard, which is downright amazing after years of iCloud woes and inconsistencies in other apps.
Batch Selections
If you add a series of clippings to Copied and then realize you want to merge them in a single item (this happened to me before), the app has a Merge feature to do just that. Accessed by tapping the checkmark icon at the top, Merge lets you combine multiple text clippings into one, separating them with a new line.
Unfortunately, images can’t be combined with text or with other images, and you can’t set custom separators for text like you can in other apps. These are probably details, but I’d like to see Chang add better support for them in the future.
Search and Lists
In Copied, clippings can be organized in lists and you can search for text contained inside them.
Lists are fairly self explanatory – they’re groups of clippings, collecting related items chosen by you. I have created lists for different bits of text such as personal information and sponsor banners and links; more original use cases include archives of links for each email sent to Club MacStories members, and custom JavaScript commands for 1Writer.
Search is useful if you need to quickly find a clipping, and there’s even a list of recent searches to reopen. However, I’d like results to be highlighted when jumping to them, and it’d be cool to have basic presets to filter search results by list or date.
URLs: Safari View Controller, Automatic Titles
If you work with URLs, Copied has two options that will save you a bit of time every day.
For links saved in the app, tap the clipping, then hold the URL in the preview and it’ll open in Safari View Controller. This makes it easy to open webpages without being redirected to Safari while carrying all the primary benefits of Apple’s browser such as shared keychain and Reader mode. I’ve been using this trick to confirm URLs to images already uploaded to our CDN.
Last, Copied takes care of fetching a webpage’s title if you only save the URL into the app. Because a lot of apps (such as Tweetbot and Newsify) only share URLs when opening the system share sheet, I regularly end up with links that don’t show the title of an article or name of a webpage. Copied rapidly checks the saved URL and appends a title to it, so you can choose to paste it with a template or exclude it when copying the original text. It’s a great detail.
Copied
I don’t remember how I discovered Copied – it was probably someone’s tweet – but I’m glad I paid attention. Copied is a fast, dependable clipboard manager for iOS with excellent iCloud sync and system integrations. The app simplifies the arguably clunky process of archiving copied content from iOS and third-party apps into a lightweight database, offering extensions and shortcuts that only take a few taps and seconds of your time. Thanks to iCloud and clipboard sync, Copied makes clippings available everywhere almost instantly, and it’s the best implementation of pure iCloud push sync I’ve seen on the platform.
I’ve been using Copied for a variety of tasks – copying links, images, snippets for emails, personal data, and more. The app has become a trustworthy assistant when putting together articles and reviews such as this one, and I can’t see myself working without it anymore.
Copied is available for free on the App Store, with a $1.99 In-App Purchase to unlock the full feature set.