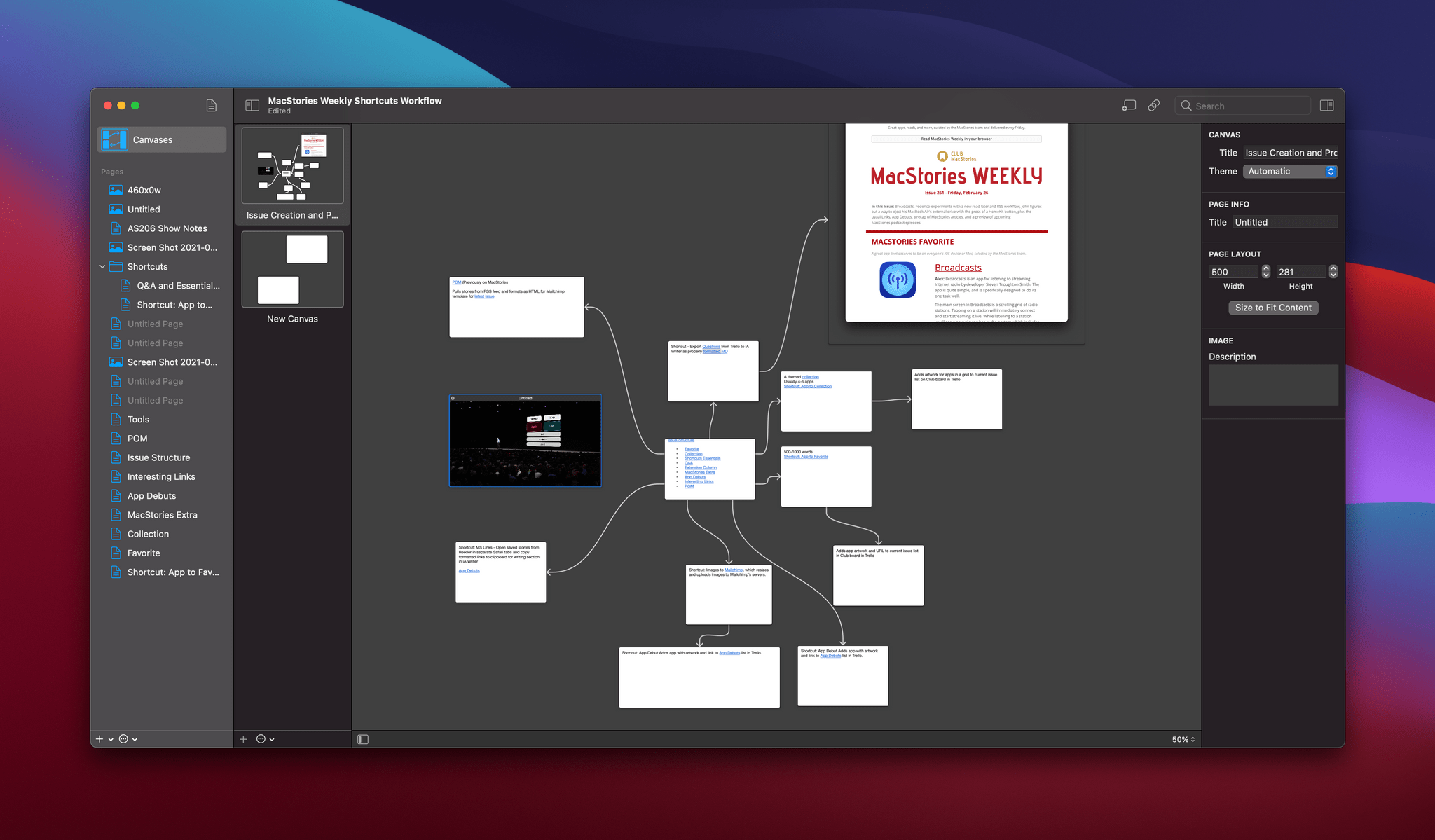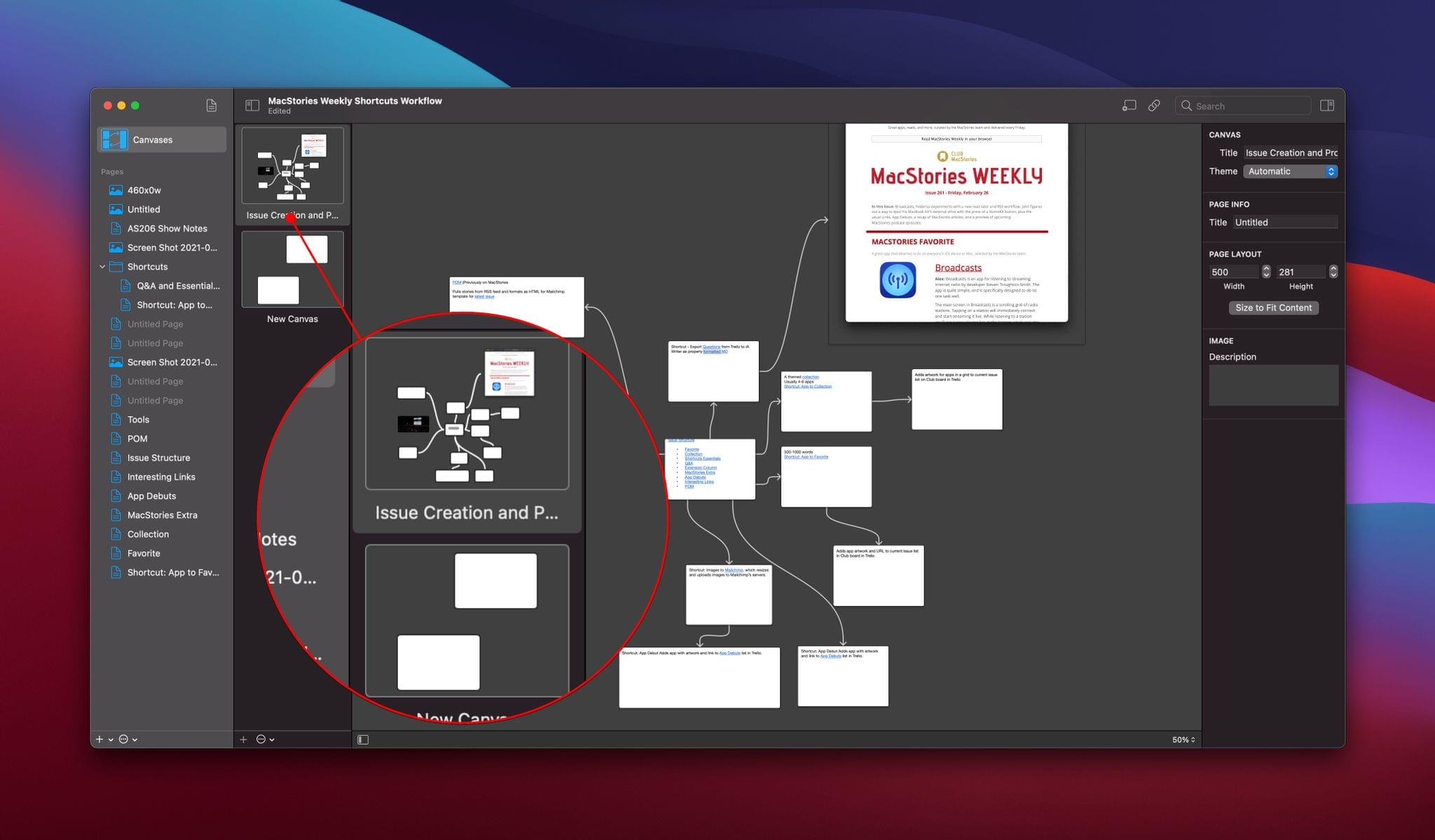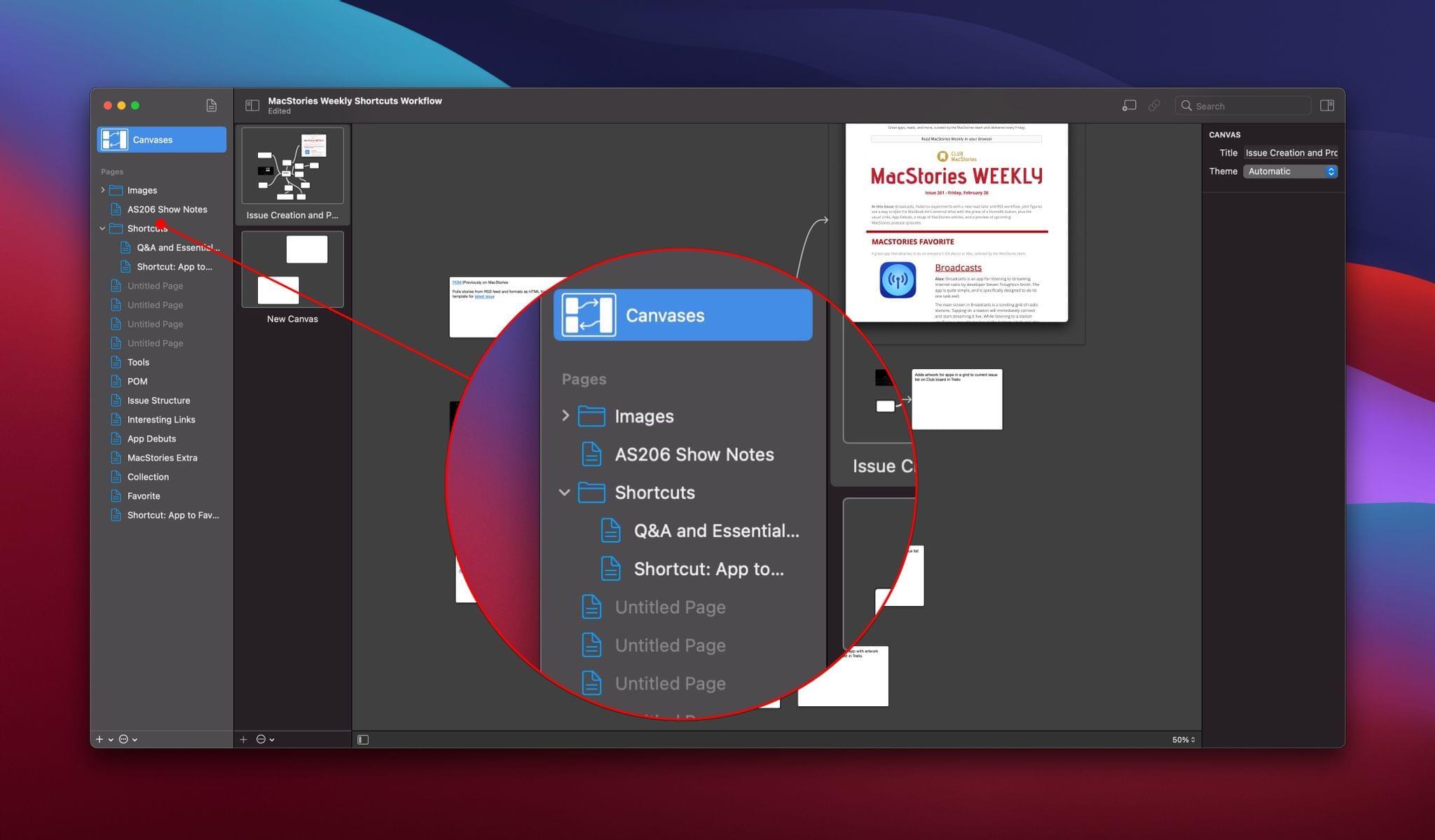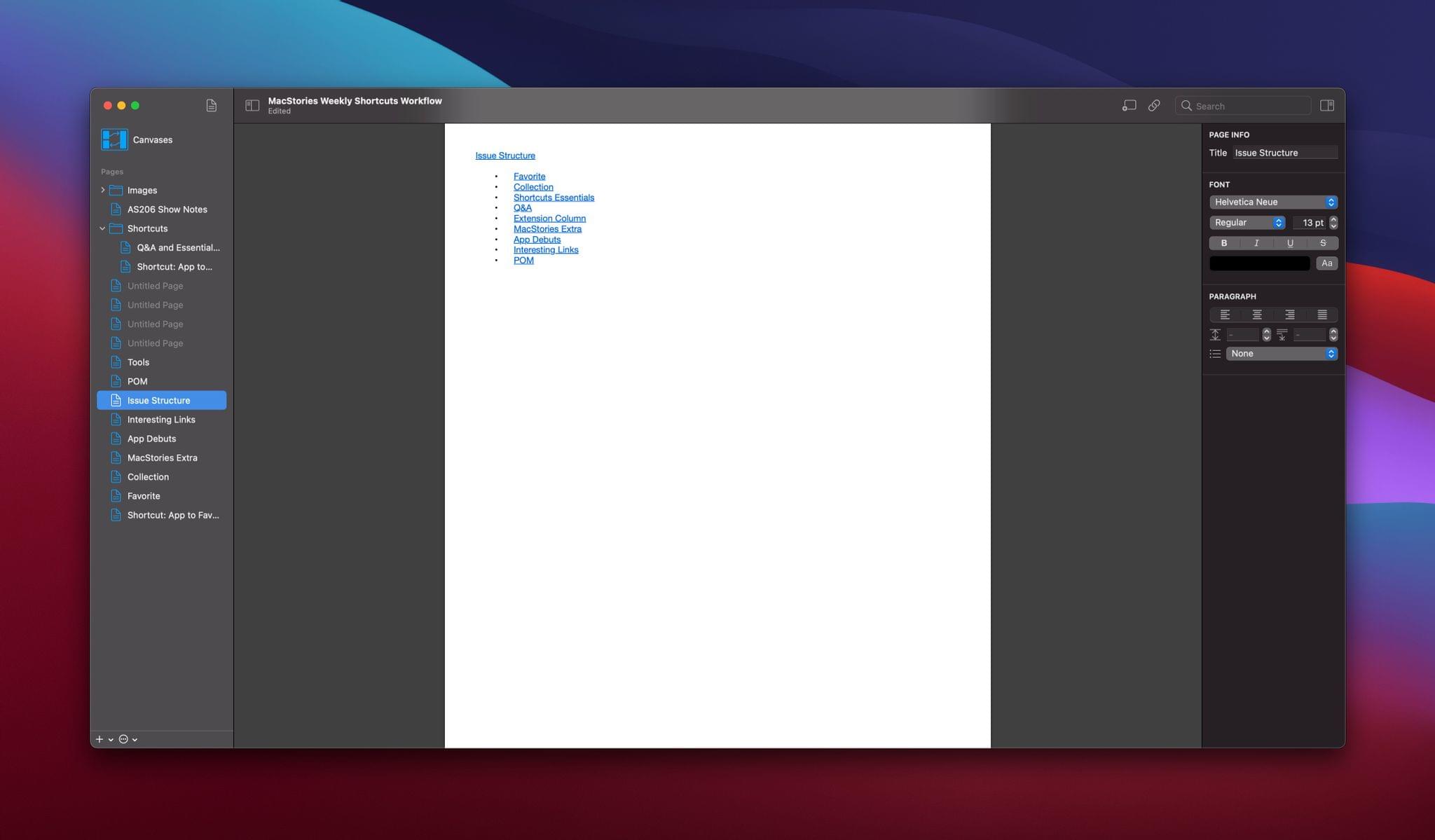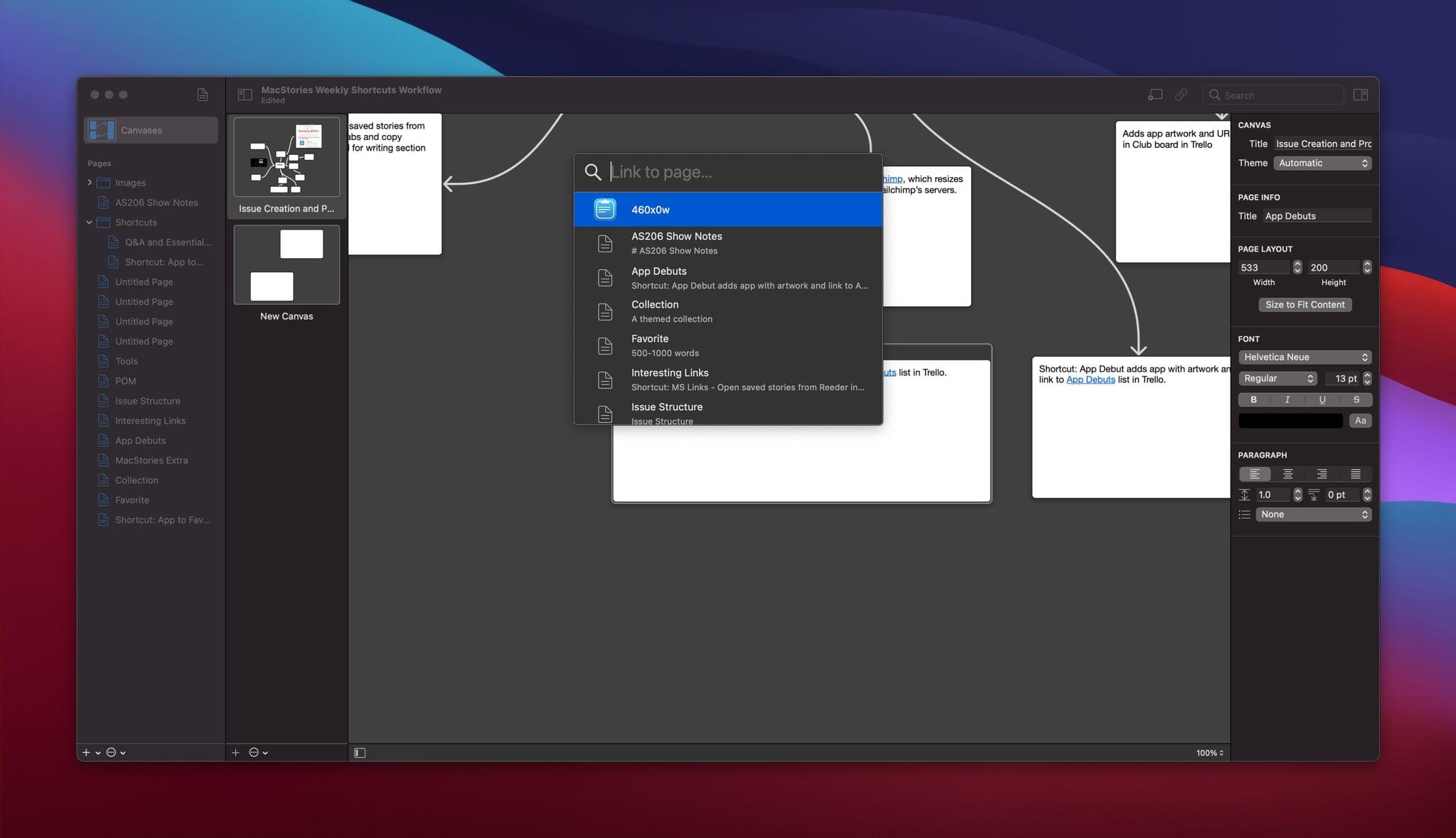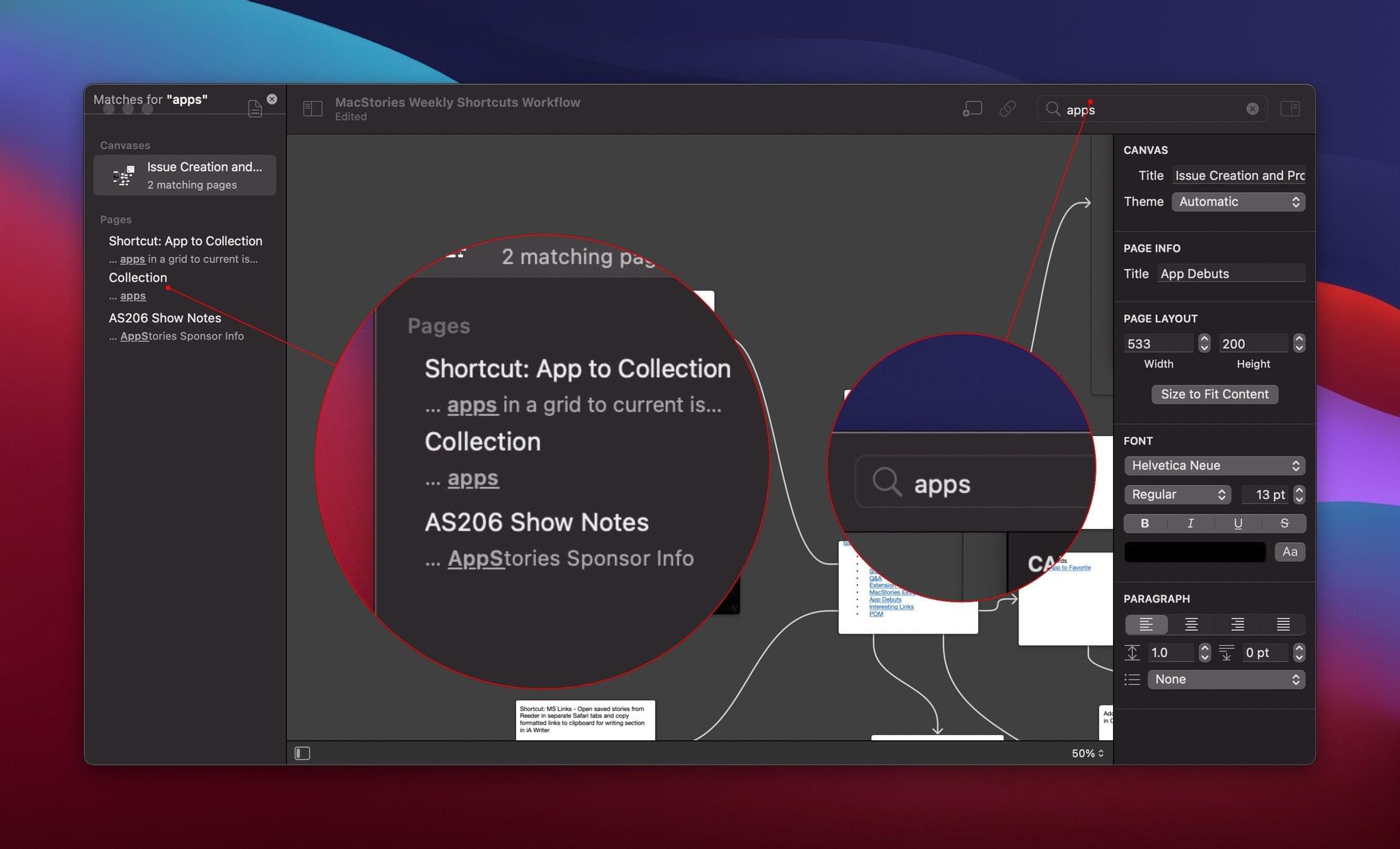Apps that help you organize and connect ideas aren’t new, but it’s a hot category right now. There are note-taking apps, many of which offer wiki-style back-linking, outliners, diagramming apps, mind mapping apps, and more. The approaches vary as widely as the ways people process and organize their thoughts, which is what makes these apps so interesting. The category has become a playground of creativity, allowing developers to experiment with new ways to help users explore ideas free from the more constrained, structured environment of a text editor.
It’s into this app frontier that M Cubed Software launched Coppice, a Mac-only app that combines elements of mind mapping and note-taking to deliver a unique, note card-like experience. There are ways that I think Coppice could enhance its approach to extend the app’s power. However, despite some limitations, Coppice is an excellent addition to the genre that succeeds in offering a novel perspective on note-taking and research in a crowded field.
Coppice’s approach to organizing information is document and text-based at its core. A Coppice document is organized into one or more canvases on which pages containing text or images can be placed and linked together. The pages themselves can be organized into folders.
These layers of organization reside in a sidebar along the left side of the app’s window. At the top of the sidebar is a Canvases button that reveals thumbnails of each of the canvases you’ve created in the open Coppice document. Canvases can be named and themed dark or light in the app’s inspector. Thumbnails also include a helpful mini view of their layout to help you identify one from another in the sidebar. Click on one, and the canvas appears in the editor.
Below the Canvases button is a list of the pages associated with your Coppice document, which can be organized into folders that can be expanded and collapsed. There are two types of pages: text and images. Clicking on a text page allows you to edit it and add links and formatting. In addition to applying formatting to text the usual way you would in a Mac app, there’s an inspector along the right side of the app’s window that allows you to change the page’s title, font characteristics, and paragraph styling. From the text page editor, you can also add external links to websites and internal links to other Coppice pages. Image page editing is limited to modifying the image’s title and adding a text description.
You can write as much as you’d like on a Coppice text page, but the power of the app lies in creating links between ideas. As a result, the app is most useful when text pages act as hubs for collections of ideas that radiate out as individually-linked ideas. To keep each text page brief and to the point, I’ve found that it helps to write in Coppice’s canvas view instead of individual text pages. With a single text page open onscreen, there’s a temptation to keep adding to that page. Writing in the canvas’ card-like view encourages brevity, so more of your cards are visible at once.
You can add pages to the canvas several ways, including by dragging them out of the sidebar. Each text page on the canvas can be resized to accommodate your text, dragged around the canvas into a position that suits your needs, and closed to help you focus on one part of your canvas. The greatest power of the canvas, though, is the ability to link pages together. There are multiple ways to link from one text page to another, but I’ve found that the simplest is to highlight some text on a page and use the keyboard shortcut (⌘L), which opens a heads-up display that reminds me of Alfred. From here, you can search for a text or image page by name or scroll through the list of pages in your document to find the one to which you want to link.
Another way to create a page link is to highlight some text and select ‘Create New Linked Page’ from the Page menu, where you can create a new empty text or image page. Coppice can also auto-generate links if you’re a paid subscriber simply by including the title of a page in another page.
One limitation of linking that I discovered is that the page list that pops up when you type ⌘L doesn’t scroll using the arrow keys. As a result, if your list of pages is longer than fits in the view, you’ll need to use search or scroll with a mouse or trackpad instead of the arrow keys.
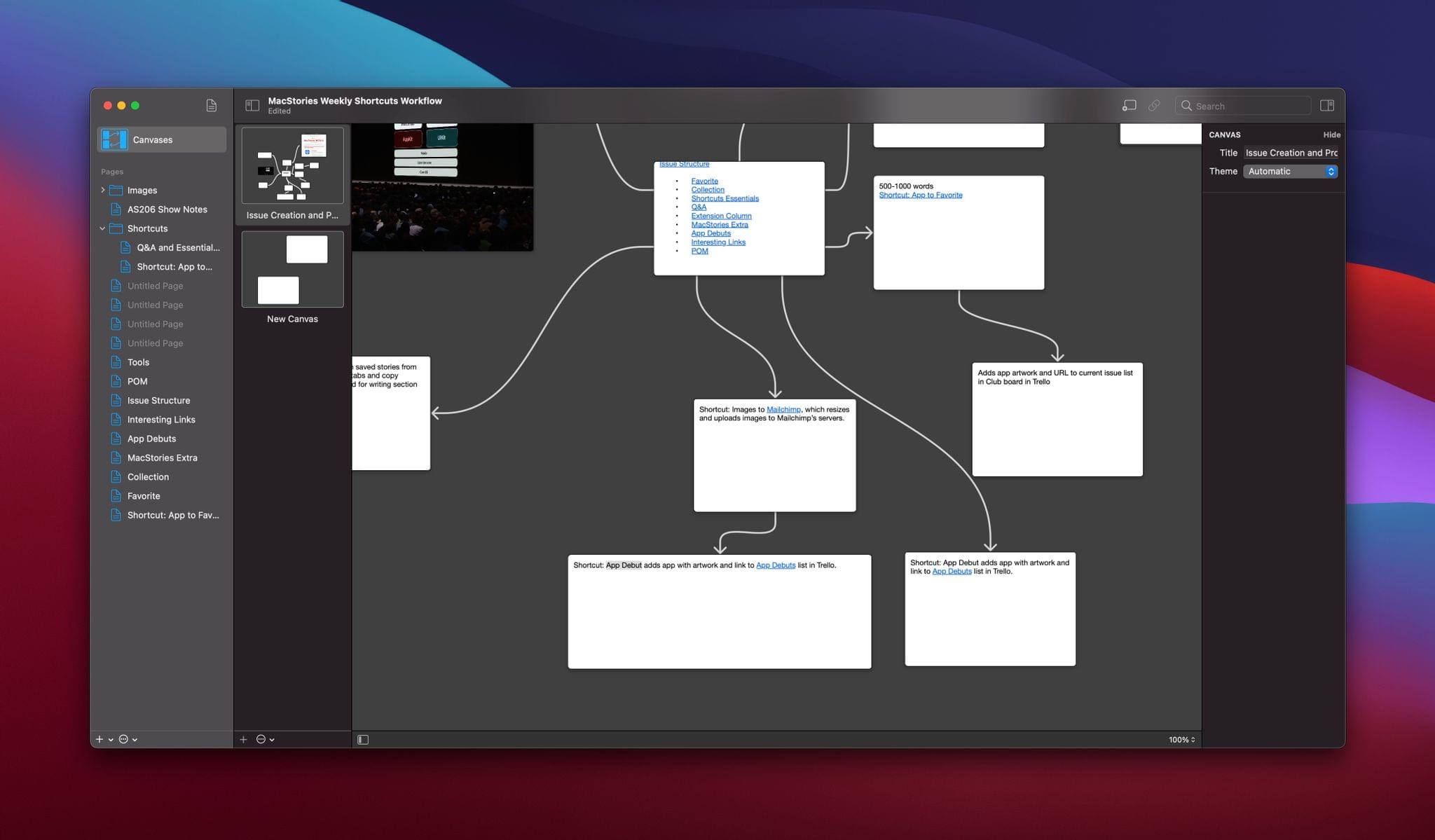
The App Debut notes displayed at the bottom of this screenshot are one page, but show up twice on the canvas because the page is linked from two other pages.
Pages can be linked as many times as you’d like on your canvas, which causes the page to appear multiple times on your canvas, but not in the sidebar. For example, I’ve linked a text page called App Debuts in two other text pages. As a result, the App Debuts text page appears twice on the canvas but only once in Coppice’s sidebar.
The effect of the structure is twofold. First, your sidebar won’t get cluttered with duplicate pages, and editing a page in one place, means the edits will appear in every instance on the canvas. Second, the approach has a fundamental impact on the structure of every canvas you create. By duplicating pages on the canvas instead of creating multiple links pointing to the same page, Coppice’s approach is similar to a traditional mind-map or outline. That’s a structure I like for most use cases, but it might not work for you if you’re looking for an app that accommodates a more free-form structure.
The separation between instances of a page on the canvas and in the sidebar has another effect. For example, if you create a new text page on the canvas and then select text in another text page and link it to the first page, a new instance of your first text page appears. That leaves you with a new standalone text page that is unconnected to any others, plus a second linked instance. The behavior is consistent with the way Coppice is designed, but I think most users wouldn’t expect a duplicate page to appear.
It’s also worth noting that image pages play a distinctly secondary role to text in Coppice. Image page editing is limited to modifying the image’s title and adding a text description. There are no markup or other image editing tools, although that sort of editing could be accomplished before adding an image to Coppice. Another limitation is that image pages can be linked to from text pages but cannot serve as link anchors themselves. That means a branch of your canvas can terminate in an image, but you cannot connect a text or another image page from an image.
Navigating pages is similar to linking them. From the Page menu, you can select Jump to Page and search for a page in your document, which opens the page viewer. You can also use the search field in the toolbar to search inside pages, which causes the pages listed in the sidebar to be limited to pages containing search results. For both means of finding relevant pages, I would also love to see an alternative option added that would highlight the relevant pages in the canvas view to make navigating large canvases easier.
Another small but meaningful addition I’d like to see made to Coppice is how text pages are titled. Titles are separate from a page’s content, which has resulted in a number of unhelpful ‘Untitled Page’ entries in my sidebar. I’d love to see Coppice fall back to the text I enter when I don’t bother to create a separate title.
For many users, Coppice is likely to be used as a research and idea-generation tool, so it’s also important to understand how to get information in and out of it. Coppice can import plain, Markdown, and rich text files as well as a long list of image formats, with the notable exception of PDFs. When exporting, you can export individual or groups of pages as separate PNG or RTF files or an entire canvas as a JPEG image. One option that would be nice to see added down the road is more export file type options and the ability to combine text pages into a single text file.
I’ve spent a lot of time in the past year trying different outliners, mind-mapping apps, and other solutions for organizing my research materials and other information. What’s become clear to me, and what makes this such an interesting category to cover, is that people approach the problem these apps solve in a wide variety of ways, which leads to an equally broad spectrum of apps. Part of the recent upswing in interest in these apps is the popularity of apps like Notion, Roam, Obsidian, Craft, and other text-heavy solutions. At the other end of the spectrum are apps like MindNode, MindMeister, and Diagrams, which rely more heavily on visual organization of ideas.
Coppice falls somewhere in between the two ends of the spectrum. With its emphasis on pages and text-based linking, Coppice falls closer to the text end of the spectrum but less so than many apps with its excellent canvas view. Ultimately, that’s where Coppice’s strength lies. The ability to toggle between focusing on text pages and the canvas provides two very different ways to organize and think about research and other information. It reminds me a little of MindNode, but with a document-focused approach instead of an editable outline view. The context switching can be a powerful way to consider information from different perspectives, making it easier to find connections.
Coppice has areas that could stand refinement and expansion, but at its core, the app delivers a unique visual approach to organizing information that I expect will resonate with students, writers, and anyone trying to corral a large project. I’m looking forward to seeing where Coppice heads next and hope we’ll see it on the iPad at some point in the future too.
Coppice is free to download from developer M Cubed Software’s website. The free version includes many of the app’s core features, but Pro subscribers who pay $19.99 per year add the ability to create an unlimited number of canvases, use folders to organize pages, choose the theme for each canvas, and auto-generate page links.