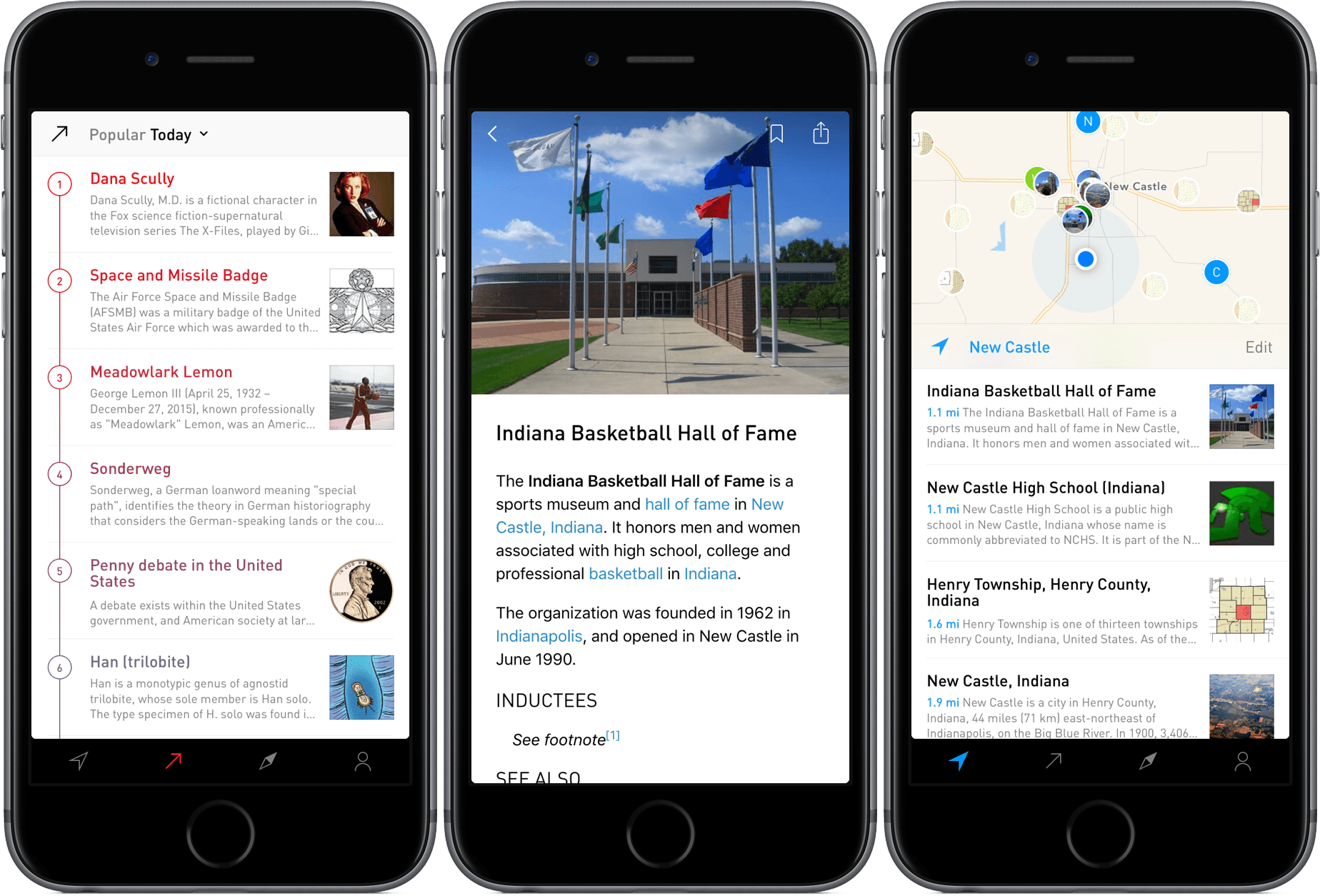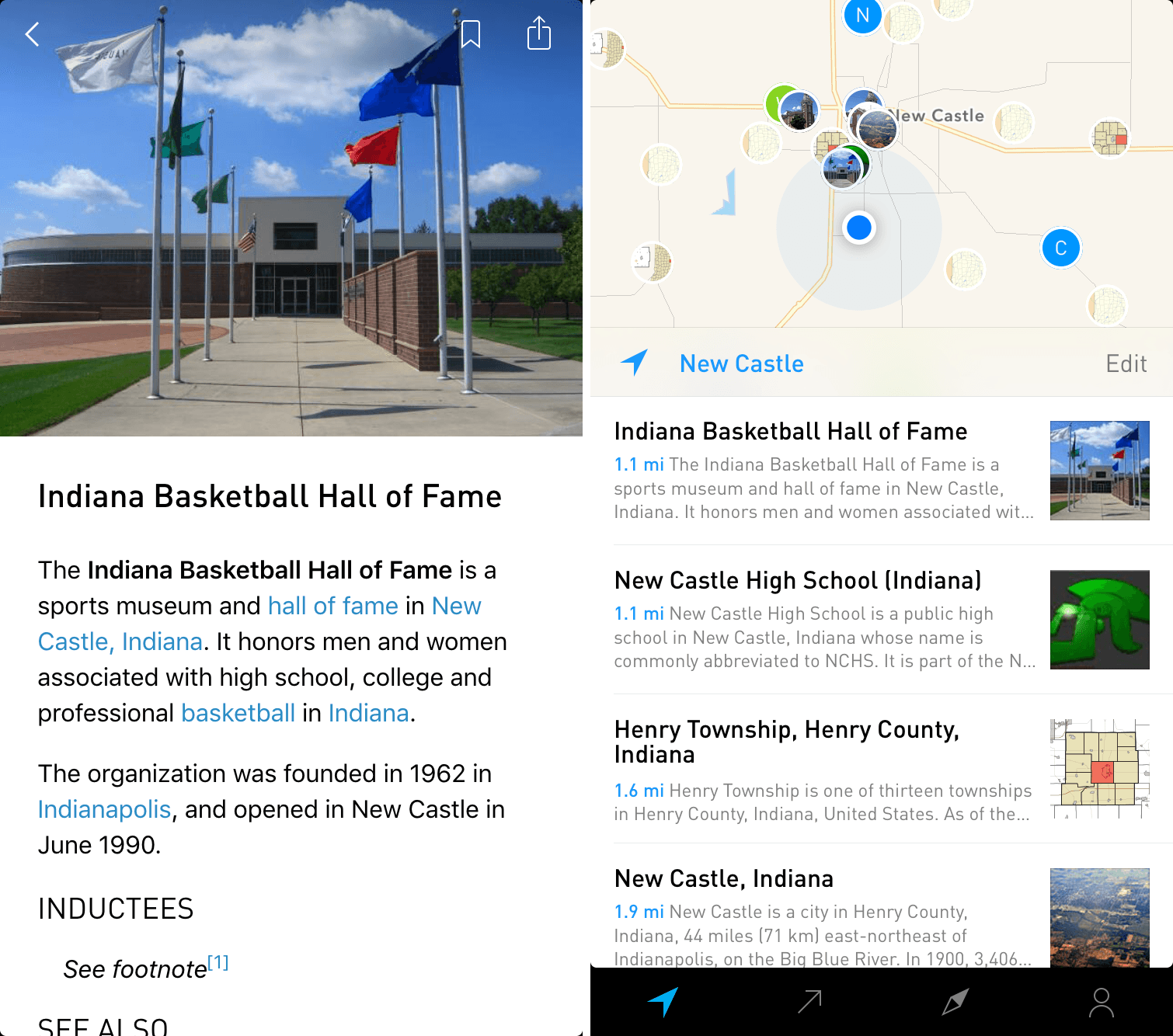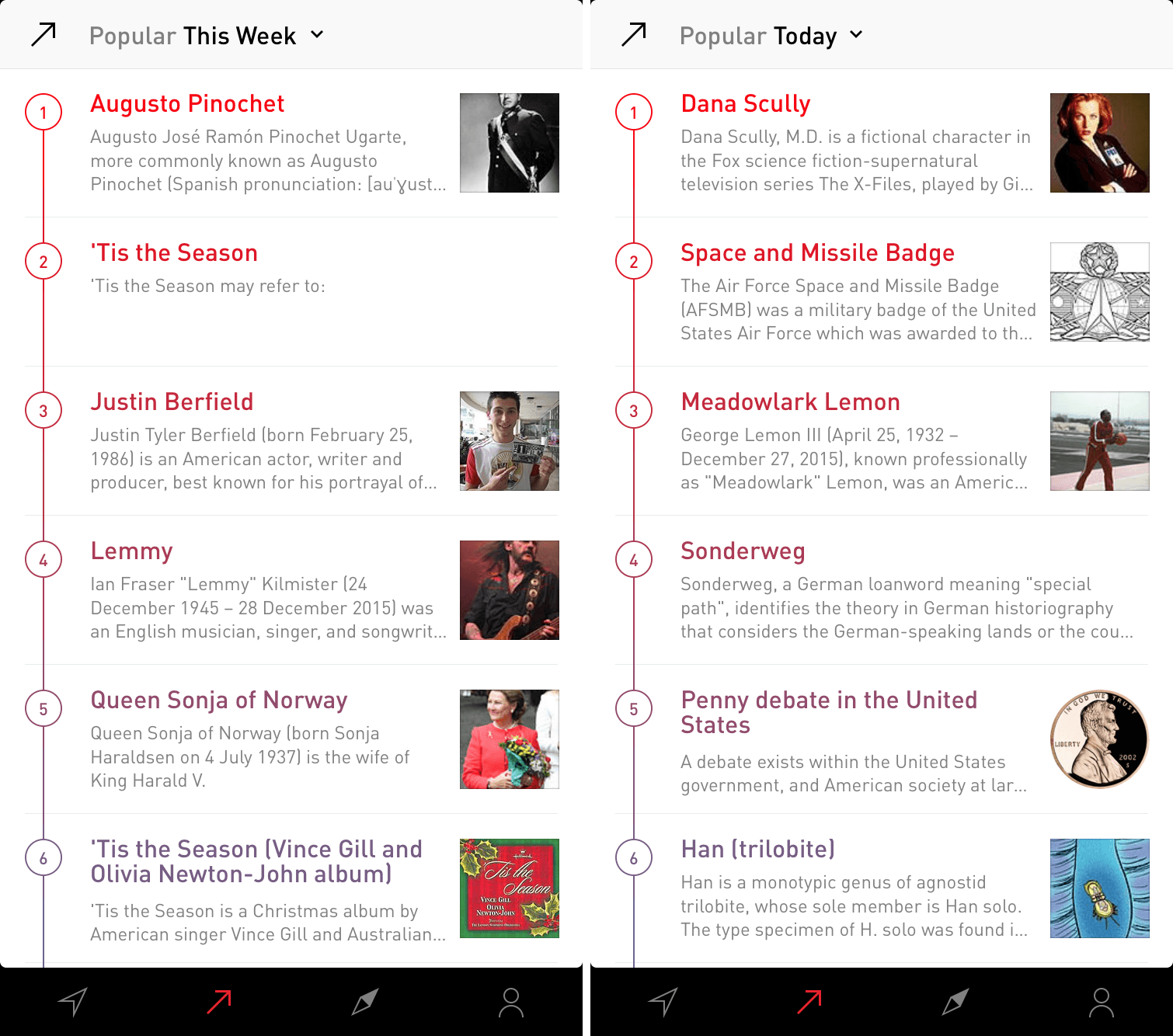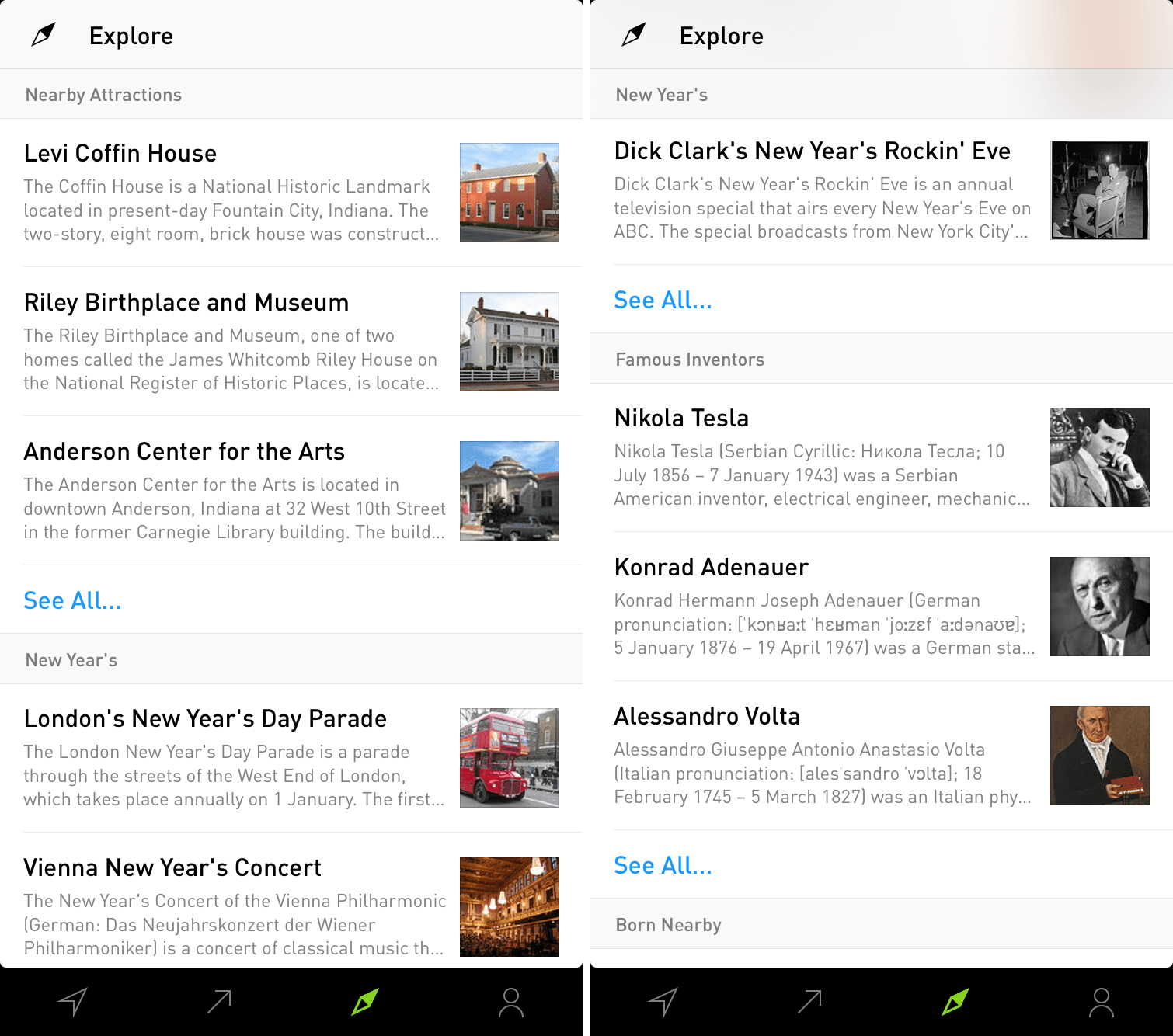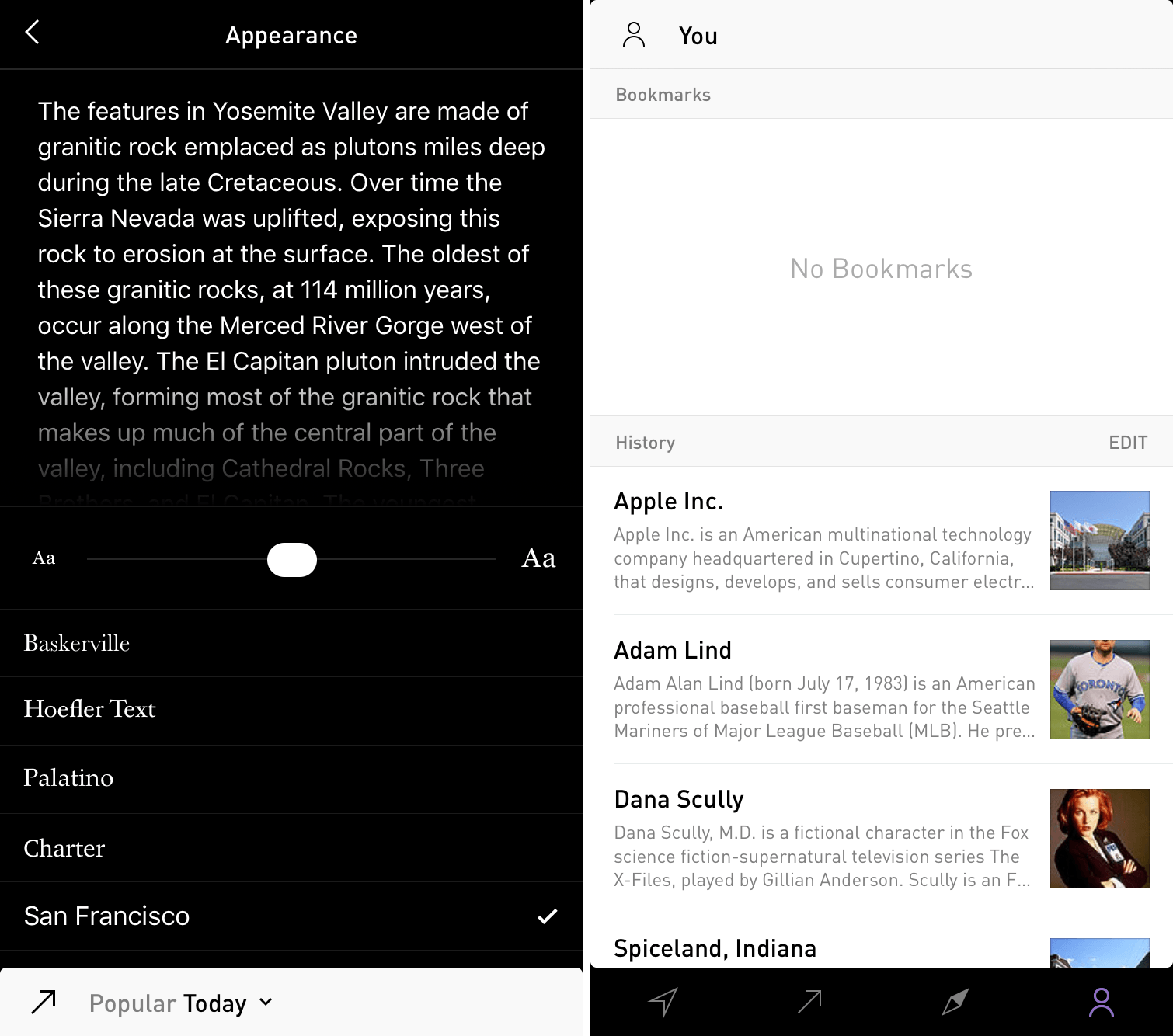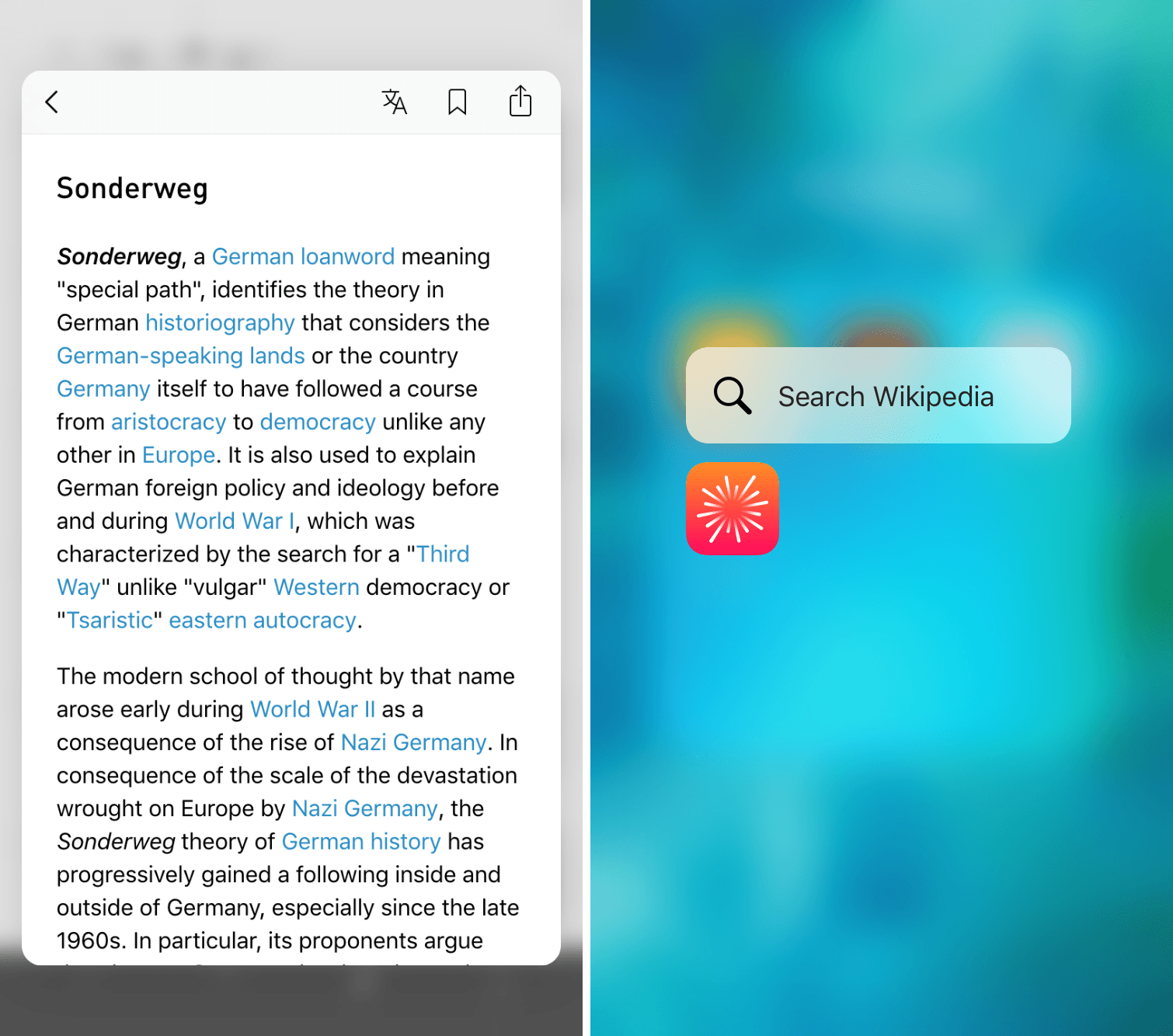Billed as “the easiest way to discover and learn about the world around you,” Curiosity is a Wikipedia reader for the – well – curious. By pulling location data from the user’s iPhone, Curiosity provides a map with the locations of nearby points of interest and displays the corresponding Wikipedia pages. Sometimes, it’s a city or county page; in other instances, it can be an interesting landmark, school, or business.
But Curiosity, developed by the two-man team at Tamper, isn’t just for location-based Wikipedia browsing – the app also sports two other information tabs titled Popular and Explore. Both of these sections allow for a deep Wikipedia article reading experience based on relevant topics and curated collections.
With the added You section, which lets the user view bookmarks and history, the app rounds out as a shining example of the power of location-focused data and curation.
Engage With the World Around You
The most obvious usage of Curiosity comes in the form of a map with tiny circles filled with pictures or a letter. Each circle represents a location that Curiosity has found a Wikipedia page for – clicking on one will take you to the article. From there, you’ll get a typical (albeit prettier) Wikipedia experience, including pictures, references, and external links. At the top right of the screen, you’re presented with the options to change the article’s language, bookmark the page, or share it in the typical iOS share sheet.
For those who are looking to find interesting places in a new city, this is the perfect screen to do so. My town’s data included our local basketball hall of fame, some radio stations and the surrounding high schools, along with nearby cities and historical landmarks; presented to the right person, this information could prove vital to getting a quality experience out of an area.
But this feature isn’t only for newcomers; in fact, it’s much faster to glance at the map in order to look up a trivial fact than to access the search bar. By looking for the location, the use for typing keywords and proper names isn’t necessary. If you need to search, swiping down on the screen in any of the four tabs will display a search box.
Following the Trends
Wikipedia is used by a lot of people. With Curiosity’s Popular tab, you can take a look at what people are searching and reading. Think of it as Twitter’s trending topics but for relevant Wikipedia articles.
What’s great about Popular is that it’s hard to predict what’s going to be in the rotation. For example, the second trending topic at the time of writing was “Penny debate in the United States,” one spot ahead of the expected “Star Wars: The Force Awakens.” When changing the time from “today” to “this week,” a new list of topical articles was presented. There’s no context, encouraging the user to explore why millions of people may be reading an article on “Sonderweg.” It’s a fun discovery experience that’s unique to Curiosity and one that I can see Wikipedia’s own app emulating in future updates.
An Exploration of Curated Articles
If the previous two tabs haven’t caught your eye, the Explore section provides a more general Wikipedia experience. While Explore still pulls location information and shows attractions and famous people born nearby, it also displays curated collections of articles that surround a certain topic, such as New Year’s or Famous Inventors.
Of course, this can be hit-or-miss depending on the topic. Although you might want to read up on Nikola Tesla’s life and inventions, you may not be so inclined to learn about Vienna’s New Year’s Concert. These lists are destined to change based on the time of year, so there will surely be something for everyone. However, I’d like to see more customization of what collections can be read, a lá Feedly.
Bookmarks, History, and Settings
It’s important to mention that Curiosity collects bookmarked articles and history and stores them in the You tab. This area is essentially a bucket where all viewed and marked articles go; there’s no bookmark search or tagging. That’s not a deal breaker, but it’d be nice to have some way to find places you’ve bookmarked in case you get out of a location and can’t remember a name.
When you swipe down and display the search bar, you’ll have the option to head into settings. Here, you’ll have the ability to change the appearance of Curiosity, including font and font size. The app also provides a support menu and other small options.
3D Touch and Searching
Curiosity also supports 3D Touch for previewing and bookmarking. When you see an article that may interest you, you can peek into the article and swipe up to add a bookmark. Pressing harder will allow you to pop into the article and see it in its entirety.
While on the Home screen, it is also possible to use the “Search Wikipedia” quick action by pressing on the icon. Whether you search following this method or from the in-app search bar, you’ll be given the articles that best fit your query. It’s simple – and that is to the benefit of Curiosity.
Feeding Your Curiosity
Admittedly, I’m not a frequent peruser of Wikipedia – but I can see Curiosity changing that. It’s a powerful tool for using location to find articles. Additionally, it’s a beautiful way to simply search and read on interesting topics. It has its flaws, too; it lacks any bookmark or history search and can display articles in its Explore tab that you may find irrelevant or uninteresting. Curiosity is also for iPhone only, which is frustrating to users who do most of their researching or traveling with an iPad. With iPads becoming the main computing device for many, it would benefit Tamper to look into releasing an iPad version of Curiosity.
If you’re looking for a way to take in information from Wikipedia or stay up-to-date on trending searches, Curiosity is $1.99 in the App Store.