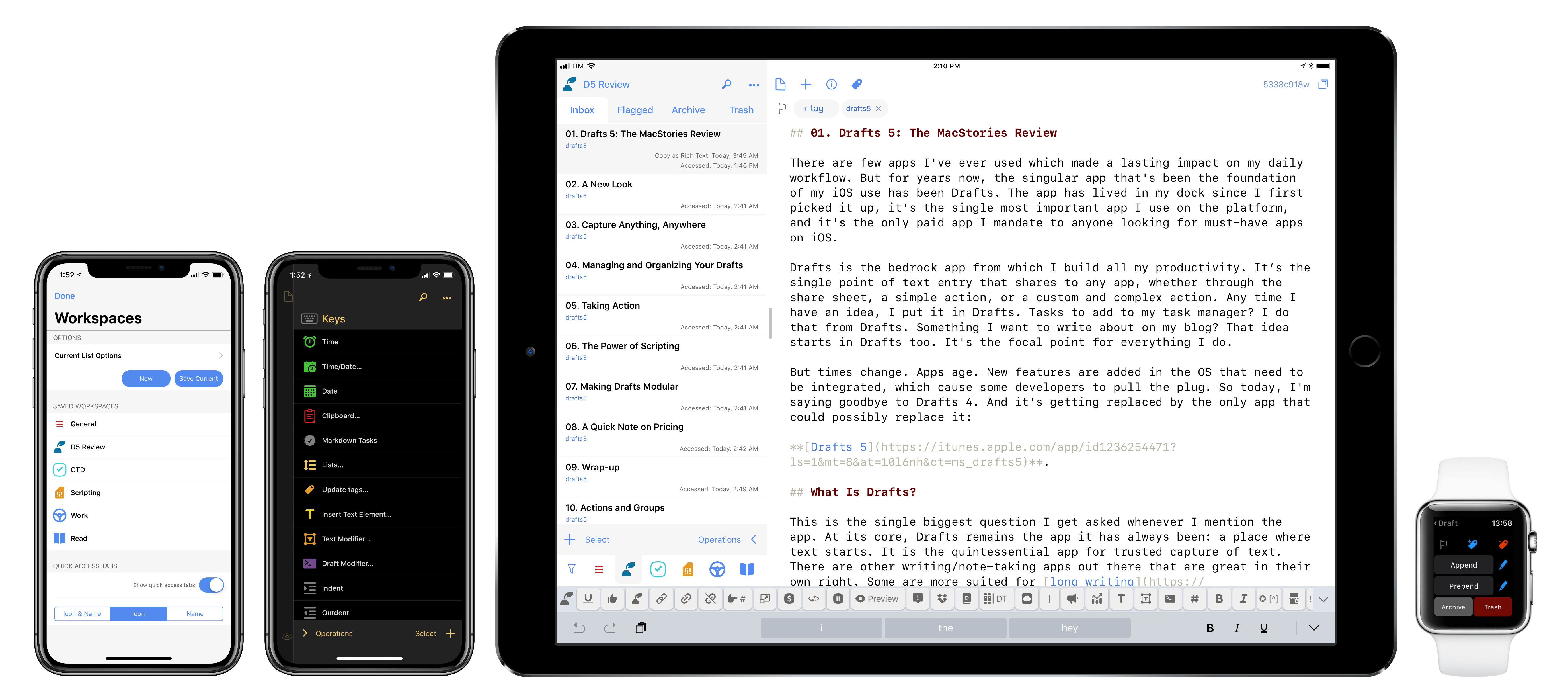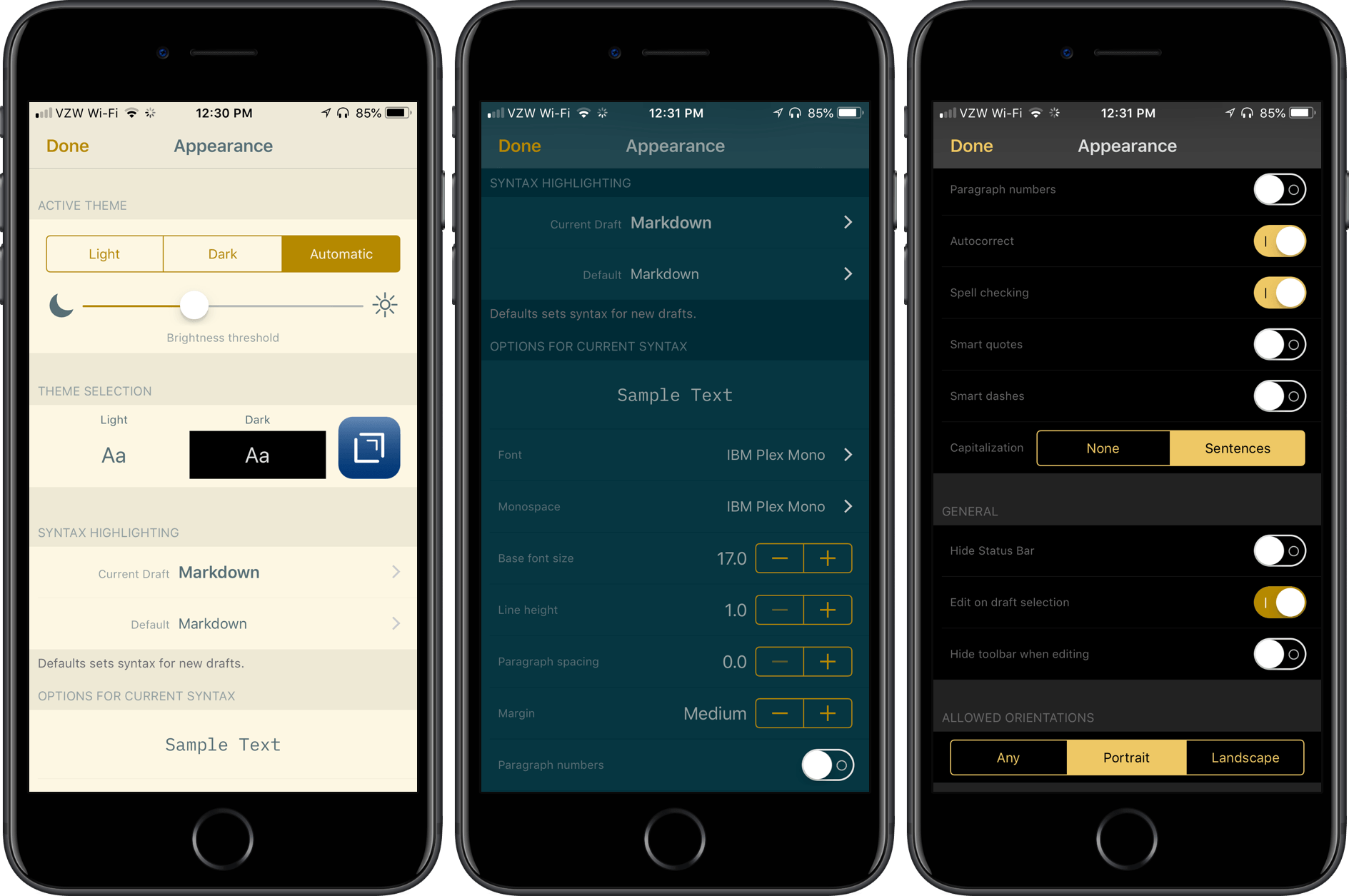There are few apps I’ve ever used which made a lasting impact on my daily workflow. But for years now, the singular app that’s been the foundation of my iOS use has been Drafts. The app has lived in my dock since I first picked it up, it’s the single most important app I use on the platform, and it’s the only paid app I mandate to anyone looking for must-have apps on iOS.
Drafts is the bedrock app from which I build all my productivity. It’s the single point of text entry that shares to any app, whether through the share sheet, a simple action, or a custom and complex action. Any time I have an idea, I put it in Drafts. Tasks to add to my task manager? I do that from Drafts. Something I want to write about on my blog? That idea starts in Drafts too. It’s the focal point for everything I do.
But times change. Apps age. New features are added in the OS that need to be integrated, which cause some developers to pull the plug. So today, I’m saying goodbye to Drafts 4. And it’s getting replaced by the only app that could possibly replace it: Drafts 5.
Table of Contents
- What Is Drafts?
- A New Look
- Capture Anything, Anywhere
- Managing and Organizing Your Drafts
- Taking Action
- The Power of Scripting
- Drafts as a Modular Interface
- Actions and Groups
- Wrap-Up
What Is Drafts?
This is the single biggest question I get asked whenever I mention the app. At its core, Drafts remains the app it has always been: a place where text starts. It is the quintessential app for trusted capture of text. There are other writing/note-taking apps out there that are great in their own right. Some are more suited for long writing and research, while others are good for simple note-taking. But none of them replicate the functionality that Drafts carries on iOS, where integrations built into the app provide powerful, customized actions. This is where the strength of Drafts really shines: it can be the central hub from which everything flows.
Drafts is truly an impressive balance between simplicity and power. It starts as a blank page and a keyboard: all you need to do is type. If you’re on the go or need your hands free, activate dictation on your device - iPhone, iPad, or Apple Watch - and just start talking. Once you’ve captured your text, you can send it elsewhere via actions. Early on this was done through x-callback-url schemes, but the system was previously expanded to include actions that allow further integration across the platform.1
Perhaps Federico, speaking on AppStories about the previous version of Drafts, said it best:
The interesting thing about Drafts is that it can be the simplest note-taking app on the planet, but it can also be the most complex one, once you unlock the power of all its actions, the integrations, the URL scheme…you can build this super-complex and powerful typing experience that is connected to dozens of other apps through actions and automation.
For all that Drafts can be, it starts off as just a simple editor: a place to create new drafts with the keyboard.2 This simple interface doesn’t overwhelm you with options, it just facilitates the quick capture of your thoughts so you can move on to what you were doing. When you’re ready to take action on a draft, a simple swipe gives you access to actions and automation that turn this simple editor into one of the most complex apps in the iOS ecosystem.
What I continue to find amazing about Drafts is the chameleon-like nature that it has with its user base: some may use it as a simple note-taking app, while others employ it at the core of their device usage. For me, it takes center stage for everything I do on the platform. Aside from taking and processing pictures, nearly everything happens through Drafts. It’s still the simple note-taking app it always has been, but with new features come new methods of making custom, complex interfaces that connect to multiple apps, providing the possibility of replacing multiple apps you use today.
I imagined what this update would be like almost two years ago. Although it may seem like a long time, I never expected to get all of the options, capability, and power that Drafts offers with this new version. I completely understand the time it takes to develop complex app like this, and I couldn’t be happier with what has been released. Let’s dive into Drafts, how it has changed, and the new ways you’ll want to use it going forward.
A New Look
The editor is where you make changes to your drafts, and Drafts has added a litany of settings to customize the appearance of the editor and improve the writing interface. The appearance settings are located in the bottom toolbar, denoted by the Aa icon. Inside this menu are theme preferences, icon preference, syntax highlighting, and editor customizations.
Themes are user-selectable, with the option to use a light theme, dark theme, or automatically change between the two based on the lighting conditions – perfect for the iPad Pro with True Tone display. You can also select which theme you’d like to use in the light and dark setting: they are individually selectable, giving you the choice to have a darker theme for both. To change the theme, simply tap under the ‘Light’ and ‘Dark’ indicators in the menu, which presents a menu selection for the available themes. At launch, the available themes are Light, Sepia, Solarized, Dark, Gray, and Solarized Dark. There are also multiple icon choices, accessible by tapping the icon in the menu. For those who have the iPhone X, there is a pure black icon that I’m sure many will want to use.
There are now more glyphs included with Drafts than ever. Not only does this make the visual cue the same between the action and draft drawers, but it also makes the entire editing experience feel more modern thanks to the use of good iconography.
The information button (ⓘ) at the top of the draft displays the title of the draft, along with the action log, version history, and location of creation/modification. In the version history, you’re provided options to restore or copy the older version. During the course of writing this review, there have been several times I’ve wanted to recall something I previously wrote, and having the version history saved has been a godsend. The action log provides several types of usable information: you’ll see every action run on a draft, along with the actions that have failed and a reason for the failure – this is especially handy when running newly created actions.
The bottom left of the editor window also includes some useful functions. There are up/down arrows to navigate your drafts in the list with a tap. Link mode can be toggled on and off – this turns your entered links into active hyperlinks. Arrange mode rounds out the bottom toolbar, and has two options now: line and block. Line mode is self-explanatory; block mode moves entire chunks of text around. Block arrange mode was extremely useful while writing this review for when I would want to move entire sections around. Arrange mode options are also available via the contextual menu, which helps when you need to select only a portion of text and arrange within that selected text. This is a valuable tool when moving around lines of code or when you have a large text document and only want to arrange small parts.
Arrange mode is now more versatile for entire drafts or selected text.Replay
Focus Mode
New in Drafts 5 is Focus mode, which is activated by tapping on the eye icon in the bottom toolbar of the editor. The primary function of this is to stop automatic draft creation, enabling a specific draft to remain in the forefront. Unlike the setting that determines timed auto-creation of new drafts, Focus mode requires user interaction to be disabled. I like this choice, as it requires the user to specify their intent of entering and exiting the mode, choosing whether or not they want to focus on a singular thought or process.
One of the ancillary benefits of this mode is how it can aid in the processing of drafts: instead of a new draft being created upon the successful execution of an action, it returns you to your previous draft. For most of my meetings at work, I’ll use the iPad and take notes in Drafts. If I switch to Safari – or search in Drafts using Safari View Controller – to look up something for research, returning to Drafts while remaining in the current draft is perfect. I can also create a new draft if I have a task that needs to be completed, send the draft with a note to Todoist, and return to what I was previously working on.
With Focus mode, I am no longer burdened with having to keep a thought in my head while working on something else. It’s almost like I’m meditating: I can focus on the present, have an intrusive thought that is acknowledged, then process it and continue in the present.
Syntax Highlighting
After a while of using Ulysses, I’ve grown to really enjoy the ability to use syntax highlighting. My eye likes the difference between elements, and this was the biggest reason for me using something like Ulysses over Drafts as I did previously. But that all changes now that Drafts has a better foundation for syntax highlighting.
In this initial release, there are five language types available for syntax highlighting:
- Plain Text
- Markdown
- TaskPaper
- JavaScript
- Simple List
Each of these have their own unique syntax highlighting that follows the normal conventions and brings clarity to the task. Using the Markdown syntax highlighting, you’ll visually see where links are being used. You can even write long pieces entirely in Drafts: this entire review was written using Drafts 5, and my eyes felt comfortable the entire time. All of the MultiMarkdown elements are highlighted in one way or another, and it makes for a huge visual improvement in the app:
There are options for the current and default syntaxes. Not only does this provide flexibility to drastically change the syntax language for each type, but each individual draft is able to have a unique syntax flavor – fonts, font size, line height, paragraph spacing, and margin can all be changed on a per-draft basis. There are also toggle settings to add paragraph numbers, use spell check, use smart quotes and dashes, and more. And because these options exist, it enables each draft to become its own type of document.
These custom settings make the editor more visually useful and appealing. The additions of TaskPaper and JavaScript highlighting bring some added possibilities to Drafts in new ways, as I’ll get into more later. In the future, I’m hoping that more syntax languages are supported, and that there will be a nice way to change the colors of the syntaxes to permit more customization. Having the ability to add a custom notation or highlight for text would also be a welcome addition.
With the inclusion of syntax highlighting and the visual change it provides, I can now replace Ulysses in my writing workflow. I appreciate how visually appealing Ulysses’ interface is, but at this point Typewriter Mode is the only feature I miss from it, and I hope to see something similar come to Drafts in the future. I could continue to use Ulysses for writing, but I don’t need the overhead of having two apps that can do similar functions, especially when one has more extension across other apps.
- If you are completely new to Drafts, I highly recommend reading the Drafts 4 review as well. It will go through some of the things I might mention in this review and give you some further background on the app. There is also the documentation found on the Drafts website. ↩︎
- Drafts drafts. Workflow workflows. Tomato tomato. ↩︎