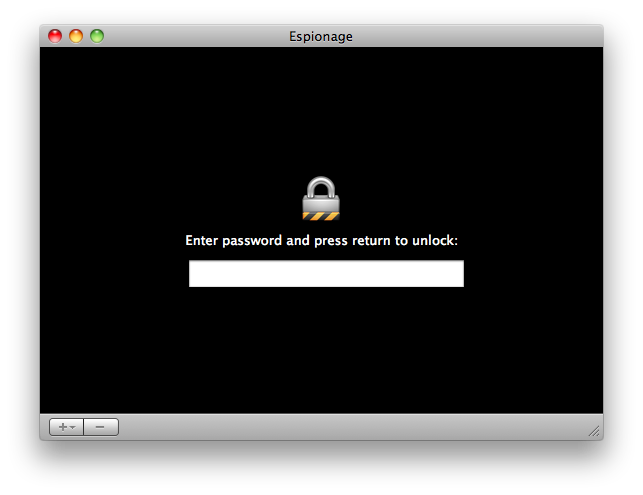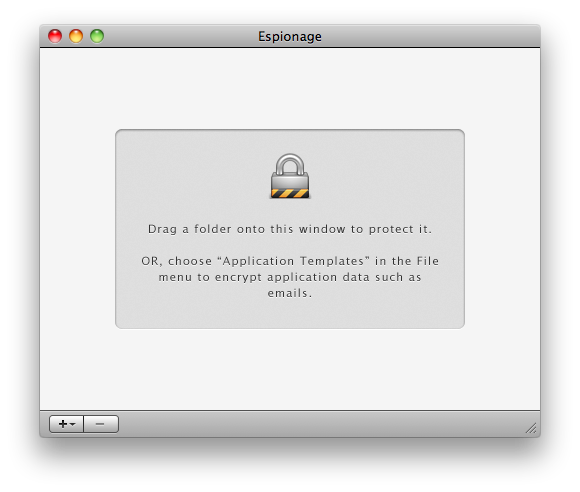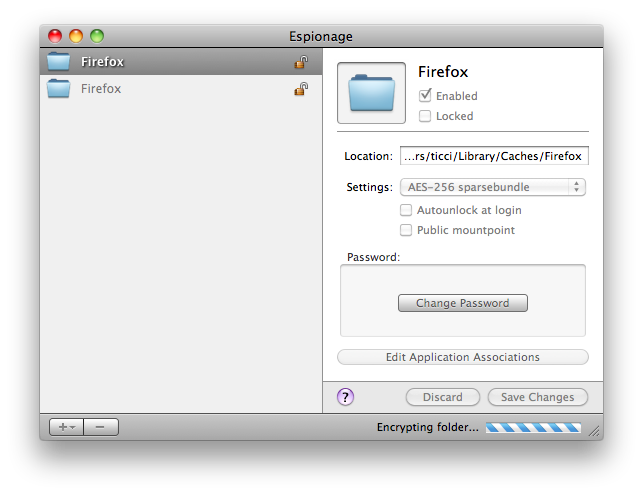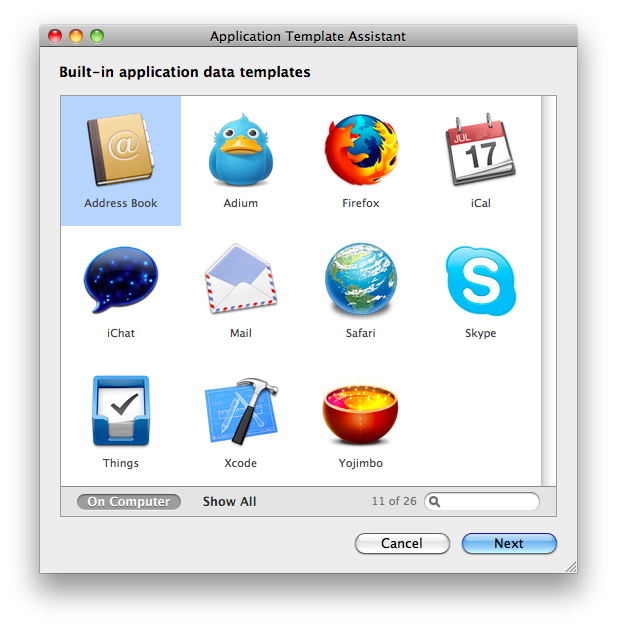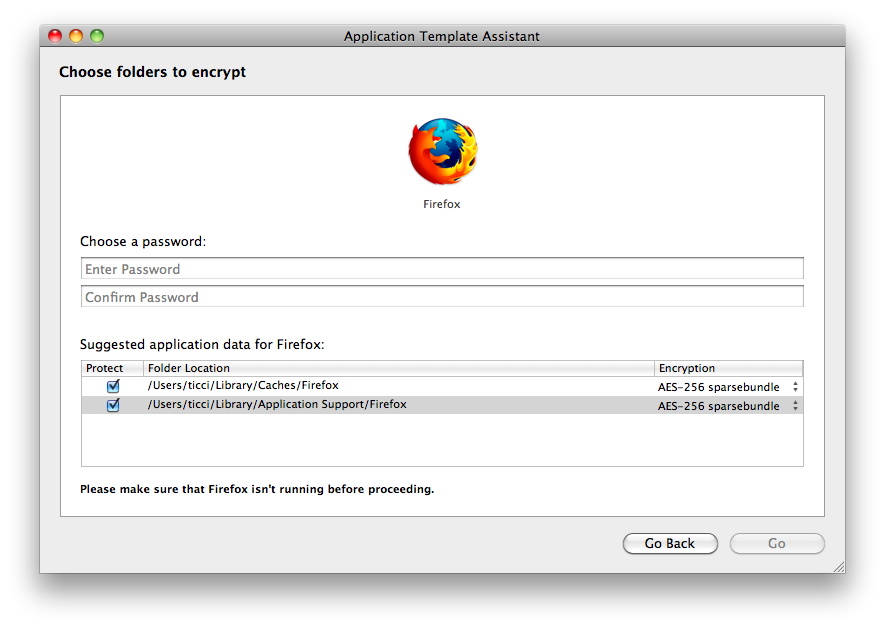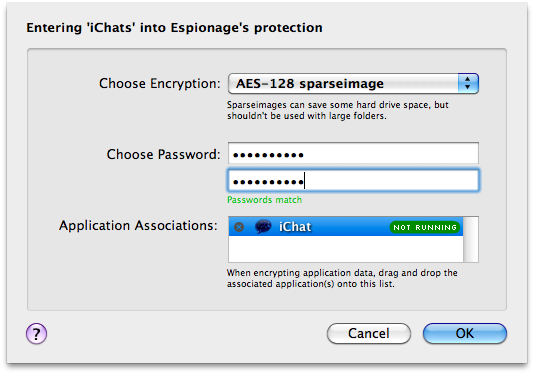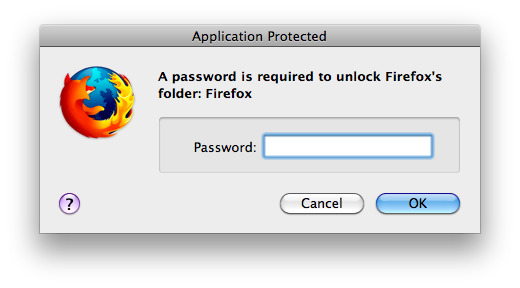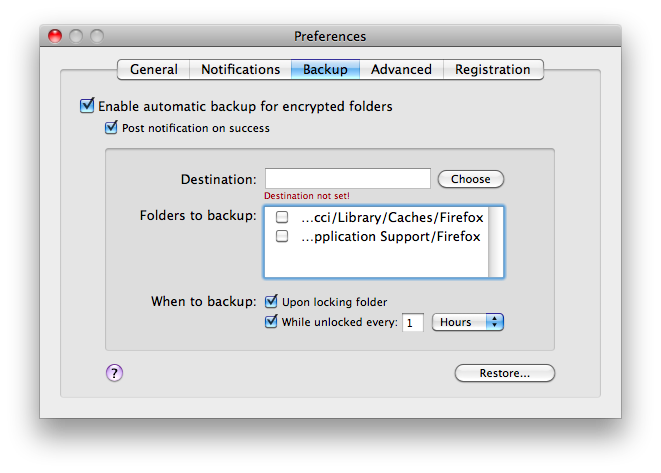Two things should be taken seriously when doing professional work with Mac OS X: backups and security. We’ve talked a lot about backups solutions: you can use Dropbox and even find some creative uses for it, or deploy everything to Amazon S3 using Arq as your upload manager. Also, don’t forget about MobileMe which, hopefully, will receive a huge update from Apple in a couple of months.
As for security, I never took “local” security that seriously. I mean, I use Agileweb’s 1Password as my default passwords manager and generator, so I used to worry more about online security rather than the security of my machine. But you know, I’ve got some important documents here as well, like reports, personal stuff and so on. I don’t want anybody to mess with my computer files and folders while I’m taking a shower or having a coffee somewhere in my house. So, when the Tao Effect guys, developers of Espionage, asked me if I might be interested in reviewing their app I immediately agreed.
They also offered 10 licenses to MacStories readers.
With Espionage you can encrypt and decrypt (simply call it lock and unlock) files, folders or entire application databases with a just a few clicks. It’s powered by a strong security engine under the hood, based on the latest AES 128bit and 256bit technologies, and has got an almost perfect integration with the Mac OS X Finder.
First, let me state straight up that Espionage isn’t a password manager / online identities database application, so don’t fear because you can keep using 1Password for that. Once you’ve downloaded and fired up the app you’ll be asked if you want to use Mac OS’ default keychain or a separate one. You don’t want your login password to be Espionage’s master password as well? Fine, just choose a new one. Once you’ve set a master password you’re all set and ready to start using Espionage, which it really isn’t that difficult actually. The interface is clean and minimal, as it basically consists of a sidebar where you’ll have to add folders / apps and a main right panel where you can see advanced details about the locked / unlocked items.
Encrypting items is dead simple too. You can either drag & drop or manually add a folder in the sidebar, assign an encryption method, set a password for that folder. Done. There are few tricks worth a mention though: first, you can click on the Edit Application Associations button to bring up a new window that allows you “associate” an app to that particular file (say, iChat archives go with iChat.app). Also, you can choose to lock it on quit or launch on login. As for encryption itself, Espionage uses AES 128 / 256 sparseimage & sparsebundle technologies, which means faster backups and faster restores. Espionage comes with a good selection of built in app templates too, so you’ll probably won’t have to manually pick which folders to encrypt for your apps.
Now that you have some locked folders, you may be wondering how you can open them again. There are three ways to open a locked folder:
- double click in Finder, then enter password;
- via the menubar icon;
- directly in Espionage.app.
The app presents a very good integration with the OS, and Spotlight is no exception to this. When a folder is locked, Spotlight doesn’t return the results, when it’s unlocked they’re just there. No configuration needed, everything happens in real time. This happens thanks to the Espionage Helper, a lightweight app that runs on the background (even when the app is closed, but you can quite it anyway) with a small memory footprint (mine is 13 MB right now).
Last, I’d like to focus on the preferences, which provide a lot of options to customize the way Espionage works for you. Besides the obvious “stop Espionage”, you can enable the menu item and the Path Finder compatibility mode in the General tab. You can then turn on / off notifications, both via Growl or not. What I’m really liking is the Backup tab: you can enable automatic backup for encrypted folders, both upon locking them and while unlocked.
Espionage is great because it’s easy and transparent. It hides the technology under the hood and to the user it’s just magic, as good software should always be. At $14.95 for a limited time, you can’t miss it.
Wait, we got 10 copies to giveaway!
Just follow the rules below to enter the giveaway.
Giveaway
The Tao Effect guys gave us 10 Espionage licenses to give away to MacStories readers.
Entering the contest is simple. All you have to do is:
- Tweet this message: “Win a Copy of Espionage for Mac on MacStories http://mcstr.net/cDrmWm @storiesofmac”
and
- Leave a comment telling us why you need such a protection tool. And yes, the porn folder isn’t a valid comment.
Be sure to include a link to your tweet. I’ll pick up the winners on Saturday, February 27th.
Good luck!