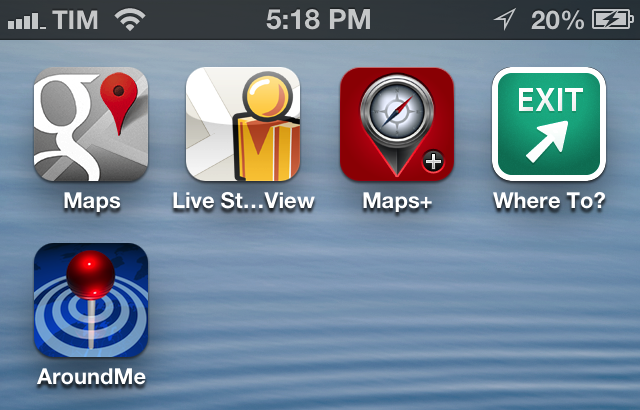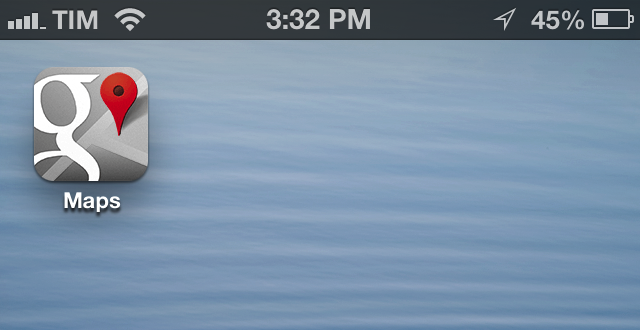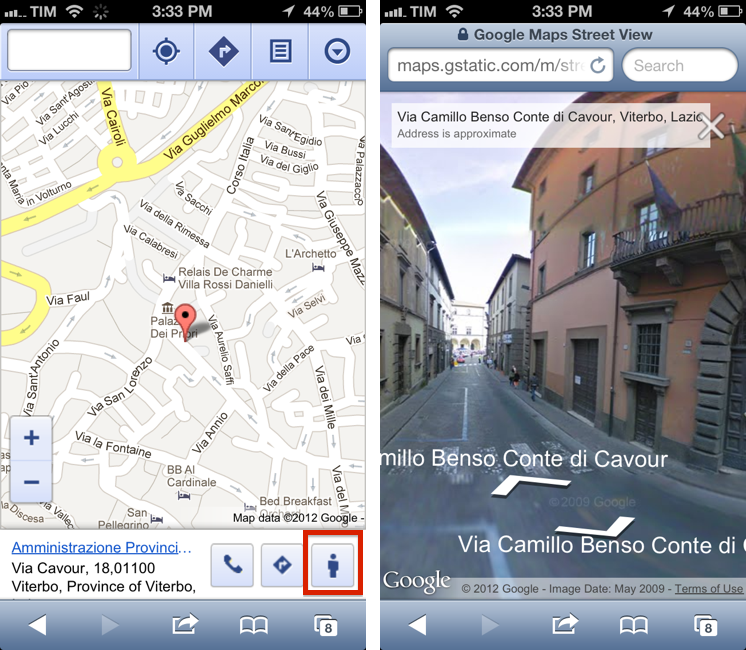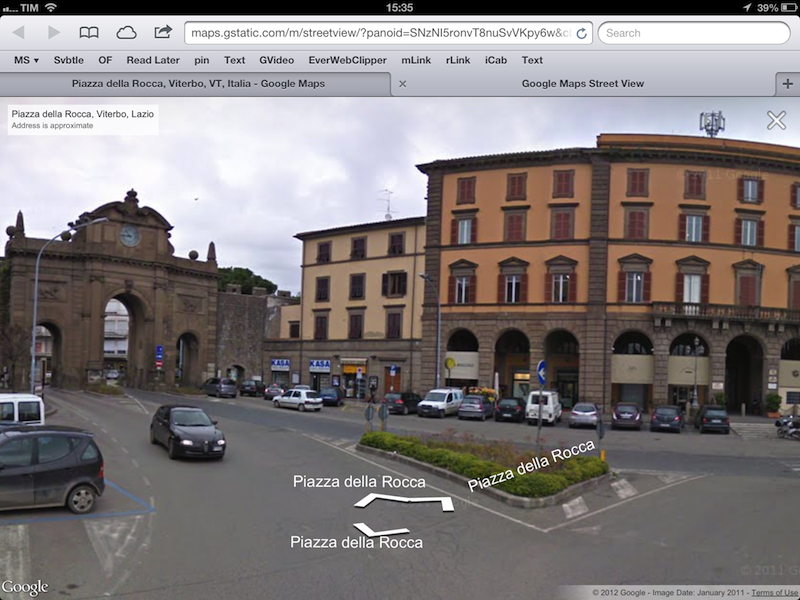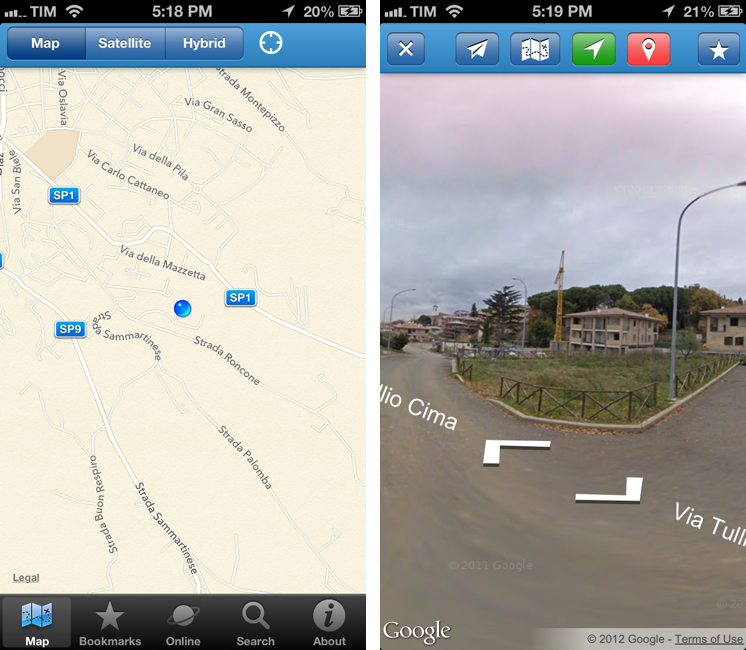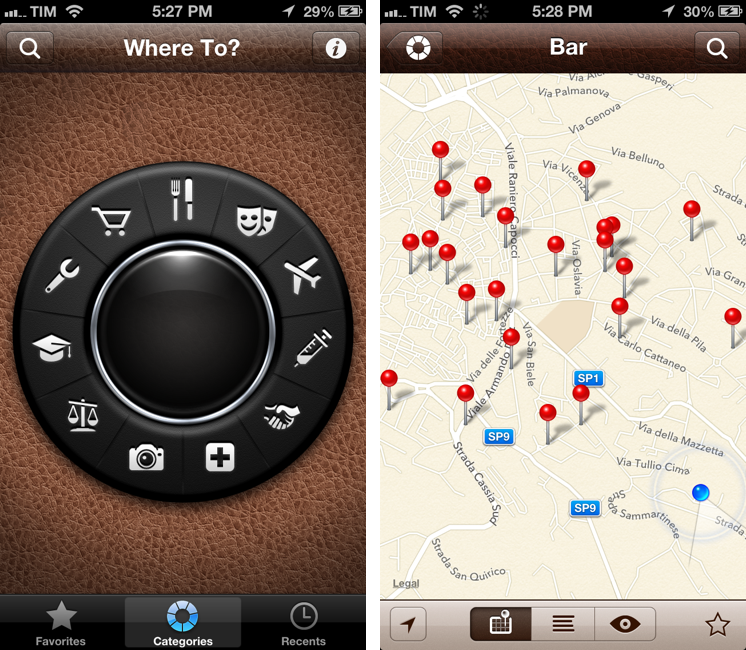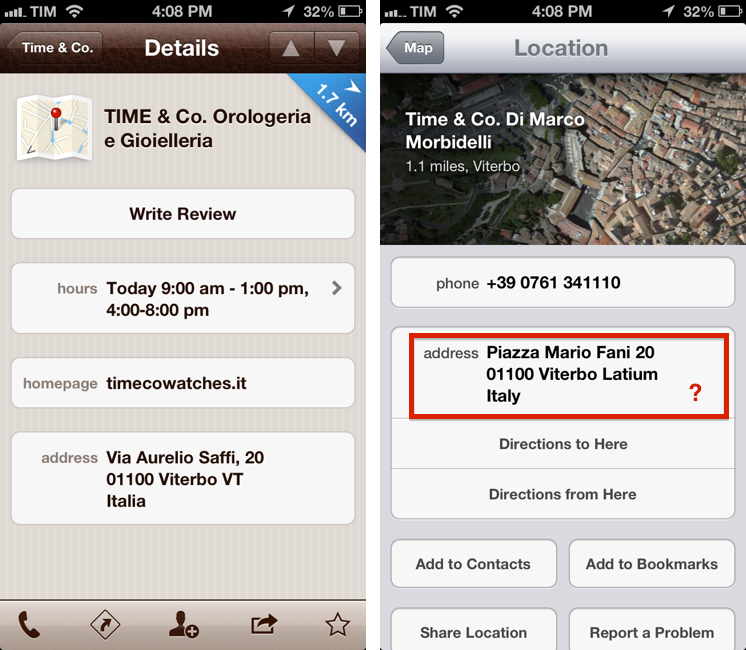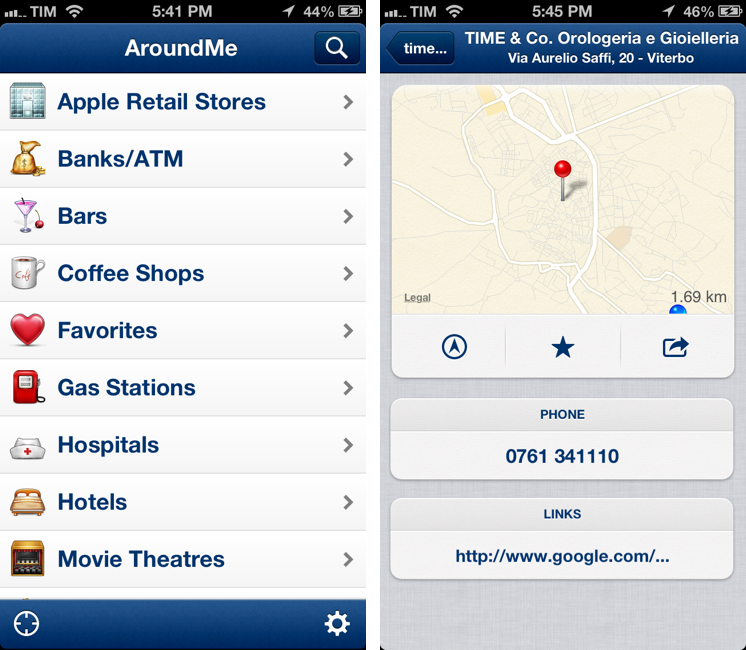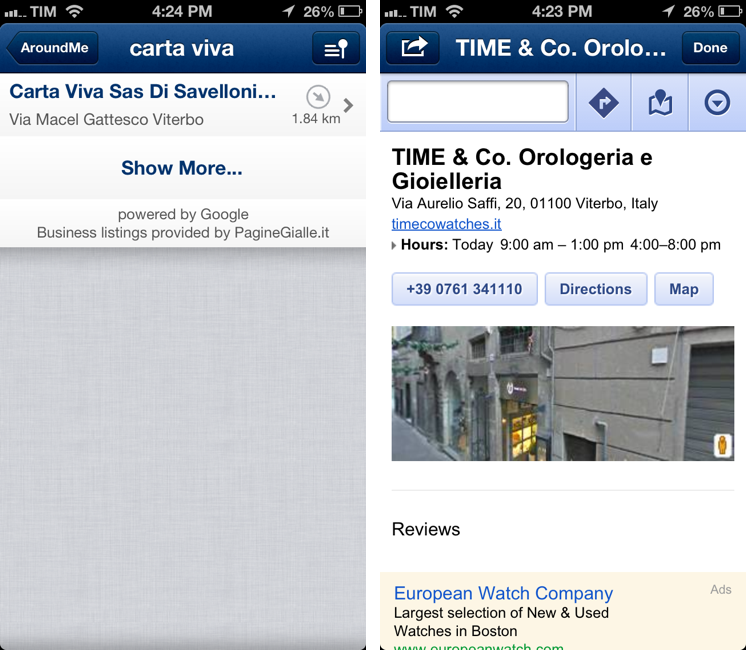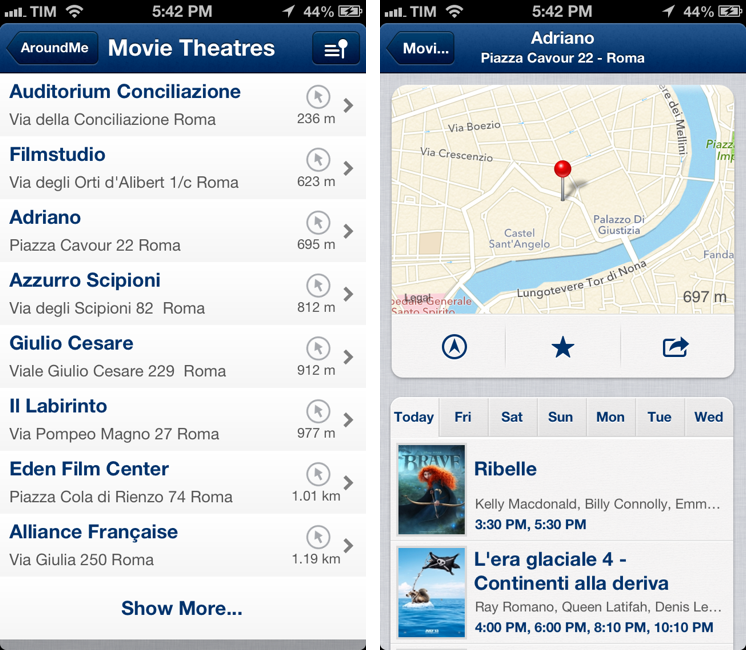Since the release of iOS 6, I’ve been looking for apps and services to get Google Maps functionality back on my iPhone and iPad. While not as integrated as the previous Maps app of iOS 5, I’ve settled on a combination of various tools to access Google Maps for those times when Apple Maps fail me (unfortunately, most of the time in my area).
As confirmed by Wall Mossberg two days ago, Google launched a web-based version of Street View for Mobile Safari users last night. This means that, using Safari on an iPhone or iPad, iOS users will be able to explore locations with Google’s street-level imagery through touch input – a feature that was natively integrated in the old Maps application.
The web-based Street View is usable and fast enough to guarantee a decent experience. In the process, Google also updated the webclip icon for Maps, which users will be able to see following Apple’s own instructions for saving webapps to the Home screen. The Google Maps webapp can be accessed with a Google account, which will give you access to “Places” you have saved in Maps.
Google Street view can be opened by tapping on the “user” icon in a bottom toolbar that appears after selecting a location (or a pin). This will open a new Safari tab, as Google couldn’t manage to integrate Street View as a built-in layer to the Maps web UI. The standalone Street View is controlled by tapping on the arrow icons to move around and follow directions. You can rotate, but you can’t zoom into details using double-tap (compass isn’t supported either).
In my tests, I found refresh times to be sufficiently fast, and enjoyed the full-screen experience of the webapp on the iPad.
Overall, while lacking the native integration of the former app and some features of the desktop version, mobile Street View is a terrific addition from Google that should alleviate the issues of those who are waiting for a native Google Maps app.
Last week, I also bought an iOS app called Live Street View, which is available at $0.99 and runs on the iPhone and iPad. Live Street View is interesting because it mixes the new Apple Maps with Street View. Essentially, the app runs on the new iOS 6 MapKit, pinpointing your location using Apple Maps in three different views (map, satellite, hybrid). However, you can tap on your location (the blue dot) to jump directly to Google Street View from within the app. The Street View interface is the same of the just-launched Google webapp, with arrows to tap on and imagery you can rotate. In this app, though, you can use the compass to pan around and, while in Street View, bring up a modal view to see your location again on Apple Maps. At first, it’s slightly confusing.
You can also jump directly to a location’s Street View by using the Search tab and save bookmarks to re-open later. On the iPad, Street View is visualized inside a popover, which I find annoying.
The problem I have with Live Street View is that performance is worse than Google’s webapp. The “washed out” effect on some images is more emphasized, the interface sometimes gets “stuck” (especially when switching between device orientations) and Street View speed is slightly slower than Google’s. At $0.99, though, you should check out Live Street View if only for the curious Apple Maps/Google Maps combination.
Maps+ is an app I’ve previously mentioned on MacStories. It packs a lot of Google Maps functionalities natively on the iPhone and iPad and it’s been recently updated for iOS 6 and the iPhone 5. Notably, Maps+ lets you switch between Standard, Satellite, Hybrid, and Terrain views with a three-finger swipe and features a customizable interface that you can adjust by placing buttons wherever you like. You can drop pins, get route directions (car, walking, bicycling), create bookmarks, and even receive location-based alarms in the background.
Maps+ brings back many of the features of the old Maps app, and it’s free to check out on the App Store. If you like what you see, you can unlock the full version (the free app simply puts limitations on pins/bookmarks/routes you can save) for $2.99.
When it comes to POIs and business listings, my trusted companions are Where To? and AroundMe. Both are based on Google Maps data displayed on top of Apple Maps, which is something developers can do on iOS 6. Where To is the popular business search/augmented reality app that has been around almost as long as the App Store itself. Apple even referenced its design in a software patent two years ago. Where To features a “dial” interface to find categorized POIs such as restaurants and hospitals. There is a search field to manually look for a business listing or point of interest, and you can save favorites for quick access.
Upon searching, Where To will overlay Google Maps data on Apple’s new Maps tiles for iOS 6. Where To is smart, in that it divides the search screen in “addresses” and “businesses” types of results, allowing you to fine-tune your search query.
Once you’ve found the business you’re looking for, a feature Where To recently gained is the possibility to route you there using an “Open Directions” menu that supports Apple Maps and other apps like Waze, Navigon, or TomTom. You can also view all kinds of data Where To fetches (using a combination of Yext, Google Maps, and other providers) for a specific business such as phone number and opening hours; you can write reviews; you can switch from Map view to List view, which can be easier to scan for multiple similar results. There’s also an augmented reality view if you’re into that kind of stuff.
AroundMe takes a similar approach. The main screen is a list of business types you can search for around your location; these include “coffee shops”, “hotels”, “ATM” and “movie theaters”, among others; results are sorted by distance from you. There is a search screen to look for a specific business, and, just like Where To, you can switch between List, Map, and Live views. AroundMe uses a combination of Google Maps and PagineGialle data here in Italy, which I find to be extremely accurate for my location.
The way POIs and business listings are displayed in AroundMe is slightly different from Where To. For instance, details like opening hours are available in a standard Google Maps web view you can open from the app (there’s a link you can tap on), whereas showtimes for movie theaters are displayed inline (and the effect is very neat). There are phone numbers, and, when available, Foursquare information and photos displayed right below the Google data. Like WhereTo, AroundMe can open directions in Apple Maps.
The fact that both WhereTo and AroundMe display Google Data on top of Apple Maps has led to some minor issues every once in a while. Sometimes, it is my understanding that MapKit (through Apple Maps) can’t find the address provided by Google Maps data, and so I ended up seeing business listings with correct info, but with a pin on the wrong road. Overall, however, the trade-off was acceptable, as looking for the same POIs and business listings in Apple Maps led to years-old results of businesses that, at least in my area, don’t exist anymore. Not to mention the low amount of data available for businesses Apple Maps did find, as shown in the screenshots above. Both AroundMe and WhereTo are up to date with results as of a couple of month ago. Apple Maps, for example, still displays businesses that closed up shop over three years ago here in Viterbo.
Wrap Up
This is just my personal collection of services and apps I use to overcome the limitations of Apple Maps in my area. Since my original review of iOS 6, I haven’t noticed any improvements for Apple Maps in Viterbo, and so I have come to rely on the aforementioned apps to find results around my town.
It is very likely that, for your area, there are more specific apps than the ones I have mentioned; if so, I suggest you explore the App Store for alternatives to Apple Maps, because there are many. In doing so, you’ll also support the efforts of third-party developers who are coming up with great ideas to enhance Maps on iOS.