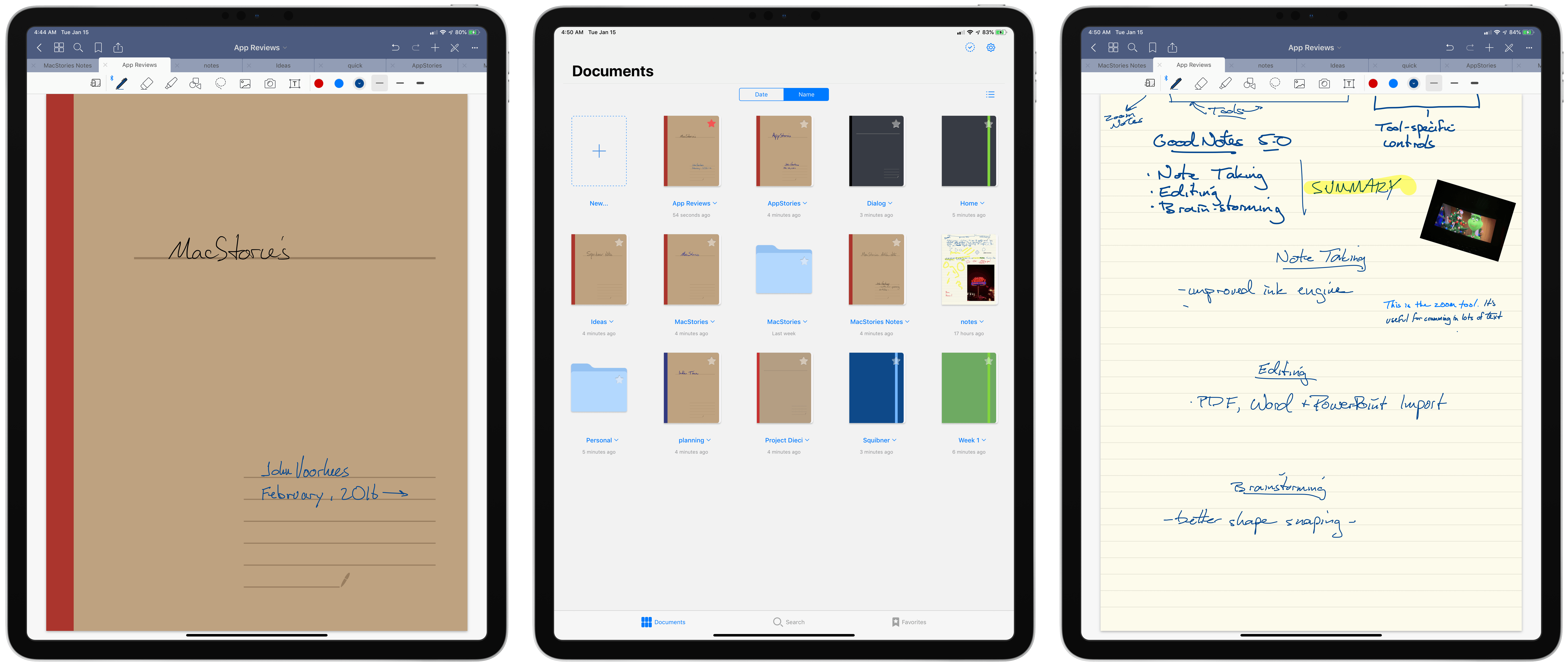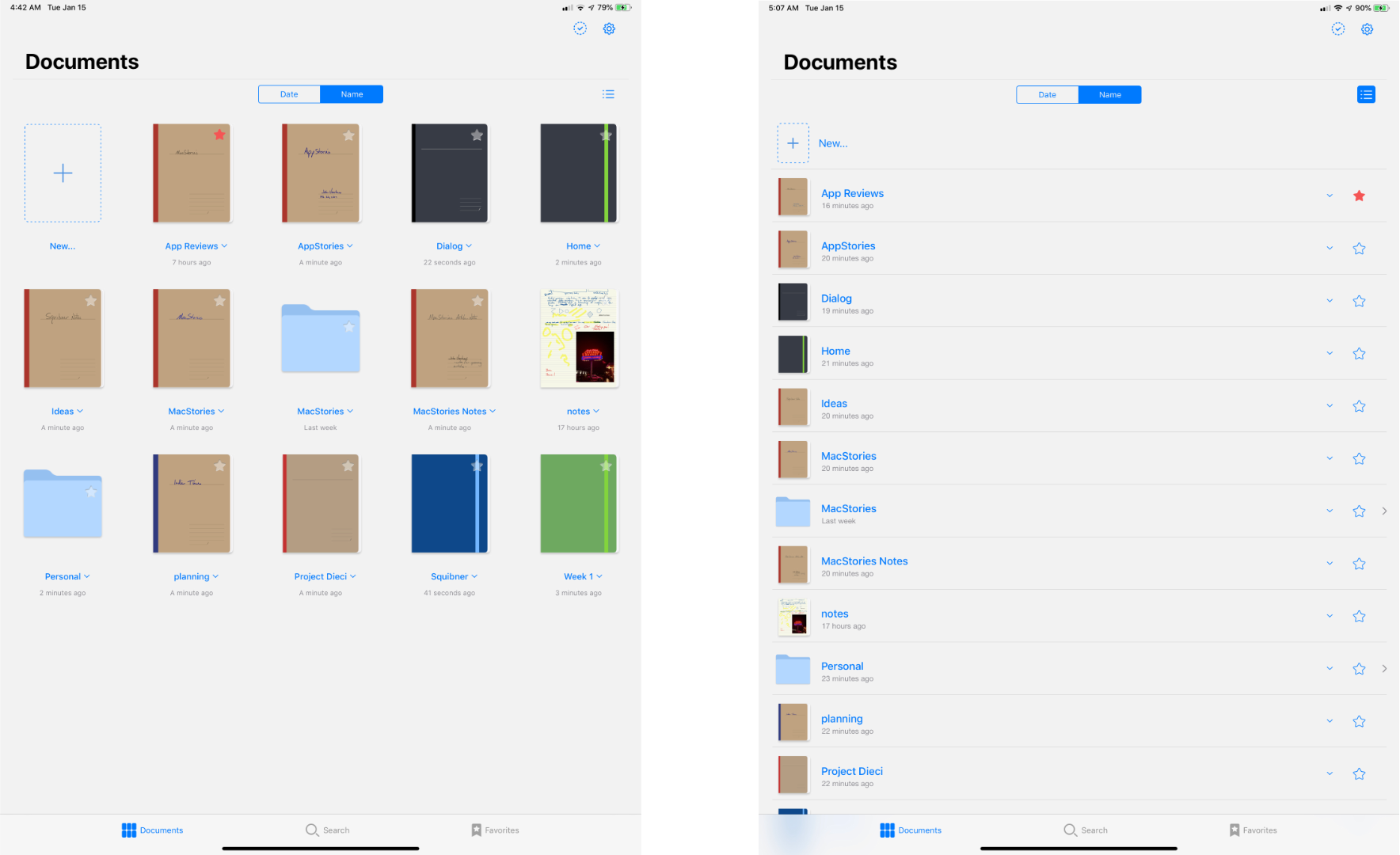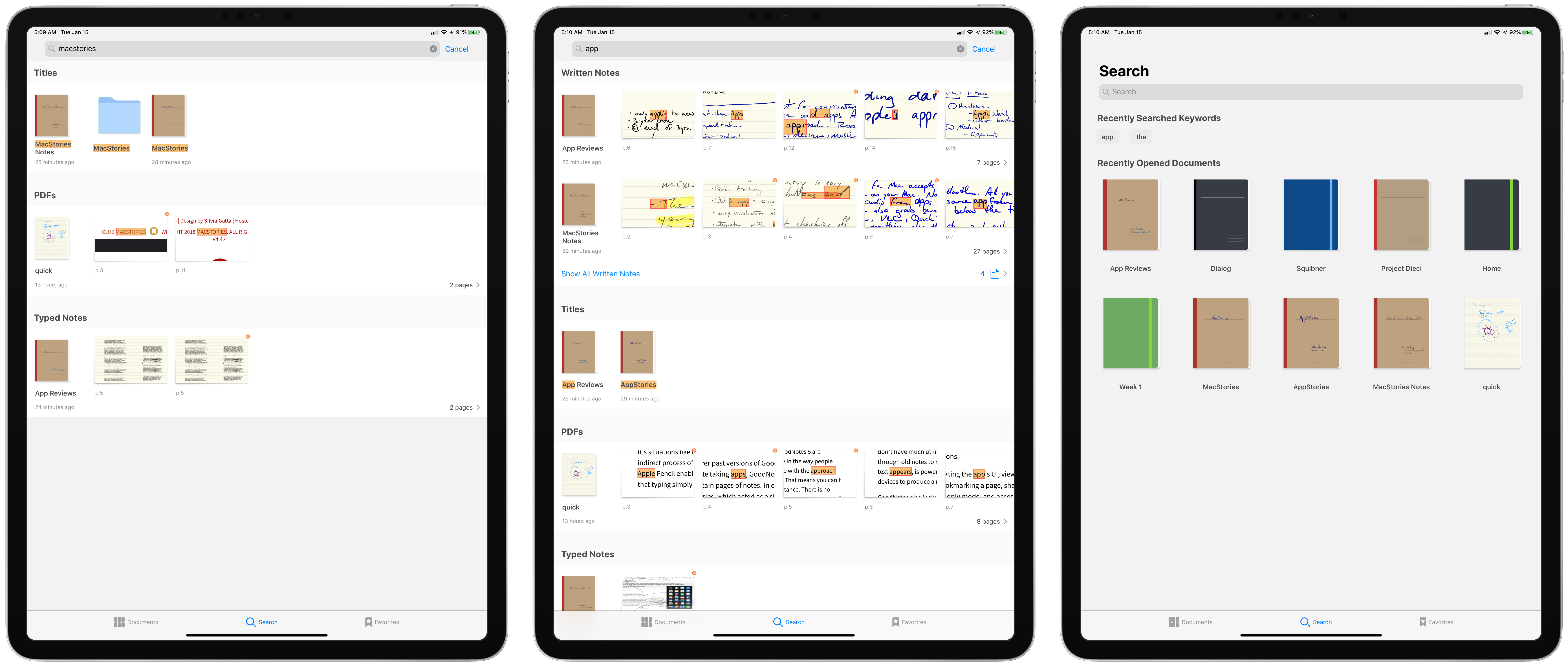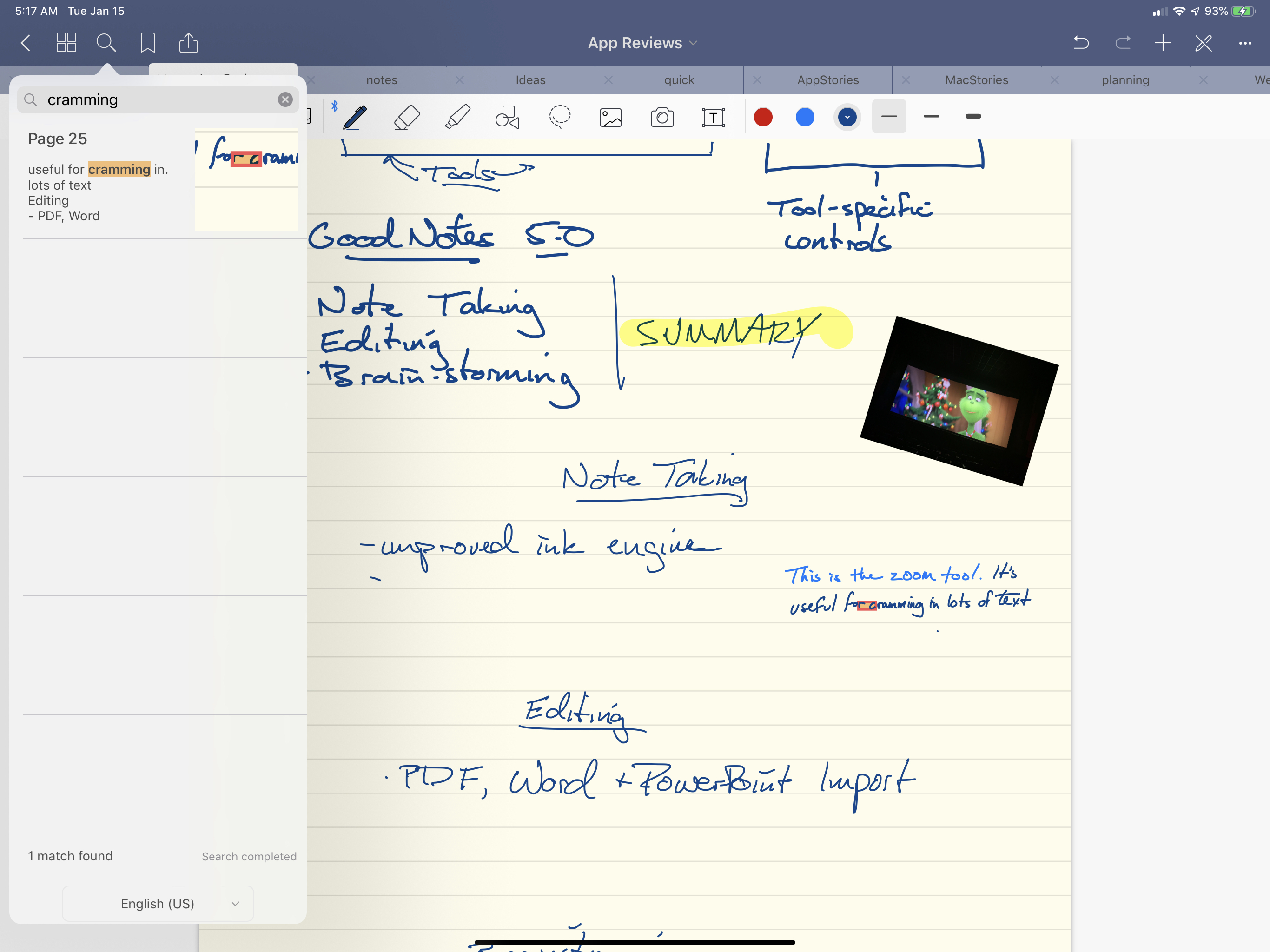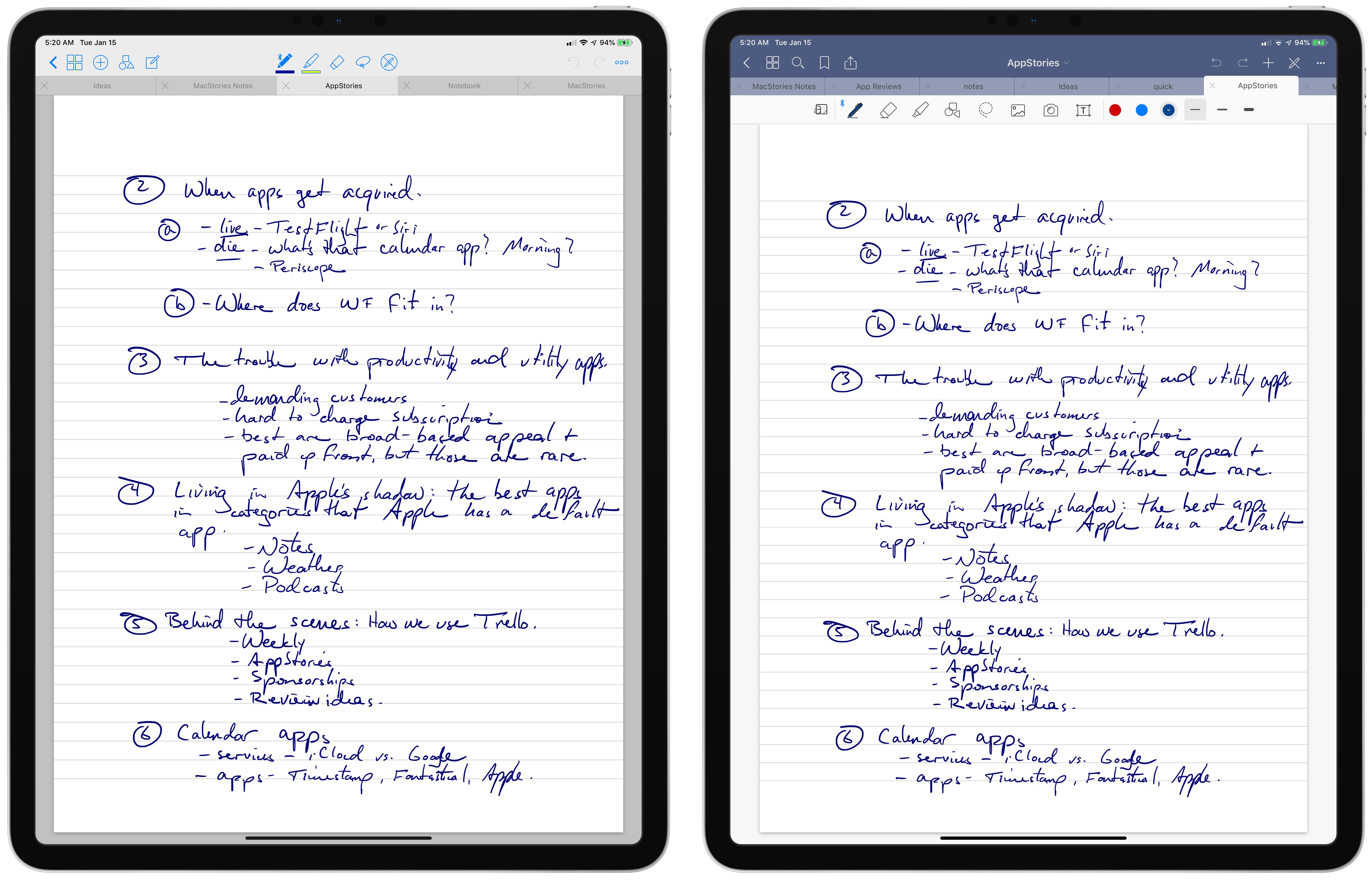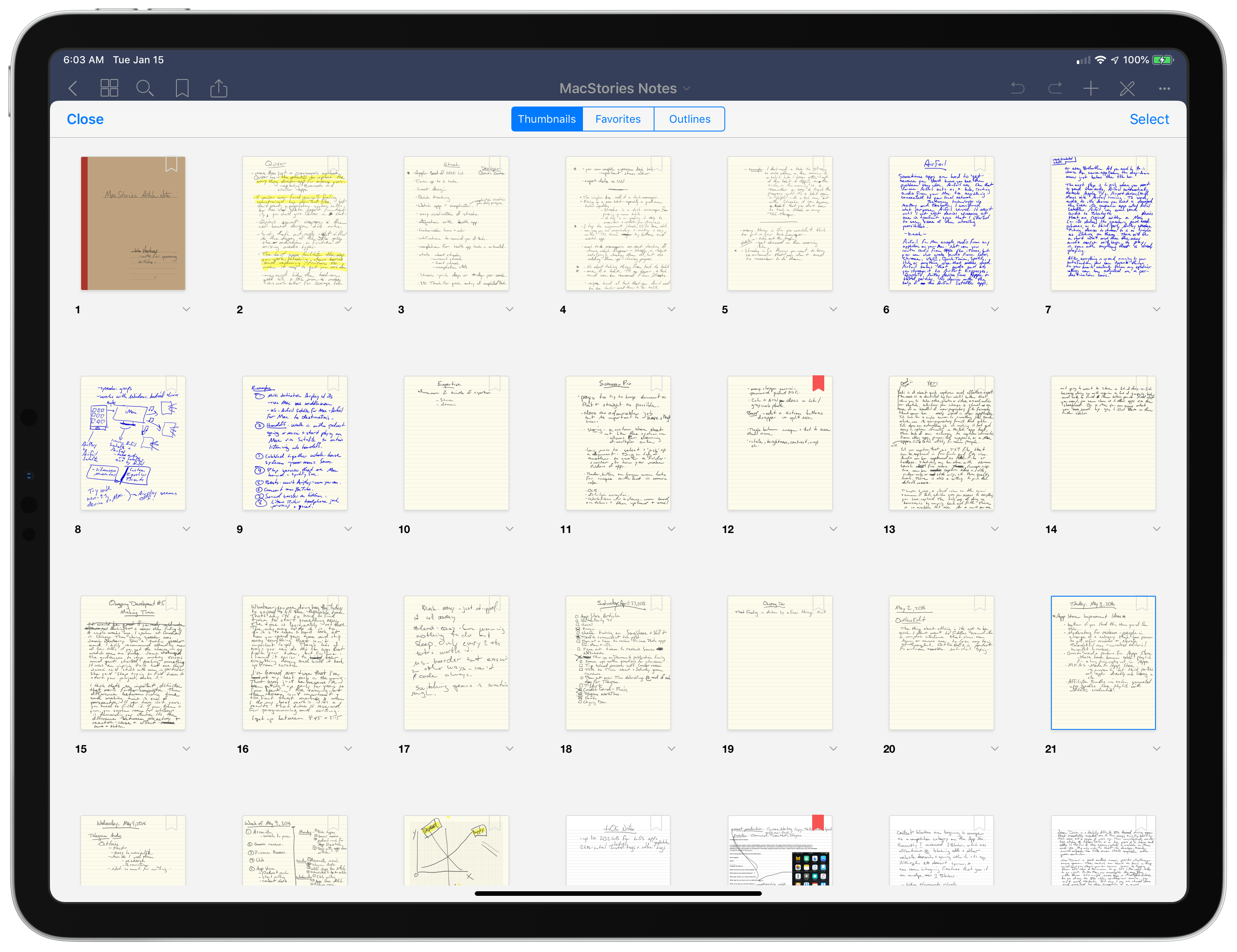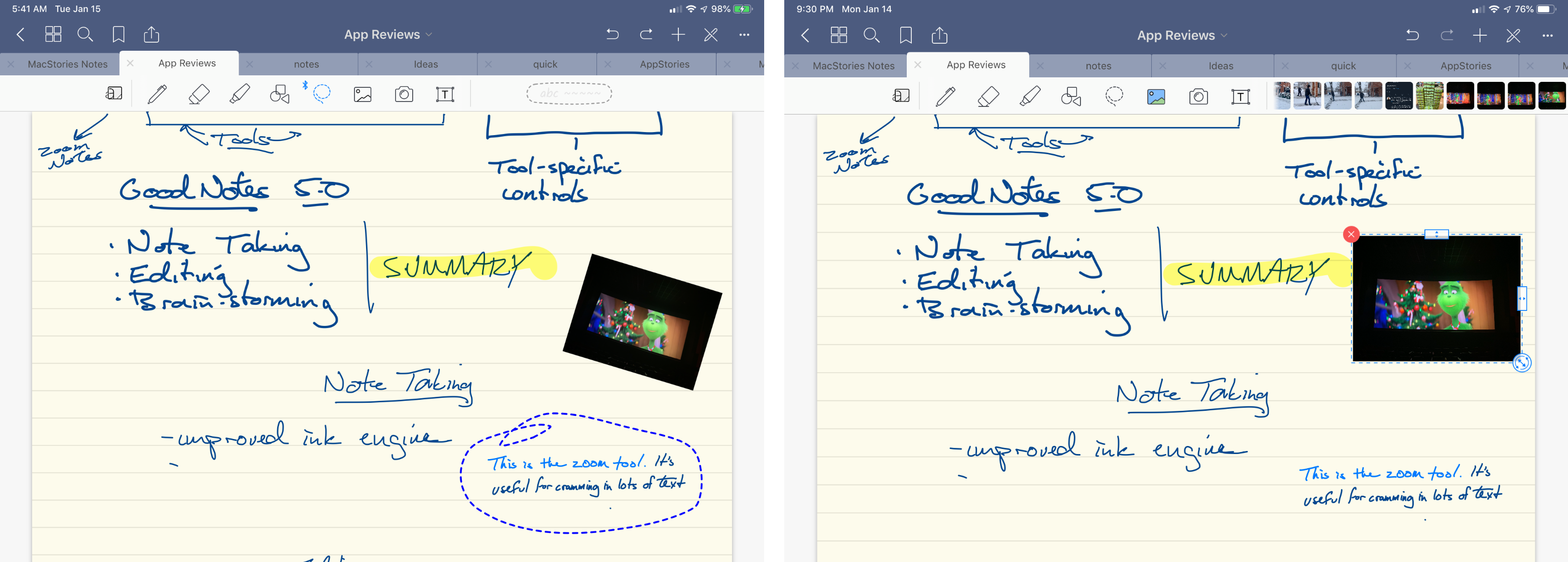I spend a lot of time at a keyboard. The obvious advantage of a keyboard is speed. When I’m in a groove, nothing beats typing into a text editor at my Mac or iPad Pro for quickly recording thoughts and ideas, so they aren’t forgotten.
Moving fast is not nearly as important when it comes time to refine those ideas into something coherent. Slowing down, switching tools and contexts, and working in different environments all help to bring order to disparate thoughts. The same holds for planning something new, whether it’s the next big article or organizing my thoughts on some other project.
It’s in situations like these when I grab my iPad Pro and open GoodNotes. The switch from the indirect process of typing into a text editor to working directly on the iPad’s screen with the Apple Pencil enables a different perspective that helps me refine ideas in a way that typing doesn’t.
With version 5, the GoodNotes team has taken my favorite iOS note-taking app and refined every aspect of the experience. The update retains the simplicity of the app’s design but does a better job surfacing existing functionality and extending other features. The result is a more flexible, powerful app that plays to its existing strengths – which current users will appreciate – but should also appeal to a broader audience than ever.
Document Management and Search
The area that’s seen the most improvement over past versions of GoodNotes is how notebooks are managed and organized. Like many note-taking apps, GoodNotes is organized around the concepts of notebooks that contain pages of notes. In earlier versions of the app, Notebooks could be classified into Categories, which acted as a single flat folder structure. Now, however, GoodNotes 5 supports infinite levels of nested folders, which should be a welcome addition for anyone with lots of notebooks or individual pages of notes.
‘Documents’ is the root level view for all folders, notebooks, and notes. From here, you can tap the ‘New’ button to create a folder or notebook, open an image from your iCloud Photo Library, take a picture with your device’s camera, import a file from the Files app, or take a Quick Note. Quick Notes, which are notes that live outside a notebook at whatever level of the folder hierarchy you are currently viewing, can also be created by double tapping the ‘New’ button.
The Quick Notes feature is new to GoodNotes 5 and an excellent example of the added flexibility the update offers. Instead of opening an existing notebook, which opens to the last page you were viewing and might not be the page you want to edit, Quick Note allows you to jot something down immediately and move it to a notebook or another folder later. The feature is a terrific shortcut that addresses the more complex folder structures users can now create.
Items in the Documents view can be viewed as thumbnails or a list and can be sorted alphabetically or by modification date. Everything in this view can also be marked as a favorite, which is a subset of items that appear when you open the Favorites tab at the bottom of the Documents view. Items can also be individually or batch-exported, duplicated, moved, or sent to the trash after tapping the checkmark icon in the top right-hand corner of the screen. Another way to move items is with drag and drop, which works with multiple items on the iPhone and iPad.
The more robust document management and organization tools in GoodNotes 5 are excellent additions. In particular, nested folders should make a big difference in the way people organize large numbers of notebooks.
My only quibble with GoodNotes’ approach is that it’s a custom implementation that bypasses the Files app. That means you can’t drop a notebook into an arbitrary project folder in iCloud Drive, for instance. There is no GoodNotes folder in iCloud Drive. Instead, moving documents into and out of the app relies on importing and exporting.
Nonetheless, GoodNotes’ custom document browser is excellent, and unlike text documents that I often want to open in multiple iOS apps, that’s not possible with GoodNotes’ file format. As a result, despite my preference for apps that integrate with Files, I don’t think GoodNotes’ custom note management solution is problematic.
Search is also far more robust than in previous versions of GoodNotes. In earlier versions, search from the document view just searched document names and search within a notebook only searched that document. Now though, opening the Search tab from the Documents view presents a search field, recently searched keywords, and recently opened documents. I particularly like the addition of recent search terms and documents, which make it easy to retrace my steps through the app with minimal effort.
GoodNotes searches more than ever before too. Typing a query into the search field searches handwritten notes, typed notes, and the names of folders, notebooks, and notes. Results are helpfully divided into sections like Titles, Typed Notes, and Written Notes to indicate their origin. Search is also available inside notebooks and Quick Notes where the results are limited to matches found in the document you are viewing.
My handwriting is atrocious, and more times than not GoodNotes can correctly decipher it, allowing me to search for past notes. Text recognition is also very fast, indexing new handwritten text in just a few seconds at most. I don’t use search a lot because most of my notes are temporary, but the ability to sift through old notes for reference purposes regardless of where the matching term appears is incredibly powerful. It’s the sort of feature that leverages the computational power of iOS devices to produce a note-taking experience that can’t be matched in the analog world.
I should also mention GoodNotes’ ‘Copy to’ share extension that copies PDFs to GoodNotes as standalone documents or as part of a notebook. When I want to edit an article by hand, I typically export a text file as a PDF to GoodNotes, where I mark it up. I could do the same thing in many iOS PDF apps, but I prefer GoodNotes’ dedicated editing tools, which are superior to what’s available in my favorite PDF apps.
Notebooks and Notes
Starting a new notebook from the Documents view presents several different customization options, including the notebook’s cover design and size, the type and color of paper inside, its title, whether the orientation of the notebook will be portrait or landscape, and the language used for search purposes. With version 5 of GoodNotes, there are more notebook cover and paper options than ever before. In total, there are eight categories of portrait covers and four types of landscape covers, each containing several different designs. You can also choose to forego a cover altogether. There are additionally four categories of portrait and three categories of landscape papers that range from simple ruled, graph, and dot styles, to more complex papers for accounting, calendar planning, and musical notation. You can also import custom-designed papers using any PDF file.
Once you’ve got a notebook set up, the first thing you’ll notice upon opening it is that the toolbars have changed. Where once there was a single toolbar, now there are two. Although the change takes up more vertical space than before, the results are worth that tradeoff because it allows more tools to be readily accessible and the visual difference is negligible. The icons have also been tweaked too; all are more legible and more uniformly proportioned than in prior versions.
On an iPad, buttons for navigating the app’s UI, viewing thumbnails of all pages of a notebook at once, searching in a notebook, marking a page as a favorite, sharing, undoing and redoing changes, adding pages and other elements, turning on a read-only mode, and accessing additional features have all been moved to the title bar. Each of the tools in the title bar is mostly self-explanatory, but there are a few highlights worth noting.
The thumbnail button opens a view that on a 12.9-inch iPad Pro displays 25 pages of a notebook in portrait mode and 28 in landscape mode. For longer notebooks, GoodNotes’ thumbnail view is a terrific way to jump to a specific page quickly. The thumbnail view includes a control for switching to two other views too: one that displays pages marked as favorites and the other which displays outlines for PDFs you’ve imported that incorporate an outline as part of the file.
When the read-only mode is engaged, you cannot edit your notes. Instead, the majority of the UI is hidden, including the note-specific toolbar, allowing your notes to occupy slightly more space. The effect is a streamlined reading mode that creates a perfect study environment for students or anyone else using their notes to learn something new.
Behind the ‘More’ button is where you’ll find another new GoodNotes feature: scroll direction. In past versions, scrolling was horizontal only.
It should be noted that the title of your notebook is also interactive. Tapping it opens a popover with information about the document’s location, the last time it was edited, which page you are viewing, and the total number of pages. There is also a button for moving the notebook, and you can tap the notebook’s title to change it.
GoodNotes supports opening multiple notebooks in separate tabs, which appear just below the top toolbar. It’s one of my favorite features because it reduces switching between multiple notebooks to a single tap. The feature is also a good one to play with when considering what a similar system-wide feature might be like if implemented by Apple as part of iOS.
Below GoodNotes’ tabs is a notebook-specific toolbar that’s divided into three regions. On the left is the zoom tool, which was previously hard to discover because it was only accessible from a contextual menu item. I don’t use zoom much, but it’s a great option if you want to cram a lot of notes onto a single page. When activated, you can write in a large area at the bottom of the screen. As you do so, what you write appears in a smaller box that can be positioned anywhere on the page. The feature also includes buttons for indenting and outdenting your written notes and buttons for moving the note-destination box around the screen.
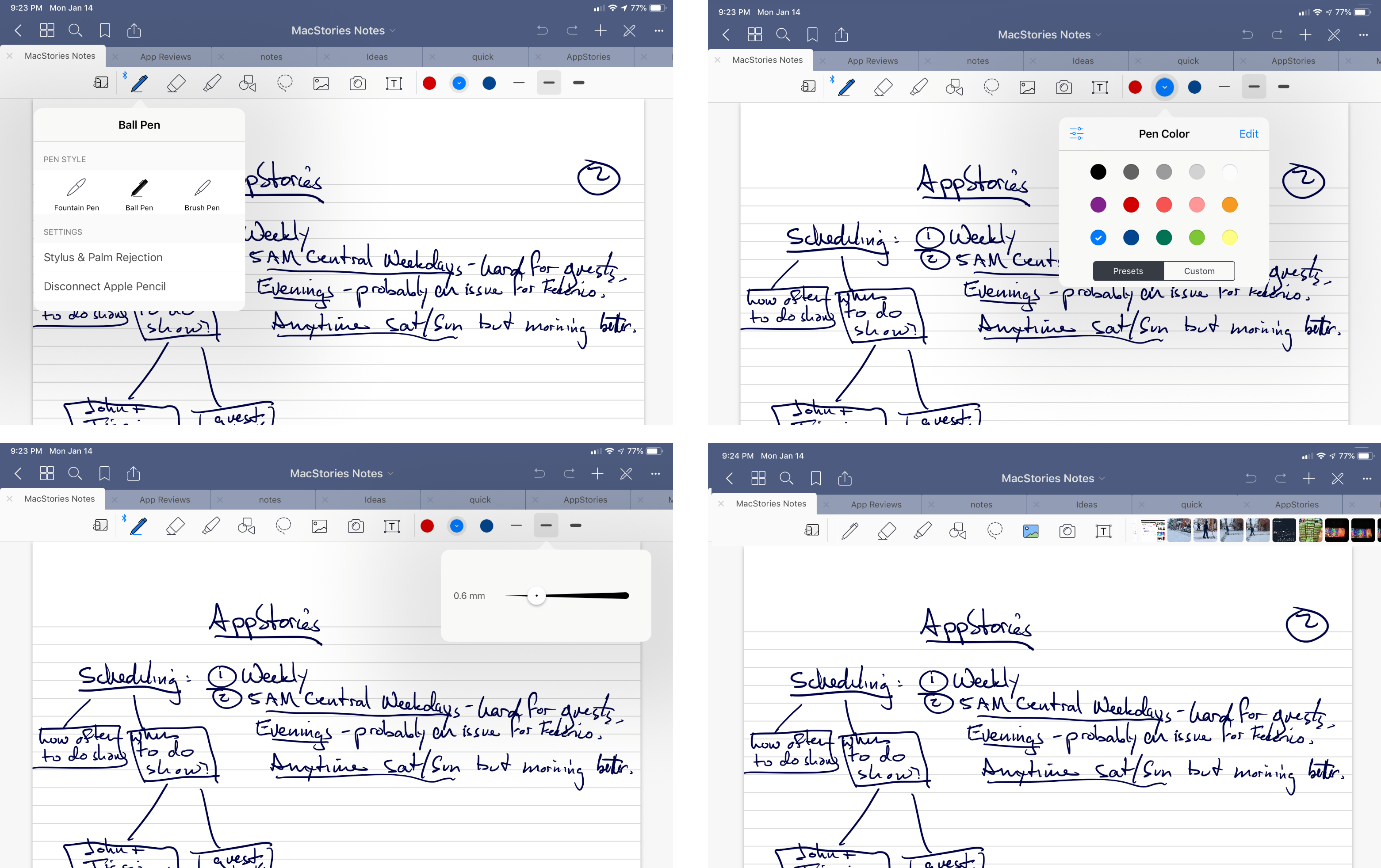
From the top left: Switching pens, picking ink colors, adjusting the pen’s stroke, adding a recent image.
Next to zoom are the primary tools used to create notes. There’s a pen, eraser, highlighter, shape, lasso, image, camera, and text insertion tool. When each tool is selected, the far right region of the toolbar transforms to display settings specific to that tool. For example, if the pen tool is selected, the right side of the toolbar displays ink color and line thickness settings. Additional options and settings are available by tapping on any button that is selected. For the pen tool, that allows users to pick from a set of pre-defined editable ink colors or create custom colors from a color picker. It also allows users to adjust the three line width presets in 0.1mm increments from 0.1mm to 2.0mm.
In addition to the fountain pen and ball pen available in prior versions of the app, GoodNotes 5 adds a brush pen, which is much more pressure sensitive than the fountain or ball pen. None of the pens, however, seem to implement the tilt sensing made available by the Apple Pencil. The fountain pen remains my favorite choice for taking notes because it strikes a nice balance between pressure sensitivity and smooth curves that make it the most legible and attractive to my eye, though I use the ball pen a lot too. The developer says the ink engine used by GoodNotes 5 has been improved, and I noticed some subtle improvements, but the ink engine was already one of the best I’ve tried.
It’s a small change, but the pen and eraser tools have been rearranged, so they are now side-by-side. Previously they were separated by the highlighter. The update makes it harder to accidentally pick the wrong pen tool when you are focusing on your notes instead of the buttons in the toolbar. Switching between the pen and eraser, which comes in three widths, can also be accomplished by double tapping on the barrel of the second-generation Apple Pencil.
With the shape tool, you can draw a shape and GoodNotes will snap to the closest shape it detects, straightening lines and smoothing curves. I don’t use this tool often, but it can be a nice way to create quick diagrams, and in my testing, the app seems to detect shapes better than in the past.
The lasso tool is another aspect of GoodNotes that shows off the power of digital notes over analog. Circle anything on a page, and it can be moved around the page. GoodNotes is smart enough to grab an entire word or doodle even if you’re a little sloppy with the way you circle something. Tap the lassoed item and options to take a screenshot of the selected item, resize and rotate it, change its color, and convert it to copyable text, along with cut, copy, and paste, are all available.
Another nice touch is that selecting the image or camera tools opens a tiny strip of recent photos along the right side of the toolbar, making it easy to pick a recent photo to add to your notes quickly.
When you compare GoodNotes 5 side-by-side with its predecessor, it’s clear that virtually nothing was left untouched during the update process. The results are excellent overall, but I do have a few minor issues to raise. First, the app uses stars to mark items as favorites in the Document view, but bookmarks when you’re inside a notebook. The status of the two is the same, and I like the feature a lot, but the use of different iconography left me wondering if they were two separate features at first, which could lead to confusion. Second, rotation of lassoed text and drawings is only accessible behind the ‘Resize’ contextual menu. I had to go hunting for it and was left wondering whether it should be elevated to the toolbar or at least renamed to make it easier to find. Finally, on my iPad Pro, some of the toolbar popups occasionally dropped down from the wrong spot on the toolbar, which is something I expect will be addressed in a future update.
GoodNotes 5 is a universal app, but I haven’t covered what it’s like to use on the iPhone because that’s not how I use the app. To my mind, the Apple Pencil is indispensable to any note-taking app, including GoodNotes. I occasionally open GoodNotes on my iPhone to refer to a note, but I don’t use my finger to take notes on its small screen. The toolbars that I like so much on the iPad version of GoodNotes suffer on the iPhone. Far too many reside behind the app’s three-dot ‘More’ button, and notebook-specific settings for tools slide up from the bottom of the screen in a panel instead of being part of the toolbar. So while I’m glad the iPhone version exists for reference purposes, that’s not why or how I – and I suspect most people – use GoodNotes.
One final caveat about GoodNotes 5 I should mention is that it’s lost some features in the update process. None should be dealbreakers for most people, but I want to highlight them for any readers who may rely on the features. Auto-backups, Wi-Fi file transfers, Presentation mode, some of the zoom mode controls, support for styluses other than the Apple Pencil and Logitech Crayon, and compatibility with the GoodNotes Mac app have been removed from the app. According to the developers, a new compatible version of the Mac app is in the works, and other features will return in future updates. In the meantime, GoodNotes 5 users can still retain version 4 as a separate app on their devices.
GoodNotes 4 was already a feature-rich, successful app that has been featured in Apple promotional materials multiple times. One of the difficulties of a significant update to such an app is preserving what brought the app where it is without being so reluctant to change that the app stagnates. Having spent many weeks using GoodNotes 5 and comparing it head-to-head with its predecessor, I’m happy to report that the update strikes an excellent balance.
The redesign brings GoodNotes into line with current iOS design trends, which makes the app feel more at home and modern among its peers. Also, instead of resorting to feature creep, attention was wisely focused on building upon GoodNotes’ existing successful formula. As a result, GoodNotes 5 elevates the task of taking notes and managing them by refining the user experience and leveraging the inherent advantages of digital note-taking. It’s an approach that positions GoodNotes as a premier pro iPad app, which anyone who works on an iPad should consider adding to their must-have apps.
GoodNotes 5 is a separate app on the App Store, though existing users will be able to update for free as soon as Apple approves a bundle that includes GoodNotes 4 and 5. By using the ‘Complete My Bundle’ feature, users who paid full price for GoodNotes 4 will receive GoodNotes 5 at no additional cost. If you paid less than full price for GoodNotes 4, you’ll need to pay the difference for version 5. However, as of publication, the GoodNotes bundle has not been approved. For new users, GoodNotes is available on the App Store for $7.99.
UPDATE: The GoodNotes 4/5 bundle, which allows existing GoodNotes 4 users to update to GoodNotes 5 for free (or the difference in price if GoodNotes 4 was purchased at a discount), is now available on the App Store.