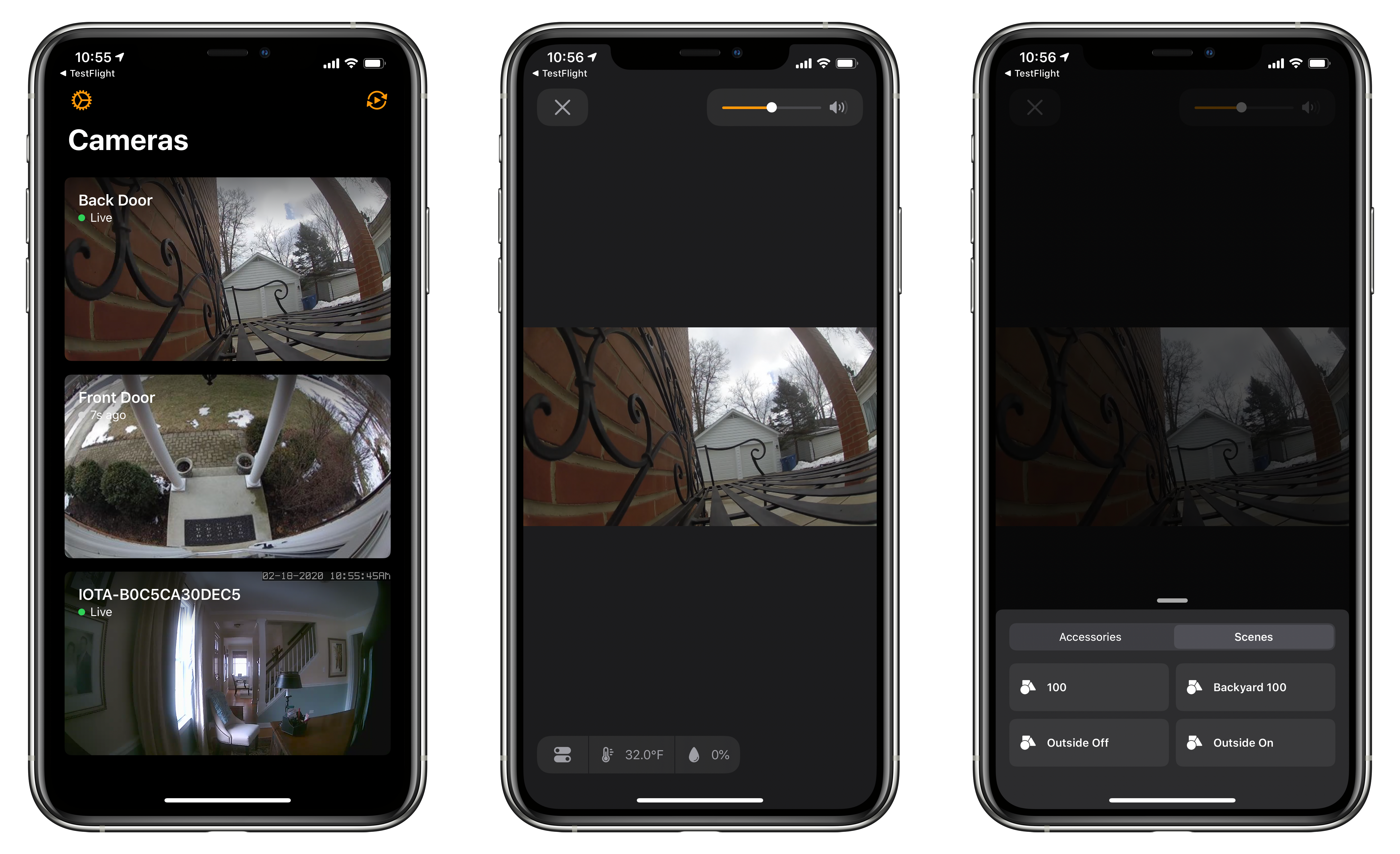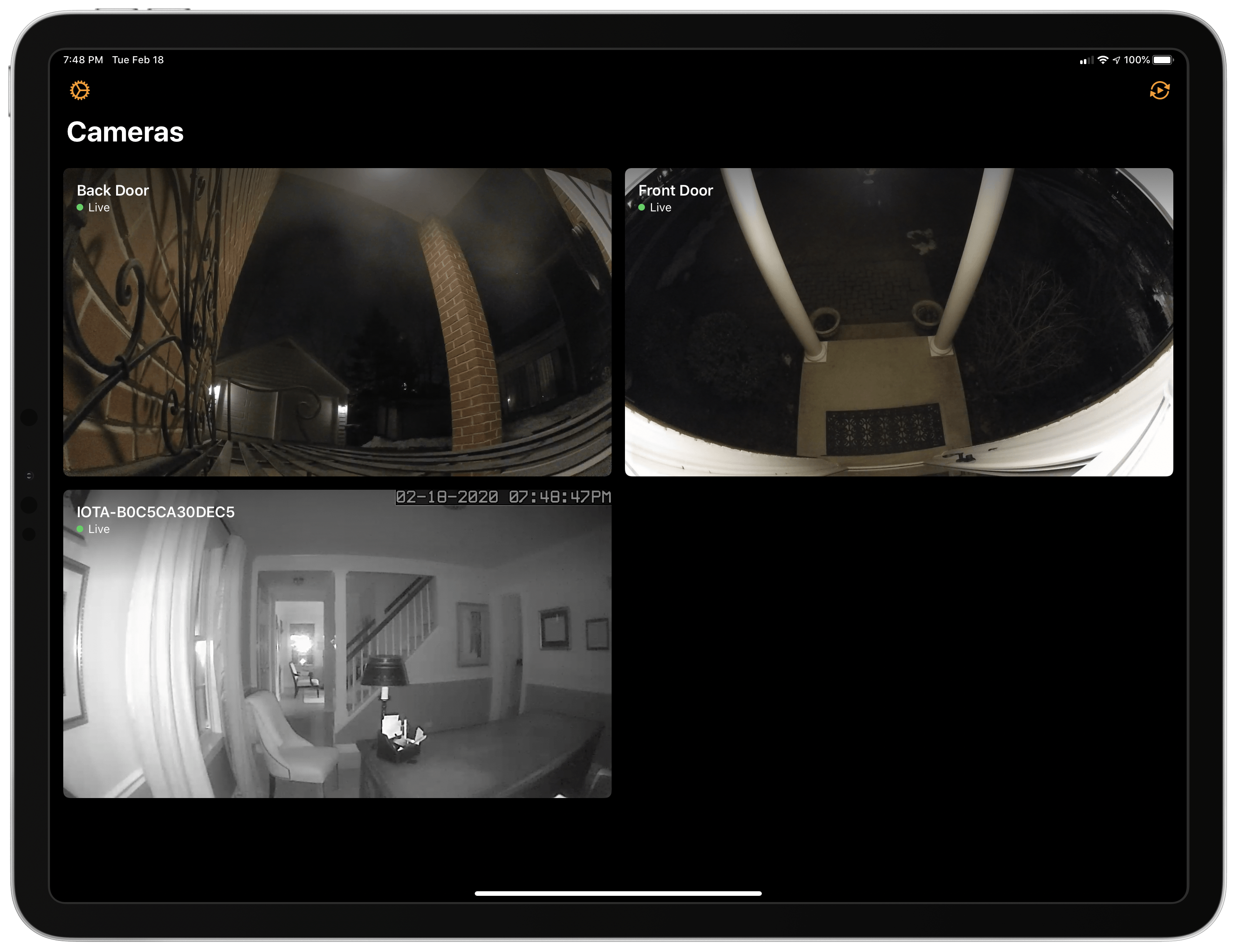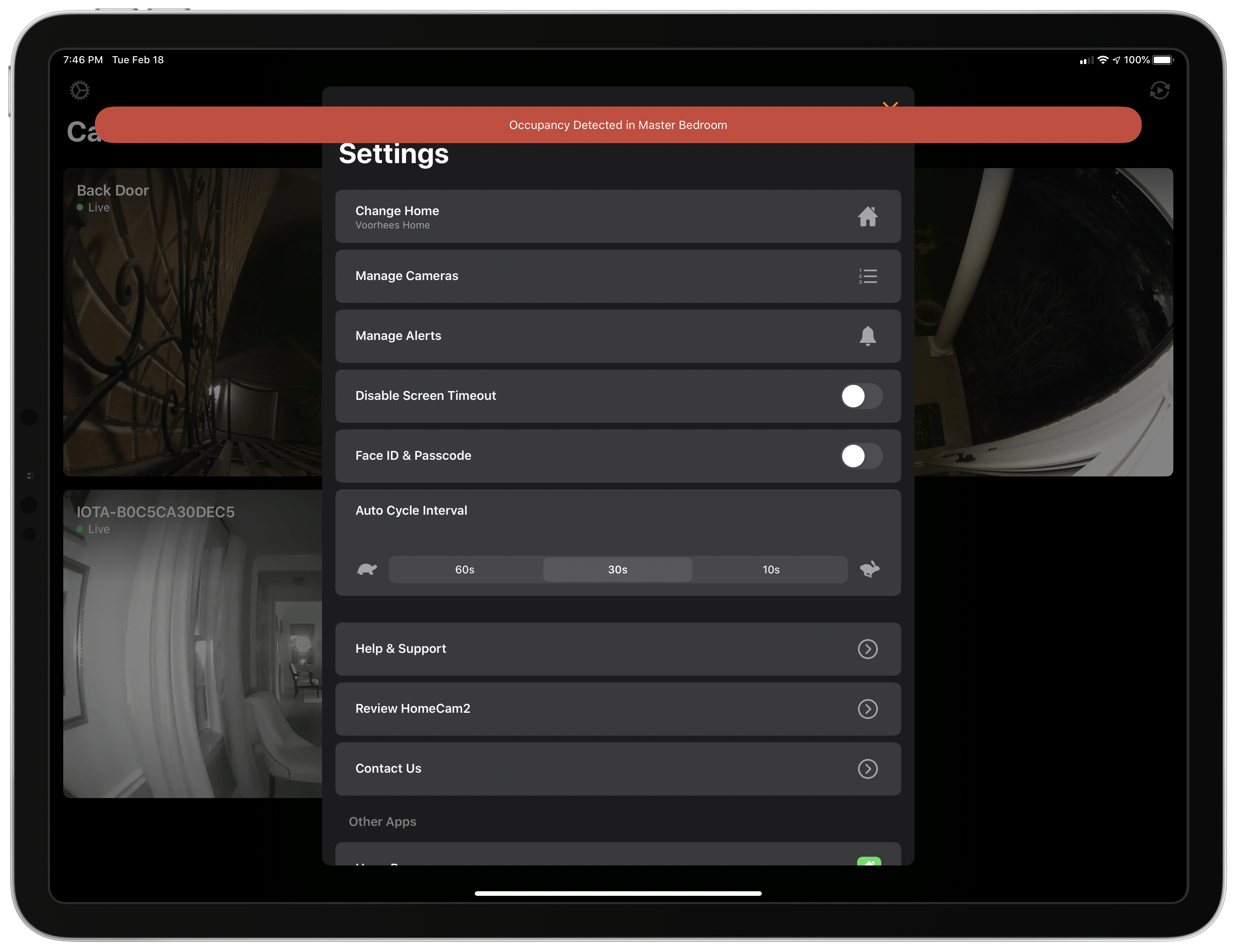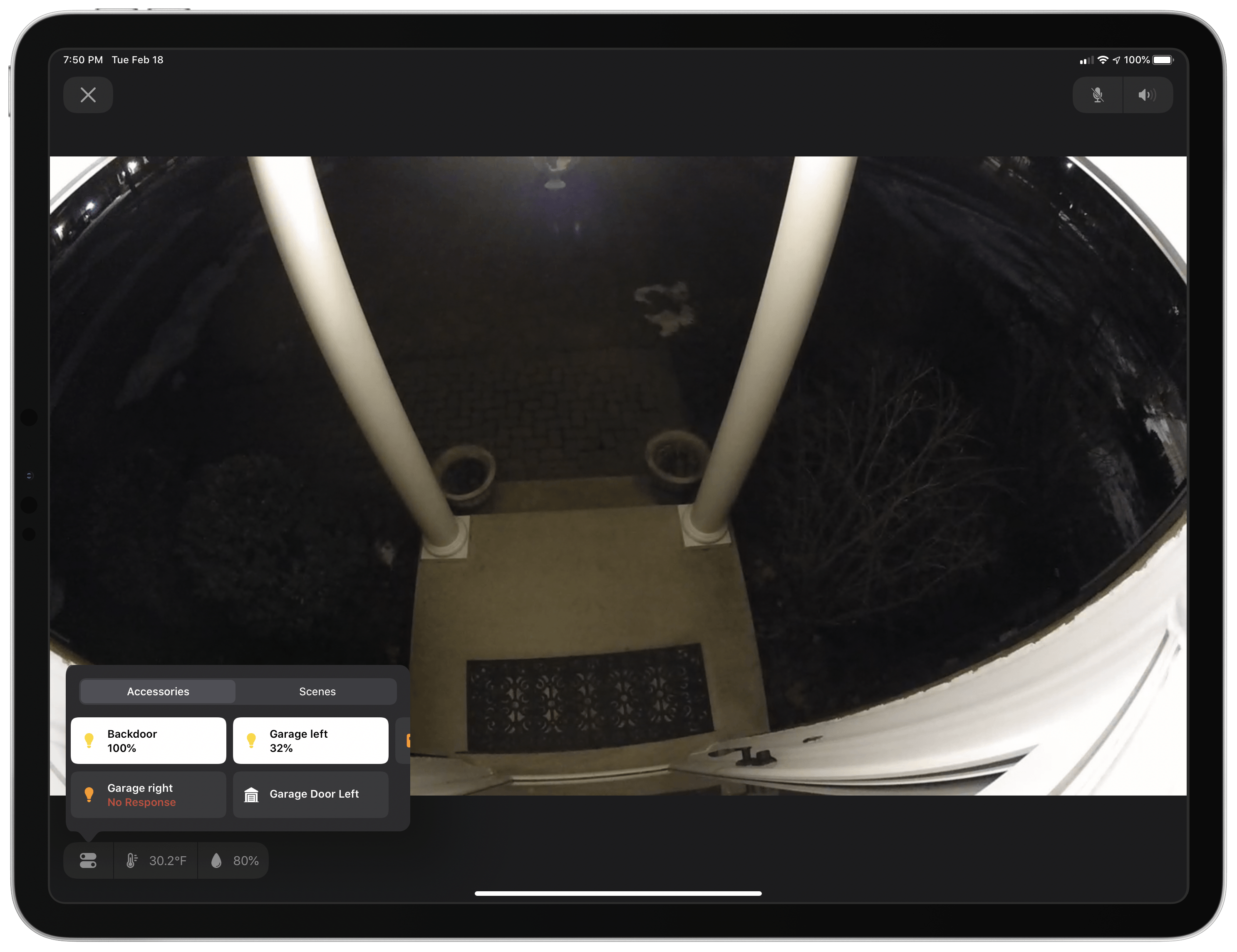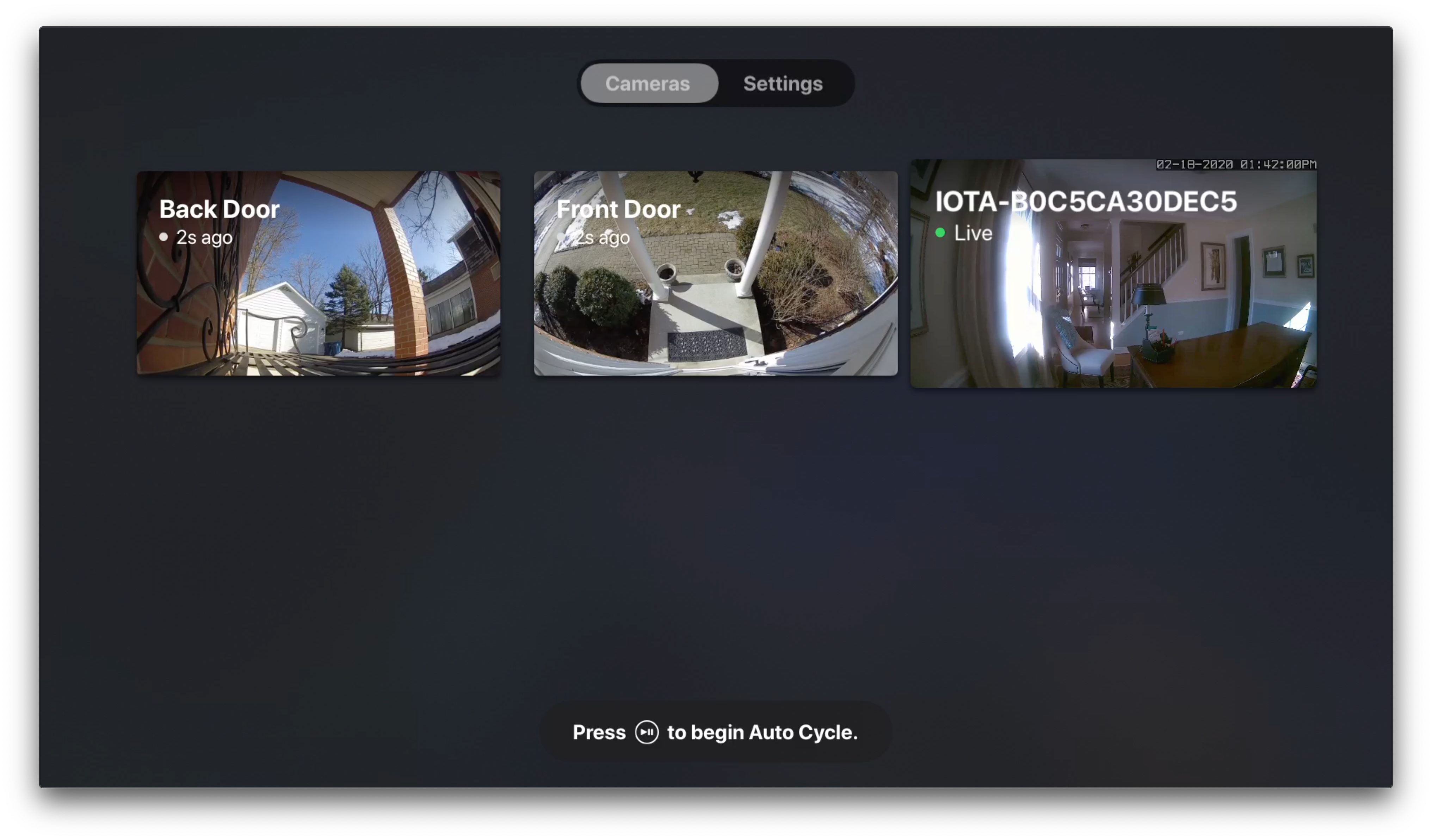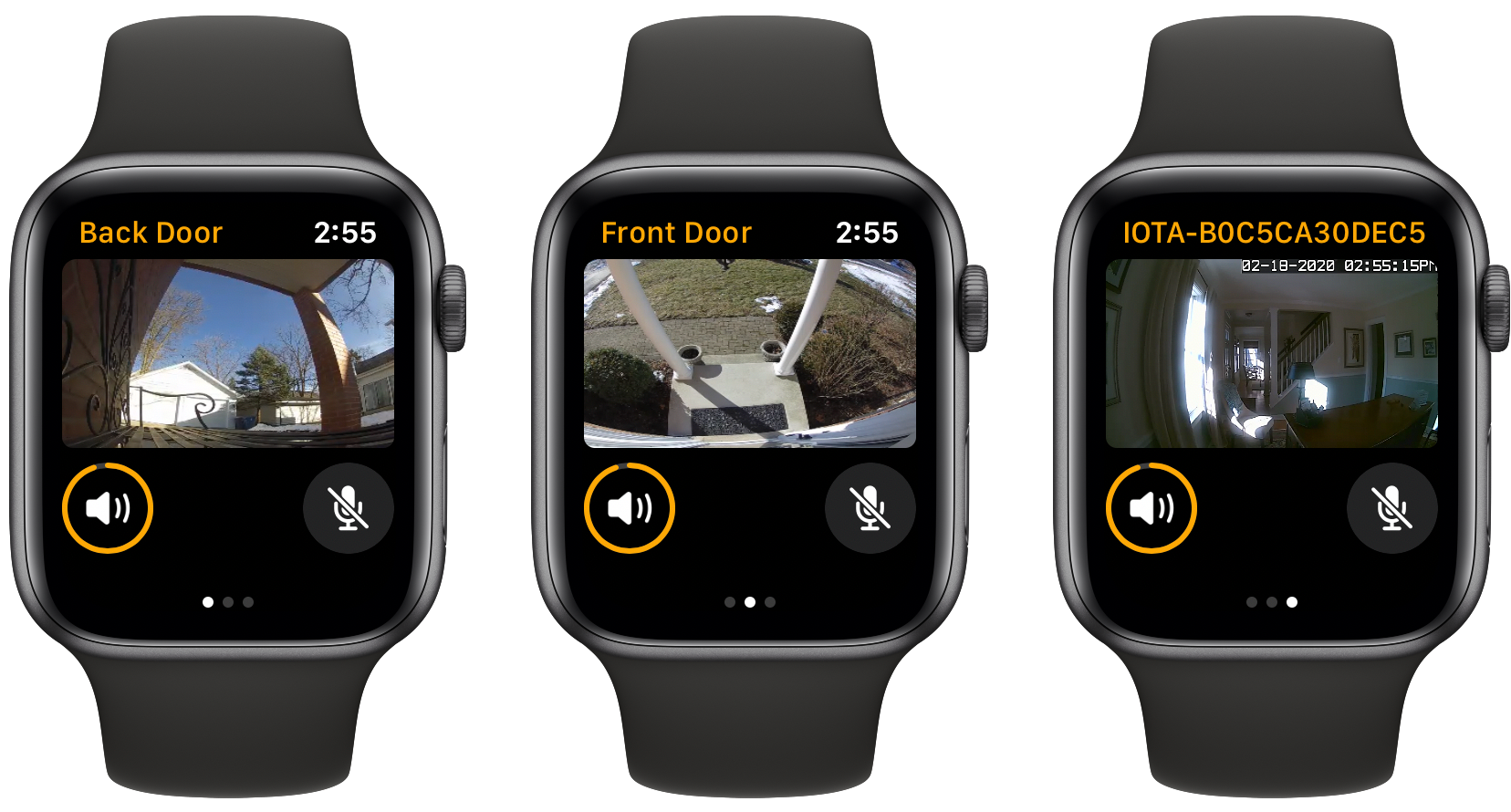HomeCam by Aaron Pearce, which consolidates all of your HomeKit-compatible cameras into a simple, streamlined UI, has been updated to version 2.0 across the many platforms it supports. I’ve been a fan of the app since it debuted, and this update is an excellent refinement of the app’s original concept.
The value of HomeCam lies in its elegant UI that focuses first and foremost on your HomeKit video cameras. Apple’s Home app displays feeds from HomeKit cameras in one of two places. You can add them as favorite devices, so they show up at the bottom of the Home tab. Otherwise, though, your cameras only show up in the rooms to which they are assigned where they compete for space and attention with other accessories and scenes and aren’t live until tapped. I’ve been testing HomeCam with two Logitech Circle 2 cameras and an abode iota security kit camera, and the app’s design and availability on a wide variety of devices adds a level of flexibility to monitoring multiple cameras that isn’t possible with Apple’s system app.
The headlining feature of HomeCam 2.0 is Auto Cycle, which rotates between any number of your live camera feeds on an iPhone, iPad, or Apple TV. The feature is incredibly easy to start. Just tap the Auto Cycle button in the app’s grid of available cameras, which you’ll find in the top right-hand corner of the main screen. Next, pick the feeds you want to cycle between by tapping on them and then hitting Start. In the app’s settings, you can set the cycle interval to 10, 30, or 60 seconds.
While your cameras are cycling, you can interact with all of the controls for a camera, which I’ll cover below. In most cases, the camera feeds will continue to rotate between views as you interact with controls without disrupting the UI element with which you’re interacting. The only exception is the UI for activating accessories and scenes in the same room as the camera you’re viewing, which makes sense. Once you activate that UI, the camera view pauses without cycling to the next one until you dismiss the accessory and scene UI.
In the top-left corner of the grid of available cameras is a Settings button. Here, you can switch homes if you have multiple set up in Apple’s Home app. You can also rearrange and remove cameras from HomeCam, adjust the Auto Cycle interval, and set a Face ID or passcode requirement for accessing the app depending on the type of device you are using.
Settings is also where you can manage alerts that slide down from the top of the HomeCam interface. The red alerts can monitor Carbon Dioxide, Carbon Monoxide, Contact, Leaks, Motion, Occupancy, and Smoke. I have several devices, including the Logitech Circle 2 cameras and Ecobee 3 thermostats, that are frequently triggered by motion or when they sense occupancy. To stop the nearly continuous stream of notifications triggered by a household of three people, I decided to turn off the motion and occupancy alerts. I don’t know if there’s a way to reduce the motion and occupancy detection sensitivity for alert purposes, but it would be great if it could be dialed back a little.
I would also prefer notification options that are unavailable to be hidden or greyed out. For example, I don’t have any devices that can detect smoke or water leaks, so toggles that let me turn notifications on and off for those things are meaningless.
Each camera feed in the main grid is named according to the name used in the Home app. Cameras with live feeds are labeled ‘Live’ and have a small green indicator to reinforce that message, which is an improvement from the amber color used in prior versions of the app. If a feed isn’t live, the indicator is grey, and the feed shows how long it’s been since it was last updated, along with a static image from the most recent live capture.
Tapping on a camera opens its feed in a new view that works in portrait and landscape modes on iPhones and iPads. Each camera has its own settings, which include details about it like the manufacturer and firmware version, an Add to Siri button that creates a shortcut action for viewing its feed, and a toggle for adding it to the app’s Today widget.
If other sensors are available in the same room as a camera, those are displayed in the lower left-hand corner of the camera feed view. For example, my front and back door cameras display the temperature and humidity, which are being supplied by a Netatmo Weather Station that sits on a windowsill outside.
Each camera view also includes a button in the lower left-hand corner that opens a small popover for accessing other accessories and scenes in that room. It’s a handy way to turn on a light and get a better look around a dark room, for instance. Finally, the top right-hand corner of each camera view has buttons to access a camera’s microphone and sound if those are available hardware features.
There’s more to HomeCam than its excellent iPhone and iPad apps, though. I’ve already mentioned the Apple TV app, which is a terrific way to monitor your camera feeds and works in basically the same way as the iOS and iPadOS apps but uses the Siri Remote for input. I had a little trouble with the Apple TV app not showing feeds at first, but it turns out that there’s what appears to be an Apple networking bug that prevents feeds from loading if an Apple TV is connected via Ethernet. As soon as I switched to WiFi, the Apple TV app worked perfectly. Pearce is aware of the issue and is investigating it.
There’s also an Apple Watch app, which makes you feel like you’re living in a sci-fi movie when you use it. It’s not the app I turn to most of the time, but even on the Watch’s small screen it’s remarkably usable, and a great way to do things like check for a package you’re expecting to be delivered. The Watch views did occasionally get stuck when the Watch screen dimmed, which required me to force quit the app to get it working again, but I’m still amazed and impressed that the Watch app can handle a camera’s live feed at all.
HomeCam’s Today widget has been redesigned too. It now displays two mini camera feeds in compact mode, which is a nice update. I did, however, have an issue with two cameras showing the same or wrong feeds at times. Hopefully, that’s a bug that can be addressed soon, because the Today widget on my iPad Pro’s Home screen is an excellent place to keep an eye on my cameras periodically throughout the day.
Despite a few bugs, I’ve been delighted with HomeCam 2. Auto Cycle is a terrific way to keep tabs on multiple cameras at once without resorting to shrunken versions of your camera feeds. Most of all, though, by focusing on a single type of HomeKit accessory, HomeCam provides more power and flexibility than you can get from Apple’s Home app. The functionality of the app is simple, but the ability to display multiple feeds from different rooms, access other scenes and accessories, and view feeds on an iPhone, iPad, Apple TV, or Apple Watch increase the value of any cameras you already use, making HomeCam one of my favorite HomeKit apps.
HomeCam 2 is a free update to existing users. New users can purchase the app for $4.99 on the App Store.