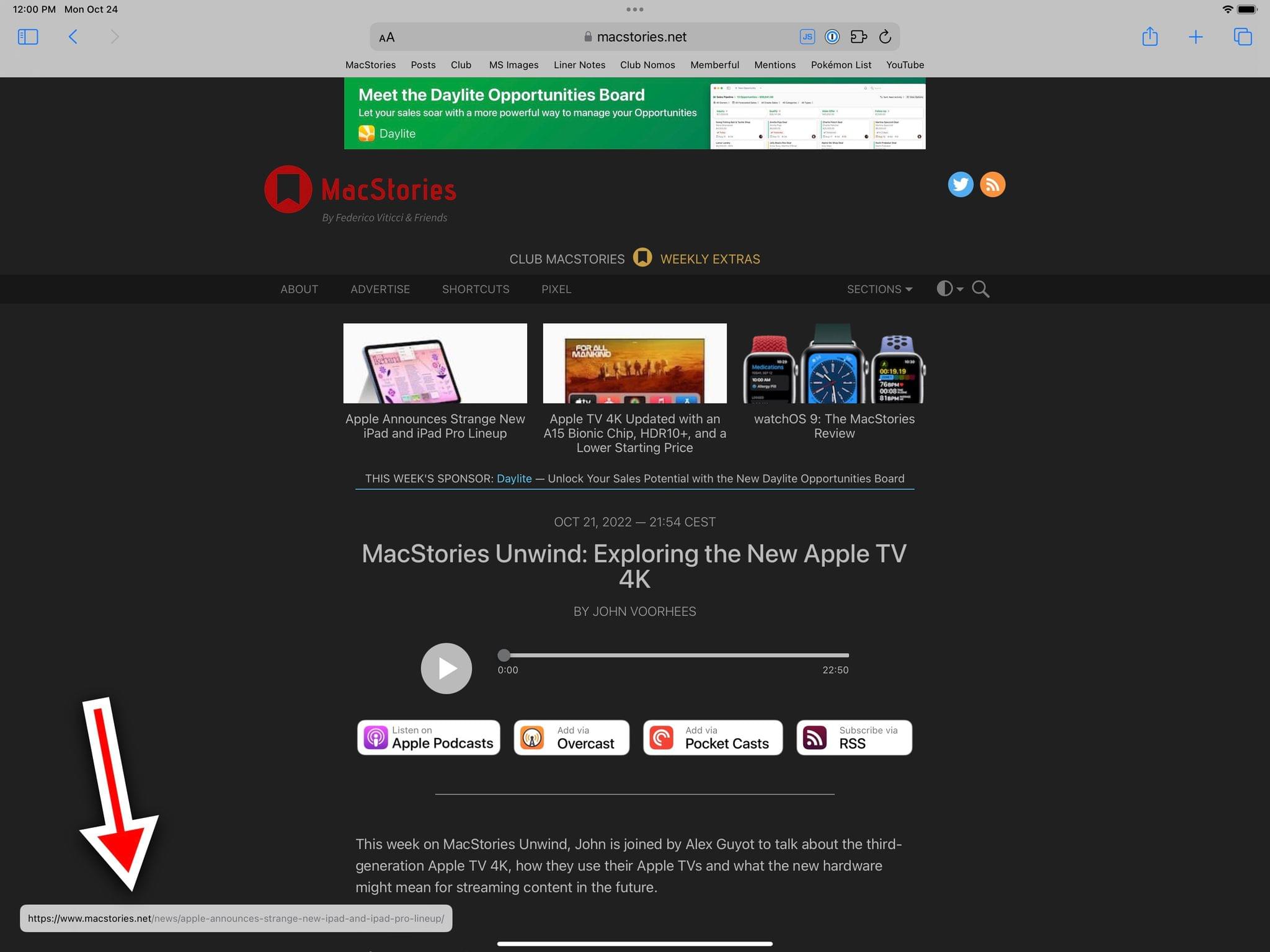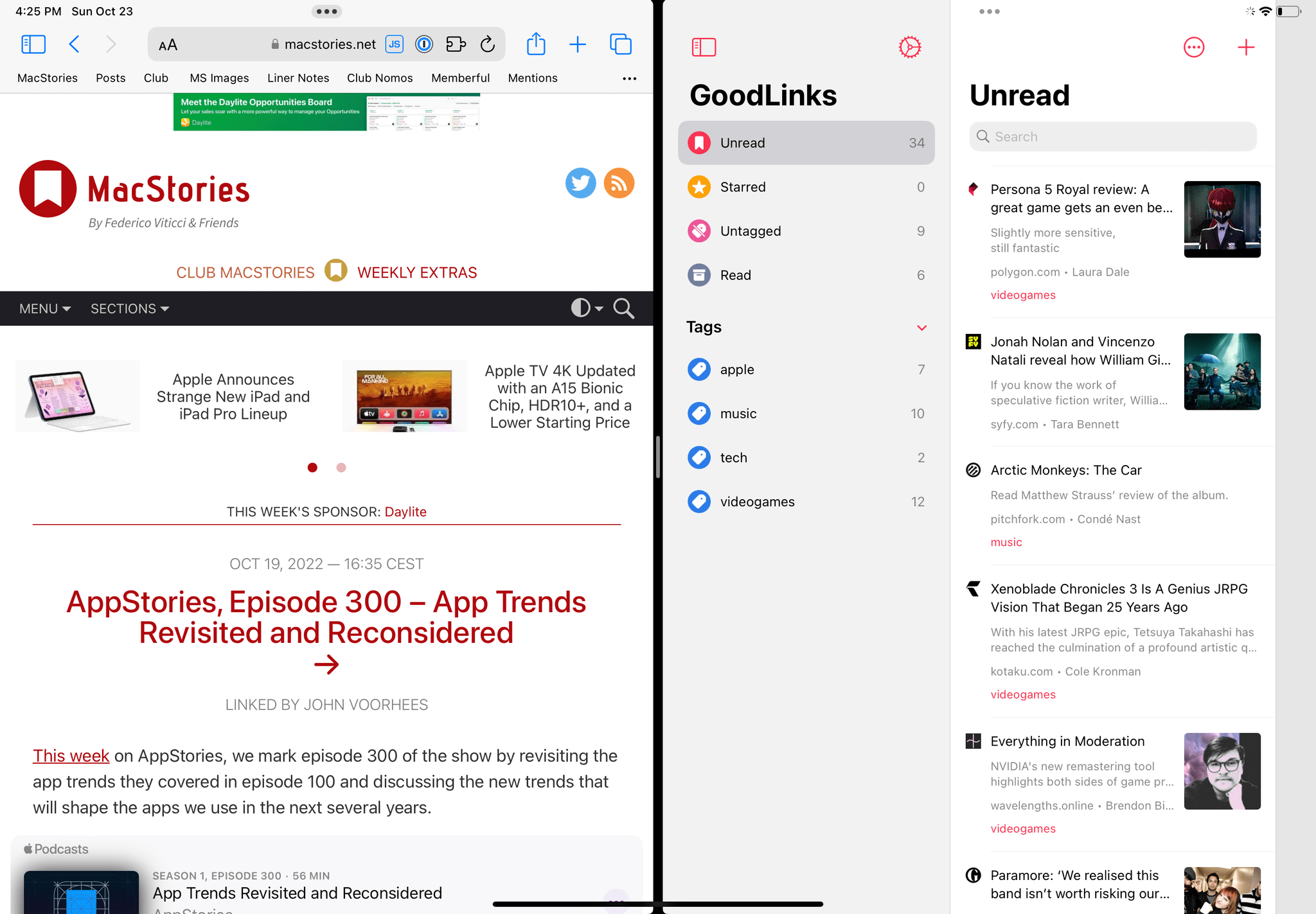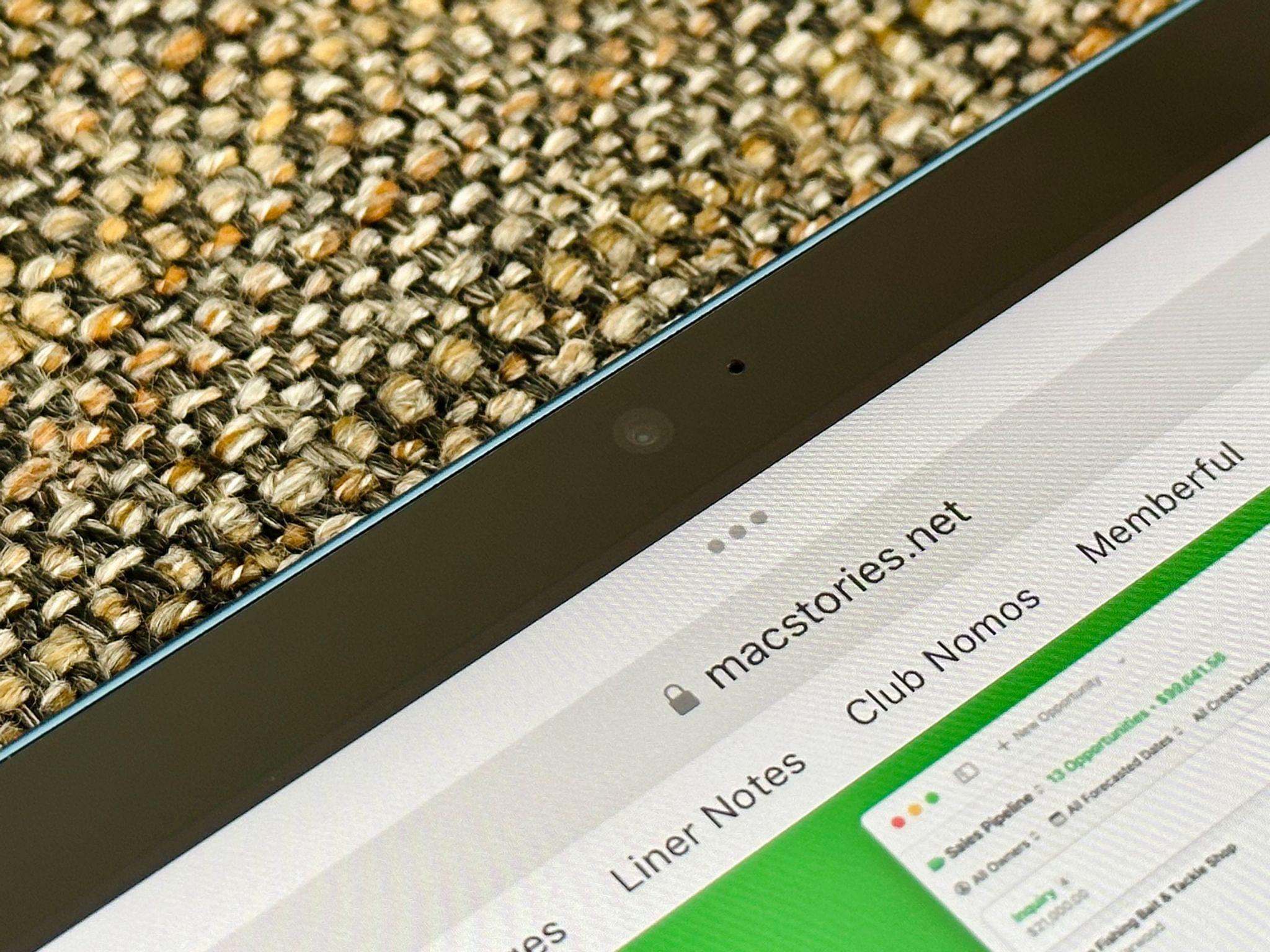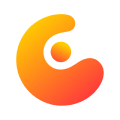Last week on Thursday, I received review units of the new 10th generation iPad and 6th generation iPad Pro. I’ve spent the past few days testing and getting work done with both of them – including finishing a big story about Stage Manager I’m going to publish in a few hours on MacStories.
These are relatively easy iPads to review with a fairly straightforward narrative around them. The new iPad Pro is an iterative update that shows us Apple has seemingly hit a plateau in terms of innovation with this particular design – save for one feature that truly surprised me. The new base model iPad is a massive update compared to its predecessor, adding an all-new, iPad Pro-inspired design and a brand new accessory – the Magic Keyboard Folio – that has turned out to be one of my favorite accessories Apple has launched in recent years. I’ve had a ton of fun playing around and working with the new iPad over the weekend; if you’re in the market for an 11” tablet, you shouldn’t sleep on this one.
When considered individually, these new iPads are solid options in their respective categories – each delivering on the different goals Apple set out to accomplish for these product lines in 2022.
It’s when you zoom out and take a broader look at the new state of the iPad lineup that things become…a bit more confusing.
Table of Contents
The New iPad Pro
The new iPad Pro with M2 is the definition of a spec-bump update. Put it side-by-side next to the M1 iPad Pro from 2021 and you wouldn’t be able to tell a difference at a glance. It looks the same; it weighs the same (I was sent the 12.9”, 1 TB, Wi-Fi + Cellular version); it uses the same model of Magic Keyboard Apple debuted in 2020. Visually speaking, the only clue that would confirm you’re using a 2022 iPad Pro instead of a 2021 model is that the new one says ‘iPad Pro’ in the back instead of just ‘iPad’. Otherwise, it looks exactly the same as the old one.

The new iPad Pro (right) is identical to the 2021 model, but it says ‘iPad Pro’ in the back instead of just ‘iPad’.
The tech inside the new iPad Pro paints a similar spec-bump-y picture. The new iPad Pro supports Bluetooth 5.3 and Wi-Fi 6E, neither of which I was able to test since I don’t have compatible hardware for these wireless radios at home. The new model can also record video with ProRes, a welcome addition for iPad videographers that I also wouldn’t know how to begin testing, and which I know I’ll never use in my typical daily iPad workflow. And then, of course, there’s the updated chip: the Apple M2, replacing last year’s M1.
I don’t have much to say about the M2 since, as you probably know after years of iPad reviews, I’m not the kind of user who’s going to dramatically push its single-core and multi-core capabilities. I’m a writer, and plain text isn’t fancy enough to have that kind of conversation here. But I’ll say this:
- The M2 doesn’t mean anything in terms of Stage Manager performance and stability. You’re still limited to four windows at once in a workspace, and all the bugs and design issues of Stage Manager seen on the M1 iPad Pro and iPad Air are here as well. But I’m going to cover this topic more in depth later today. (Refresh MacStories in a few hours and prepare your favorite kind of beverage: it’s going to be a long one.)
- M2 benchmarks I ran on the new iPad Pro are largely comparable to benchmarks from the M2 MacBook Air that came out earlier this year. In my tests, I got a score of 1845 in single-core performance and 8311 for multi-core. For the sake of context and for posterity, here’s an updated table of benchmarks I captured on iPads I reviewed in recent years:
| Model | Single Core | Multi Core |
|---|---|---|
| iPad Pro (M2) | 1845 | 8311 |
| MacBook Air (M2) | 1932 | 8860 |
| iPad Pro (M1) | 1712 | 7231 |
| iPad Air (M1) | 1719 | 7294 |
| iPhone 14 Pro Max (A16) | 1879 | 5356 |
So far, I’m guessing that everything I just wrote is pretty much in line with what you were expecting from this iPad Pro update. It’s not a redesign of the existing iPad Pro line; it’s a spec-bump with M2, an updated media engine, and better wireless radios.
The surprise of the new iPad Pro, however, is hidden beneath the surface of your expectations. Or rather, slightly on top of it.
Apple Pencil Hover as a UI Input Method
The new iPad Pro comes with a new feature called Apple Pencil Hover that lets the iPad recognize the second-generation Apple Pencil (the existing model) even if it’s hovering within 12mm of the display rather than directly touching it. Wacom tablets have offered similar functionalities for years; Apple brought it to the new iPad Pro without requiring a new version of the Apple Pencil, which I appreciate.
In marketing materials and videos, Apple (rightfully) focused on the potential Apple Pencil Hover has for those who draw and illustrate on their iPad Pro on a regular basis. I can confirm that, for those use cases, Apple Pencil Hover does work as advertised. Start a drawing in Notes, hover with the Pencil over the screen, and as long as the tip of the Pencil is roughly within one centimeter of it, you’ll see a small preview of the selected drawing tool onscreen before leaving your mark with it. It kind of looks like a laser pointer: move the Pencil around while hovering and the preview indicator follows you around; take the Pencil slowly away from the display, and the indicator subtly fades until it disappears.
Drawing with Apple Pencil Hover.Replay
If you’re an artist or a proficient visual note-taker who relies on Apple Pencil for your drawings and sketches, I think Apple Pencil Hover will be a big deal for you: in addition to previewing lines before drawing them, you’ll also be able to see what a mix of colors will look like before adding a new color to a drawing. Effectively, this preview-oriented aspect of Apple Pencil Hover should result in fewer ‘Undo’ operations and a more contextual, streamlined experience when drawing.
I’m here to tell you, however, that Apple Pencil Hover goes beyond enhancing the typical iPad drawing experience: it’s also a neat way to control the iPadOS UI, adding a new dimension to touch interactions. I was not expecting to use Apple Pencil Hover at all because I’m no artist; its native integration with interface elements across the system turned out to be one of my favorite additions to iPadOS this year – definitely more so than Stage Manager. Allow me to explain.
Apple Pencil Hover has been designed to work out of the box with all the hover effects that developers have already implemented over the past two years for the iPadOS pointer. As a general rule, if an iPadOS UI element – like, say, a button in Files – already supports “responding” to the hovering pointer with an effect, then it’ll work “for free” with Apple Pencil Hover too. Here’s how Apple puts it on its Developer website:
By default, hover gestures work with pointing devices such as trackpads as well as Apple Pencil.
Developers can optimize their apps specifically for Apple Pencil Hover, but even if they don’t, you’ll be able to start using Apple Pencil Hover for “non-artistic purposes” across your favorite apps right away, by simply taking advantage of hover effects that were originally designed for trackpads and mice.
Which brings me to the realization I had over the weekend while testing the new iPad Pro: thanks to Hover, I may start using the Apple Pencil much more often for those times when my iPad Pro is not connected to the Magic Keyboard. That’s because with Apple Pencil Hover, it’s almost as if my fingers – the primary input method for when I’m using my iPad as a tablet – gain hovering capabilities that they otherwise can’t have. Think of it as having a “super-touch” input system that brings the benefits of the pointer and trackpad to the iPad’s classic tablet mode.
I’ll give you a few examples. When using Safari, there are certain interactions that are only possible if you’re hovering with the pointer over specific UI elements. Which means that if you’re using your iPad as a tablet without the Magic Keyboard, those interactions just can’t be accessed. Apple Pencil Hover solves this problem. For instance, while browsing in Safari, hover over a link on a page with the tip of the Pencil and, without having to click or long-press it, you’ll see the full destination URL pop up at the bottom of the page:
Another interaction that isn’t supported when using the iPad in regular tablet mode is previewing and closing tabs without switching to them. With Hover, you can point the Pencil’s tip toward a Safari tab and wait a second for a thumbnail preview to appear, or you can hover over to the left side of the tab and click the ‘x’ button to close the tab without ever opening it. When I’m using the iPad as a tablet in touch mode, all these operations are clunky: they require multiple steps because my fingers are missing the hover dimension that unlocks those useful shortcuts. With Apple Pencil Hover, the iPad’s tablet mode gets upgraded to a hybrid touch-pointer mode that feels right at home on iPadOS.
Previewing and closing tabs in Safari without switching to them thanks to Apple Pencil Hover.Replay
Another gesture that works incredibly well with Apple Pencil Hover is scrubbing through videos. Take the YouTube or Netflix websites for example: when watching a video in touch mode with the iPad as a tablet, you can’t preview sections of a video by scrubbing unless you touch the screen. Apple Pencil Hover fixes this. As you’re watching a video in Safari, hover with the tip of the Pencil, and you’ll be able to scrub through and preview its frames without actually skipping backward and forward in the video.
Previewing and scrubbing through YouTube videos with Apple Pencil Hover.Replay
Given that hovering as an interaction method is a relatively new concept on iPadOS, the list of native iPad apps that offer hover-only interactions isn’t long; if anything, you’ll find more websites and web apps in Safari that suddenly work with Apple Pencil Hover – like YouTube and Netflix – because hovering with the mouse has existed on desktop computers for decades.
Now that Apple Pencil Hover joins the pointer in supporting hover-based interactions, however, my hope is that we’ll start seeing more native iPad apps offer new features based on hovering over specific UI elements. That’s the thing about Apple Pencil Hover: after using it as an input method in a handful of places where it makes sense, I want to use it more often and in more apps. I’d also like to see Apple add non-drawing options to the double-tap gesture of Apple Pencil: for example, it’d be cool to simulate clicks and long-presses with a double-tap on the Pencil while hovering.
I wasn’t expecting to like Apple Pencil Hover as an input method for the iPadOS interface as much as I did. But if you think about it, this is precisely the kind of functionality I’m supposed to like: it extends the iPad’s modularity even further, blurring the lines between touch and pointer by leveraging a physical accessory that you can attach to the iPad and carry with you.
I also like Apple Pencil Hover because it’s one of those iPad-first features that you can tell Apple researched, tested, and refined with exquisite care. Unlike Stage Manager, Apple Pencil Hover has a clear purpose, works for both novice and advanced users, and has an API for developers. More of this, Apple.
The New iPad
The 10th generation iPad is the first base model in years that has caught my attention, for a variety of reasons. For starters, it has created a new slot in Apple’s ever-growing iPad lineup: at $449 for the 64 GB, Wi-Fi model, the new iPad is $120 more expensive than the 9th generation model (which Apple still sells), but $150 cheaper than the 5th generation iPad Air, which starts at $599. The price proposition puts this iPad squarely in between the old iPad and the M1 iPad Air, but some of its features may make it a preferable option to the Air or – for some folks – even the 11” iPad Pro. It’s a strange situation Apple seems to be in right now, so let’s analyze it.
There’s an easy way to think about the new iPad: it’s an iPad Air, with a more vibrant color, and less capable internals that justify its more affordable price tag.
From a mere visual standpoint, the new iPad looks nearly identical to the fifth-generation iPad Air. The two iPads weigh roughly the same: the iPad Air is 19 grams lighter in its Wi-Fi + Cellular configuration, which Apple sent me for review. They’re roughly the same thickness: the iPad Air is 0.9mm thinner than the new iPad. Both differences in weight and thickness are imperceptible in practice. Both iPads have the same display resolution, too, with a 2360‑by‑1640 resolution at 264 ppi in the same 10.9” enclosure. At a glance, you’d be hard-pressed to find any notable differences between these two devices – especially when using them in tablet mode without an external keyboard (more on this later).

A note about colors: as you can see, the blue iPad Apple sent me has an actual, fun blue color that looks unmistakably blue, unlike the iPad Air’s blueish-but-sometimes-gray hue. I like that Apple is using real colors in this iPad generation; I’d like this to become a trend even in other iPad models. Why can’t iPad Air and iPad Pro owners have fun colors too?
Of course, the new iPad looks like a proper generational leap when compared to the base model that precedes it in the lineup – the 9th generation iPad, which Apple is keeping around at $329. The process that Apple started in 2020 with the 4th generation iPad Air and continued with the redesigned iPad mini in 2021 is now complete with the 10th generation iPad: the industrial design pioneered by the iPad Pro in 2018 has trickled down to the base model iPad, which borrows heavily from the implementation Apple used in the Air and mini. Which is to say: there’s no Face ID here, but an elongated top button that serves as a Touch ID sensor; there’s no four-speaker audio but a classic stereo speaker system; there’s no ProMotion (let alone XDR), and there’s a USB-C port, but it doesn’t support Thunderbolt. Compared to the previous base model, the new iPad is a massive upgrade that comes with a modern design and refreshed iPadOS multitasking interactions; it’s very similar to the iPad Air, both in terms of appearance and daily experience with iPad apps.
That said, there’s a long list of differences worth explaining when trying to make sense of this iPad’s place in Apple’s bigger lineup.
Apple’s Family of 11” iPads
This section would be easier to write if Apple had gone with a simpler approach. As it stands now, there are three iPad models in the 11” range: the 11” iPad Pro, the iPad Air, and the new iPad. They all look kind of similar to each other, but they have different price points.
Ideally, each iPad should be additive: the iPad Pro should have the same features of the iPad Air and more, which in return should have the same features of an iPad and more. A good-better-best model, essentially. The problem is that we’re in this odd situation where Apple’s 11” iPads sort-of follow that logic, but there are exceptions that may potentially confuse customers.
Let’s start from the easy stuff, where the differences are clear-cut. The iPad Air’s display is fully laminated; the base model iPad’s is not. Some people are more sensitive to this than I am, but it’s worth noting. The iPad Air’s display also comes with antireflective coating and supports wide color; the new iPad’s doesn’t. Most notably, the iPad Air has an M1 chip that lets it use Stage Manager and display scaling in iPadOS 16; the new iPad is stuck on the A14 Bionic SoC – same as the iPad Air from 2020.
Depending on how you feel about Stage Manager in iPadOS, you may not care about its absence on the new iPad at all because you prefer working with Split View and Slide Over anyway, which I understand. Regardless of Stage Manager, however, it’s undeniable that display scaling and the ‘More Space’ setting supported by the iPad Air makes working on that machine – even with Split View and Slide Over – a more powerful and professional experience than the new iPad, which doesn’t support a denser display resolution.
With display scaling enabled on the iPad Air, the device’s resolution jumps to 2746x1908, which is very close to the 12.9” iPad Pro’s resolution, but in a 10.9” device. Thanks to display scaling on the Air, you’ll be able to fit more content and apps onscreen, which helps when you’re trying to work with multiple apps on a compact tablet connected to a Magic Keyboard.
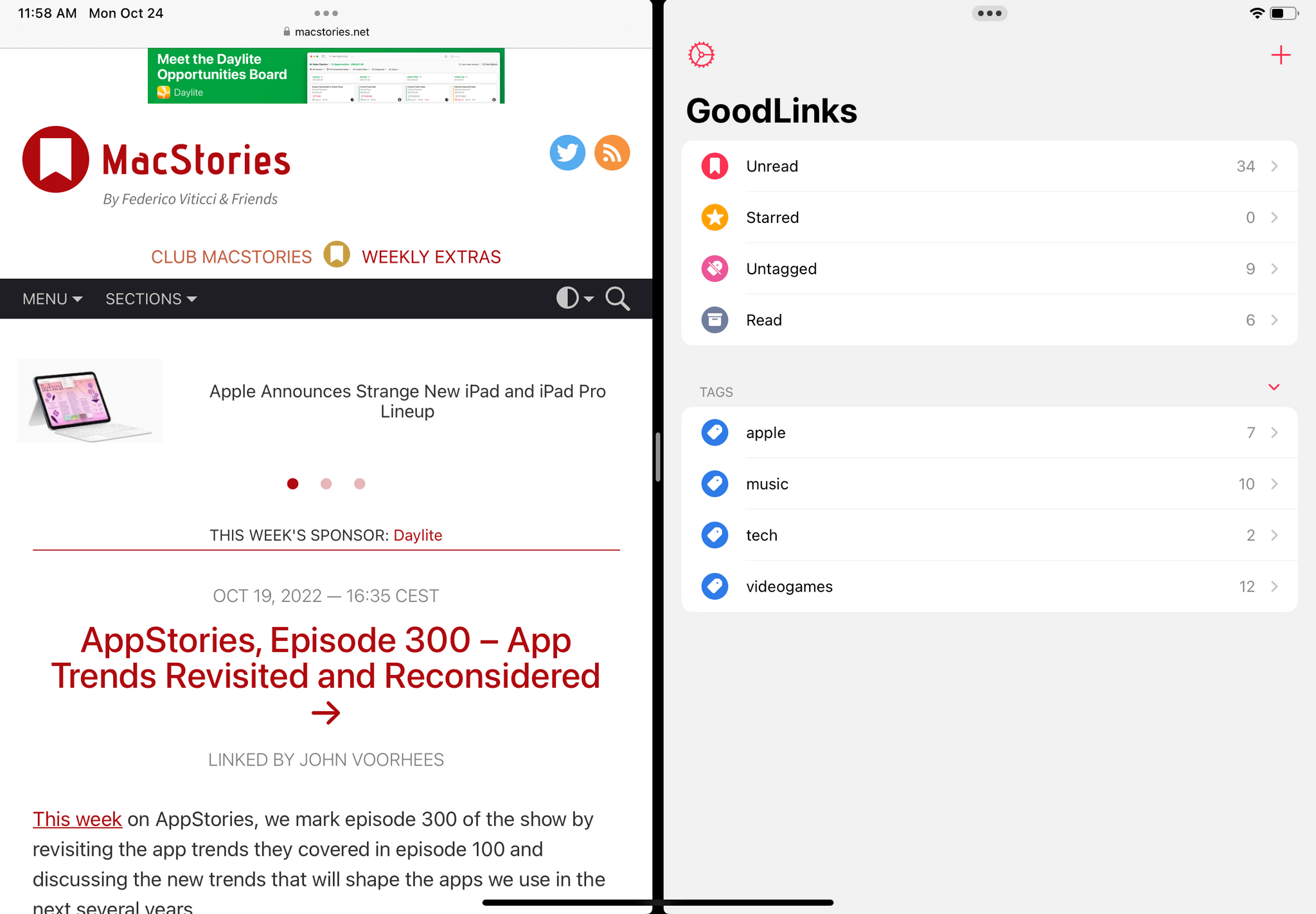
Because the new iPad does not support display scaling, the same Split View cannot show a sidebar for GoodLinks on the right, and Safari (left) shows less text.
There’s also the matter of future-proofing your iPad: with the iPad Air’s M1 chip, you’ll also get access to 8 GB of RAM; the new iPad only has 4 GB. Some new features of iPadOS are already exclusive to iPad Pro models or iPads with an M1 like the iPad Air (Stage Manager); it’s very likely that this trend will only continue in the future (see: external display support in Stage Manager).
Then there’s the Apple Pencil story, which is the aspect of the new iPad I dislike most. Despite having switched to USB-C and carrying the same flat-edge industrial design of the iPad Pro and iPad Air, the new iPad does not support the second-generation, magnetically-attached Apple Pencil. Instead, the iPad continues to be stuck with the first-generation Apple Pencil, originally introduced all the way back in 2015. That decision in and of itself is confusing: here you have an iPad that, by all means, has adopted all the key design attributes of the iPad Pro and iPad Air, except for this one feature that is missing and requires you to keep using an accessory from seven years ago. For context, the iPhone 6s came out the same year of the original Apple Pencil.
One almost wonders: if the new iPad doesn’t support the vastly-superior second-generation Apple Pencil, why is it even using the same design of the iPad Pro and iPad Air? After all, one of the reasons Apple moved to flat edges on those iPads was to support a flush magnetic attachment for the Apple Pencil on the top edge of the device. But where it gets worse – if not ridiculous and, arguably, downright user-hostile – is that because the original Apple Pencil was using Lightning at the time, but this iPad doesn’t have a Lightning port anymore, when you want to pair and charge your Apple Pencil you’ll have to a use dongle and a cable. This thing:
Cue the memes. From Apple’s perspective, I’m sure they had their technical or financial reasons for not supporting the second-generation Apple Pencil on a new iPad that looks identical to other iPads that support it. As a user, however, I don’t like this approach, and I don’t think it is a good experience. I would have prefered to see Apple make a modernized, cheaper, less capable version of the Apple Pencil that uses USB-C. Anyway: if you’re a heavy Apple Pencil user and prefer the look, feel, and features of the second-gen Apple Pencil, I can’t recommend the new base model iPad.
Here’s where we enter Weird Territory. One of those potential reasons for Apple to skip support for the second-gen Apple Pencil on the new iPad is the addition of a landscape camera in the center of one of the iPad’s longer bezels. For years now, and especially following the rise of remote working during the pandemic, iPad users have been asking Apple to move the device’s front-facing camera from the shorter’s side to the longer one. Most people who bought an iPad to do video calls from home are probably using a keyboard case with it; when the iPad is in landscape mode, not having the camera face you directly – like on a traditional laptop – has always felt strange. If you need to have one awkward from-the-chin-up angle because the iPad only has one camera, you may as well have it on the orientation you use the least: portrait mode.
So, I’m glad that Apple listened and put the front-facing camera in landscape on the new iPad: it makes for much more “normal” Zoom and FaceTime calls, and this is the way to go. But I have to ask:
Why didn’t the iPad Pro get a landscape camera as well? I find it very odd that, for two iPad models that were introduced on the same day, the one that did not get the much better webcam is the model called ‘iPad Pro’ – the one that, in theory, folks who want to do “real work” from home should be buying.
It’s not that I’m upset the new iPad got a landscape camera: it’s absolutely the right decision in 2022. It’s just that all iPads should have this feature, but Apple chose to bring an improvement to the base model in their lineup rather than their high-end, flagship iPad Pro. Imagine if the iPhone SE4 and the iPhone 15 Pro were introduced on the same day, but only the SE got a brand new Face ID sensor. That’s how I feel about the landscape camera on the new iPad.
The…interesting decisions in the iPad lineup don’t stop here.
The New Magic Keyboard Folio
Just like the new iPad isn’t compatible with the modern Apple Pencil, it doesn’t support the 2020 Magic Keyboard either. But in this case, instead of forcing new iPad owners to use a keyboard from seven years ago, Apple created a brand new flavor of the Magic Keyboard called Magic Keyboard Folio that only works with this iPad model and has both more and fewer features than the Magic Keyboard.
The Magic Keyboard Folio is reminiscent of similar solutions from Logitech and Microsoft on the Surface line: it’s a two-piece accessory that eschews the Magic Keyboard’s single-piece floating design in favor of a cover (thankfully, not a rugged case like Logitech’s Combo Touch) with a folding kickstand that attaches magnetically to the back of the iPad, plus a removable keyboard that attaches to a new Smart Connector placed at the bottom edge of the iPad. The keyboard is not backlit, but it otherwise carries the same full-size layout of an 11” Magic Keyboard that even comes with a larger trackpad (it’s one centimeter taller) and an extra row of 14 function keys. You can close the keyboard on top of the iPad as a cover or, if you’re not using it, detach it or fold it in the back of the iPad with the keys facing either in or out.

The keys of the Magic Keyboard Folio feel the same as the ones in the Magic Keyboard, but they’re not backlit.

You can fold the keyboard part of the Folio onto the back cover with the keys facing in, so you won’t feel them when holding the iPad.
There are, of course, trade-offs with this design when it comes to portability and balancing the iPad on your lap. Since the iPad is not floating and is not attached to a back cover that is part of the keyboard structure itself (Apple’s so-called cantilever design), the Magic Keyboard Folio is harder to use on your lap than a regular Magic Keyboard. You have to carefully balance both the keyboard and the adjustable kickstand that holds the iPad, which doesn’t grant the same flexibility or comfort as the Magic Keyboard.
The part that connects the keyboard to the keyboard attachment is made of soft rubber material, so it slightly wobbles around when you’re typing on your lap. If you’re like me and often use the Magic Keyboard while relaxing on your couch with your knees up in front of you, you’ll want to be extra careful when trying to do so with a Magic Keyboard Folio unless you want to slap yourself in the face with an iPad. You can use the Magic Keyboard Folio on your lap, but the Magic Keyboard’s unified design gives you more flexibility and a sturdier structure as far as lap usage goes.
I should point out that the magnets that hold the keyboard part in-place when covering the iPad’s screen aren’t as strong as those seen in the Magic Keyboard or Smart Folio. With very minimal pressure, you can move the cover around like in the GIF below, or detach it if you put your iPad upside down:
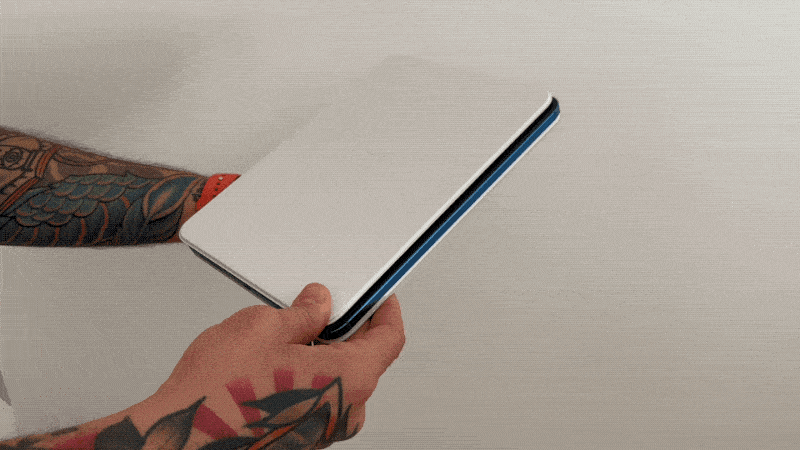
The magnets that attach the keyboard cover to the iPad’s display don’t seem too strong. The keyboard attachment with the Smart Connector is, but I found it odd that I was able to move the cover like this.
That being said, I like everything else about the Magic Keyboard Folio and more so than I anticipated, to the point where, once again, I’m left wondering why the base iPad model got certain keyboard-related improvements and the iPad Pro got…nothing.
The taller trackpad is terrific, and makes performing multitouch gestures more comfortable than the Magic Keyboard’s smaller trackpad. Keys and the space between them are the same size as on the 11” Magic Keyboard. Then, of course, there’s the row of function keys: opening Spotlight, the app switcher, or controlling media playback and volume is exactly as nice as you can imagine with dedicated keys; it makes working with iPadOS 16 much faster. That is, if you plan on working on a base model iPad rather than an iPad Pro, which is ostensibly the model designed for productivity and keyboard-driven interactions. And yet, its Magic Keyboard still lacks a bigger trackpad and a row of function keys.
In my tests over the weekend, I have to say that I really liked the Magic Keyboard Folio even with the keyboard detached because of the flexibility provided by the removable back cover with adjustable kickstand. While in tablet mode, the kickstand comes in handy when playing games with a paired controller or leaving the iPad next to you in the kitchen with some music or cooking apps like Mela and Pestle. But what I’ve discovered is that I also love using it as, effectively, a giant PopSocket attached to the back of the iPad that lets me use it in portable mode without holding it with my thumbs over the screen’s bezels.
The best time I’ve had with the new iPad was exactly that: keyboard detached, iPad in front of my face while relaxing on my new sofa with my hands gripping the Folio’s kickstand. I don’t think Apple intended the Magic Keyboard Folio’s back cover and kickstand to be used this way, but it’s worked well for me when watching YouTube videos, reading articles in GoodLinks, and catching up on Twitter with Spring. I’m enjoying this iPad’s portable mode so much, I’m considering whether it would make for a nicer “media consumption tablet” than the iPad mini.
I wish Apple made a Magic Keyboard Folio for the iPad Pro too. Or perhaps just a similar back cover, even without the keyboard part, for the iPad Pro. But then again, I’m probably partial when it comes to kickstands. If you ask me, they should put them in everything.
A Confusing Lineup in a Transitional Phase?
Considered individually, both the new iPad Pro and 10th generation iPad are solid updates that achieve what they were designed to do. The iPad Pro is a spec-bump update with one very nice surprise in the form of Apple Pencil Hover; it has obvious applications for drawing and sketching apps, but it could also be the beginning of something new as a more general input method for the iPad in tablet mode. The new iPad is a fantastic upgrade compared to the 9th generation model, with a redesign and new features that pit it directly against the iPad Air in terms of value, plus a brand new keyboard accessory that highlights the device’s modularity.
There are two things that concern me when taking a bird’s-eye view at these iPads as part of a bigger lineup in 2022 though.
The first one is potential customer confusion. The way I see it, there’s probably one iPad too many in the 11” range now: while I – the professional reviewer – can discern the fine differences between the 11” iPad Pro, iPad Air, and new iPad, I can’t help but wonder what the average iPad buyer who doesn’t want an iPad mini or a large 12.9” iPad Pro will think when presented with three iPads that, at first glance, look exactly the same. Those iPads share a lot of similar features, except some of the great new ones (landscape camera, better typing experience on a keyboard) are on the entry-level model rather than the premium Pro one. Apple is sending some mixed messages with this iPad lineup, which could use more consistency in terms of accessory compatibility and new hardware options.
I said before that I wasn’t sure about the 11” iPad Pro’s reason to exist anymore, and that feeling has only gotten stronger now that we have a third iPad in the 11” form factor and no big changes on the small iPad Pro (which got Apple Pencil Hover, but no XDR support with mini-LED).
The second concern is related to the one above: I find the lack of notable hardware changes in the Pro line after four years of the same screen sizes and over two years of Magic Keyboard very perplexing. Apple is also sending mixed signals with the iPad Pro lineup these days: the power of Apple Silicon still hasn’t been used by any pro app made by Apple (fortunately, third parties are filling this gap), there haven’t been any changes on the accessory front, and the one hardware feature I would have liked to see – a relocated front-facing camera – was brought to the base model iPad instead. Observing the iPad Pro’s evolution has always been about the tablet itself as much as its accessories; I’m disappointed that we didn’t get any changes on the Magic Keyboard front in the 2022 iPad Pros.
I don’t understand if this relative lull in the iPad Pro ecosystem is the precursor of bigger things on the horizon for next year (perhaps with an even larger ‘iPad Studio’ or ‘iPad Ultra’?), or if Apple has run out of ideas for its flagship iPad line for now. I want to believe in the more optimistic direction for iPad Pro users: I wouldn’t be surprised to see Apple progressively phase out the smaller iPad Pro, leaving the 11” form factor for the base model iPad and iPad Air, allowing the iPad Pro line to grow bigger in size.
That’s just my personal speculation. For now, I guess we’ll always have iPadOS 16 and Stage Manager. But that’s a story for another time. Or, actually, later today.